Търсите ли начини да вмъкнете ред в документ на Word? Трябва ли да добавите ред в Word? Не се притеснявайте, тази статия ще ви помогне да разрешите проблема си. MS word е разработен от Microsoft и се използва за създаване на документи, отчети, писма и т.н. Разширените му функции ни позволяват да редактираме документа по възможно най-добрия начин. Редовете в една дума се използват за яснота, докато се прави доклад или автобиография на професионално ниво. Има два вида линии в думите, които са хоризонтални линии и вертикални линии. Продължете да четете статията, за да знаете как да вмъкнете ред в Word.
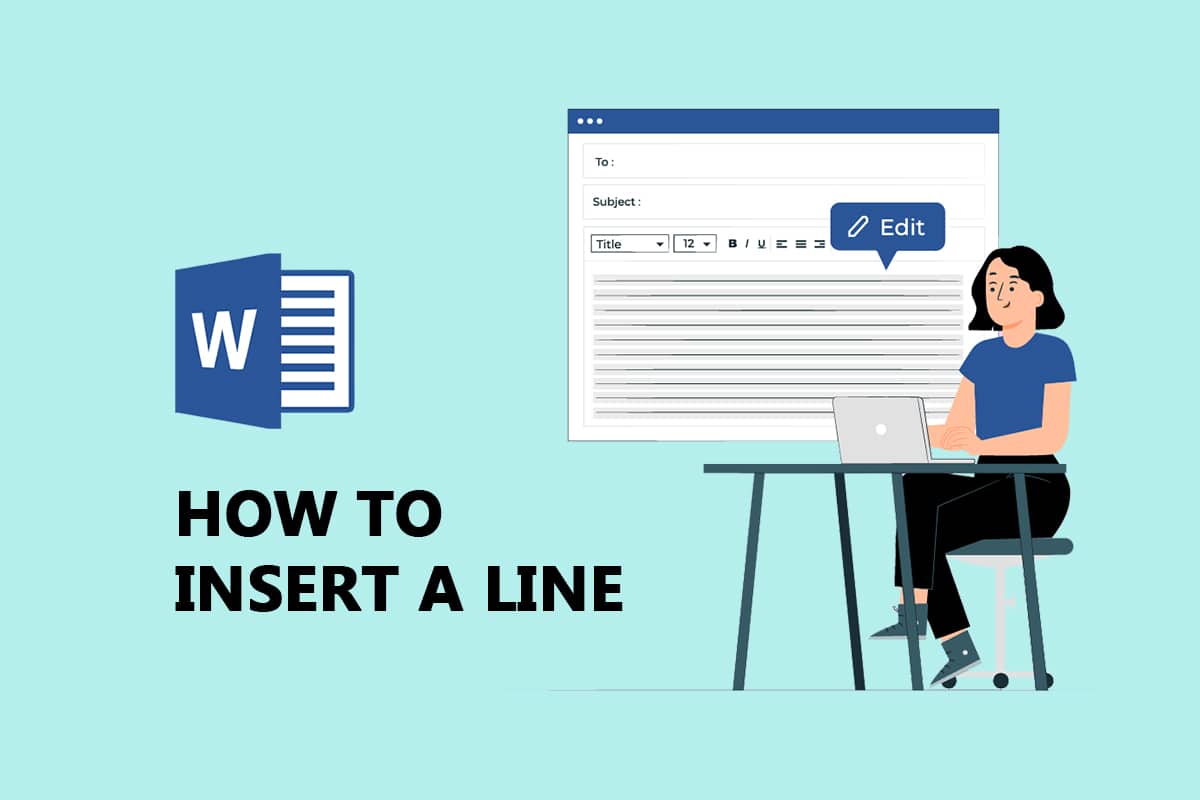
Съдържание
Как да вмъкнете ред в Word
Можете да вмъквате хоризонтални, както и вертикални линии в MS Word. По-долу сме показали и двата метода за това.
Метод 1: За хоризонтални линии
Хоризонталните линии се използват в една дума, когато искаме да отделим текстовата секция. Следвайте методите по-долу, за да вмъкнете хоризонтални линии:
Вариант I: Използвайте автоматично форматиране, за да вмъкнете ред
Автоматичното форматиране е най-лесният и бърз начин за вмъкване на ред в дума. Следвайте стъпките по-долу, за да вмъкнете ред с помощта на автоматично форматиране:
1. На обикновена единична линия
Следвайте тези стъпки, за да използвате автоматично форматиране за вмъкване на обикновен единичен ред.
1. Отворете документа на Word.
2. Поставете курсора там, където искате да вмъкнете реда.
3. Въведете три тирета (—) и натиснете клавиша Enter.
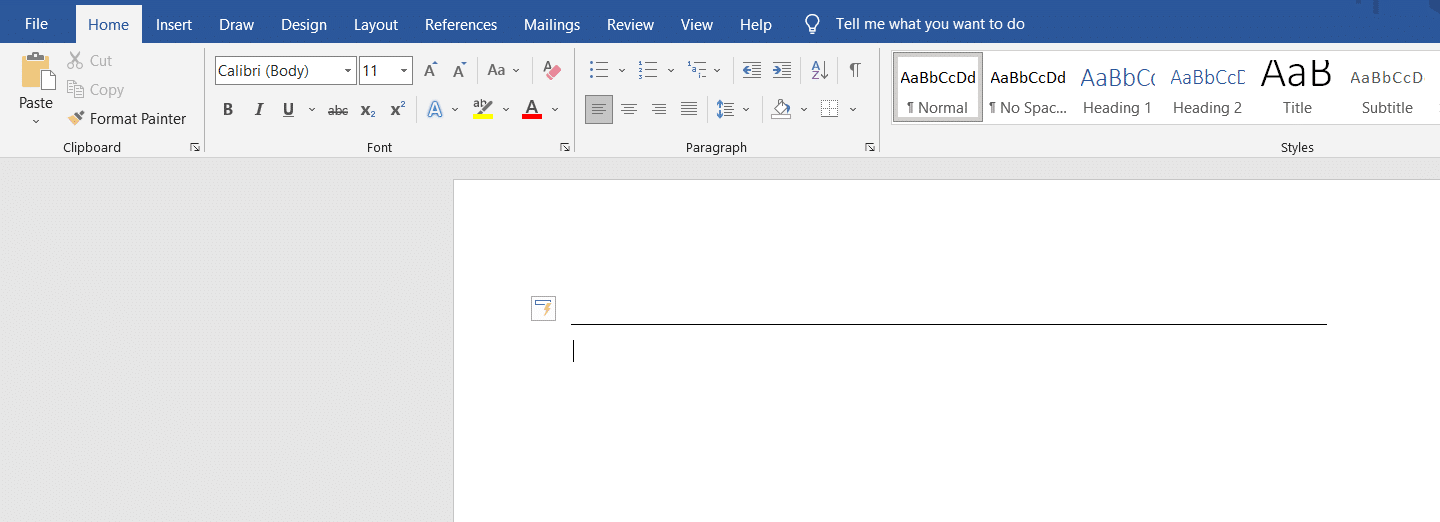
2. На обикновена двойна линия
Ето стъпките за използване на автоматично форматиране за вмъкване на двоен ред.
1. Отидете до документа на Word и поставете курсора там, където искате да вмъкнете реда.
2. Въведете три знака за равенство (===) и натиснете клавиша Enter.
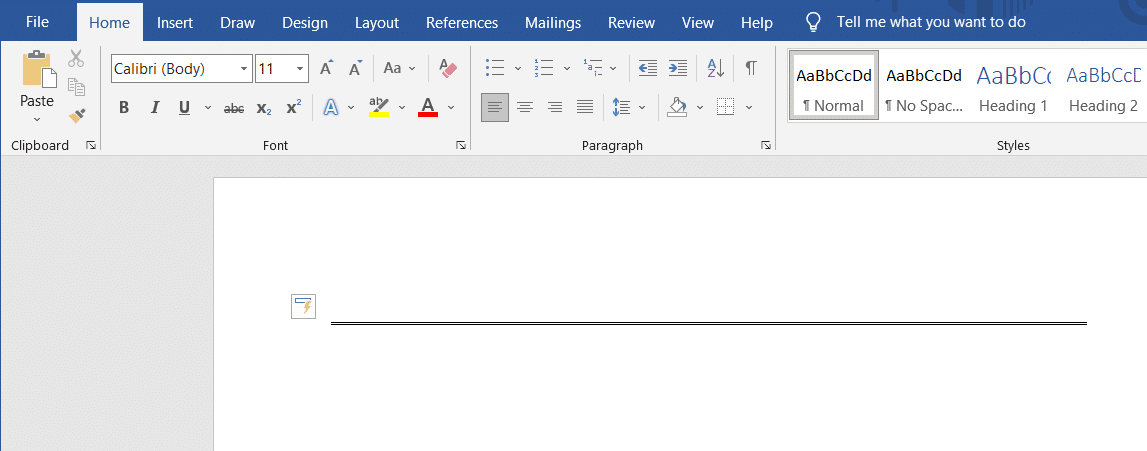
3. На прекъсната или пунктирана линия
Следвайте дадените стъпки, за да използвате автоформат за вмъкване на прекъсната или пунктирана линия.
1. Отидете на вашия Word документ.
2. За да вмъкнете прекъсната линия, въведете три звездички (***) и натиснете клавиша Enter.
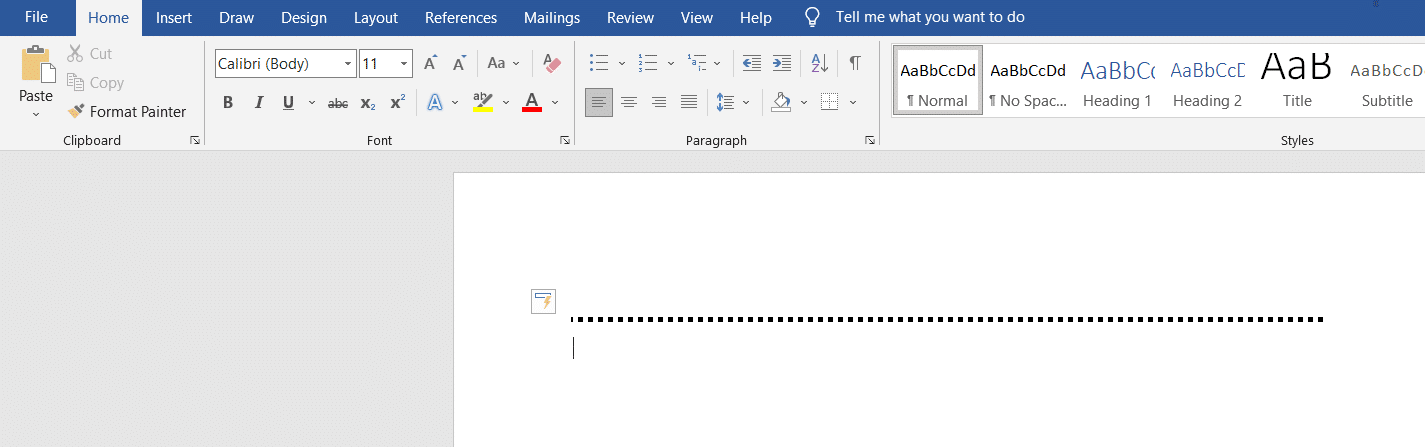
4. Удебелен единичен ред
По-долу са стъпките за използване на автоформат за вмъкване на удебелен единичен ред.
1. Стартирайте файла на Word.
2. Въведете три символа за подчертаване (___) и натиснете клавиша Enter, за да вмъкнете удебелен единичен ред.
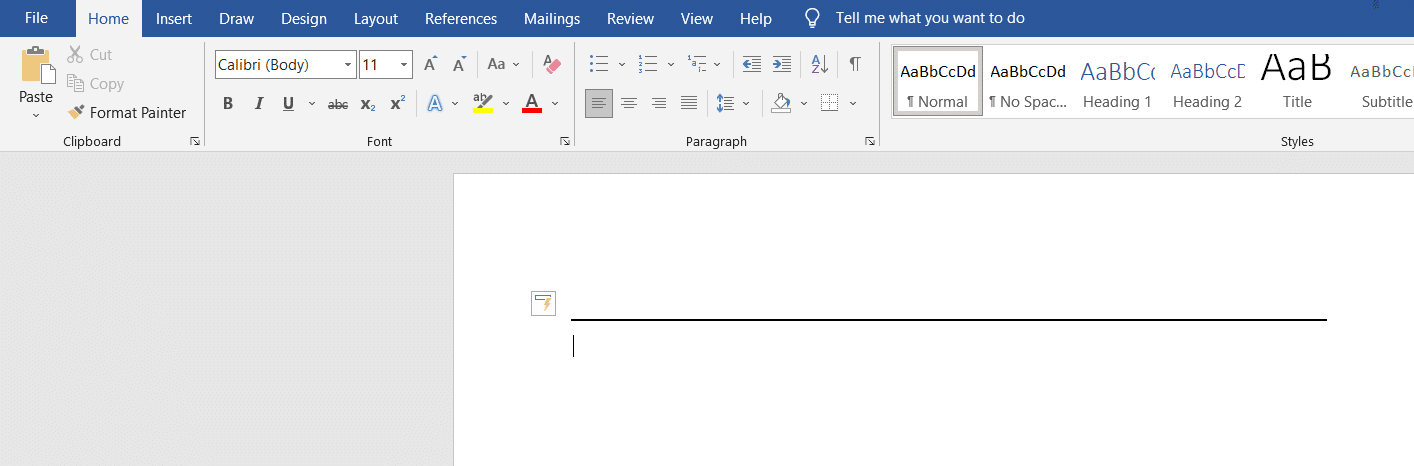
5. На вълнообразна линия
Следвайте стъпките по-долу, за да използвате автоформат за вмъкване на вълнообразна линия в Word файл.
1. Отворете документа на Word.
2. За да вмъкнете вълнообразна линия, въведете три тилди (~~~) и натиснете клавиша Enter.
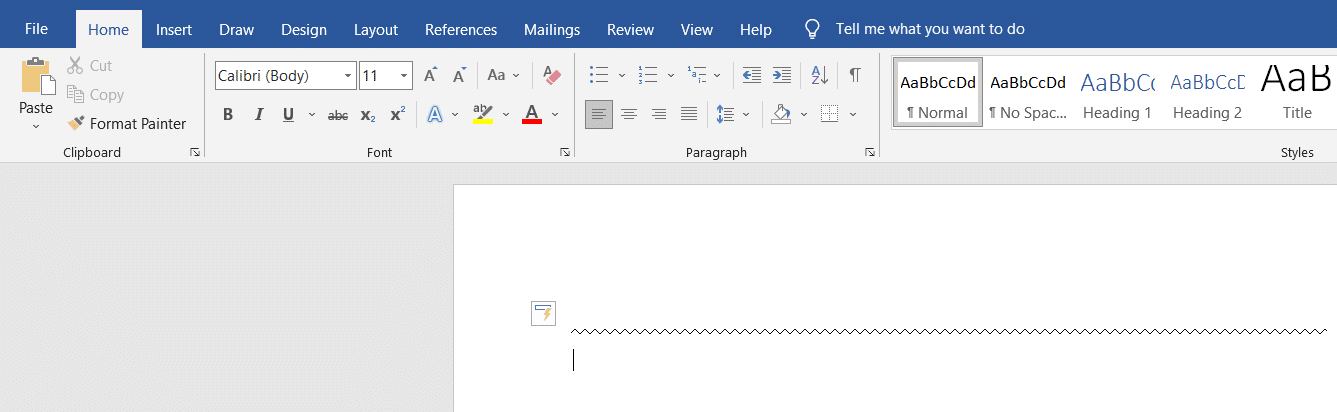
6. На тройна линия с дебел център
Ето стъпките за използване на автоформат за вмъкване на тройна линия с дебел център.
1. Стартирайте вашия Word документ.
2. Въведете три числови знака (###) и натиснете клавиша Enter, за да вмъкнете тройна линия с дебел център.
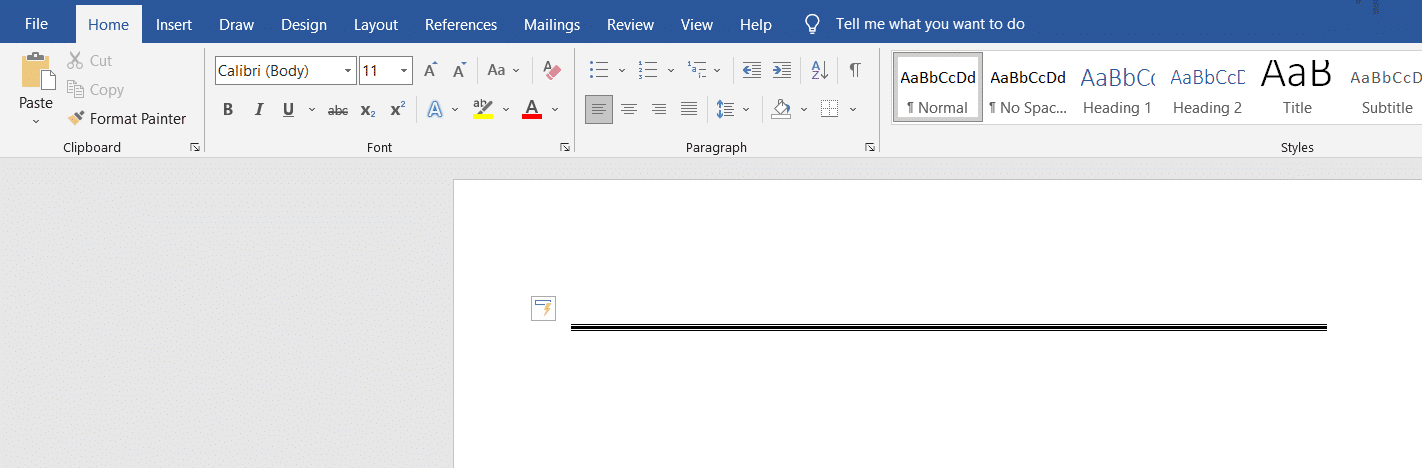
Разделът за формата съдържа различни линии, които включват прави линии, линии със стрелки и много други. Следвайте стъпките по-долу, за да използвате раздела за формата:
1. Отворете документа на Word и поставете курсора там, където искате да вмъкнете реда.
2. Щракнете върху раздела Вмъкване от лентата.

3. Щракнете върху падащото меню Форми.

4. Изберете линията, която искате да вмъкнете от списъка с форми.
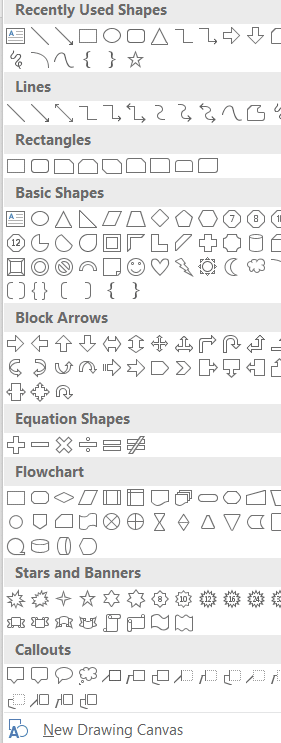
5. Задръжте тази линия и я плъзнете там, където искате да я поставите.
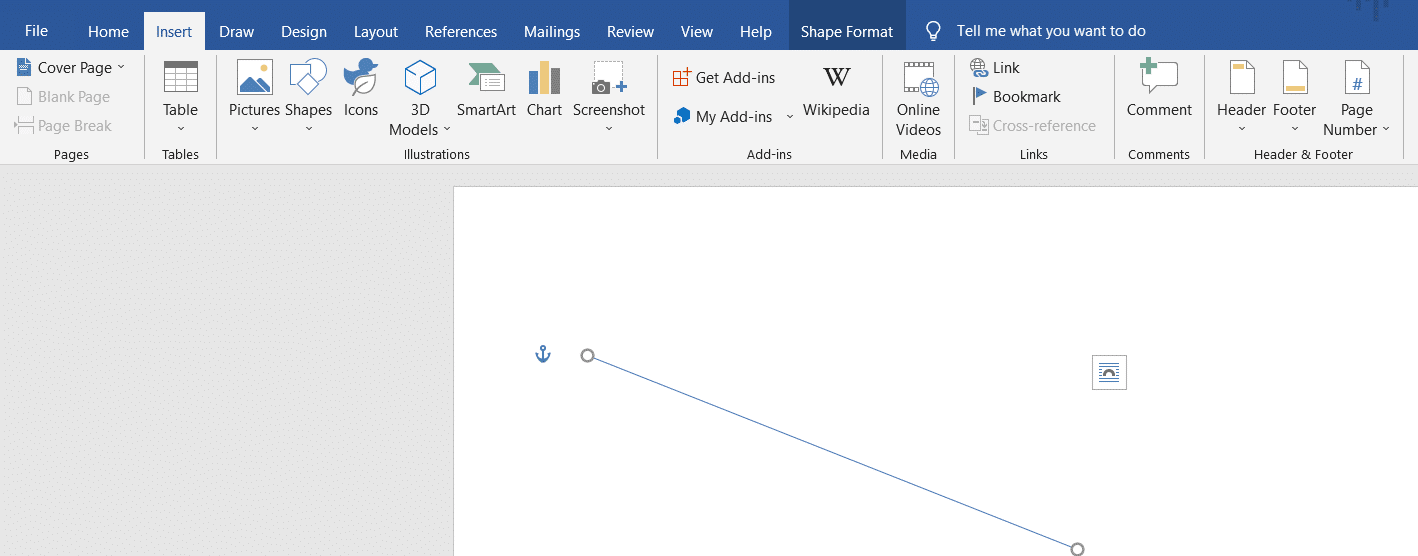
Вариант III: Използвайте рамка от лента
Използването на рамка ще ни помогне да вмъкнем хоризонталната линия в текст. Следвайте методите по-долу, за да използвате граница:
1. Отидете до документа на Word и поставете курсора там, където искате да вмъкнете реда.
2. По подразбиране разделът Начало ще бъде отворен.

3. Щракнете върху падащото меню на долната граница.

4. Изберете хоризонталната линия.
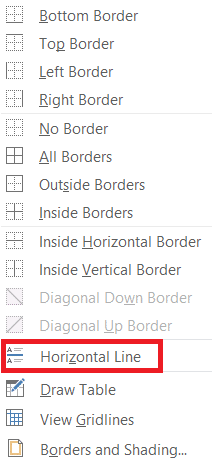
5. Щракнете двукратно върху хоризонталната линия, за да промените вида на линията.
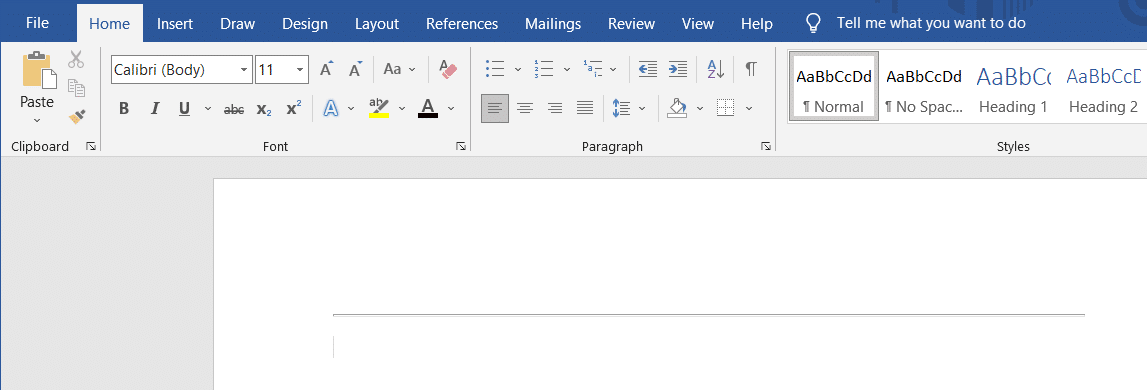
6. Променете височината, ширината, цвета и подравняването от диалоговия прозорец Форматиране на хоризонтална линия.
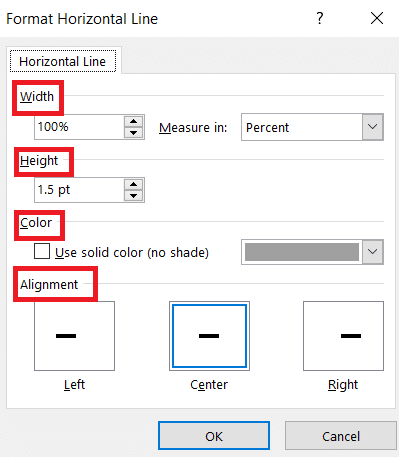
Метод 2: Вертикални линии
Вертикалните линии се използват в една дума за разделяне на колоната с текстове. Следвайте методите по-долу, за да вмъкнете вертикални линии:
Вариант I: Използвайте оформление на страницата
Използването на оформлението на страницата ще ни помогне да разделим текста на колони. Следвайте методите по-долу, за да използвате оформлението на страницата:
1. Отворете документа на Word, където искате да вмъкнете вертикалната линия.
2. Изберете документа.
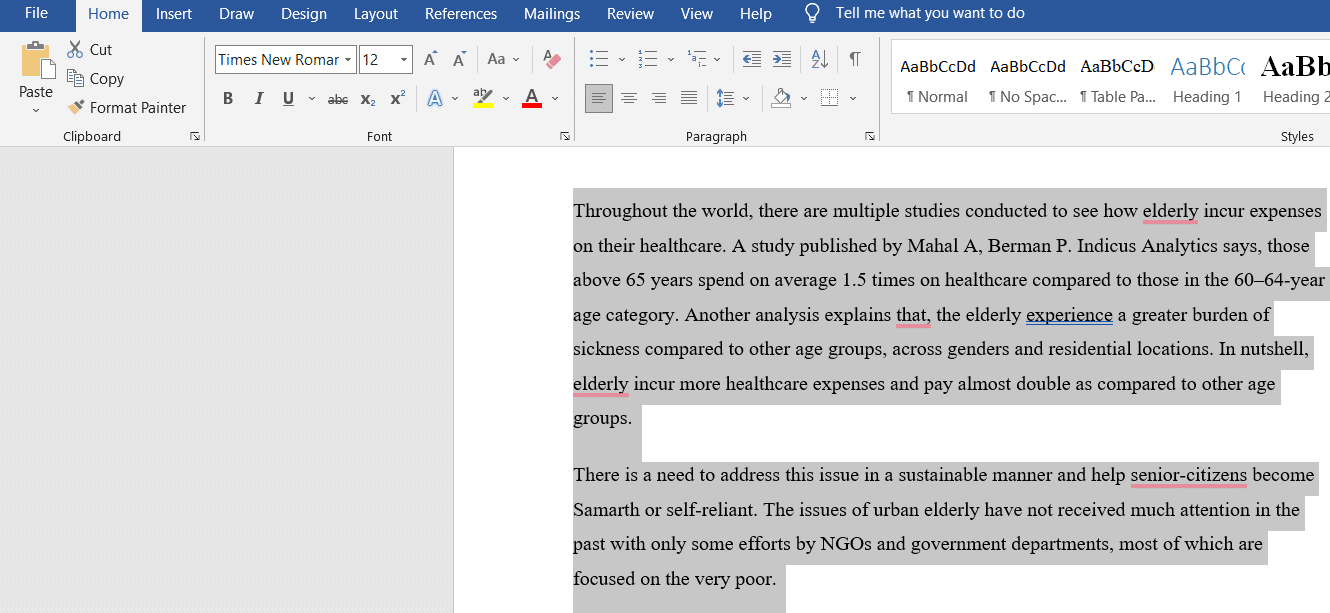
3. Щракнете върху оформлението и изберете Columns.

4. Ще се появи менюто Колони. Кликнете върху Още колони.
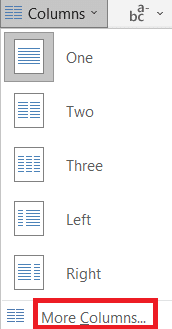
5. Ще се появи прозорецът Columns. Щракнете върху броя колони, които искате да добавите.
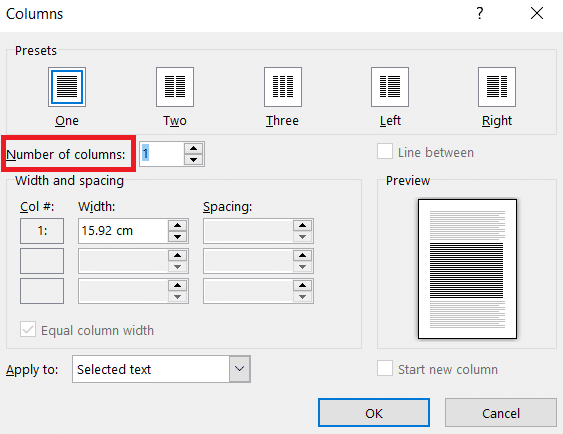
6. Поставете отметка в квадратчето до линията между и след това щракнете върху OK.
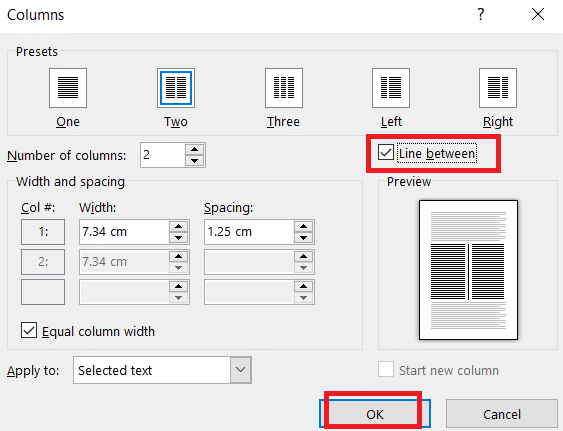
7. Това ще раздели страницата на две колони.
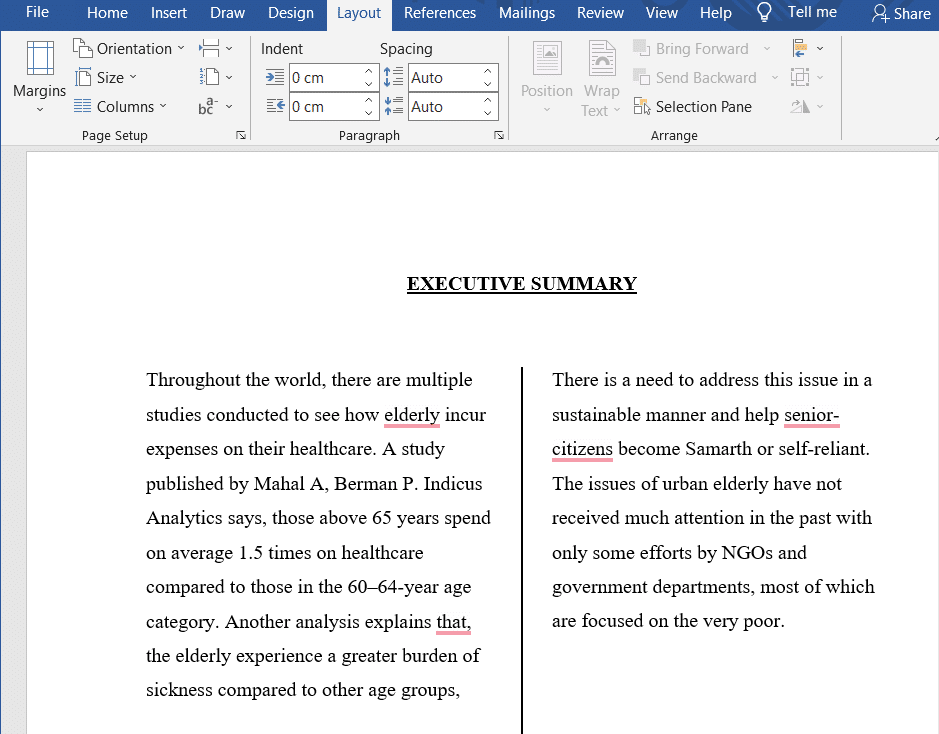
Вариант II: Използвайте раздела Форма
Разделът за формата може да се използва и за рисуване на вертикални линии. В раздела за формата има различни линии. Можем да изберем линиите според нашите предпочитания и да ги нарисуваме. Следвайте методите по-долу, за да вмъкнете раздела за фигура:
1. Отидете до документа на Word и поставете курсора там, където искате да вмъкнете вертикалната линия.
2. Щракнете върху Insert и изберете Shapes.

3. Изберете Форми от падащото меню.
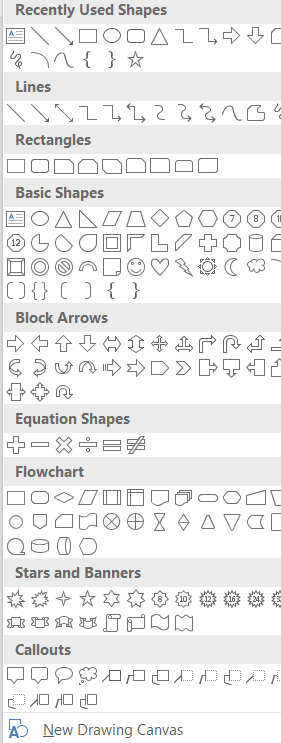
4. Изберете линията според вашите предпочитания.
5. Задръжте линията и я плъзнете до мястото, където искате.
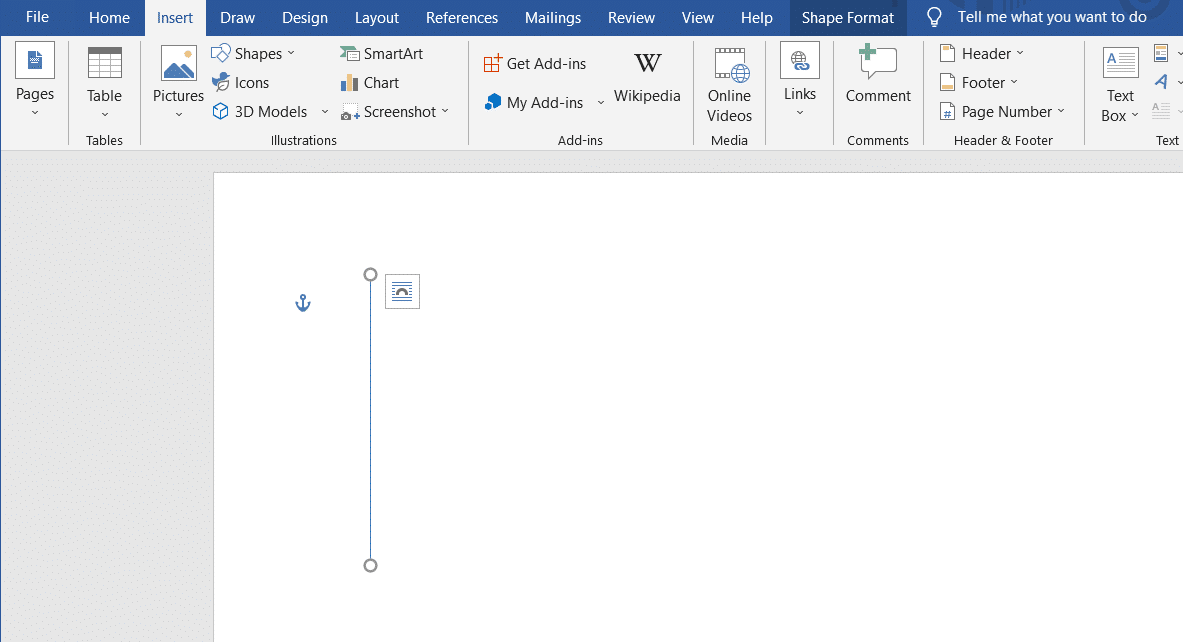
Вариант III: Използвайте граница
Следвайте методите по-долу, за да използвате рамка, докато се опитвате да вмъкнете вертикална линия:
1. По подразбиране, когато отворите нов документ на Word, разделът Начало ще се отвори.

2. Изберете мястото, където искате да вмъкнете границата.
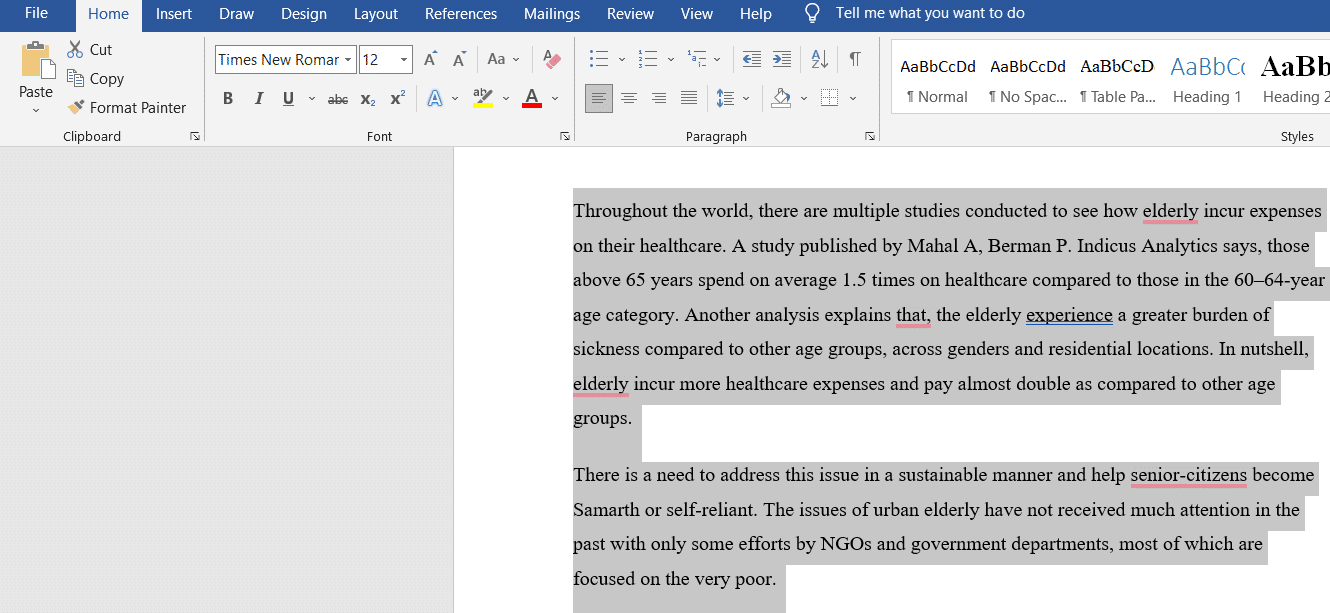
3. Щракнете върху падащото меню на долната граница.

4. Списъкът с граници ще се появи на екрана.
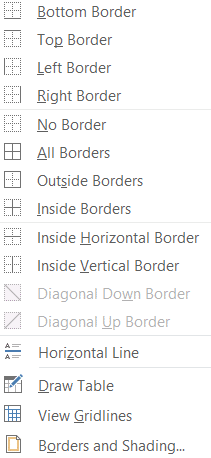
5. Щракнете върху лявата граница.
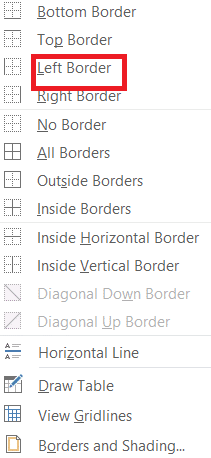
5. Накрая, границата ще бъде добавена към вашия екран.
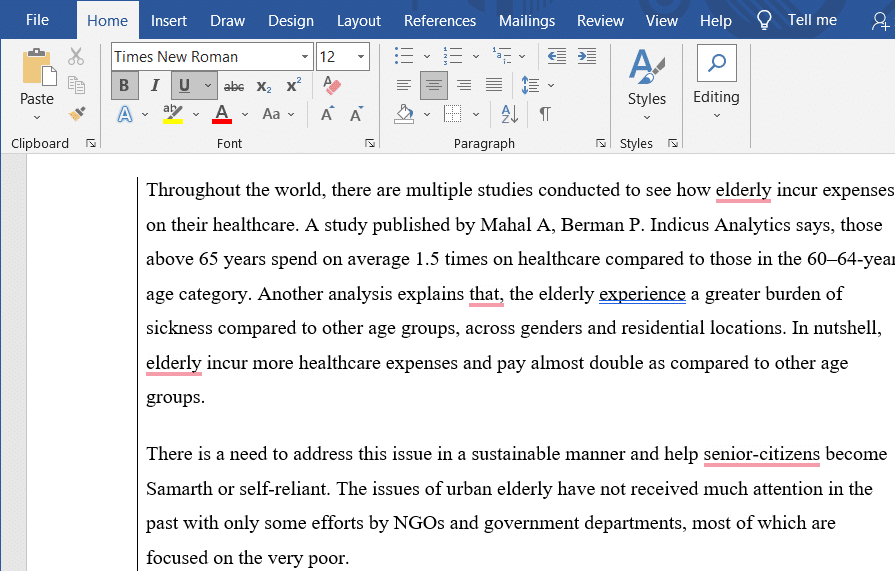
***
Надяваме се, че тази статия е била полезна и сте успели да научите как да вмъкнете ред в Word. Кажете ни кой метод е работил най-добре за вас, като напишете в секцията за коментари по-долу.

