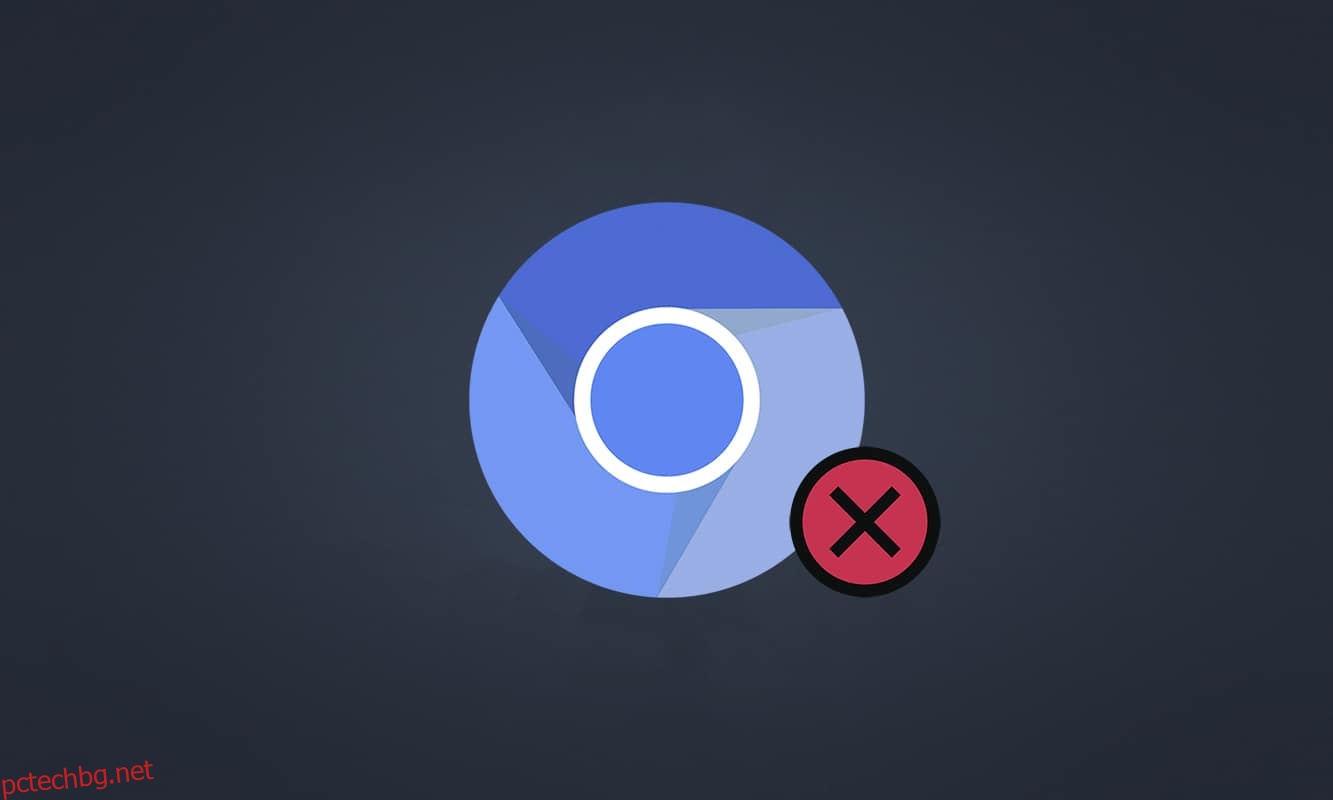Chromium е браузър с отворен код, разработен от Google. Много потребители на Windows 10 се доверяват на това приложение. Можете да се доверите на Chromium за ефективно сърфиране с минималистични функции. Въпреки това, когато се опитате да деинсталирате Chromium по някаква причина, може да се сблъскате с някои грешки по време на процеса или може да не успеете да го деинсталирате напълно от вашия компютър. Това би ви накарало да мислите, че Chromium е вирус. Ще получите отговор на този въпрос. Също така, това ръководство за това как да деинсталирате Chromium Windows 10 ще ви помогне да се справите с това предизвикателно оформление, което коригира проблема с Chromium няма да деинсталира. Така че, продължете да четете.
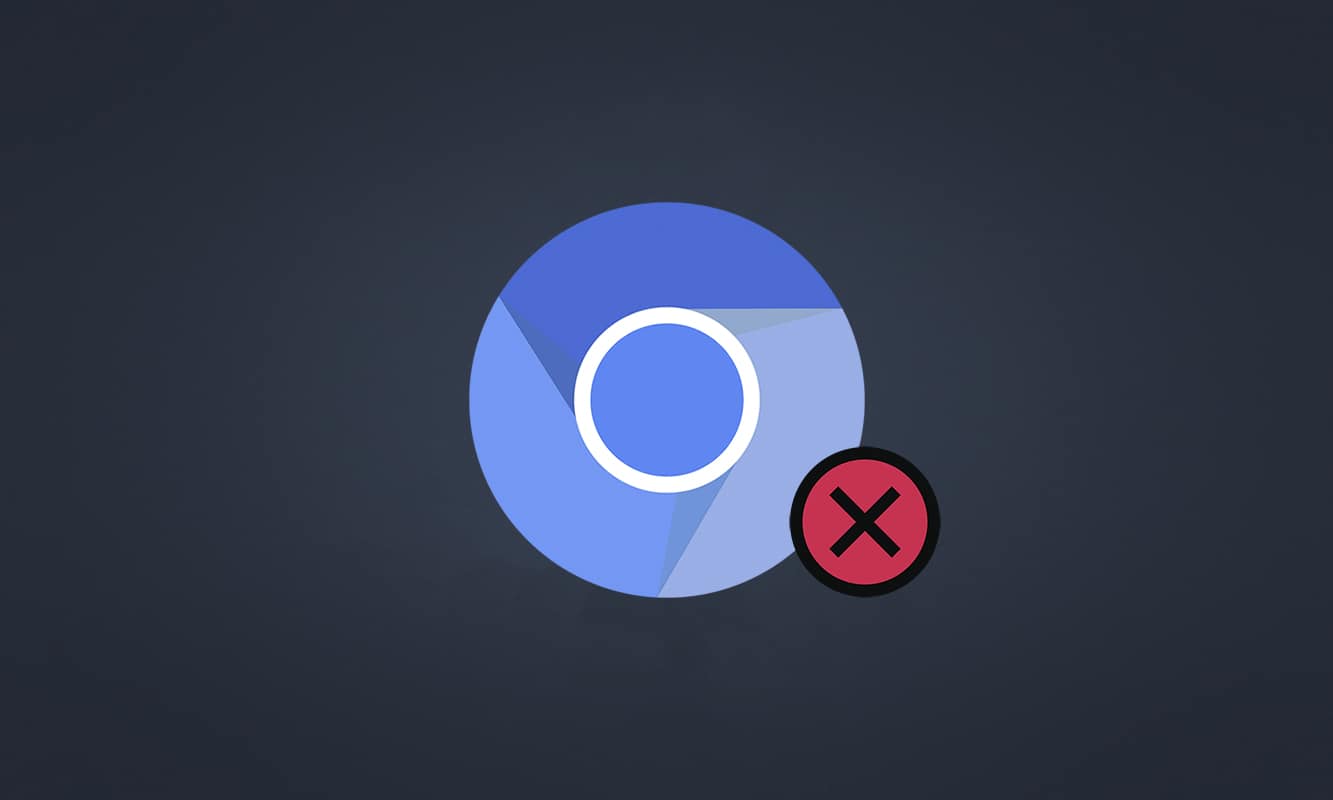
Съдържание
Как да деинсталирате Chromium Windows 10
Chromium е почти подобен на Chrome, с няколко допълнителни функции. Изходният код на браузъра може да бъде изтеглен от интернет, модифициран и импровизиран в добре развит уеб браузър. Следват някои точки, които трябва да знаете относно Chromium.
- Кодовата база на Chromium се използва широко от много браузъри като Edge, Opera, Samsung Internet и други подобни браузъри, които имат активни потребители и уеб разработчици.
- Основната цел на браузъра Chromium е да предостави изходен код за браузъри без отворен код като Google.
- Чистият пакет Chromium няма да се стартира автоматично на вашия компютър и има само ограничена софтуерна комбинация, свързана с него. Но хакерите се опитват да използват тази платформа, за да нахлуят във вашата система.
- Има няколко симптома, когато Chromium се окаже злонамерен софтуер. Ако и вие се сблъскате с тях, тогава трябва да ги деинсталирате от вашия компютър с Windows 10. Първо, трябва да помислите дали Chromium е вирус и да следвате съответните стъпки, за да го деинсталирате изцяло от вашия компютър.
Chromium вирус ли е?
Chromium не е вирус, освен ако не го инсталирате от него официален уебсайт. Той е напълно безвреден и не трябва да го смятате за заплаха. Разработчиците на злонамерен софтуер използват Chromium като носител, за да влязат във вашия компютър със заразени със зловреден софтуер версии. Това ви подмамва да ги инсталирате на вашия компютър. Когато инсталирате грешна или заразена версия на Chromium на вашия компютър, компютърът ви ще бъде изхвърлен с рекламен софтуер. Ще бъдете пренасочени към други неподходящи връзки, за да изтеглите всякакъв вреден софтуер. Този зловреден софтуер непрекъснато ще следи вашето онлайн поведение и ще ви бъде предложен някакъв заразен софтуер като реклами, които ви убеждават да го инсталирате на вашия компютър. Ако сте заразили Chromium на вашия компютър, може да се сблъскате с някой от следните симптоми.
- Внезапно ще имате инсталиран браузър Chromium на вашия компютър, ако не сте го инсталирали преди. Ако ги инсталирате неволно, ще получите заразен Chromium, инсталиран на компютър с Windows 10.
- Вашият браузър по подразбиране ще бъде променен на Chromium без ваше знание и разрешение.
- Когато се опитате да деинсталирате Chromium на компютър с Windows 10, не можете да го намерите в контролния панел или в настройките.
- Вашият компютър може да работи твърде бавно или може да бъде изхвърлен с множество стартиращи програми, консумиращи прекомерни ресурси на процесора.
- Винаги ще се дразните от нежелани изскачащи прозорци и известия, които ви карат да инсталирате допълнителен софтуер. Тези изскачащи прозорци и известия не могат да бъдат блокирани, което показва наличието на заразен злонамерен софтуер на Chromium.
- Порталът за търсене в раздела Нов ще бъде променен.
- Може да се сблъскате с проблеми при стартиране на инсталирани приложения и програми.
Ако откриете някой от тези признаци на компютъра си, вероятно имате заразен със злонамерен софтуер Chromium. Игнорирането на тези признаци не е препоръчително, тъй като те причиняват огромни проблеми. Някои базирани на Chromium браузъри, заразени с атаки на зловреден софтуер, са BoBrowser, Tortuga, eFast, BrowseAir, MyBrowser, Palikan, WebDiscover Browser, Olcinium, Chedot, Qword. Освен това има много клонове на Chromium, които изглеждат сходни със символи, имена и функции. Трябва да бъдете много внимателни, докато работите с браузъри, базирани на Chromium, за да предпазите компютъра си от атаки на зловреден софтуер.
Как да потвърдя дали Chromium е вирус?
Друг потенциален начин за потвърждаване на наличието на зловреден софтуер на Chromium е чрез идентифициране на множество процеси на Chromium в диспечера на задачите.
1. Отворете диспечера на задачите, като натиснете едновременно клавишите Ctrl + Shift + Esc.
2. В раздела Процеси проверете дали има две или повече копия на Chromium.
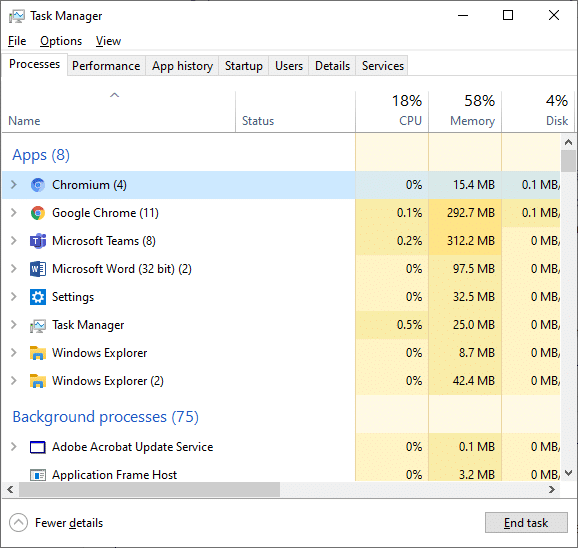
3А. Ако имате много задачи на Chromium, изпълнявани във фонов режим, тогава трябва да го деинсталирате от вашия компютър.
3В. Ако само няколко задачи се изпълняват във фонов режим, това не е заплаха. Но ако искате, можете лесно да ги деинсталирате от вашия компютър.
Това ръководство е събрало успешни методи за деинсталиране на Chromium от вашия компютър с Windows 10.
Ако сте потвърдили, че Chromium е заразен със зловреден софтуер, трябва да го деинсталирате от компютъра си, като следвате някой от методите по-долу. В този раздел съставихме списък с методи, за да изобразим как да деинсталирате Chromium на компютър с Windows 10. Следвайте ги в същия ред, за да коригирате проблема с Chromium, който няма да деинсталира.
Метод 1: Чрез контролния панел
Най-типичният начин за деинсталиране на Chromium от вашия компютър е да го направите от контролния панел. Ако можете да намерите Chromium в списъка на контролния панел, можете да го деинсталирате от вашия компютър, като следвате стъпките, посочени по-долу.
1. Натиснете клавиша Windows. Въведете Control Panel и щракнете върху Open.

2. Задайте Преглед по като Категория. Изберете Деинсталиране на програма.
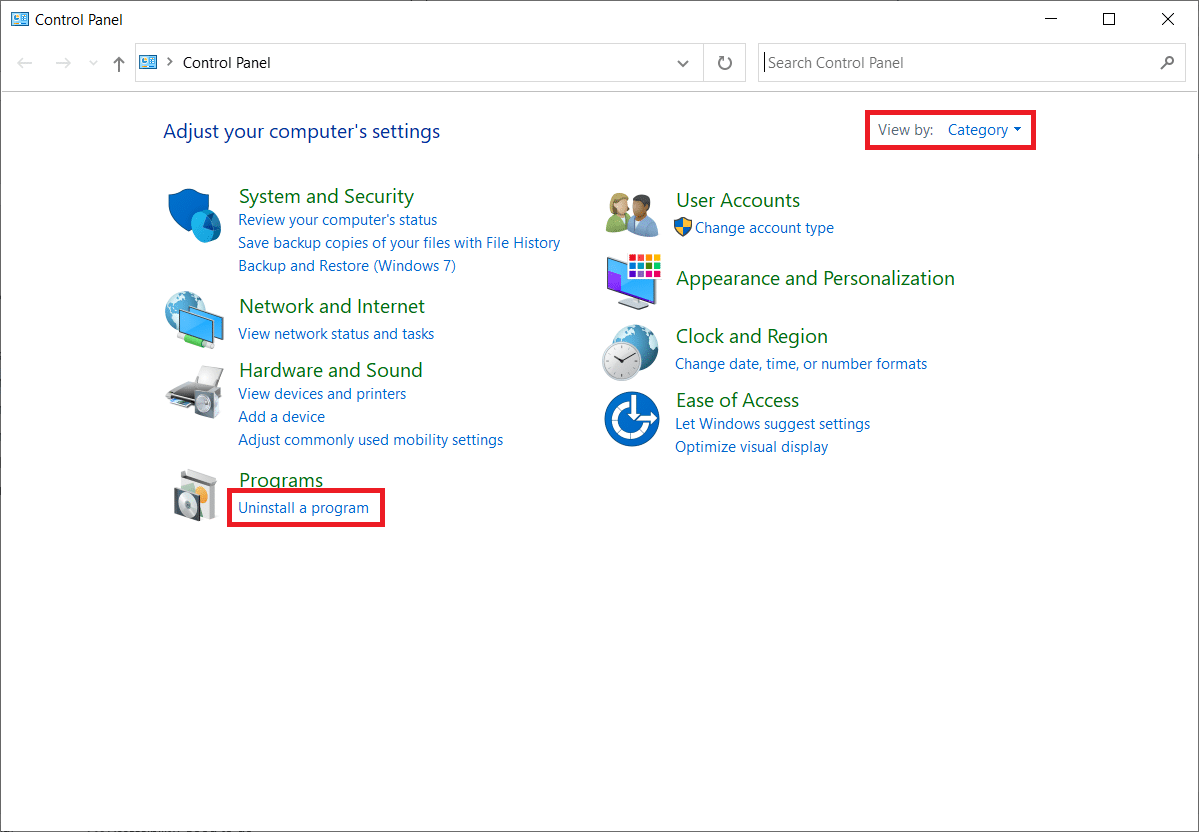
3. Потърсете Chromium в прозореца Програми и функции.
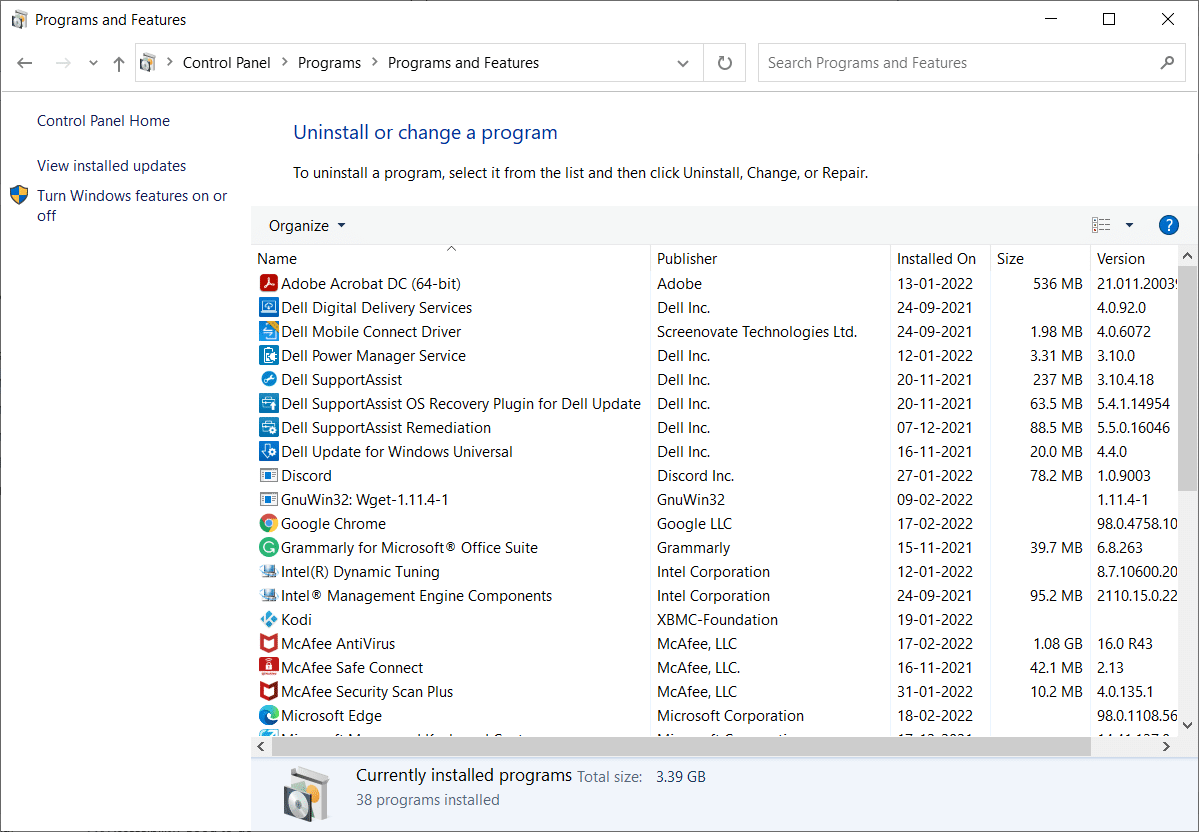
4. Сега щракнете върху Chromium и изберете опцията Деинсталиране.
Забележка: Показахме Chrome като пример.
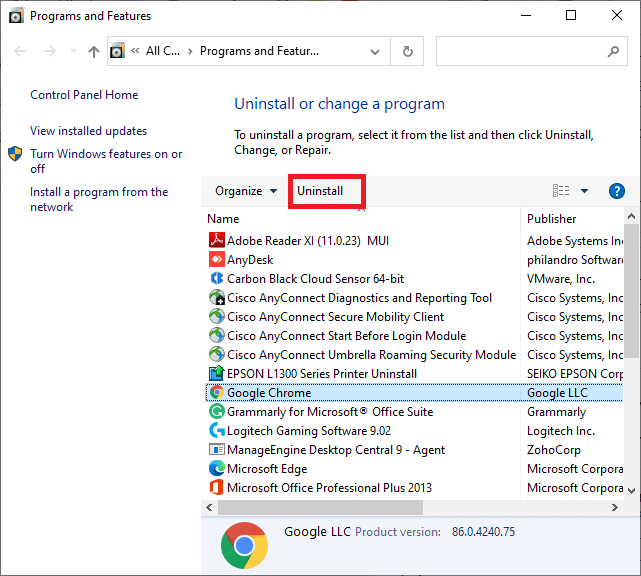
5. Сега потвърдете подкана Наистина ли искате да деинсталирате Chromium? като щракнете върху Да.
6. Рестартирайте компютъра. Проверете дали сте отстранили проблема, че Chromium няма да деинсталира.
Метод 2: Чрез настройки
Ако не можете да намерите Chromium в списъка на контролния панел, опитайте да го деинсталирате от Настройки. Ето няколко инструкции за деинсталиране на браузъра чрез Настройки.
1. Натиснете едновременно клавишите Windows + I, за да отворите Настройки във вашата система.
2. Щракнете върху Приложения.
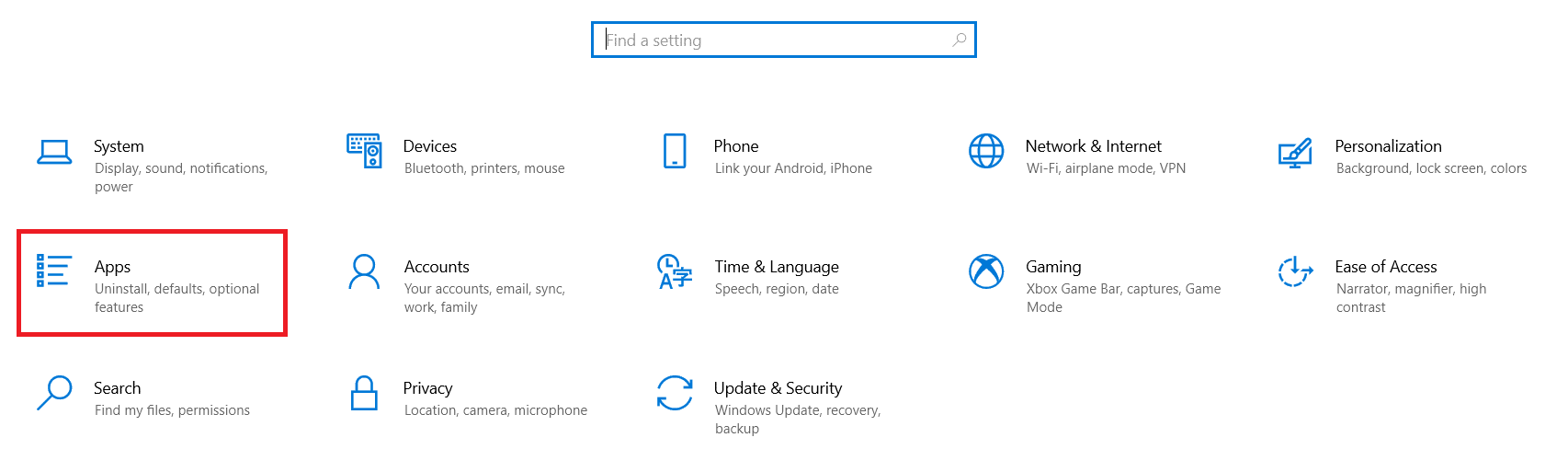
3. Въведете и потърсете Chromium в списъка и го изберете.
Забележка: Показахме Chrome като пример.

4. Накрая щракнете върху Деинсталиране.
5. Отново щракнете върху Деинсталиране, за да потвърдите изскачащия прозорец.
6. Ако програмите са били изтрити от системата, можете да потвърдите, като потърсите отново. Ще получите съобщение, Не можахме да намерим нищо за показване тук. Проверете отново критериите си за търсене.
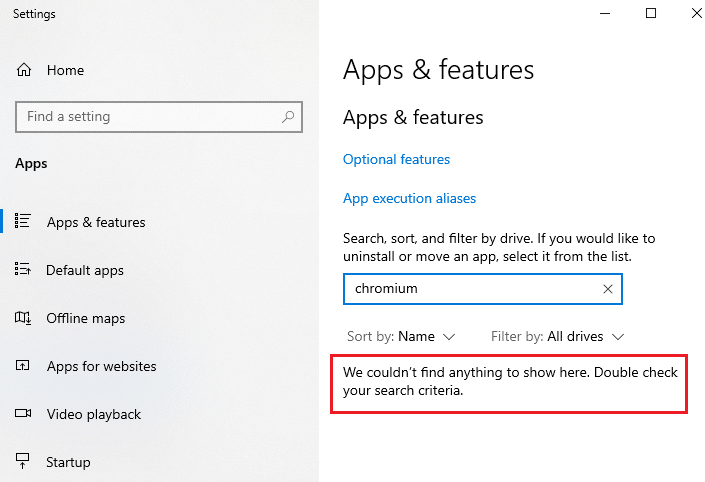
Метод 3: Използвайте инструмента за отстраняване на неизправности за инсталиране и деинсталиране на програма на Microsoft
Ако искате да изтриете за постоянно браузъра Chromium или да се сблъскате с проблеми по време на деинсталирането, използването на софтуер за отстраняване на неизправности за инсталиране и деинсталиране на програмата ще ви помогне.
1. Изтеглете инструмента за отстраняване на неизправности за инсталиране и деинсталиране на програмата на Microsoft от официален уебсайт.
2. Придвижете се до Моите изтегляния и щракнете двукратно върху инсталирания файл.
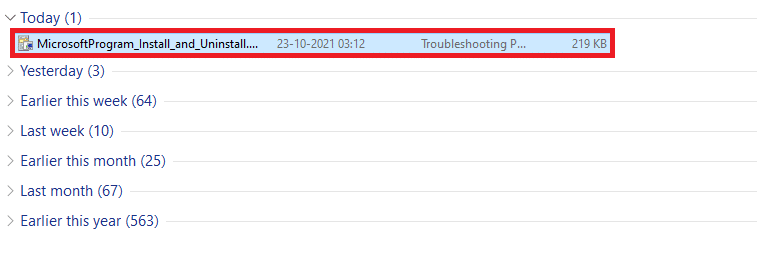
3. Сега щракнете върху Напред, за да инсталирате изтегления файл.
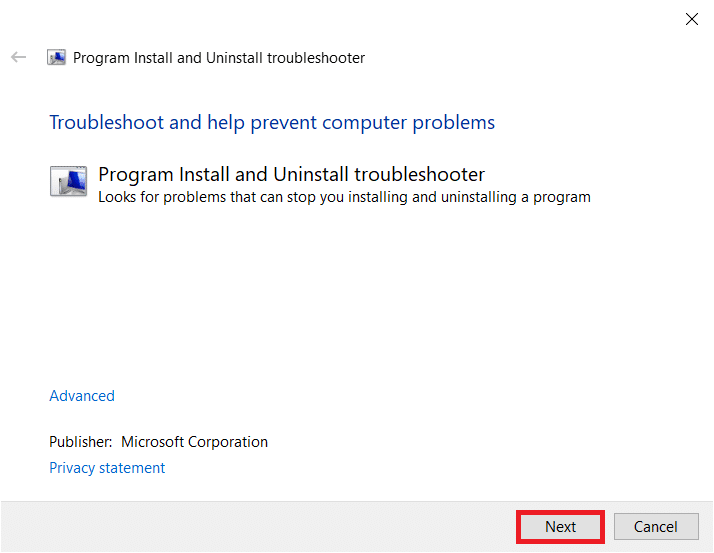
4. Тук изберете Деинсталиране в подканата.
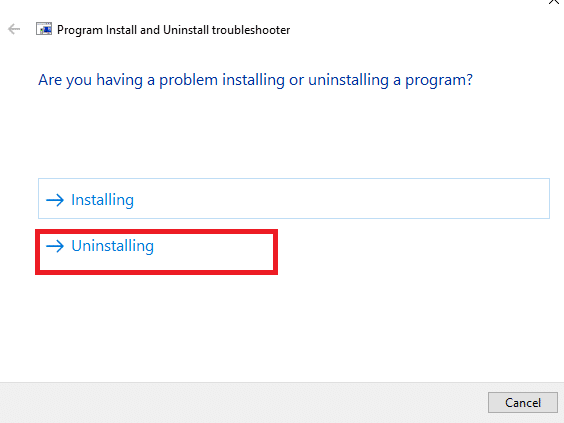
5А. След това изберете програмата, която искате да деинсталирате, и щракнете върху Напред. Следвайте инструкциите на екрана, за да деинсталирате софтуера.
5В. Ако не виждате програмата си, изберете Не е в списъка и щракнете върху Напред.
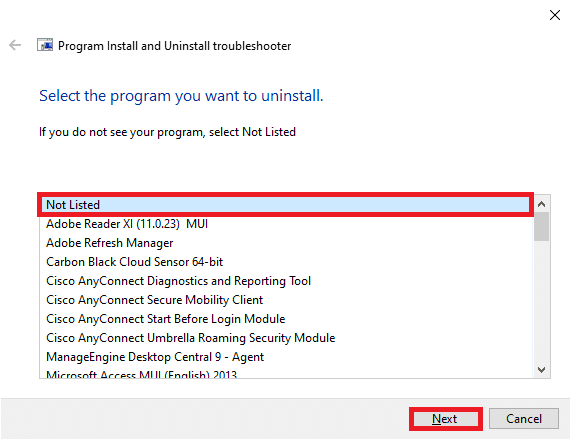
6. Ако не можете да намерите вашата програма, въведете искания продуктов код и щракнете върху Напред. Следвайте инструкциите на екрана, за да деинсталирате софтуера.
Забележка: Можете да намерите кода на вашия продукт в таблицата със свойства на MSI файла.
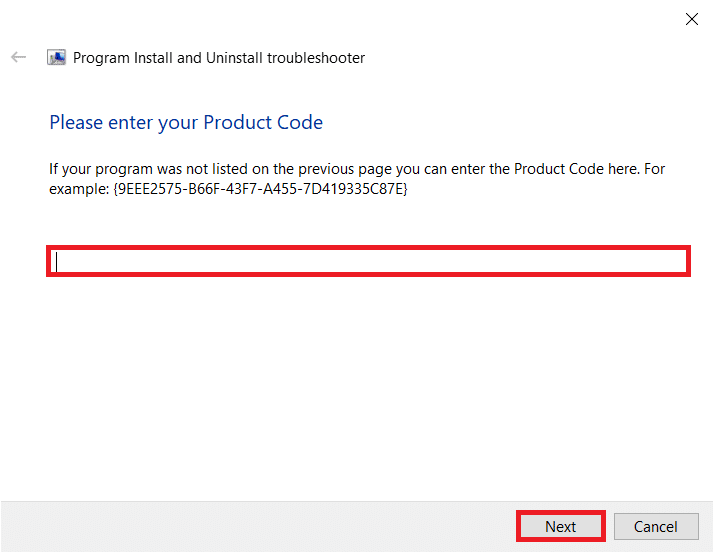
Метод 4: Изтриване на папки с потребителски данни на Chromium
Всяко приложение във вашия компютър ще съхранява индивидуални данни под формата на кеш, AppData и Local AppData. Ако срещате трудности при деинсталирането на Chromium, опитайте се да изчистите всички AppData и Local AppData, както е указано по-долу и деинсталирайте софтуера отново, като следвате горните три метода.
1. Щракнете върху полето за търсене на Windows. Въведете %appdata% и го отворете.

2. Изберете папката Chromium и щракнете върху Изтрий в горната част, както е показано.
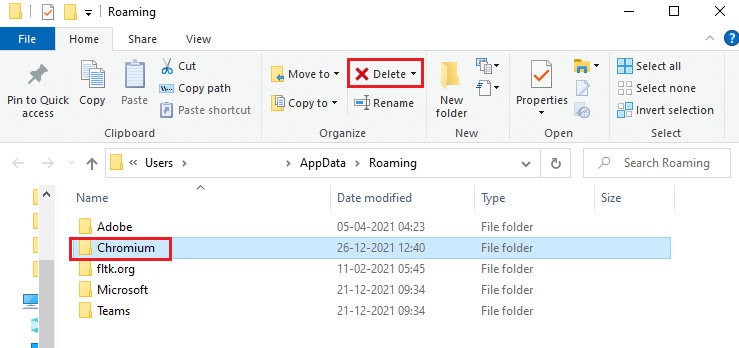
3. Отново щракнете върху полето за търсене на Windows отново. Въведете %LocalAppData% и го отворете.

4. Намерете папката Chromium с помощта на менюто за търсене и я изтрийте.
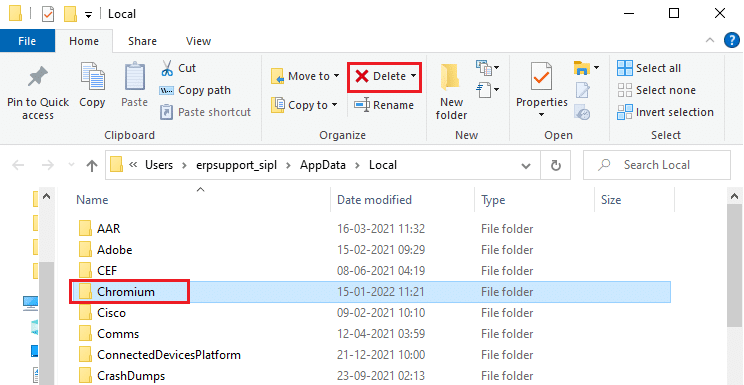
5. Също така се уверете, че сте изчистили кошчето, за да се отървете напълно от тези файлове. Сега успешно изтрихте повредени конфигурационни файлове на Chromium от вашия компютър.
Метод 5: Изтриване на записи в системния регистър
Има вероятност записите в системния регистър да останат в системата дори след изтриване на файловете и деинсталиране на Chromium. Следвайте стъпките по-долу, за да изтриете тези записи. Ако не можете да намерите тези низове, можете да преминете към следния метод и да коригирате проблема с Chromium няма да деинсталира.
1. Натиснете и задръжте клавишите Windows + R заедно, за да отворите диалоговия прозорец Изпълнение.
2. Сега въведете regedit в диалоговия прозорец Run и натиснете Enter.
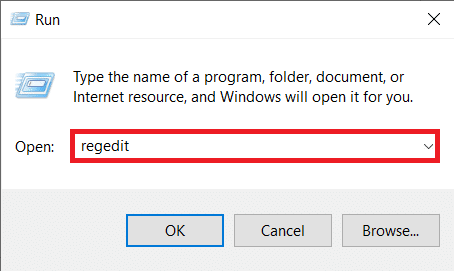
3. Сега отидете до следния път
ComputerHKEY_CURRENT_USERSOFTWAREMicrosoftWindowsCurrentVersionRun
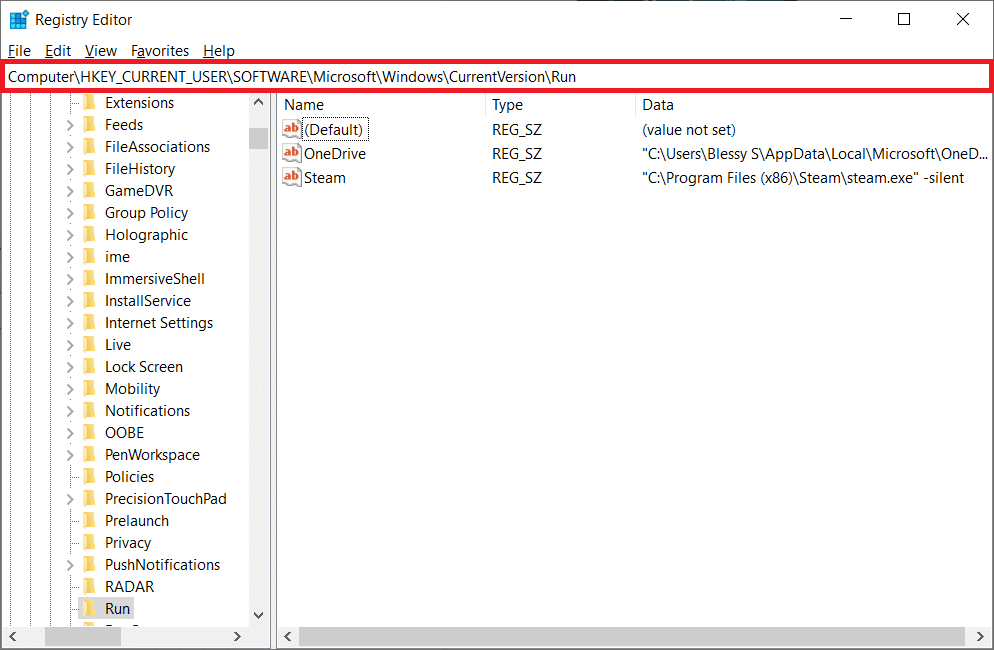
4. Изтрийте низа на GoogleChromeAutoLaunch.
Забележка: Ако не можете да намерите този низ, потърсете и изтрийте низ със стойност C:users{username}AppDataLocalChromiumApplicationchrome.exe.
Метод 6: Стартирайте сканиране за злонамерен софтуер
По-добре е да стартирате антивирусно сканиране, за да премахнете следите от Chromium, дори ако сте изтрили папката Chromium поради регенеративните свойства на зловреден софтуер. Ако не ги премахнете, файловете могат да бъдат изтеглени отново от последната липсваща следа от злонамерен софтуер. Следователно, стартирайте сканиране за вируси, за да премахнете потенциално вредни програми от вашия компютър. След това следвайте посочените по-долу стъпки, за да направите това и да коригирате проблема, че Chromium няма да деинсталира.
1. Натиснете едновременно клавишите Windows + I, за да стартирате Настройки.
2. Тук щракнете върху Настройки за актуализация и защита, както е показано.

3. Отидете на Защита на Windows в левия прозорец.
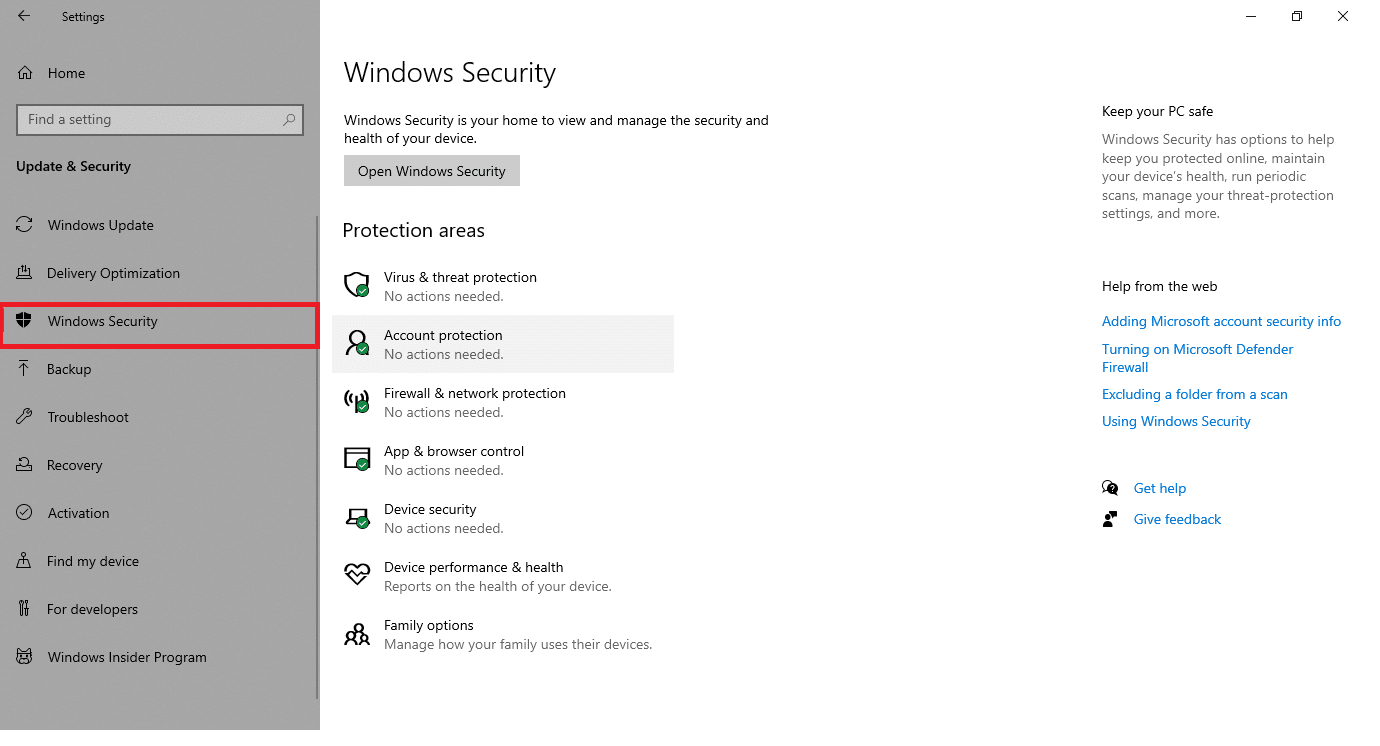
4. Щракнете върху опцията Защита от вируси и заплахи в десния прозорец.

5. Щракнете върху бутона Бързо сканиране, за да потърсите злонамерен софтуер.
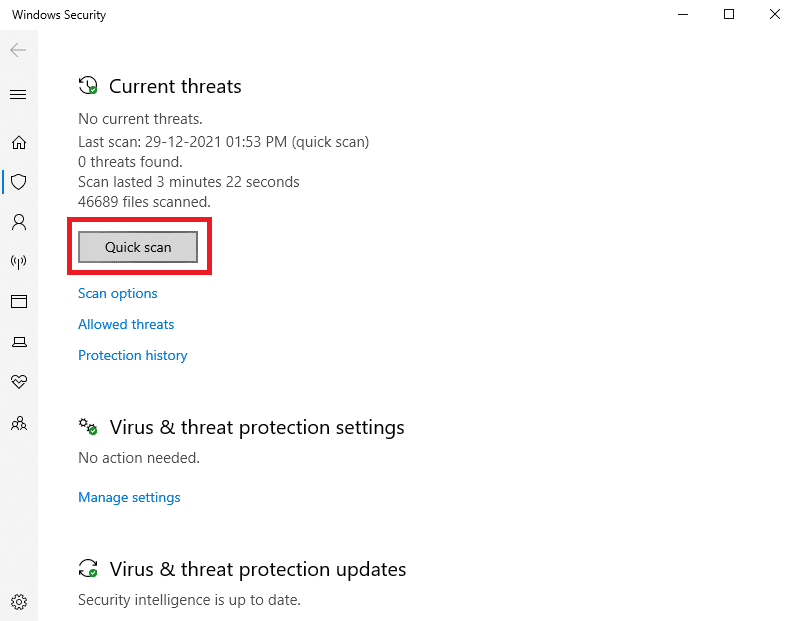
6А. След като сканирането приключи, всички заплахи ще бъдат показани. Щракнете върху Стартиране на действия под Текущи заплахи.

6Б. Ако във вашето устройство няма заплаха, устройството ще покаже предупреждението Няма текущи заплахи.

Сега проверете дали сте коригирали проблема с хрома няма да деинсталира.
Какво да направите, ако настройките на браузъра са се променили след инсталиране на Chromium?
Ако установите, че настройките на браузъра ви по подразбиране са променени след инсталиране на Chromium, трябва да следвате посочените по-долу методи, за да върнете браузърите в началния им етап. Тук Google Chrome е взет като пример за демонстрация.
Вариант I: Изчистване на кеша и бисквитките
Кешът и бисквитките подобряват вашето изживяване при сърфиране в интернет. Бисквитките са файловете, които запазват данни за сърфиране, когато посещавате уебсайт. Кешът действа като временна памет, която съхранява уеб страниците, които посещавате, и заздравява вашето сърфиране по време на следващото ви посещение. Изчистването им ще помогне за възстановяване на настройките по подразбиране на браузъра.
1. Натиснете клавиша Windows, въведете Chrome и щракнете върху Отвори.

2. След това щракнете върху иконата с три точки > Още инструменти > Изчистване на данните за сърфиране… както е показано по-долу.
![]()
3. Проверете следните опции.
- Бисквитки и други данни за сайта
- Кеширани изображения и файлове
4. Сега изберете опцията Всичко време за Времеви диапазон.

5. Накрая щракнете върху Изчистване на данните.
Вариант II: Деактивиране на разширенията (ако е приложимо)
Следвайте инструкциите по-долу, за да изтриете разширенията от Google Chrome.
1. Стартирайте Chrome и въведете chrome://extensions в URL лентата. Натиснете клавиша Enter, за да получите списък с всички инсталирани разширения.

2. Изключете превключвателя за разширението (напр. Grammarly за Chrome), за да го деактивирате.

3. Обновете браузъра си и вижте дали грешката се показва отново или не.
4. Повторете горните стъпки, за да деактивирате разширенията едно по едно, за да проверите дали грешката е коригирана или не.
Вариант III: Нулиране на Chrome
Нулирането на Chrome ще възстанови настройките по подразбиране на браузъра. Следвайте стъпките, посочени по-долу, за да нулирате Google Chrome.
1. Отворете Google Chrome и отидете на chrome://settings/reset
2. Щракнете върху опцията Възстановяване на настройките до първоначалните им стойности по подразбиране, показана маркирана.

3. Сега потвърдете действието си, като щракнете върху бутона Нулиране на настройките.

***
Надяваме се, че това ръководство е било полезно и сте научили дали Chromium е вирус и как да деинсталирате Chromium Windows 10. Кажете ни кой метод е работил най-добре за вас. Освен това, ако имате въпроси или предложения относно тази статия, не се колебайте да ги пуснете в секцията за коментари.