Борите ли се с грешка при запис на диск в Dota 2? Може да е разочароващо, когато любимото ви занимание има усложнения. Steam е приложение за услуга за разпространение на видеоигри, а Dota 2 е онлайн мултиплейър игра, присъстваща в Steam. Разработчикът Valve на Dota 2 често пуска актуализации редовно и докато изтегляте тези актуализации чрез Steam, е възможно да получите грешки при запис на диск поради някои технически проблеми. За щастие тази статия ще ви даде потенциално коригиране на грешка при запис на диск в Dota 2 по време на актуализиране.

Съдържание
Как да поправите грешка при запис на диск в Dota 2
Преди да приложите някой от методите за отстраняване на неизправности по-долу, проверете изброените по-долу случаи, които причиняват грешка при запис на диск Dota 2. Грешката възниква, когато
- Приложението Steam е защитено от запис.
- В директорията на Steam има неизвестни или повредени файлове.
- Вашата защитна стена или антивирусна програма блокира изтеглянето.
- Има наличие на ненужен кеш за изтегляне.
- Има проблеми в приложенията за игри Steam и Dota 2.
- Има дефекти във вашия твърд диск.
Метод 1: Рестартирайте компютъра
За да коригирате всеки проблем, най-основният метод е да рестартирате всички подходящи приложения, свързани с проблема. Проблемът с грешката при запис на диск в Dota 2 не е изключение. Рестартирането на вашата система също помага за отстраняване на проблема.
1. Натиснете клавиша Windows.
2. Изберете иконата за захранване и щракнете върху опцията Рестартиране, както е показано.
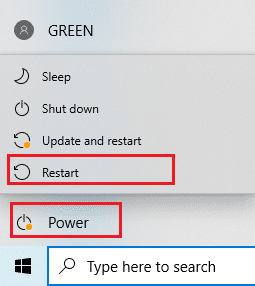
3. Сега стартирайте Steam на вашия компютър и проверете дали можете да актуализирате Dota 2, без да се забивате.
Метод 2: Рестартирайте Steam
Steam е свързаното приложение с Dota 2 и по този начин изисква рестартиране като рестартиране на вашата система. Следвайте стъпките, дадени по-долу, за да рестартирате Steam на вашия работен плот.
1. Щракнете върху Старт, въведете Steam и натиснете клавиша Enter.
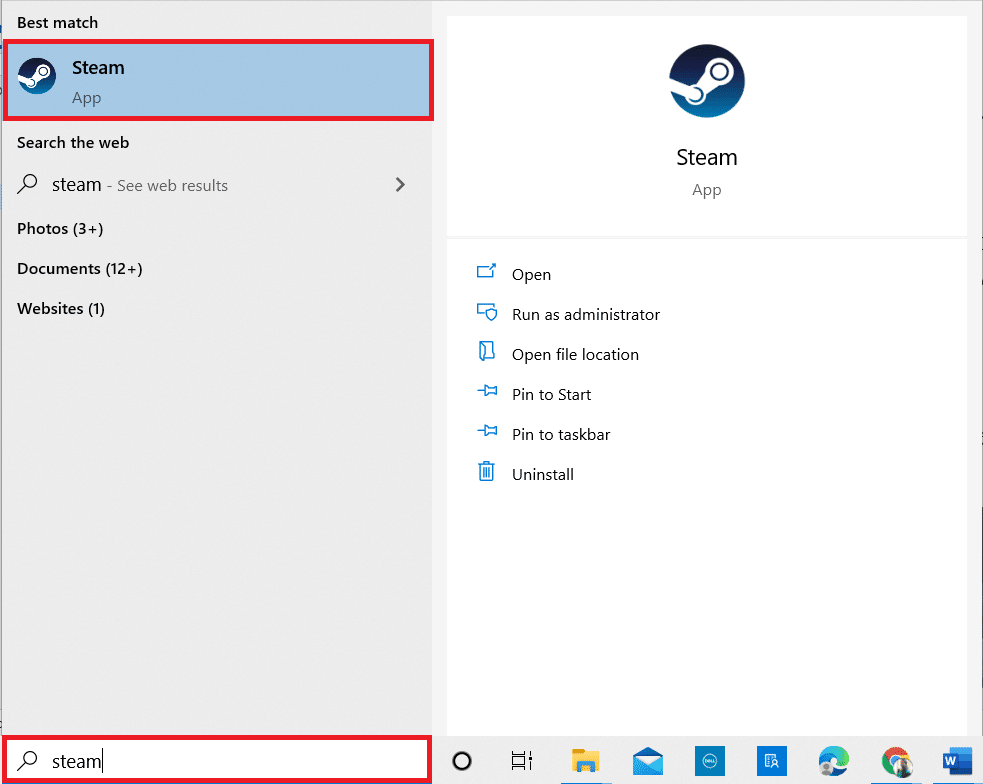
2. Щракнете върху опцията Steam в лентата с менюта.
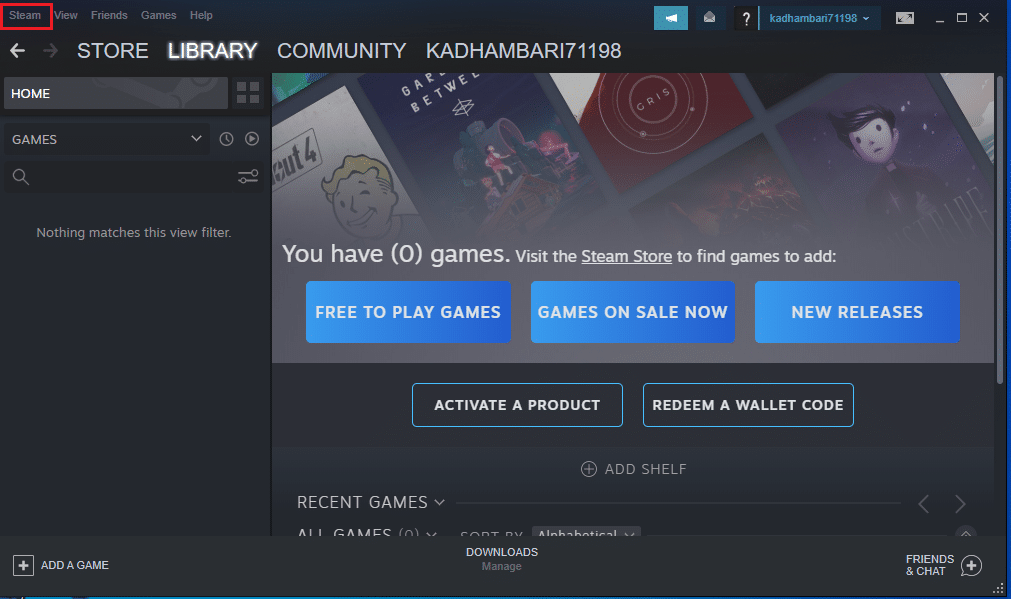
3. В падащото меню щракнете върху последната опция Изход, както е показано.
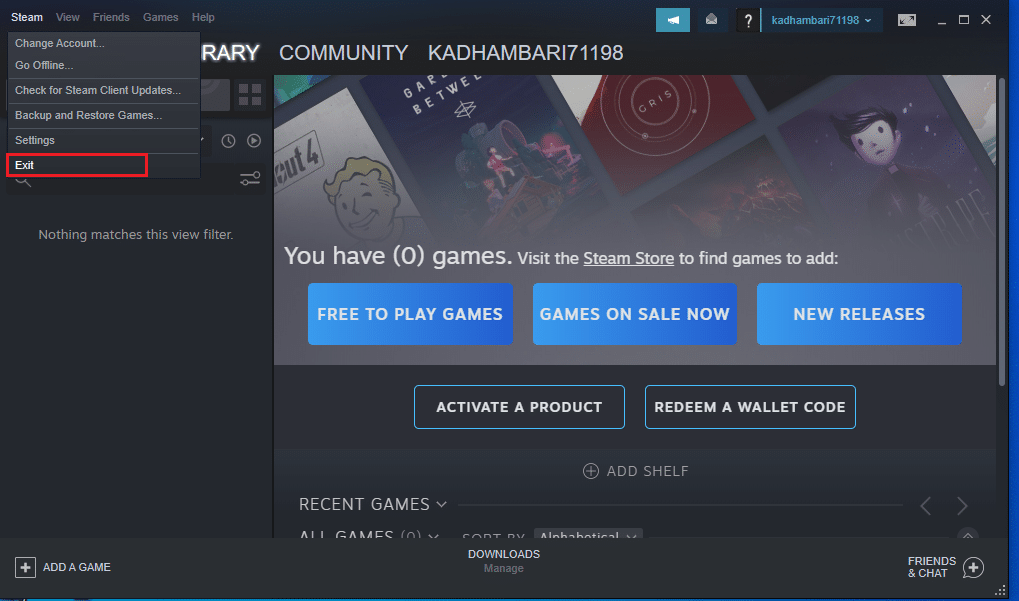
4. Сега отворете Steam и влезте отново в него, ако сте излезли.
Метод 3: Стартирайте Steam като администратор
Изпълнението на приложение като администратор дава допълнителни разрешения и достъп, което лесно може да реши няколко странни проблема. По същия начин ще стартирате Steam като администратор, за да коригирате грешката при запис на диск. За да го направите, следвайте стъпките.
1. Щракнете с десния бутон върху прекия път на приложението Steam и изберете Properties, както е показано.
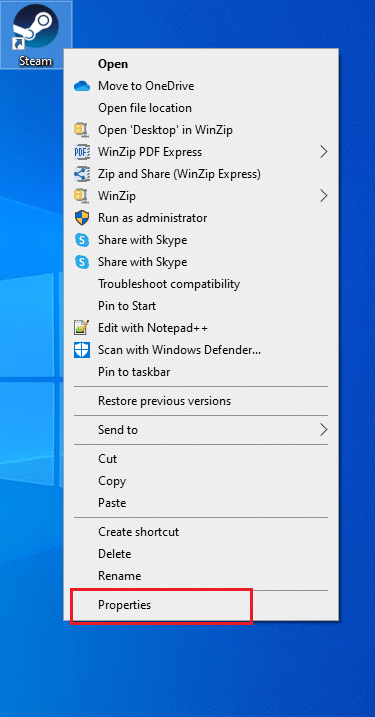
2. Превключете към раздела Съвместимост в изскачащия прозорец със свойства на Steam.
3. Поставете отметка в опцията Стартиране на тази програма като администратор, както е показано, и щракнете върху Приложи и след това OK.
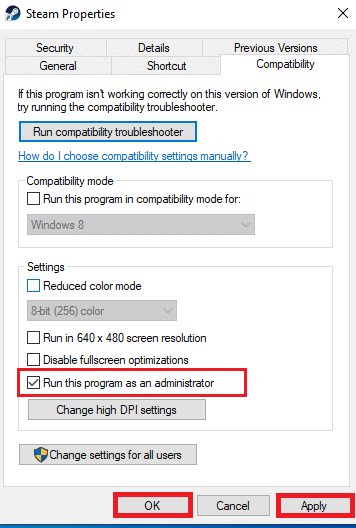
4. Рестартирайте приложението Steam.
Метод 4: Актуализирайте дисковите драйвери
Ако драйверите във вашата система са несъвместими или остарели, това може да доведе до няколко проблема, включително тази дискова грешка. Следвайте стъпките, посочени по-долу, за да актуализирате драйвера.
1. Натиснете клавиша Windows, въведете Device Manager и щракнете върху Open.

2. Щракнете двукратно върху Дискови устройства, за да го разширите.

3. Щракнете с десния бутон върху драйвера и изберете Update driver.
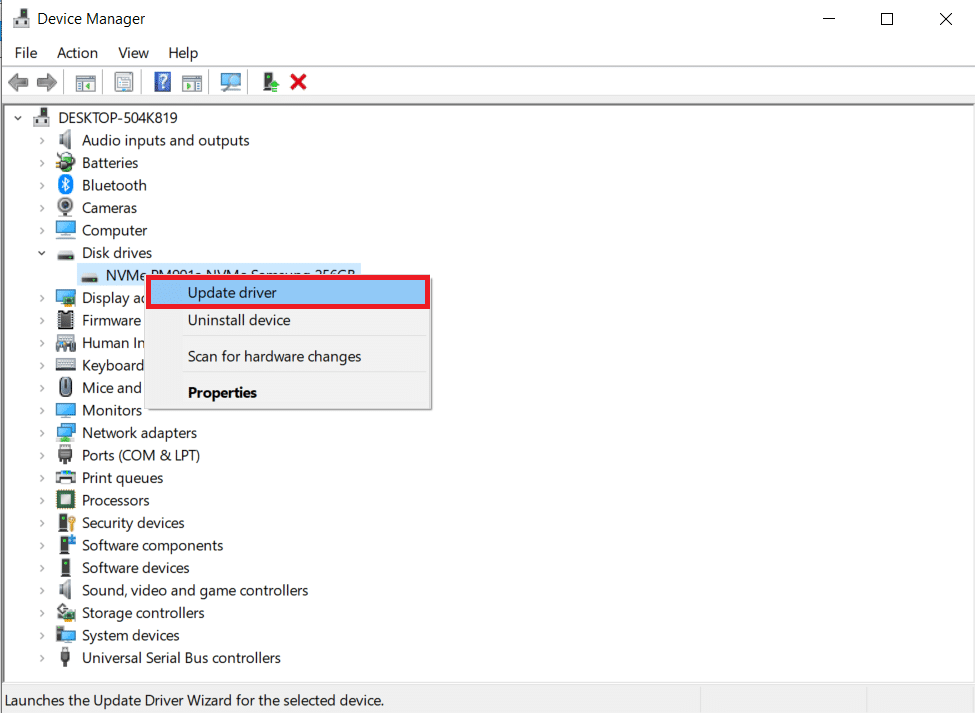
4. Изберете Търсене автоматично за драйвери.
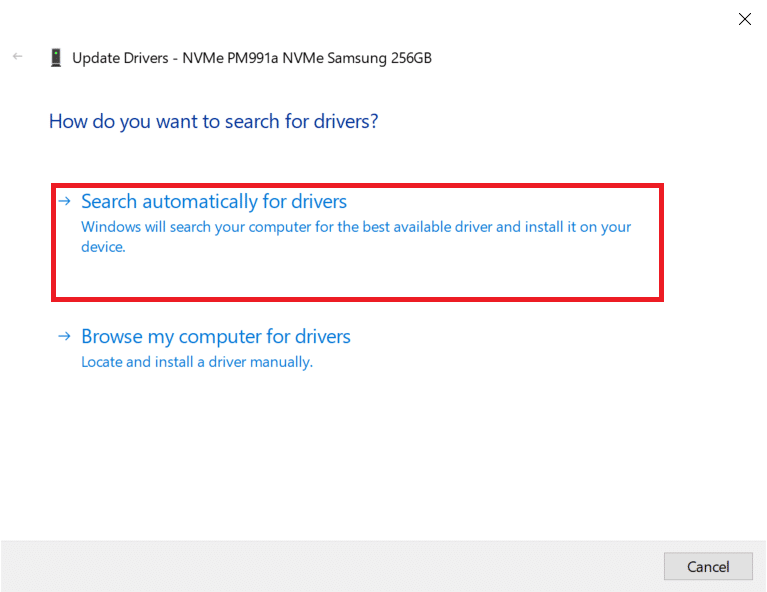
5А. Ако драйверът е остарял, той автоматично ще бъде актуализиран до най-новата си версия.
5В. Ако драйверът е актуализиран до най-новата си версия, той ще покаже Най-добрите драйвери за вашето устройство вече са инсталирани.
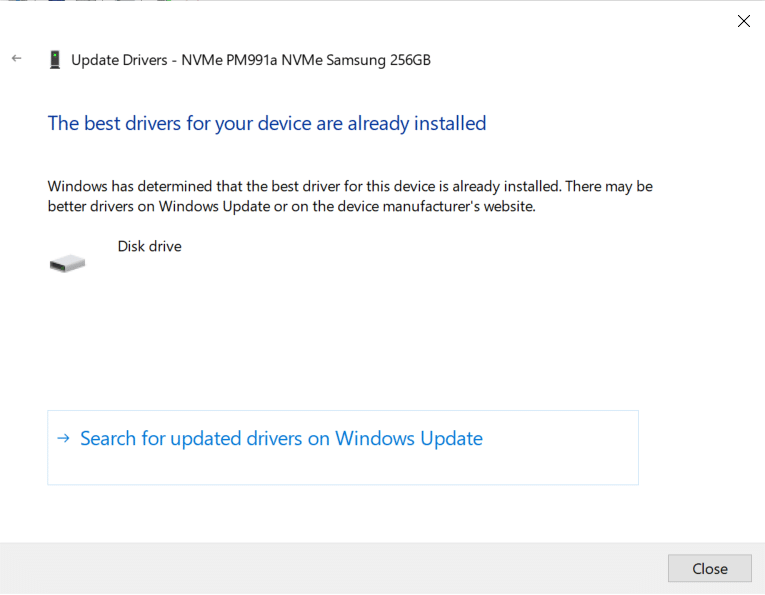
6. Щракнете върху Close.
7. Рестартирайте Steam клиента и актуализирайте Dota 2.
Метод 5: Изчистете кеша за изтегляне на Steam
Докато изтегляте или актуализирате игра, е възможно да получите повреден файл поради лоша мрежова връзка или грешка на сървъра. По този начин може да се коригира чрез изчистване на кеша за изтегляне в Steam. За да извършите същото на вашия компютър, следвайте стъпките, дадени по-долу.
1. Отворете приложението Steam, както направихте по-рано.
2. Изберете Steam в горния ляв ъгъл на екрана.
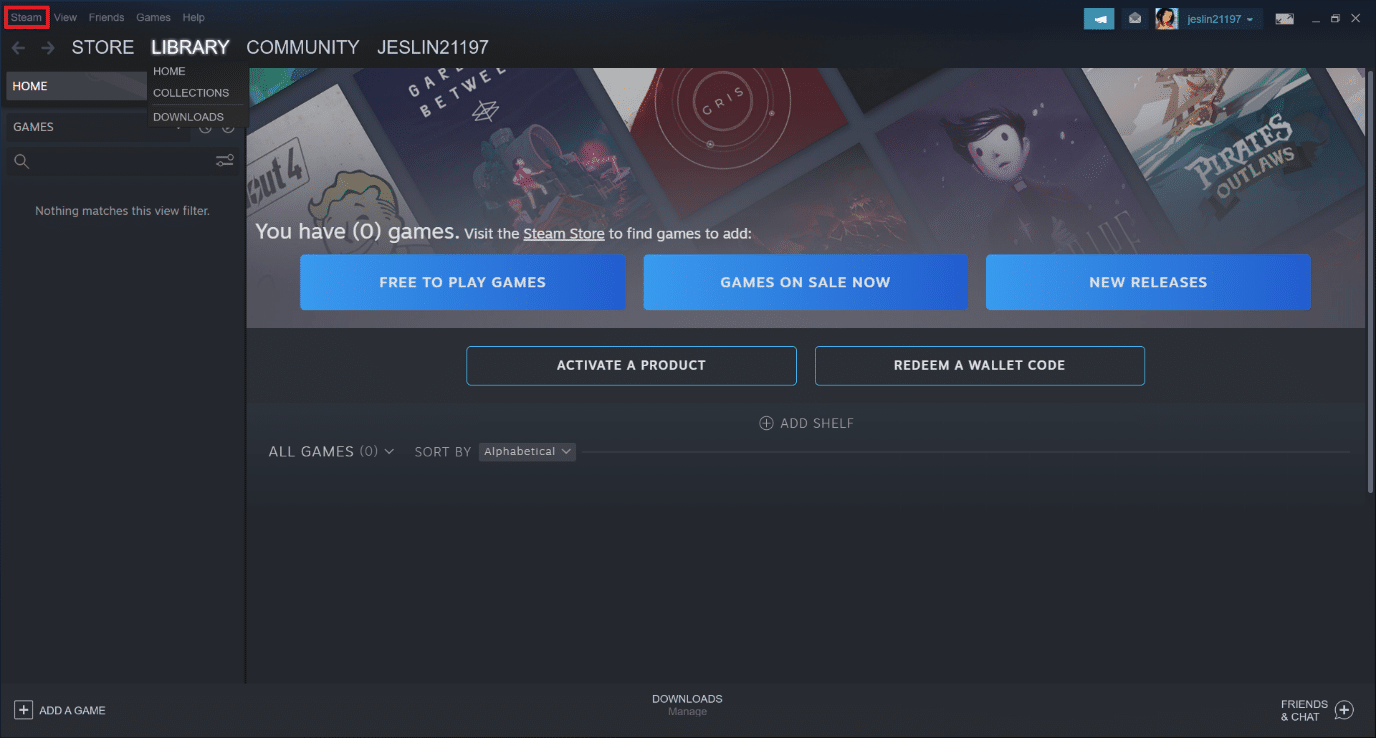
3. Щракнете върху Настройки.
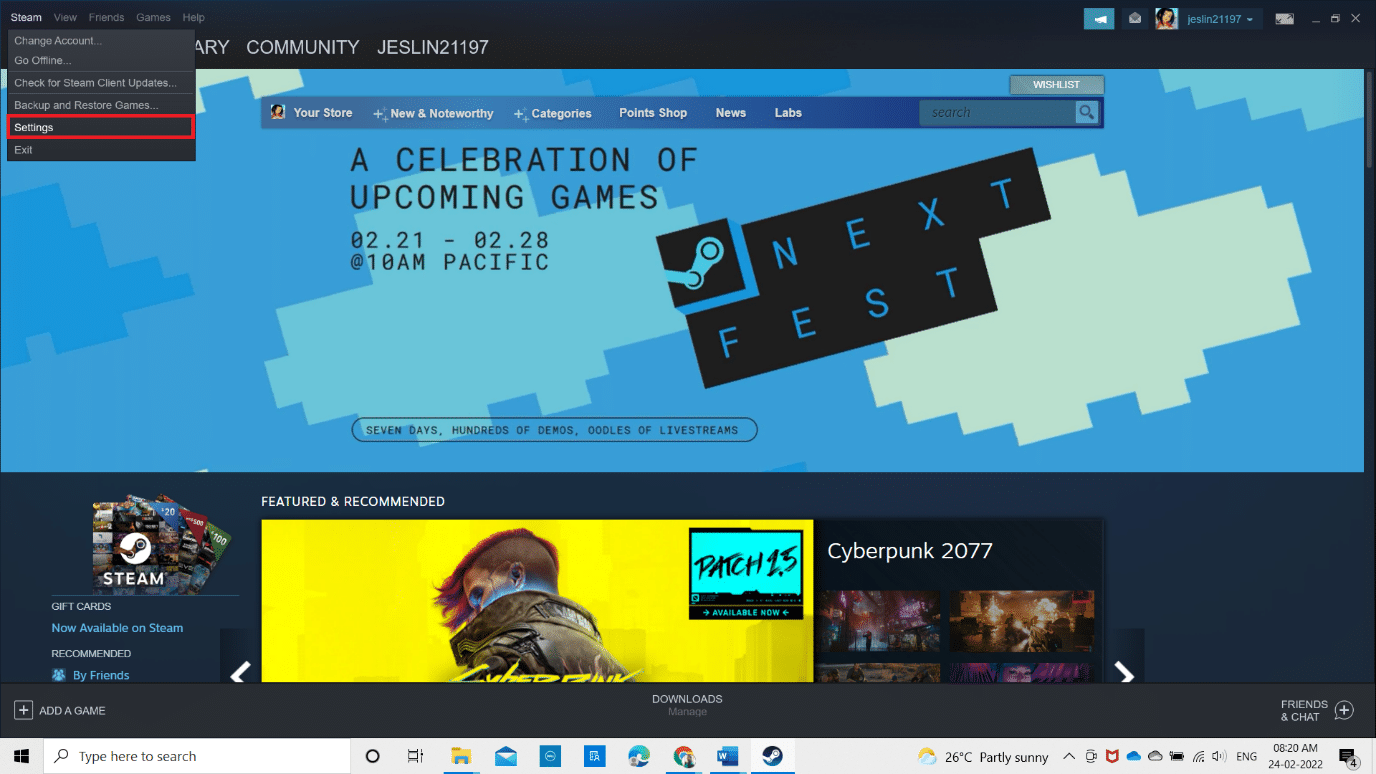
4. Отидете на раздела Изтегляния. Щракнете върху бутона ИЗЧИСТВАНЕ НА КЕША ЗА ИЗТЕГЛЯНЕ, както е маркирано.
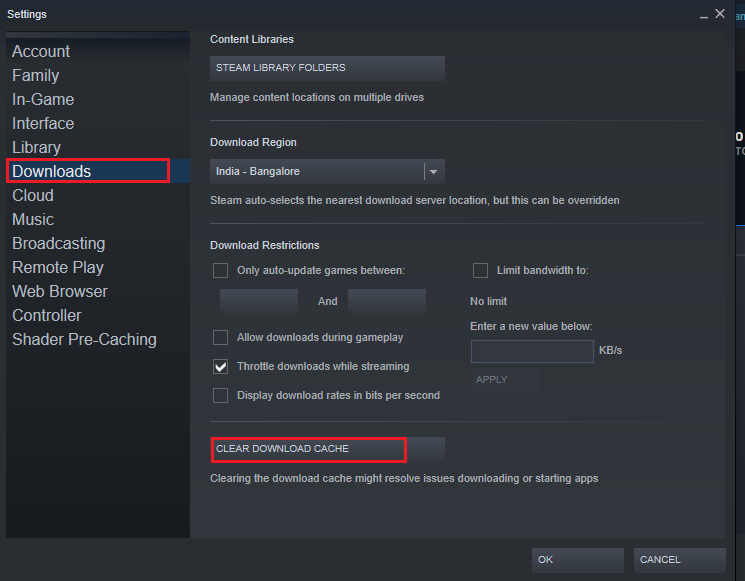
5. В изскачащия прозорец щракнете върху OK, за да потвърдите и изчистите локалния кеш за изтегляне.
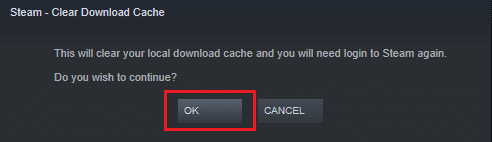
6. Рестартирайте приложението и влезте отново.
Метод 6: Поправете системни файлове
Твърдият диск е място, където се съхраняват приложения и игри. Понякога твърдите дискове със системни грешки могат да повлияят на Steam и да причинят дискови грешки. Изпълнете стъпките, посочени по-долу, за да поправите системни файлове във вашата система.
Вариант I: Проверете твърдия диск за грешки
1. Натиснете едновременно клавишите Windows + E, за да отворите File Explorer във вашата система.
2. Щракнете с десния бутон върху твърдия диск или локалния диск, където сте инсталирали Dota2, и изберете опцията Properties, както е показано.
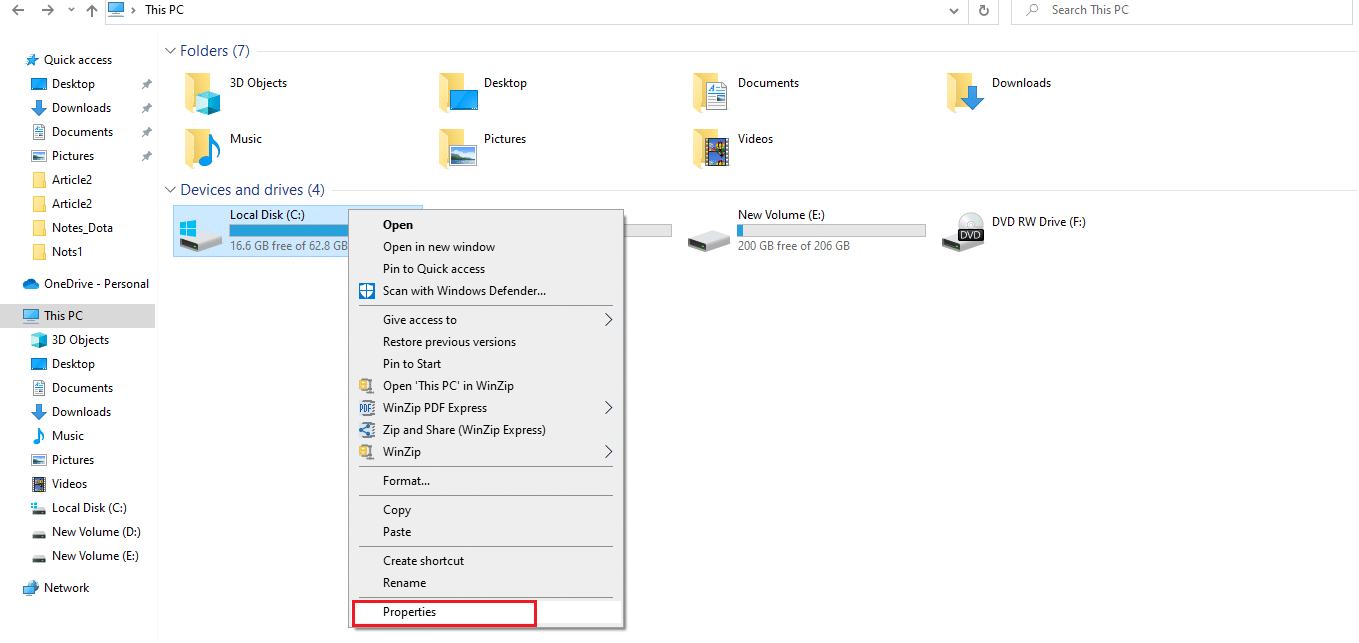
3. В прозореца Свойства отидете на раздела Инструменти и щракнете върху бутона Проверка, за да проверите за системни грешки, както е показано.
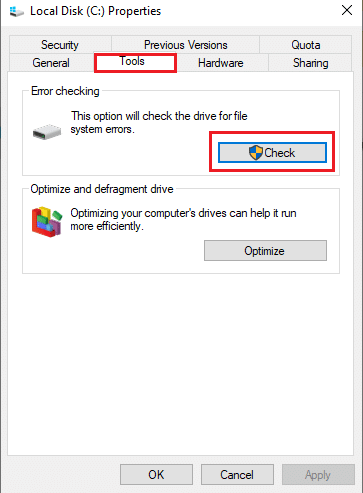
Ако няма грешки, отворете прозореца на Steam и проверете дали грешката е възникнала при актуализиране на Dota 2 е разрешена.
Вариант II: Изпълнете SFC и DISM сканиране
Ако има някакъв проблем по отношение на системата, той хваща. Ако бъдат открити грешки, изпълнете стъпките, дадени по-долу, и изпълнете SFC сканиране.
1. Натиснете клавиша Windows, въведете командния ред и щракнете върху Изпълни като администратор.

2. Щракнете върху Да в подканата за контрол на потребителските акаунти.
3. Въведете командата chkdsk C: /f /r /x и натиснете клавиша Enter.

4. Ако бъдете подканени със съобщение, Chkdsk не може да се стартира…обемът е… в процес на използване, тогава въведете Y и натиснете клавиша Enter.
5. Отново въведете командата: sfc /scannow и натиснете клавиша Enter, за да стартирате сканирането на системата за проверка на системните файлове.

Забележка: Ще започне сканиране на системата и ще отнеме няколко минути, за да завърши. Междувременно можете да продължите да извършвате други дейности, но внимавайте да не затворите случайно прозореца.
След приключване на сканирането ще се покаже едно от следните съобщения:
- Защитата на ресурсите на Windows не откри нарушения на целостта.
- Защитата на ресурсите на Windows не можа да изпълни заявената операция.
- Защитата на ресурсите на Windows откри повредени файлове и ги поправи успешно.
- Защитата на ресурсите на Windows откри повредени файлове, но не успя да поправи някои от тях.
6. След като сканирането приключи, рестартирайте компютъра.
7. Отново стартирайте командния ред като администратор и изпълнете дадените команди една след друга:
dism.exe /Online /cleanup-image /scanhealth dism.exe /Online /cleanup-image /restorehealth dism.exe /Online /cleanup-image /startcomponentcleanup
Забележка: Трябва да имате работеща интернет връзка, за да изпълнявате правилно DISM командите.

8. Стартирайте Steam и проверете дали грешката при запис на диска в Dota 2 е коригирана.
Метод 7: Изключете настройките само за четене в Steam
Възможно е да възникне грешка при запис на диск в Steam поради липса на разрешение за стартирането му. За да изключите настройката само за четене, следвайте внимателно стъпките.
1. Затворете приложението Steam и отворете File Explorer, като натиснете заедно клавишите Windows + E.
2. Придвижете се до пътя C:Program Files (x86).
Забележка: Трябва да отидете до пътя, където е инсталиран Steam клиентът.
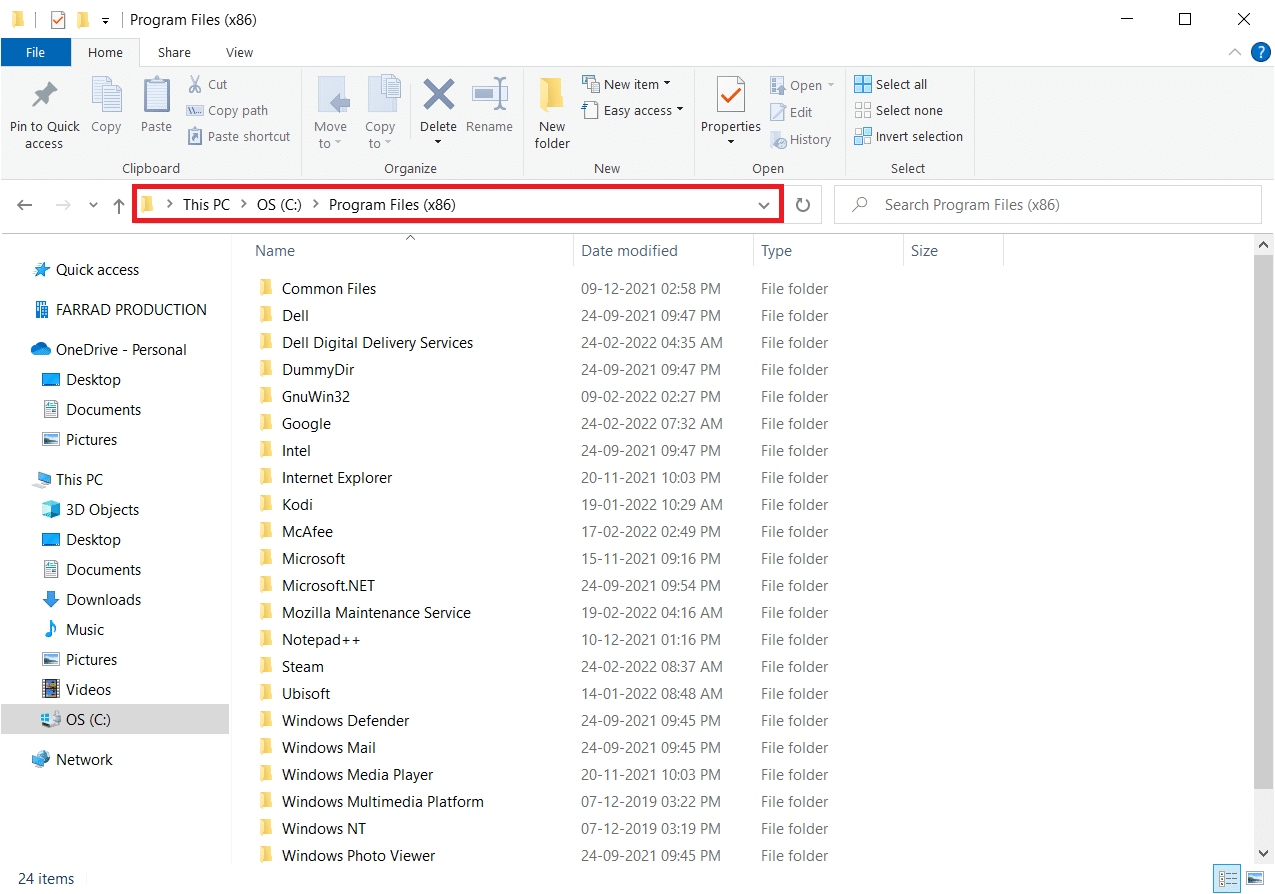
3. Щракнете с десния бутон върху папката Steam и изберете Properties, както е показано.
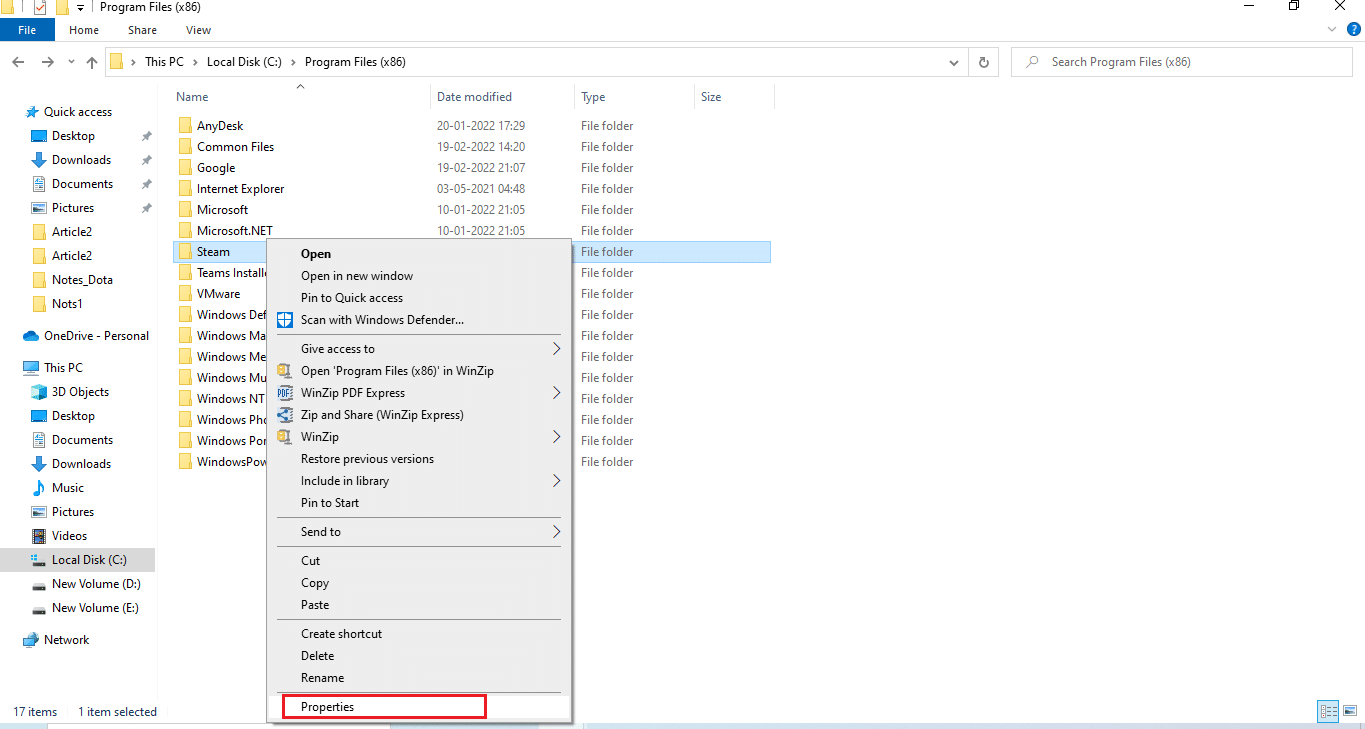
4. В раздела Общи премахнете отметката от квадратчето Само за четене (отнася се само за файлове в папка), ако е активирано, както е показано.
5. Щракнете върху OK.
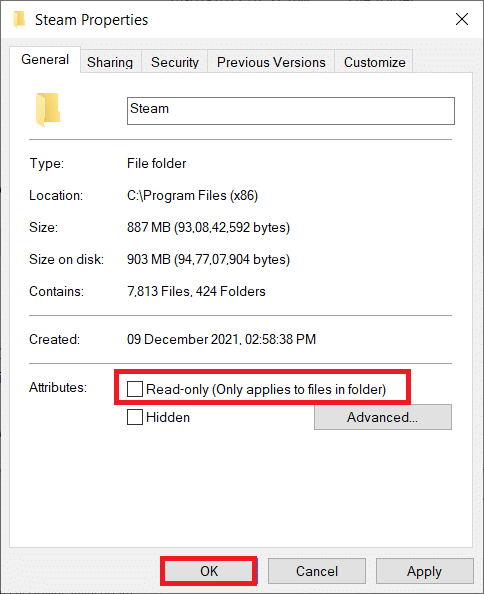
6. Щракнете върху OK в изскачащия прозорец.
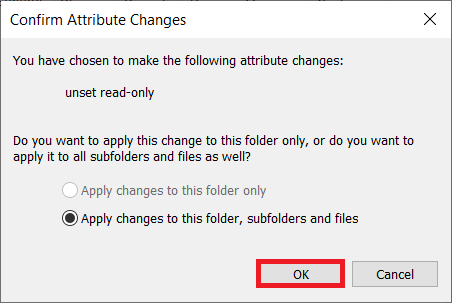
7. Следвайте стъпки 2 и 3. Превключете към раздела Защита и щракнете върху Редактиране, за да промените разрешенията, както е показано.
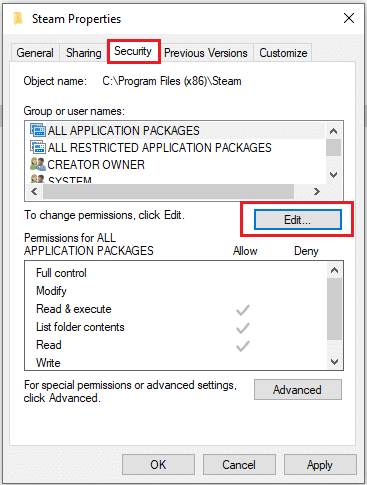
8. Изберете Потребители в секцията Групи или потребителски имена. След това поставете отметка в квадратчето, за да разрешите опцията Пълен контрол в секцията Разрешения на потребителите, както е показано.
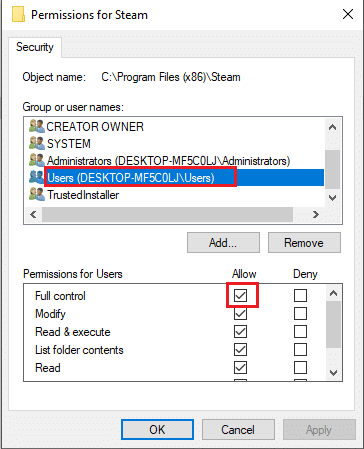
9. След това изберете Приложи и OK, за да запазите промените. .
Метод 8: Проверете целостта на кеша на играта
Необходимо е да се провери и поправи грешка при запис на диска в Dota 2, причинена от кеша на играта. Следвайте стъпките, дадени по-долу, за да проверите целостта на файловете на играта.
1. Отворете Steam клиента, както е направено по-рано.
2. Изберете Библиотека от лентата с менюта.
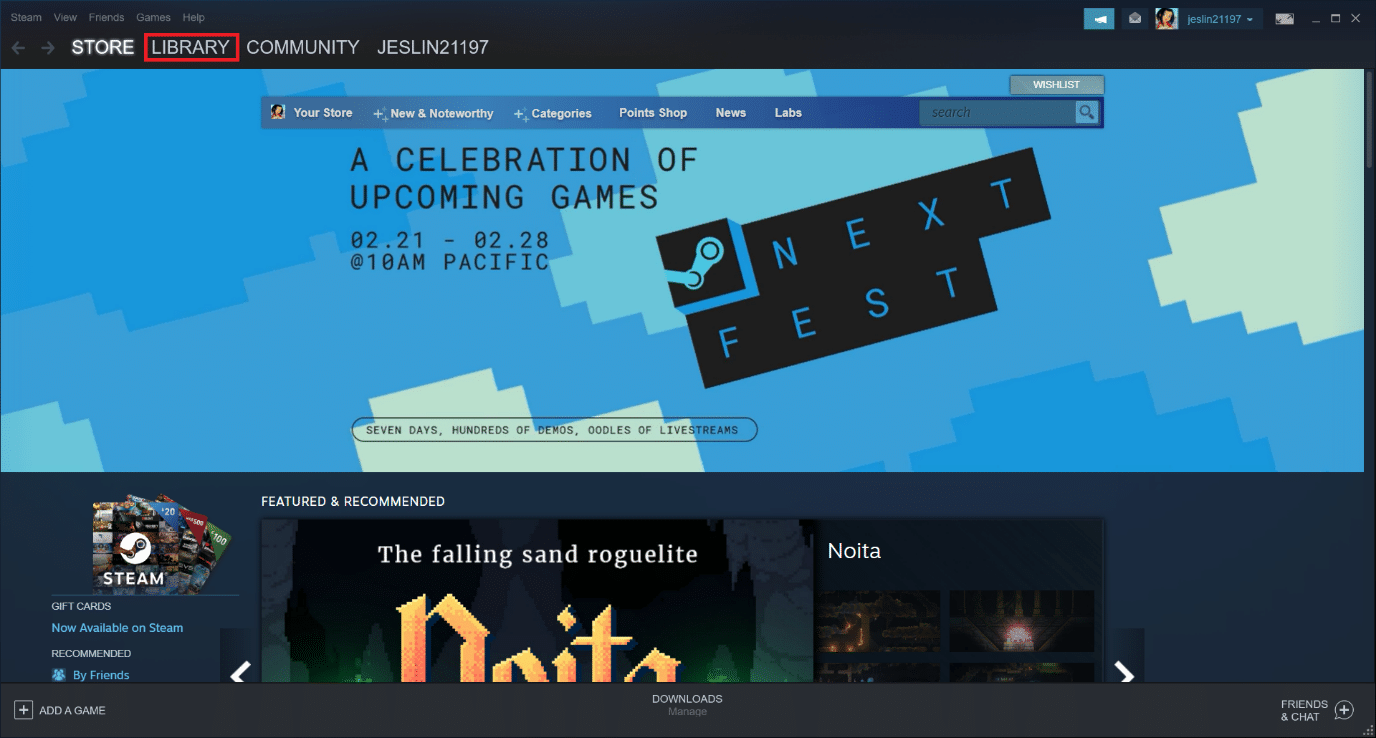
3. Намерете Dota 2. Щракнете с десния бутон върху него и изберете Properties.
4. В раздела Локални файлове изберете опцията Проверка на целостта на файловете на играта.
5. Опитайте да актуализирате играта, след като процесът приключи.
Метод 9: Деактивирайте антивирусната програма (не се препоръчва)
Понякога антивирусните приложения на трети страни могат да попречат на процеса на актуализиране със своята намеса. Изпълнете стъпките, дадени по-долу, за да деактивирате антивирусната програма и проверете дали това е виновникът.
Забележка: Защитата на Windows се използва като пример тук.
1. Натиснете едновременно клавишите Windows + I, за да отворите Настройки.
2. Изберете настройката Актуализации и защита.

3. Изберете опцията Windows Security. В десния прозорец щракнете върху Отворете защита на Windows, както е показано.
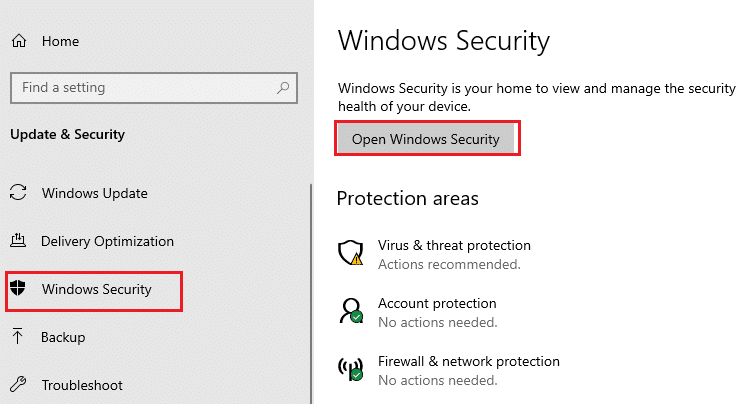
4. В следващия прозорец изберете Защита от вируси и заплахи.
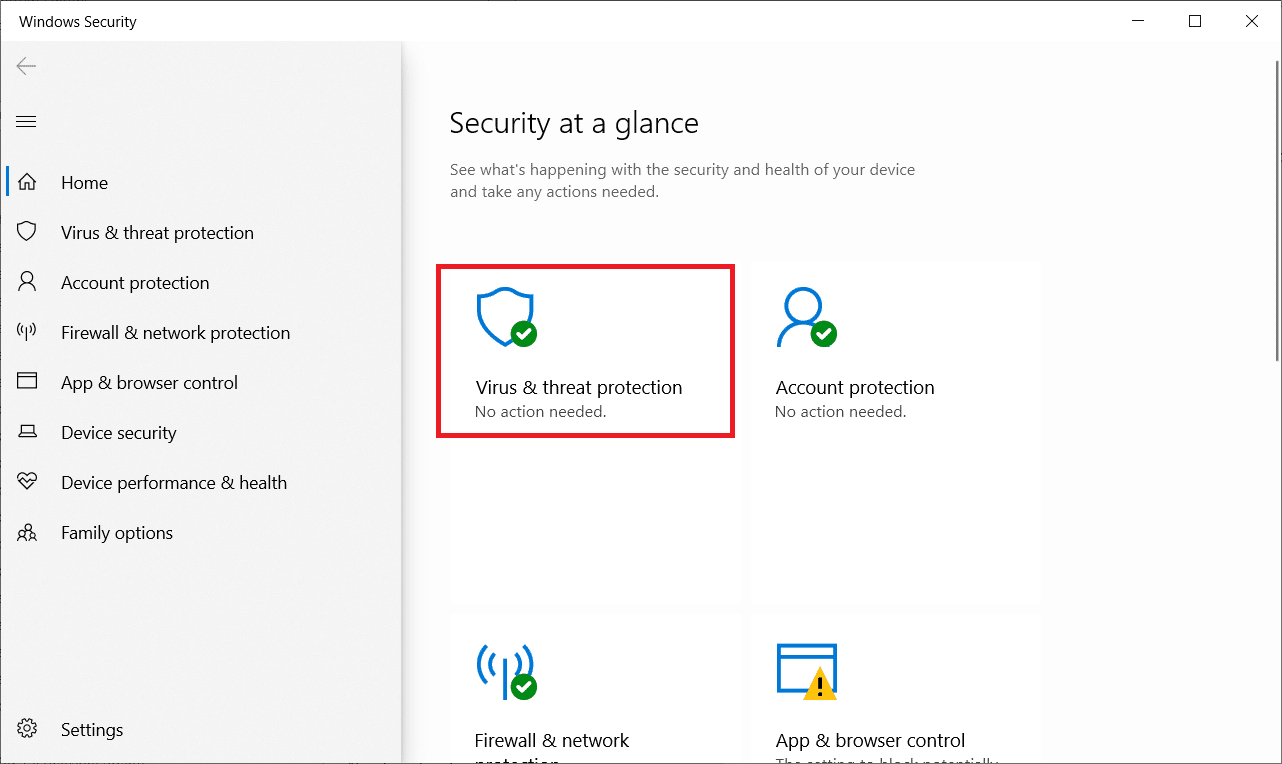
5. След това щракнете върху Управление на настройките, както е подчертано в секцията Настройки за защита от вируси и заплахи.
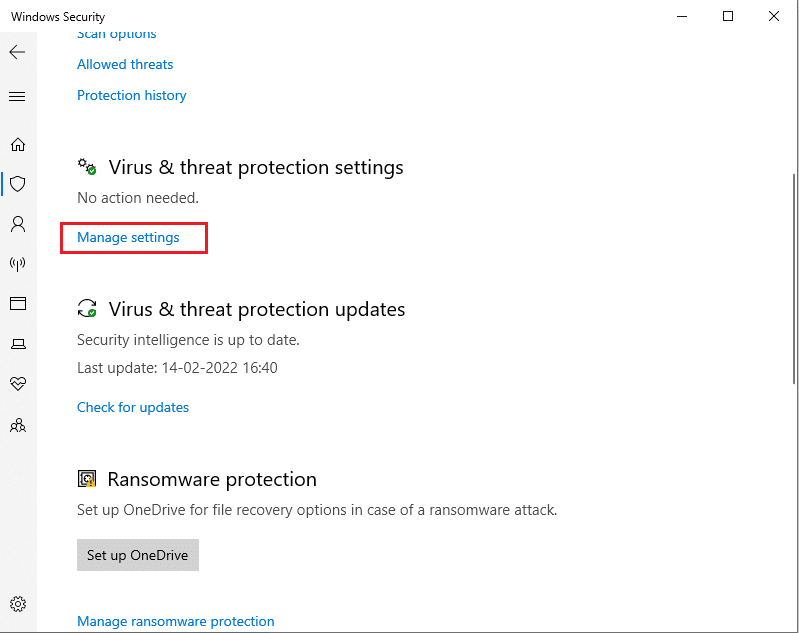
6. Изключете защитата в реално време, за да деактивирате антивируса.
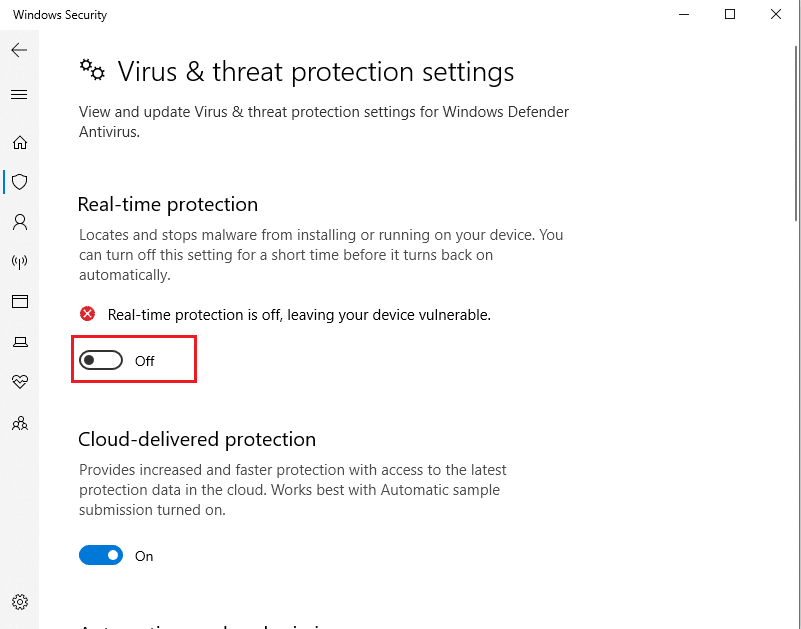
7. Стартирайте Steam и проверете дали грешката при запис на диск в Dota 2 е разрешена сега. Ако проблемът е разрешен, активирайте антивирусната програма и поставете Dota 2 в списъка с изключения.
Метод 10: Промяна на контролиран достъп до папка
Този метод за контролиран достъп до папка е алтернативен начин за отстраняване на проблеми с грешки при запис на диск, без да деактивирате Windows защитника. Приложете метода, като следвате стъпките.
Забележка: След като този метод е направен, не е нужно да деактивирате Windows защитника във вашата система. Защитникът вече няма да създава проблеми на Steam.
1. Натиснете едновременно клавишите Windows + I, за да стартирате Настройки.
2. Щракнете върху плочката Update & Security, както е показано.

3. Щракнете върху опцията Защита на Windows. В десния прозорец щракнете върху Отворете защита на Windows, както е показано.
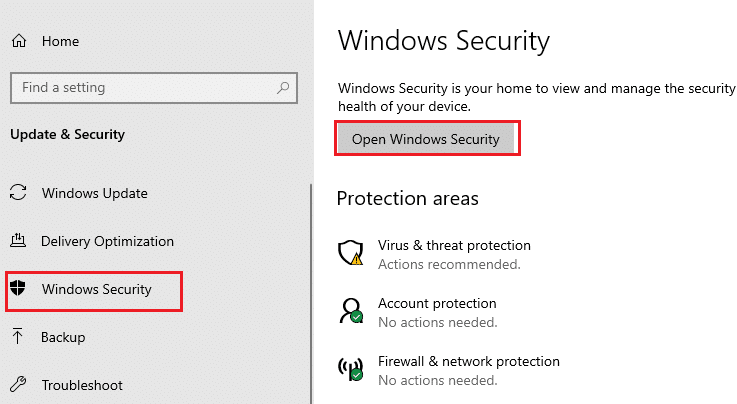
4. Щракнете върху Защита от вируси и заплахи.
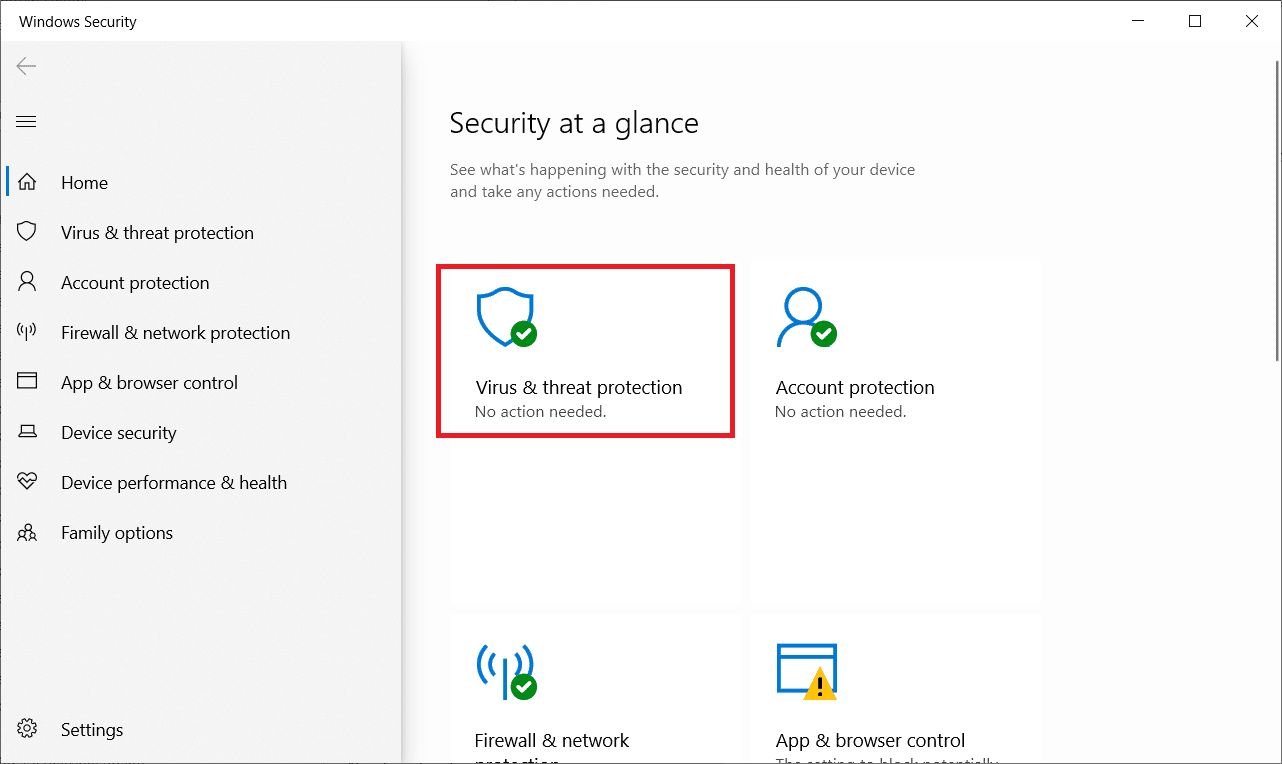
5. След това превъртете надолу и щракнете върху Управление на защитата от рансъмуер под секцията за защита от рансъмуер, както е показано.
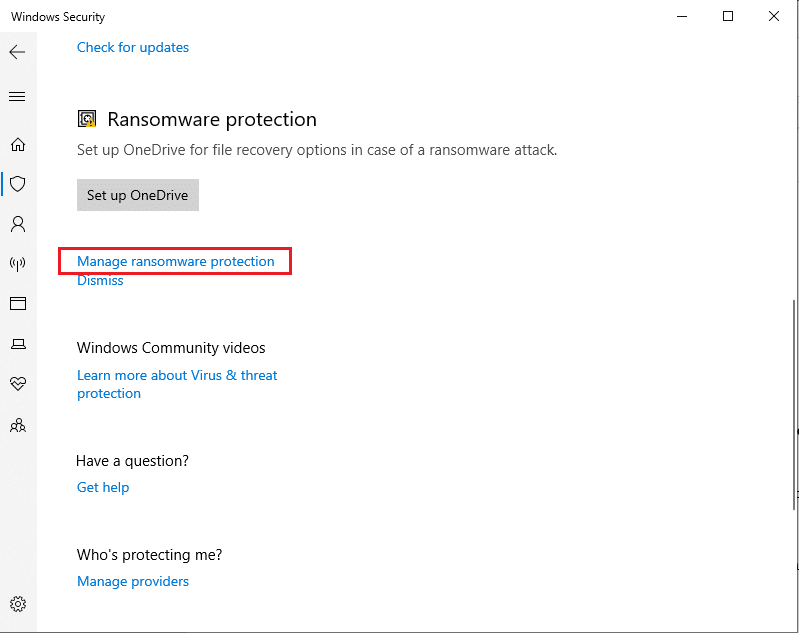
6. На страницата за защита от откуп включете Контролиран достъп до папка и изберете Разрешаване на приложение чрез контролиран достъп до папка, както е маркирано.
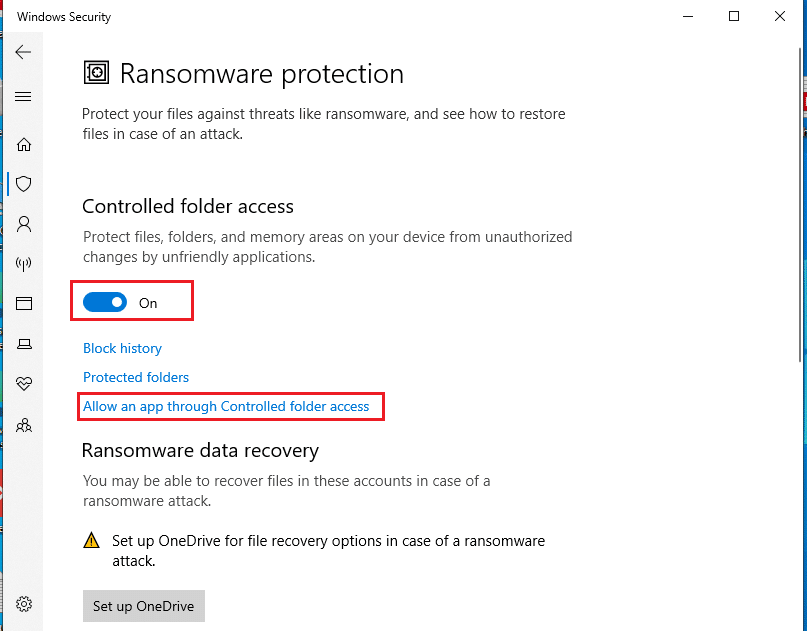
7. Щракнете върху иконата Добавяне на разрешено приложение с Добавяне на символ и изберете опцията Преглед на всички приложения, както е показано.
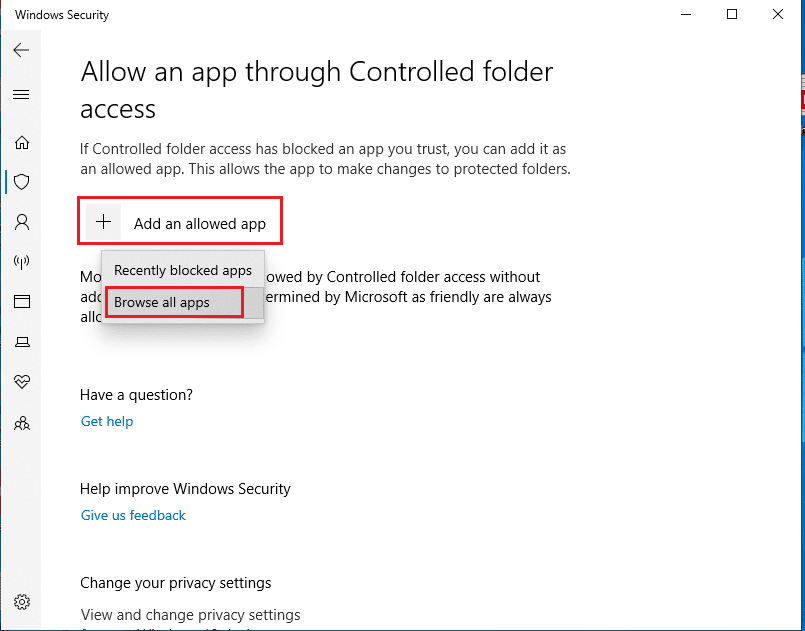
8. Придвижете се до пътя C:Program Files (x86)Steam във File Explorer.
9. След това намерете и изберете Steam.exe и щракнете върху Отвори, за да го добавите към Контролиран достъп до папка.
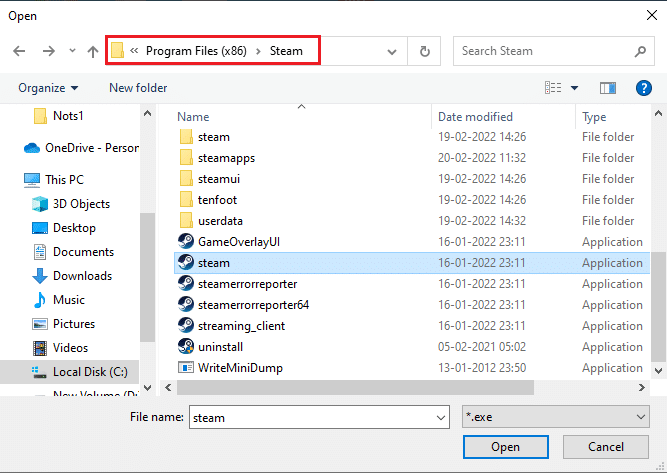
10. След добавяне можете да намерите страницата Разрешаване на приложение чрез контролиран достъп до папка с добавения файл, както е показано по-долу.
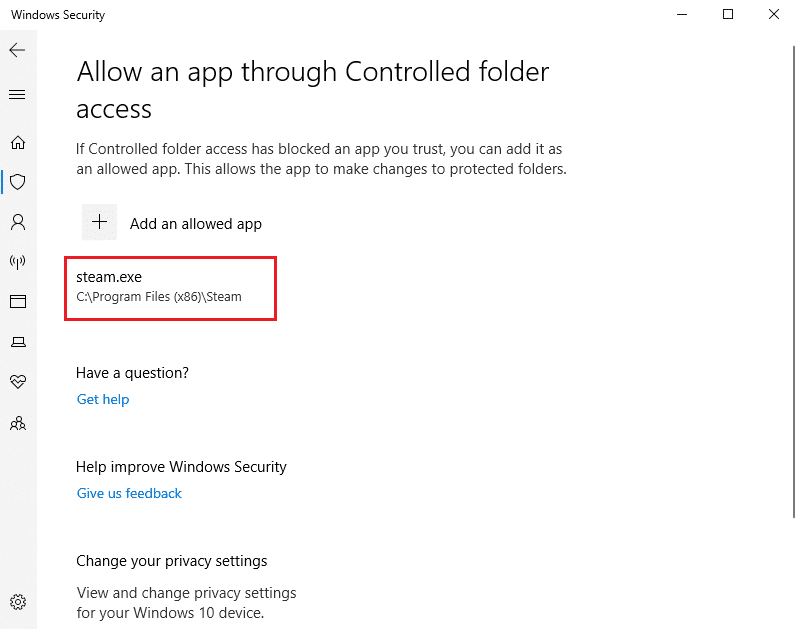
Метод 11: Премахнете защитата от запис на диск
Струва си накратко да премахнете защитата от запис на диск, за да разрешите грешката при запис на диск. За да направите това, следвайте стъпките.
1. Натиснете клавиша Windows, въведете командния ред и щракнете върху Изпълни като администратор.

2. Щракнете върху Да в подканата за контрол на потребителските акаунти.
3. Въведете следните команди една по една, както е показано и натиснете Enter след всяка команда.
diskpart list disk select disk # attributes disk clear readonly
Забележка: Заменете # с номера, представляващ вашия локален диск. Тук е избран 1.
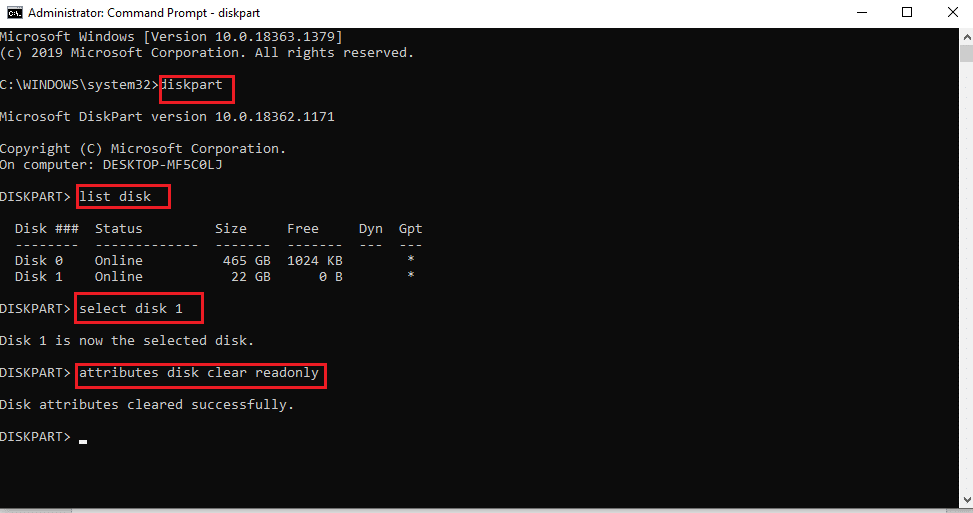
4. Сега затворете прозореца на командния ред и включете отново твърдия диск. Стартирайте Steam и актуализирайте играта.
Метод 12: Преместете играта Dota 2 на друго устройство
Опитайте да инсталирате играта Dota 2 на друго устройство, тъй като настоящата папка може да съдържа повредени файлове и проверете дали можете да стартирате играта. Може да изглежда трудно, но това е лесен метод. Изпълнете стъпките една по една.
1. Стартирайте клиента Steam и изберете лентата с менюта Steam в горния ляв ъгъл, както беше направено по-рано.
2. Изберете опцията Настройки в менюто Steam, както е показано.
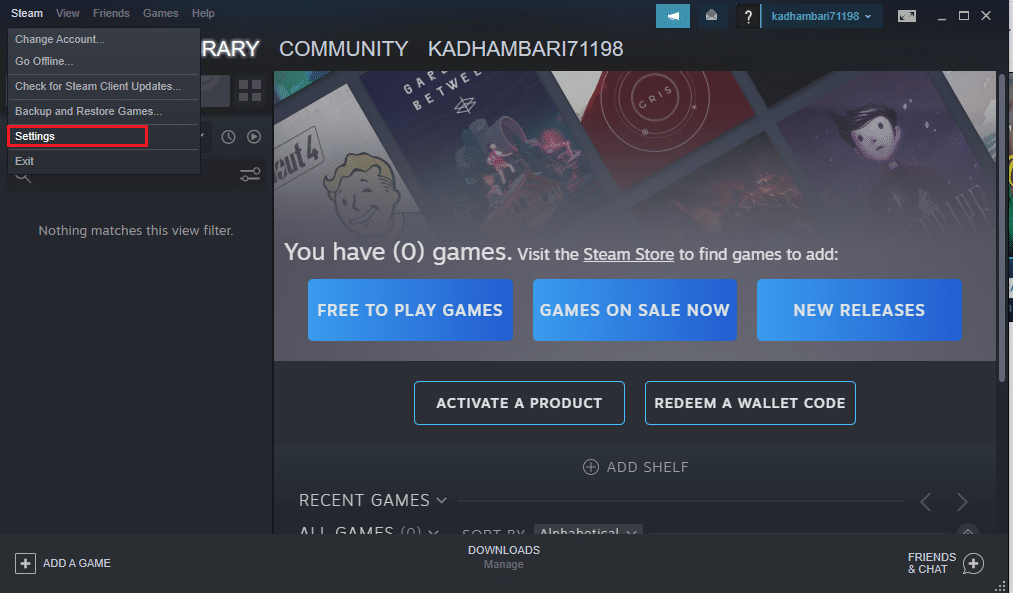
3. Отидете на раздела Изтегляния. Щракнете върху папките с библиотека на потока под секцията Библиотеки на съдържанието, както е подчертано.
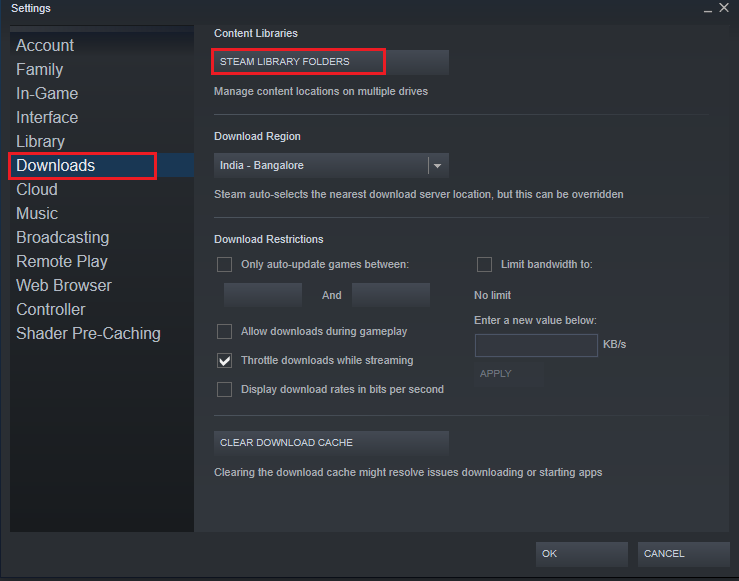
4. Щракнете върху символа за добавяне, както е показано на страницата Storage Manager.
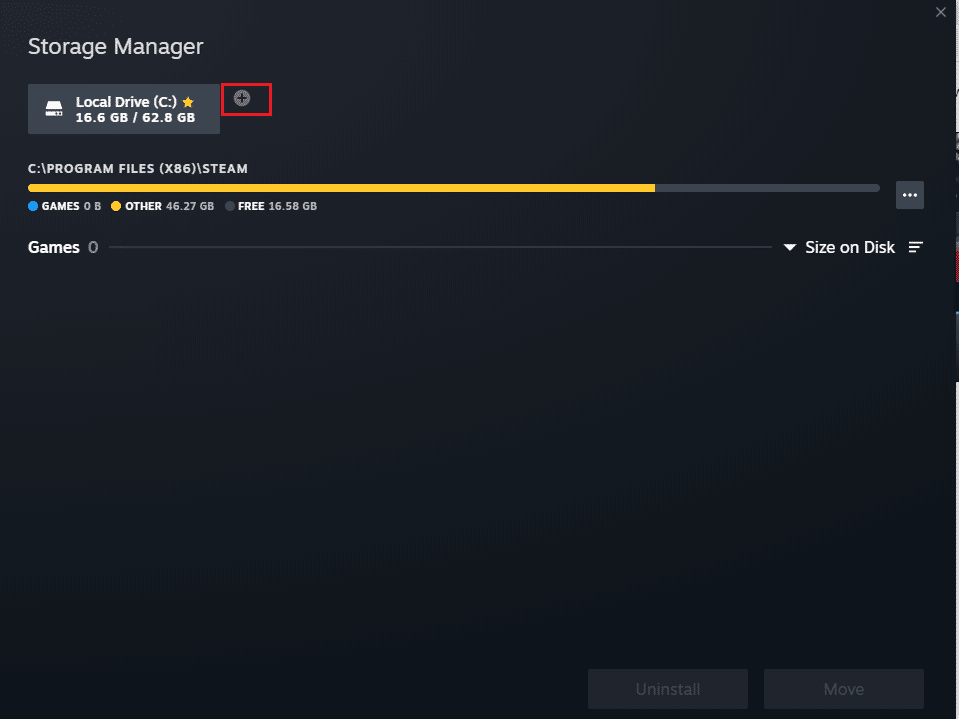
5. Сега изберете падащото меню, както е маркирано, и изберете друго локално устройство.
6. След това щракнете върху Добавяне, за да финализирате пътя към Добавяне на нова папка с библиотека на потока.
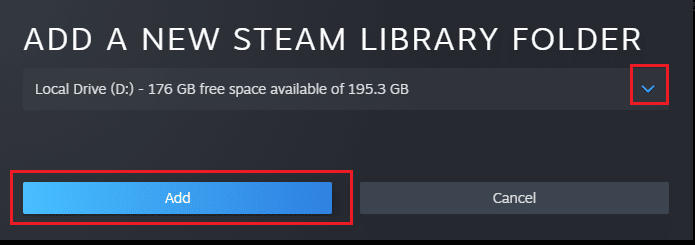
Забележка: След като бъде създаден нов път, можете да запазите всичките си бъдещи инсталации на това място. Когато актуализирате Dota 2, тя се записва в новия път.
Метод 13: Нулиране на настройките на Winsock
Възстановяването на Winsock може да възстанови компютъра от неизвестни изтегляния поради проблеми със сокета. Нулирането му може да коригира много проблеми с мрежовата свързаност и конфигурацията. За да извършите нулиране на Winsock, следвайте стъпките една по една.
1. Натиснете клавиша Windows, въведете командния ред и щракнете върху Изпълни като администратор.

2. Щракнете върху Да в подканата за контрол на потребителските акаунти.
3. След това въведете командата netsh winsock reset, както е показано и натиснете Enter.
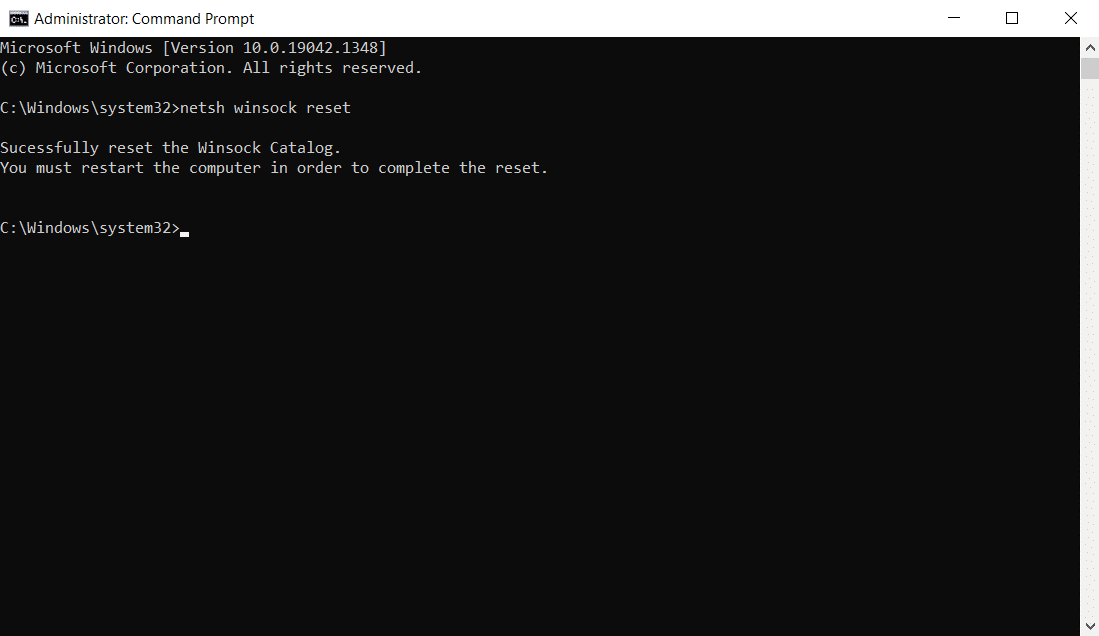
4. Рестартирайте системата си. След това стартирайте прозореца на Steam и проверете дали можете да актуализирате Dota 2 без никакви пречки.
Метод 14: Изтриване на определени папки
Някои изтеглени папки и файлове могат да причинят проблеми. По този начин трябва да изтриете тези файлове, причиняващи грешки, и да опитате да актуализирате играта отново.
Стъпка I: Изтрийте изтеглената папка
1. Отворете File Explorer, като натиснете едновременно клавишите Windows + E.
2. Придвижете се до пътя за изтегляне на SteamSteamapps.
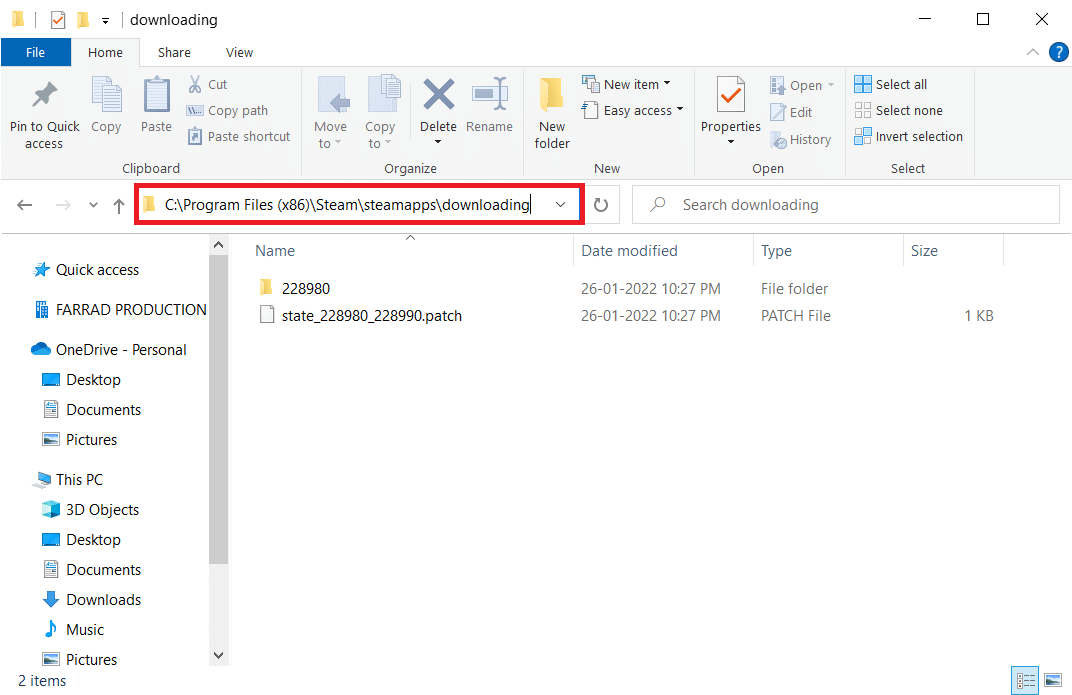
3. Изтрийте всички изтеглящи файлове и актуализирайте играта отново в Steam клиента.
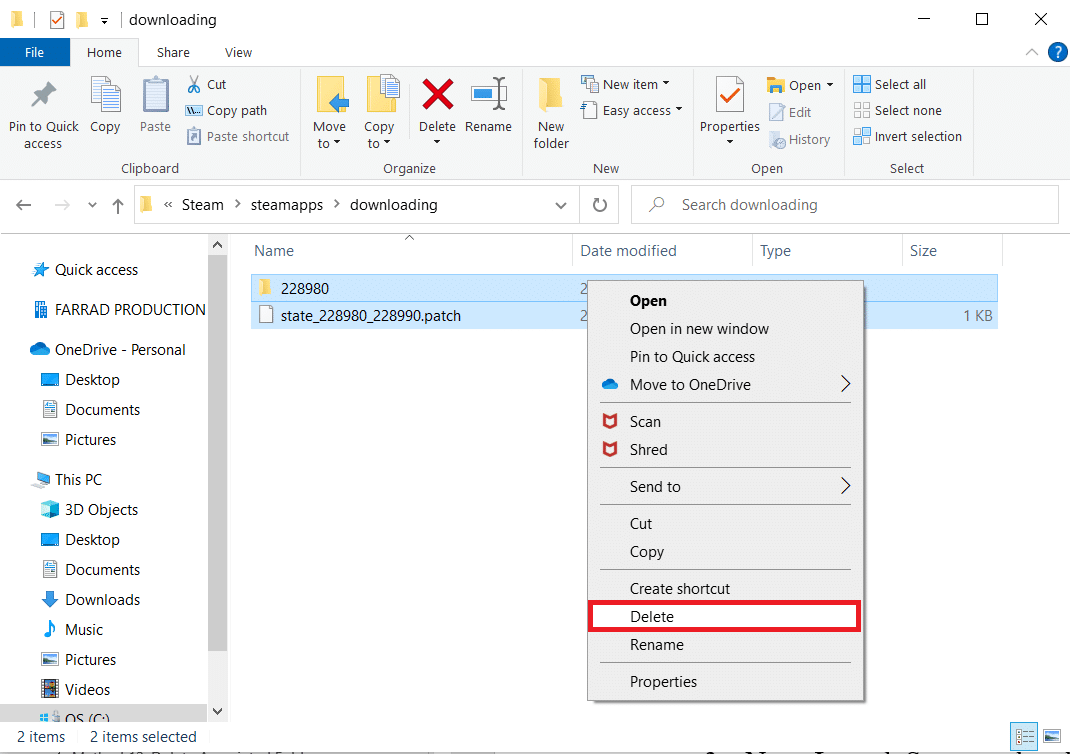
Стъпка II: Изтрийте файловете от 0 KB
1. Отидете до следния път за местоположение във File Explorer.
C:Program Files (x86)Steamsteamappscommon
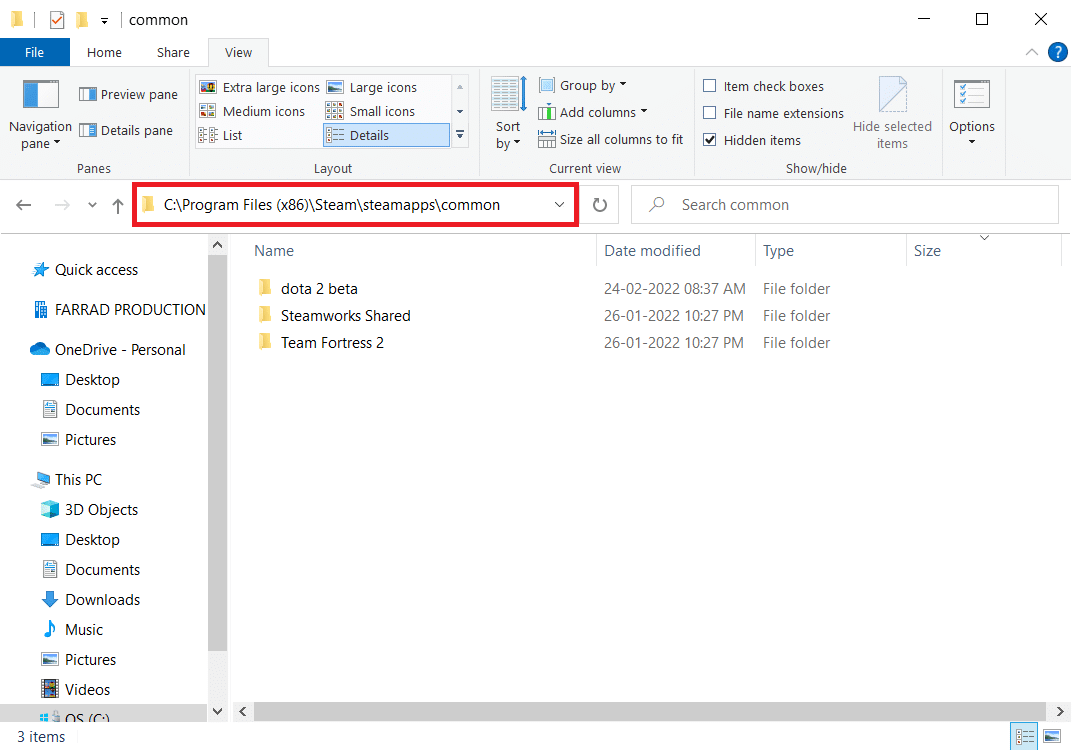
2. Потърсете файл от 0 Kb. След като бъде намерен, изтрийте го.
Забележка: Ако не можете да намерите файл от 0 Kb, преминете към следващата стъпка.
3. Сега стартирайте Steam и актуализирайте играта Dota 2.
Стъпка III: Изтрийте общите файлове
1. Придвижете се до дадения път за местоположение във File Explorer.
C:Program Files (x86)Steamsteamappscommon
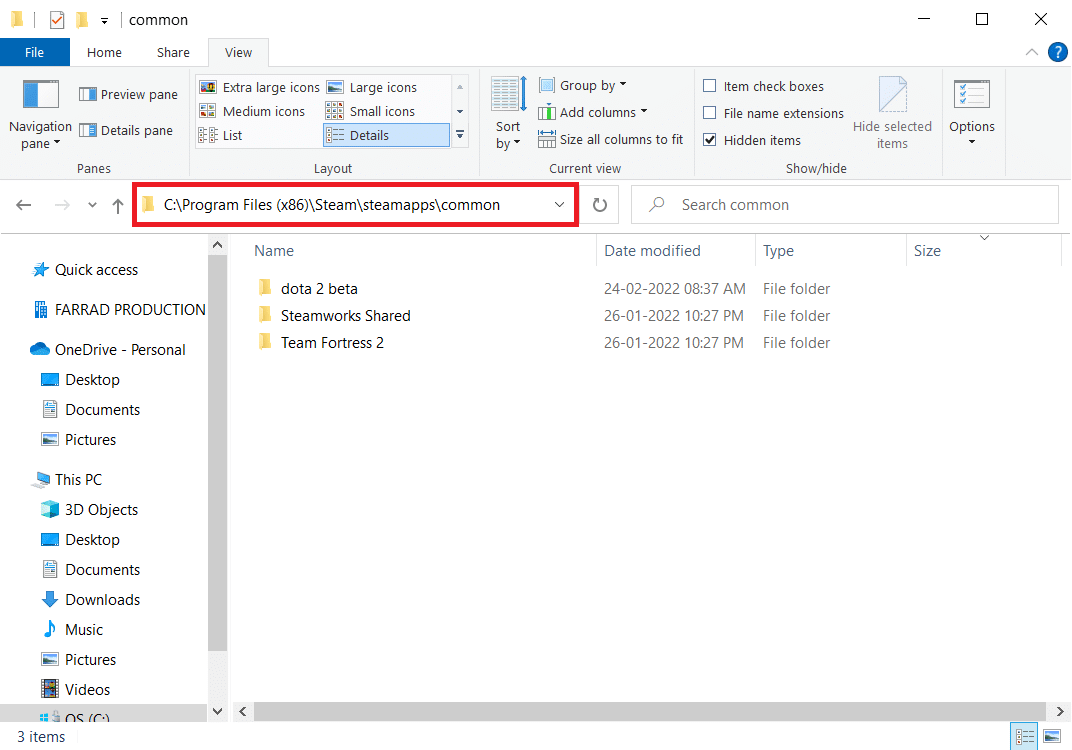
2. Потърсете и изтрийте файла Dota 2 без разширение.
3. Сега стартирайте играта в Steam и актуализирайте играта.
Стъпка IV: Изтрийте повредени файлове
1. Отворете File Explorer и се придвижете до пътя
C:Program Files (x86)Steamlogs
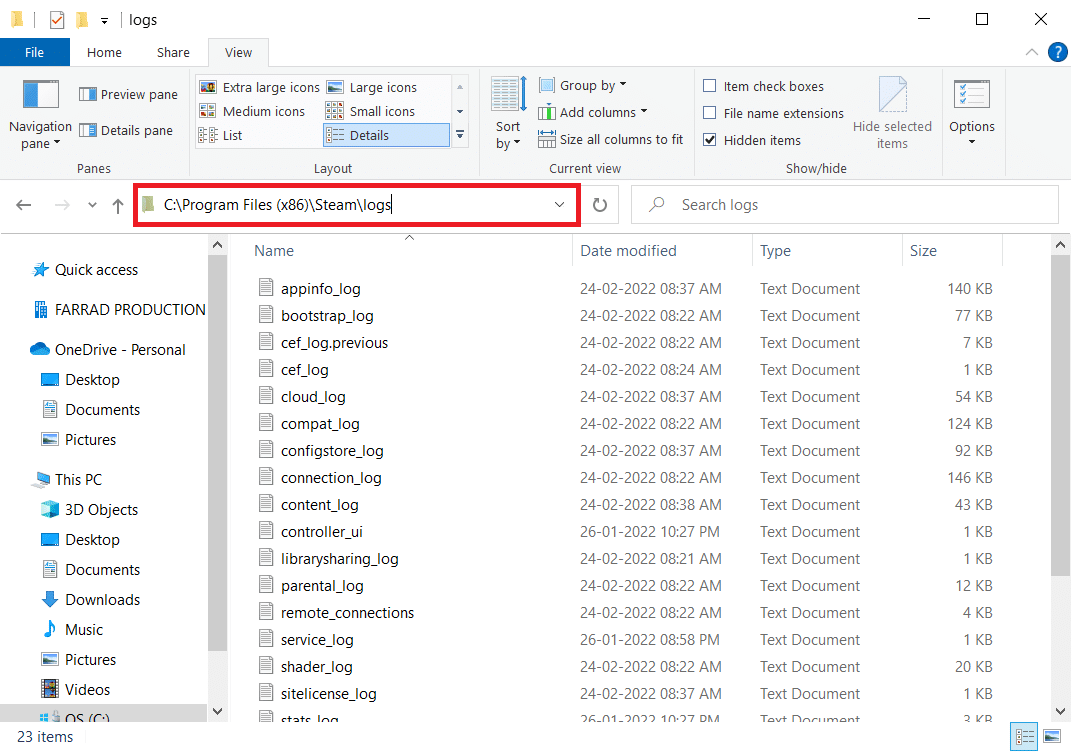
2. Щракнете двукратно върху текстовия документ content_log, за да го отворите.
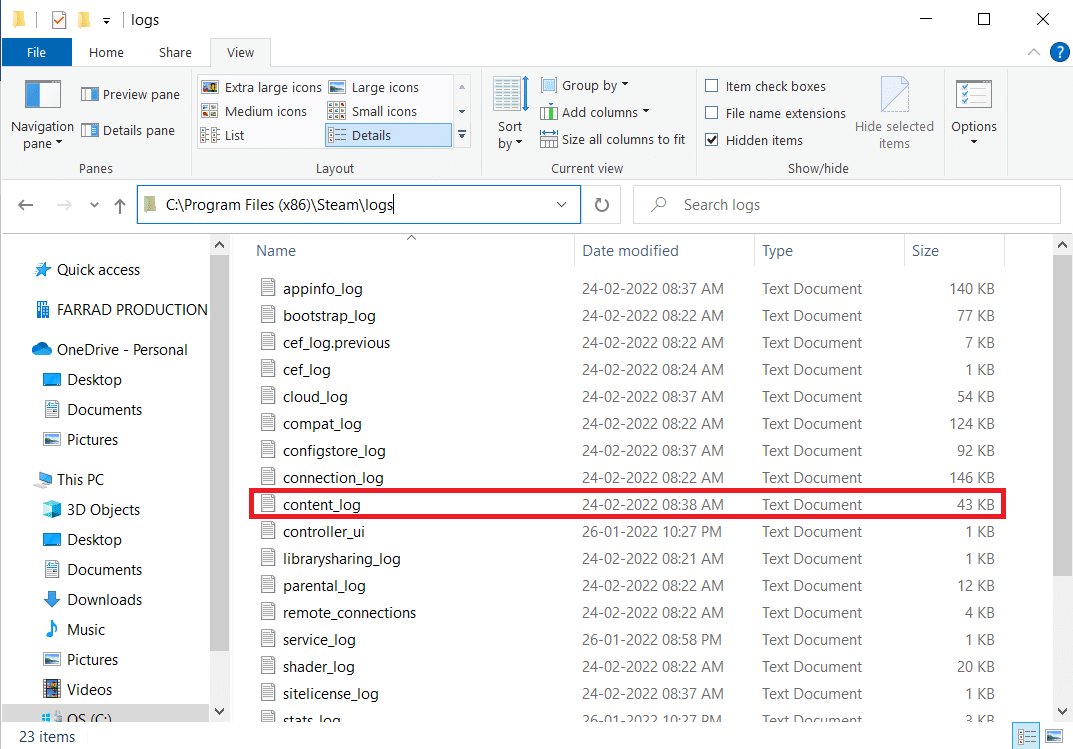
3. Потърсете грешка при неуспешно записване, като натиснете клавишите Ctrl + F.
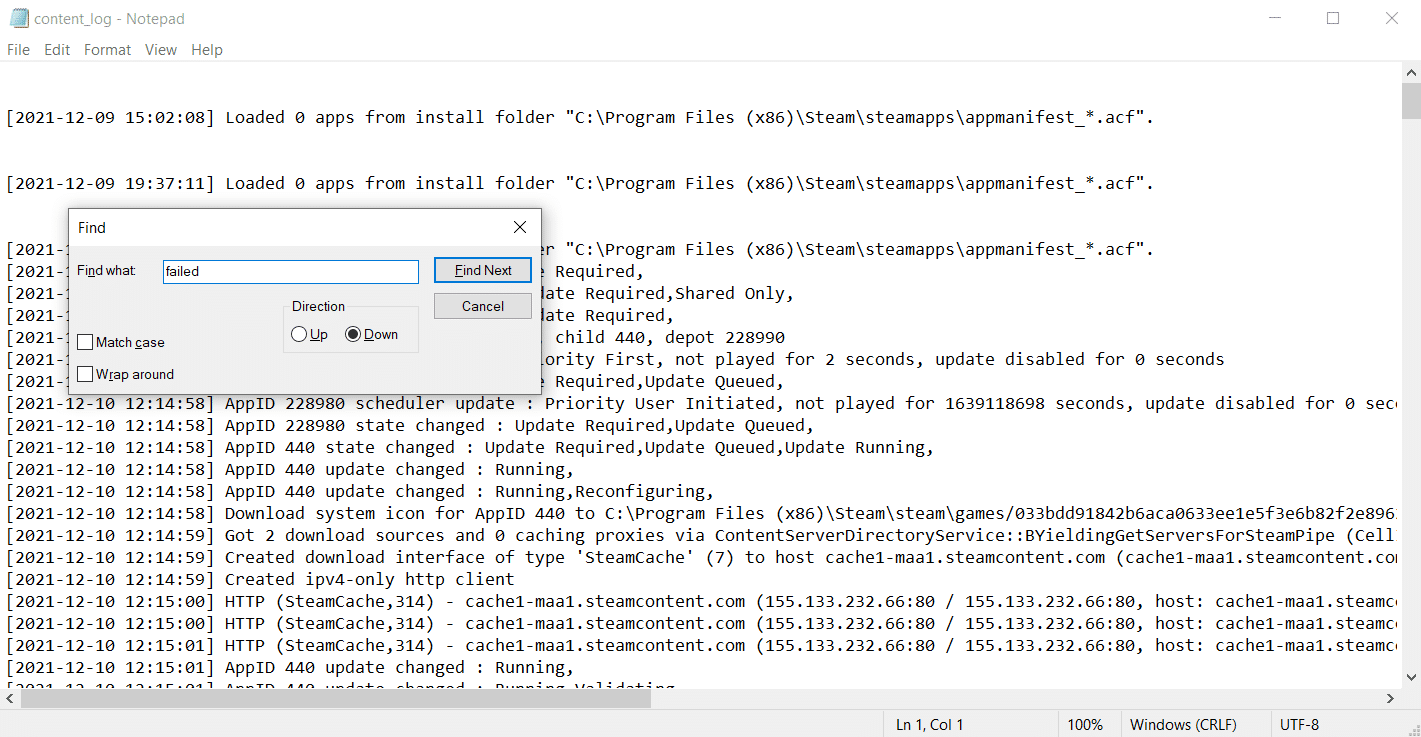
4А. Ако има грешка при неуспешно записване, следвайте името и пътя. Изтрийте повредения файл.
4В. Ако няма грешка, затворете тази страница, стартирайте приложението Steam и вижте дали можете да актуализирате играта.
Метод 15: Преинсталирайте Dota 2
Dota 2 може да е причината за грешката и няма нищо лошо в преинсталирането на играта в Steam. Изпълнете стъпките, дадени по-долу, за да деинсталирате Dota 2.
1. Стартирайте приложението Steam, както е направено по-рано.
2. Изберете опцията Библиотека от менюто.
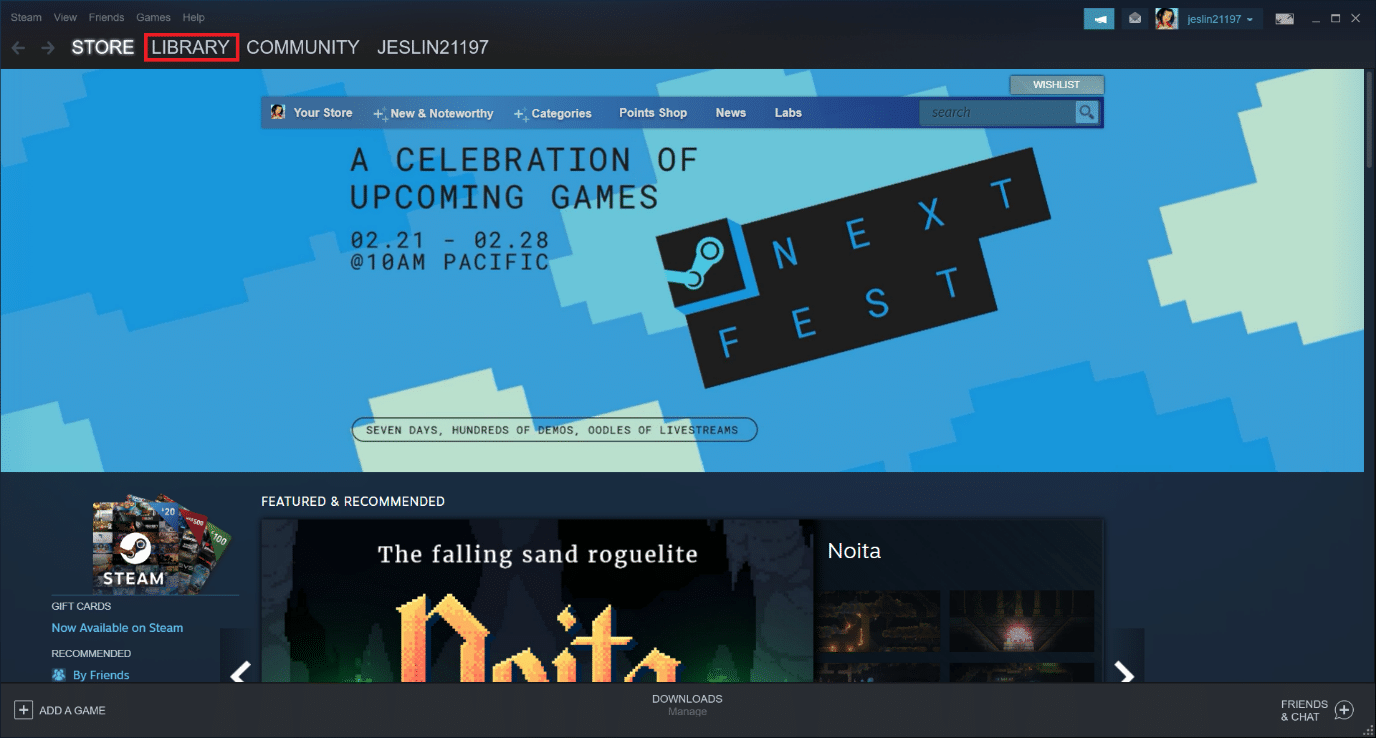
3. След това щракнете с десния бутон върху играта Dota 2 и изберете Деинсталиране в падащото меню.
4. Изберете бутона Изтрий, за да потвърдите процеса на деинсталиране в изскачащия прозорец на Steam.
5. Затворете приложението, след като процесът на деинсталиране приключи.
6. Рестартирайте приложението Steam.
7. В лентата за търсене въведете и изберете Dota 2.
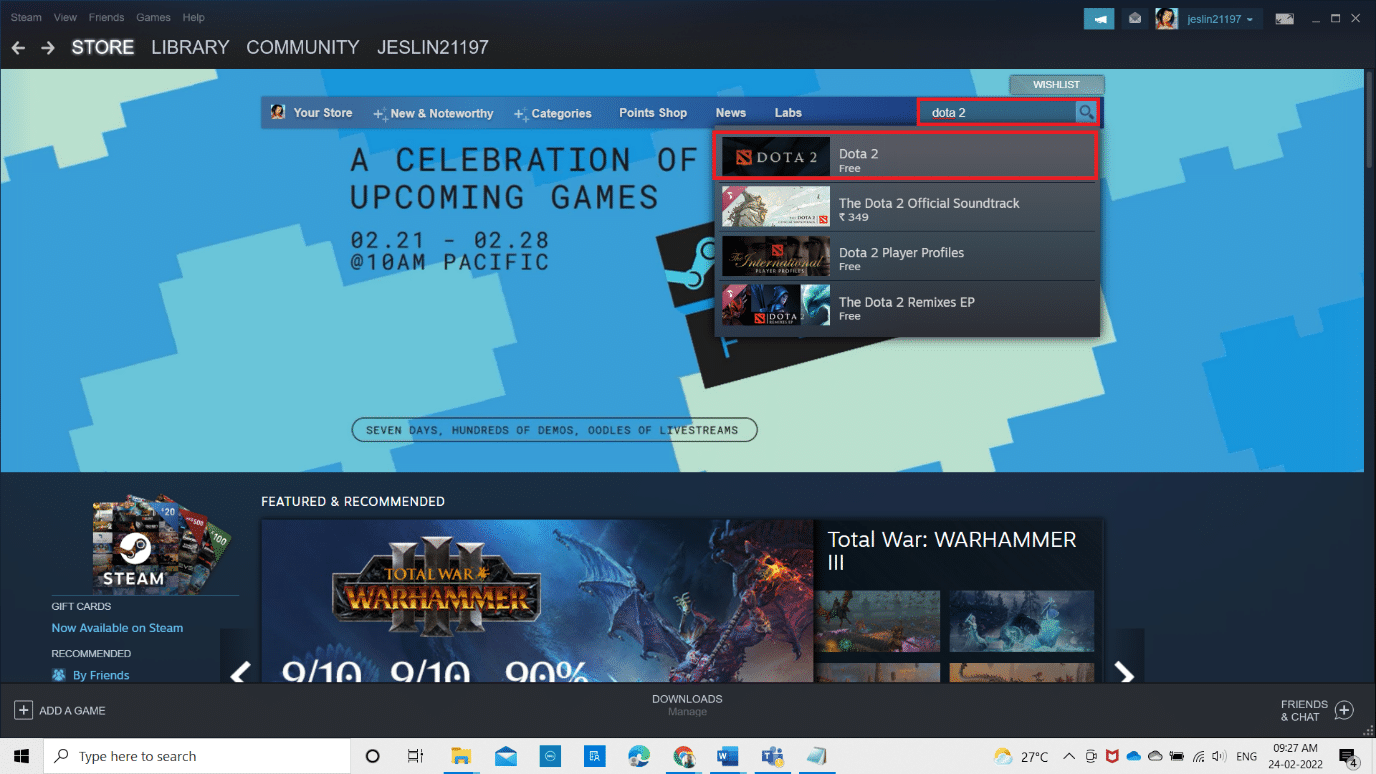
8. Щракнете върху Играй сега, за да инсталирате играта.
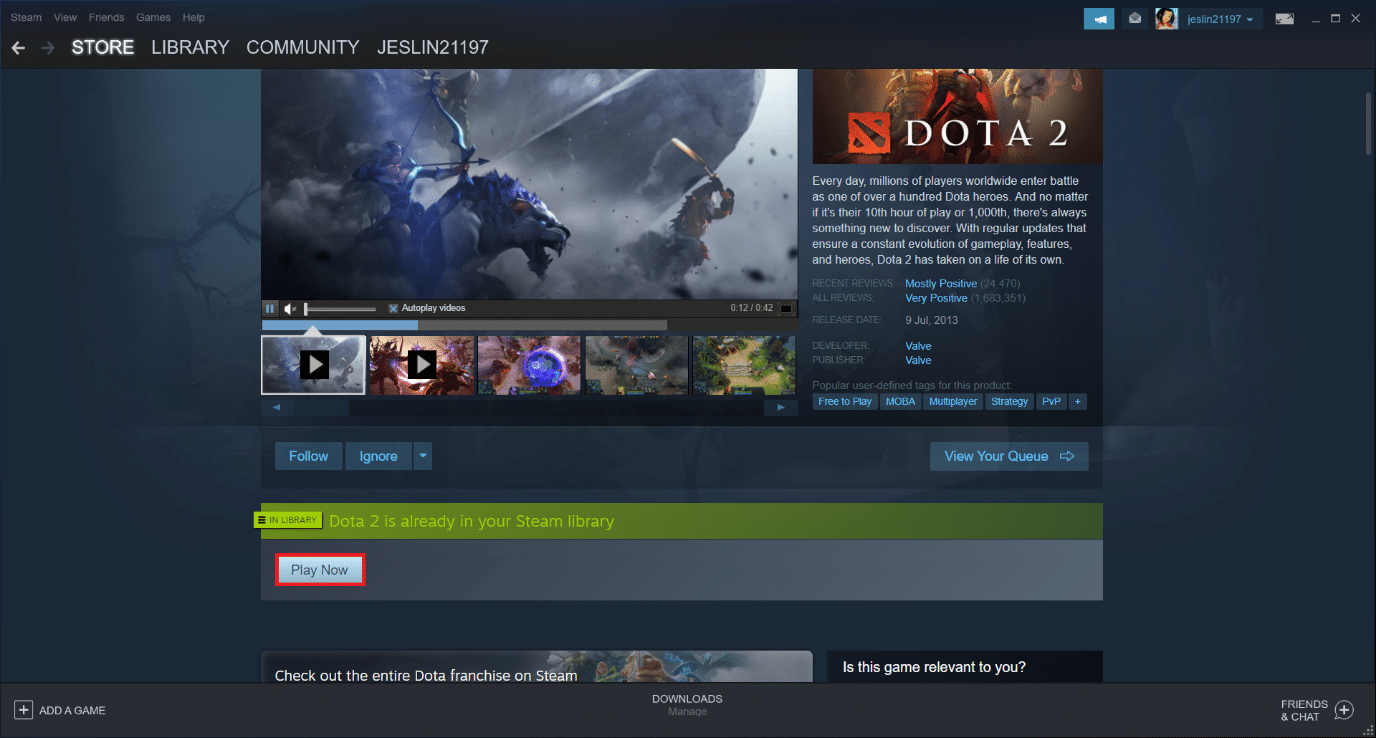
Метод 16: Преинсталирайте Steam
Понякога преинсталирането на клиентското приложение на Steam може да коригира грешката при запис на Steam диск. Следвайте стъпките, за да деинсталирате и инсталирате Steam отново.
Забележка: Всички ваши игри, инсталирани по-рано, ще бъдат налични в папката на библиотеката, дори ако деинсталирате клиента Steam.
1. Първо отидете в папката Steam и щракнете с десния бутон върху папката steamapps, след което изберете опцията Копиране.

2. След това поставете папката на другото място, за да създадете резервно копие на инсталираните игри.
3. Сега натиснете клавиша Windows, въведете Приложения и функции и щракнете върху Отвори.

4. Изберете Steam и щракнете върху бутона Деинсталиране, показан маркиран.

5. Отново щракнете върху Деинсталиране, за да потвърдите.
6. В прозореца за деинсталиране на Steam щракнете върху Деинсталиране, за да премахнете Steam.

7. След това рестартирайте вашия компютър с Windows.
8. Изтеглете най-новата версия на пара от вашия уеб браузър, както е показано.
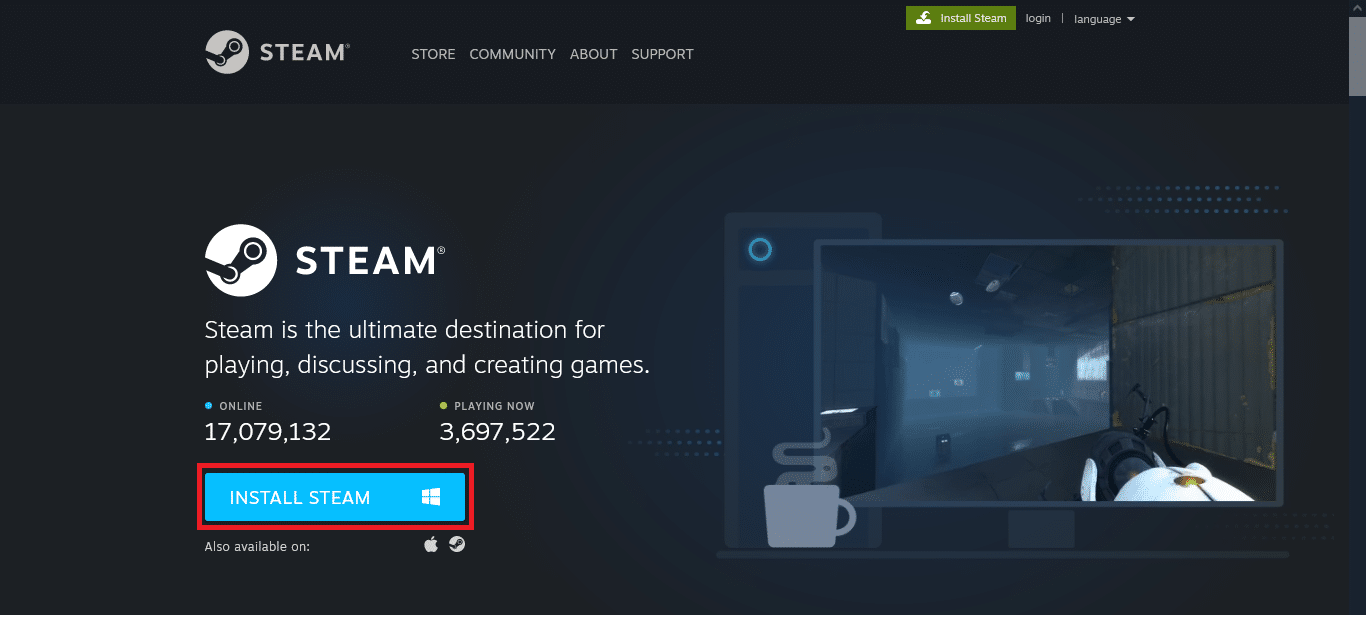
9. След изтеглянето стартирайте изтегления файл SteamSetup.exe, като щракнете двукратно върху него.
10. В съветника за настройка на Steam щракнете върху бутона Напред.
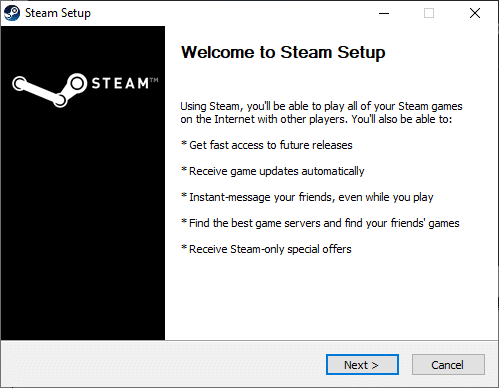
11. Изберете папката Destination, като използвате опцията Browse… или запазете опцията по подразбиране. След това щракнете върху Инсталиране, както е показано по-долу.
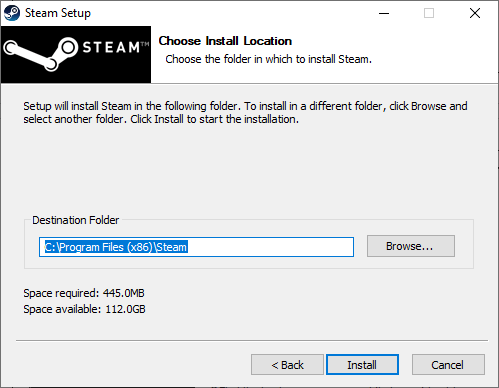
12. Изчакайте инсталацията да завърши и щракнете върху Готово, както е показано.
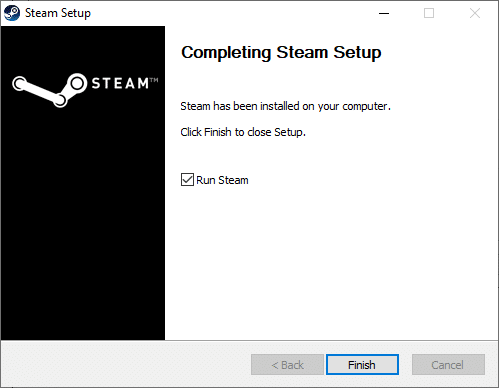
13. След като инсталирате Steam, преместете архивната папка на steamapps, която сте направили преди, в инсталираната папка Steam.
14. Накрая рестартирайте компютъра си.
Метод 17: Свържете се с официалната поддръжка на Steam
Не се обезсърчавайте, ако нито един от горните методи не отстрани грешката. Последното обаждане е да се консултирате с официалния екип на Steam. Официалният екип за поддръжка на Steam ще ви помогне и ще даде потенциално решение за грешката при запис на диск.
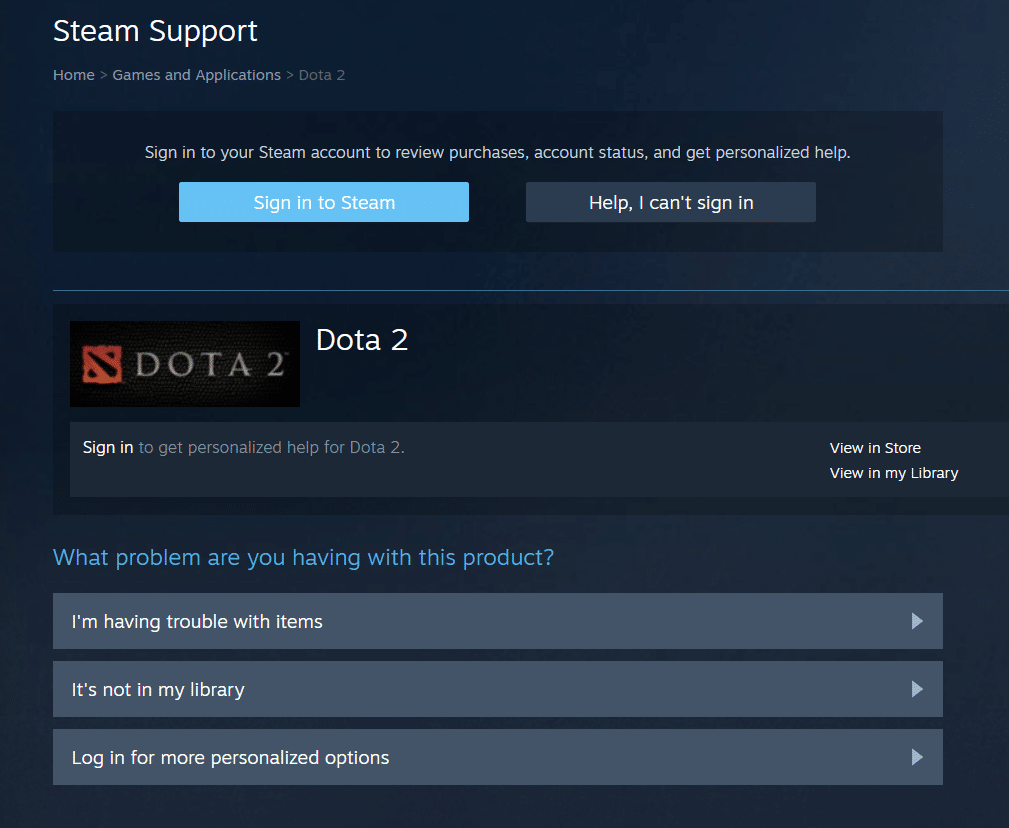
***
Надяваме се, че това ръководство е било полезно и сте успели да поправите грешка при запис на диск в Dota 2. Кажете ни кой метод е работил най-добре за вас. Чувствайте се свободни да се свържете с нас с вашите запитвания и предложения чрез секцията за коментари по-долу. Кажете ни какво искате да научите по-нататък.

