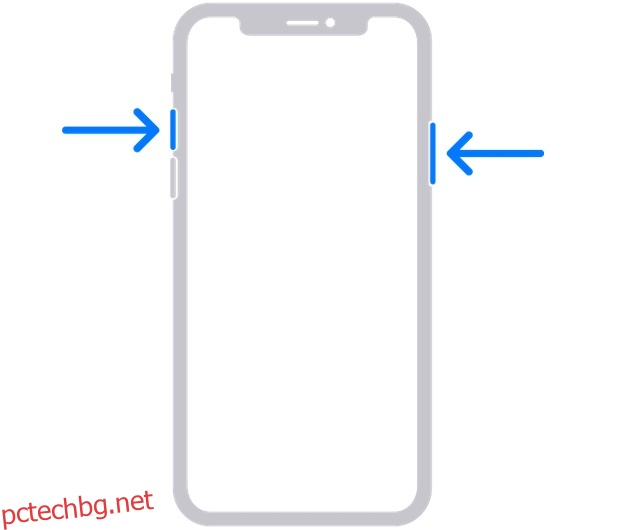Независимо дали искате да създадете по-интерактивна презентация, да направите практическо ръководство или да споделите нещо с приятелите или близките си, екранните снимки са много удобни. Въпреки че е много лесно да направите екранна снимка на iPhone, не всеки може да е наясно с това. Особено тези, които току-що преминаха от Android към iOS. Ако сте един от тях, които се чудят как работи захващането на екрана на iOS, позволете ми да ви кажа, че има 6 бързи начина за заснемане на екранна снимка на iPhone.
Съдържание
9 начина да заснемете екранна снимка на iPhone (2022)
Процесът на заснемане на екранни снимки варира в зависимост от моделите на iPhone. По-специално, има три различни комбинации от бутони за заснемане на екранни снимки. Що се отнася до софтуерните методи, те са малко закрити и също изискват малко настройка предварително. За моменти, когато физическите бутони не работят правилно или не намирате за удобно да се справяте с бутоните, софтуерните трикове могат да направят живота ви гладък. Освен че споменахме всички възможни начини за заснемане на екранни снимки, ние говорихме и за съветите за правене на превъртащи екранни снимки на iPhone и редактирането им по ваше желание. Имайки това предвид, време е да се потопите направо в бързите стъпки!
Направете екранна снимка на модели iPhone с Face ID
Apple леко промени процеса на заснемане на екранни снимки на модели iPhone с Face ID като iPhone X, XS, XS Max, XR, 11, 11 Pro, 11 Pro Max, 12, 12 mini, 12 Pro, 12 Pro Max, 13, 13 mini, 13 Pro и 13 Pro Max. Така че, ако сте надстроили от класически iPhone към модерни, новата комбинация от бутони може да изисква малко време от вас, за да свикнете.
- Натиснете едновременно страничния бутон и бутона за увеличаване на силата на звука, за да направите екранна снимка на вашите iPhone, оборудвани с Face ID.
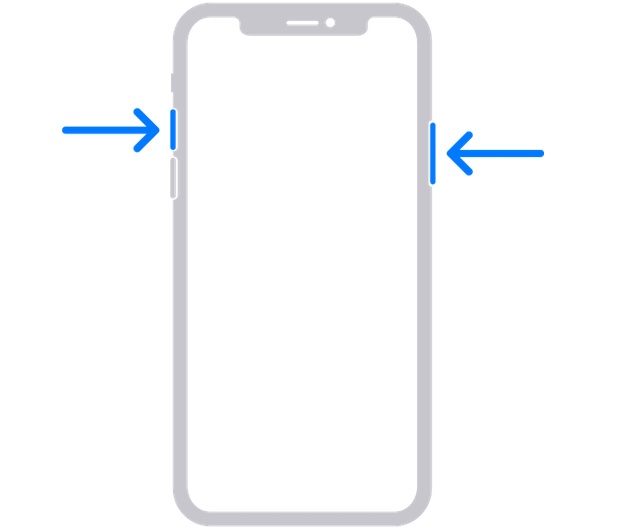
- След като щракнете екрана, миниатюра на екранната снимка ще се появи в долния ляв ъгъл на екрана.
- Вече можете да докоснете миниизображението, за да го отворите, или да плъзнете наляво, за да го отхвърлите.
- За да получите достъп до екранните снимки, отидете на приложението Снимки -> Скорошни. Алтернативно, приложението Снимки > Албуми -> Екранни снимки.
Направете екранна снимка на модели iPhone с Touch ID и страничен бутон
Заснемането на екранна снимка на модели iPhone с Touch ID и странични бутони като iPhone 6, 6 Plus, 6s, 6s Plus, 7, 7 Plus, 8, 8 Plus и iPhone SE 2020 е също толкова просто.
- Натиснете едновременно страничния бутон и бутона за начало, за да заснемете екранна снимка на вашето iOS устройство.
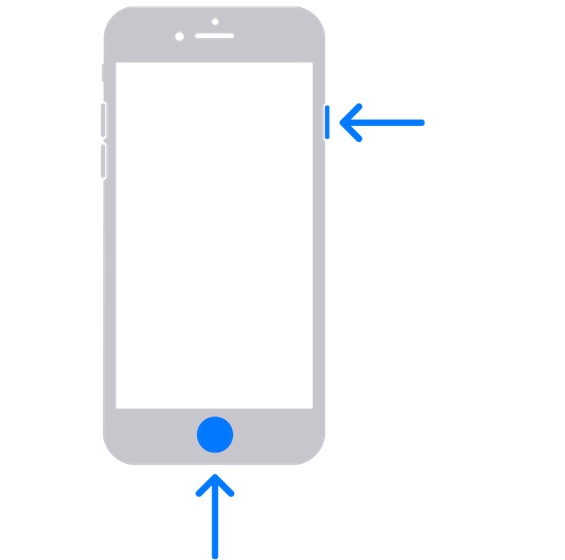
- След като направите екранната снимка, в долния ляв ъгъл на екрана ще се покаже миниатюра.
- Докоснете миниизображението на екрана, за да го отворите, или плъзнете наляво върху миниизображението, за да го отхвърлите.
Направете екранна снимка на модели iPhone с Touch ID и горен бутон
Ако имате модел iPhone с Touch ID/Home и горни бутони, можете да щракнете върху екрана с лекота.
- Натиснете едновременно горния бутон и бутона за начало и след това освободете двата бутона.
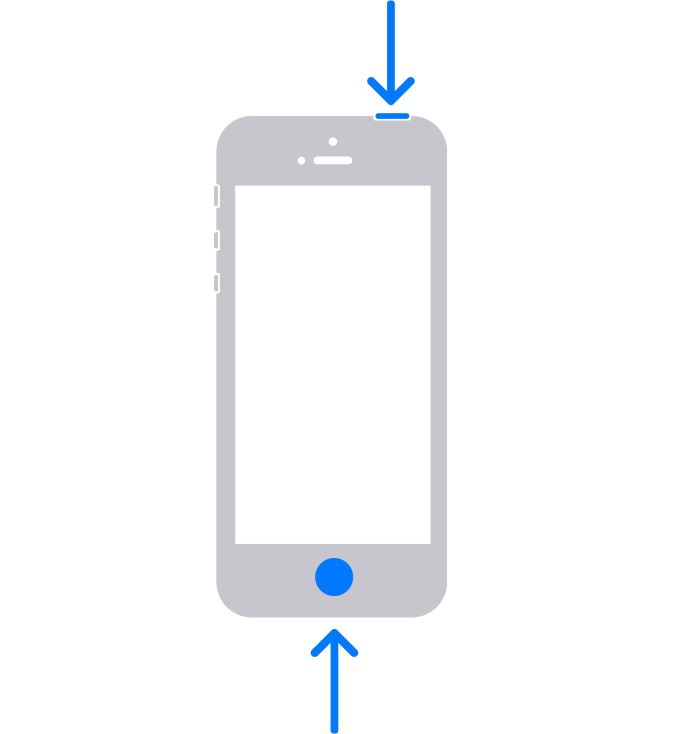
- Сега трябва да видите миниатюрата на екранната снимка в долния ляв ъгъл на екрана. Натиснете миниизображението, за да го отворите, или плъзнете наляво, за да го отхвърлите.
Направете екранна снимка на iPhone без бутони
AssistiveTouch отдавна е полезна функция за достъпност, която ви позволява да извършвате няколко често срещани действия като рестартиране на iPhone, активиране на Reachability, правене на екранна снимка на iPhone без бутони и други. Въпреки че е проектиран, като се има предвид хората с увреждания на двигателните умения, всеки може да се възползва от него, за да изпълнява определени задачи, без да използва хардуерните бутони.
1. Преминете към приложението Настройки на вашия iPhone и изберете Достъпност.
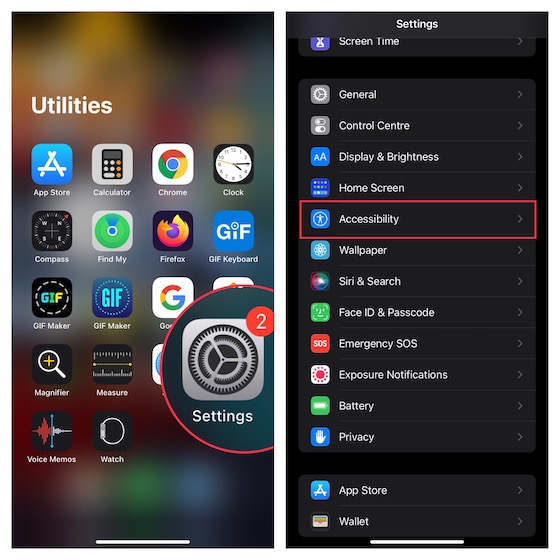
2. Сега докоснете Touch и изберете AssistiveTouch.
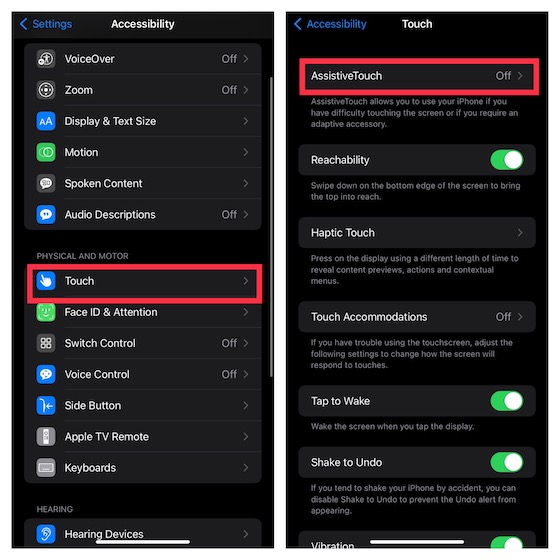
3. Включете превключвателя до AssistiveTouch. След това докоснете опцията с едно докосване, разположена под секцията Персонализирани действия и изберете Отвори меню.
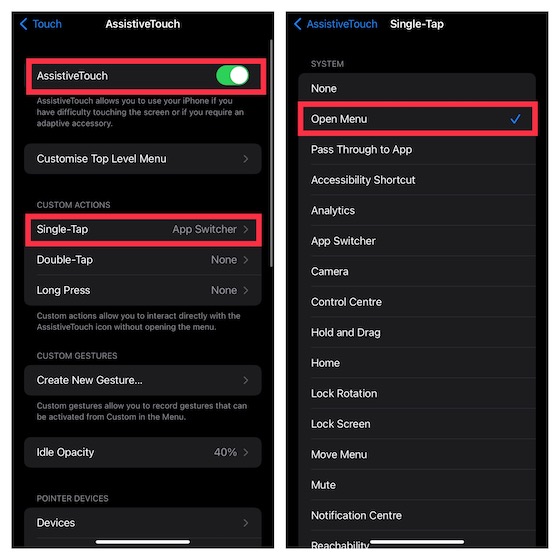
4. Сега докоснете иконата AssistiveTouch -> Устройство -> Още -> натиснете Екранна снимка и сте готови!
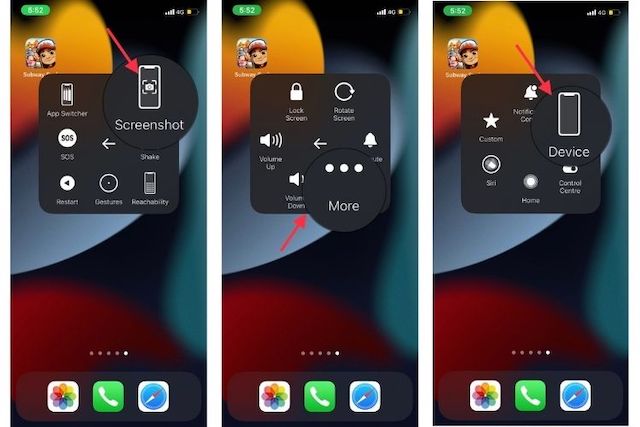
Да, толкова лесно е да щракнете на екран с помощта на AssistiveTouch. След като активирате тази отбелязана функция за достъпност, правенето на екранна снимка на iPhone без използване на физически бутони става просто плаване.
Направете екранна снимка на iPhone само с едно докосване
Ако искате да извлечете максимума от AssistiveTouch, ще се радвате, че той може да ви позволи да щракнете върху екрана на вашия iPhone само с едно бързо докосване. Но има един недостатък, който трябва да имате предвид. За тази функционалност ще трябва да превърнете AssistiveTouch в специален инструмент за снимки на екрана. Това означава, че не можете да използвате тази функция за достъпност за други действия.
Така че, ако искате изискан бутон за екранна снимка, който можете да използвате, за да заснемете екран бързо, този хак е за вас.
1. Придвижете се до приложението Настройки на вашия iPhone -> Достъпност -> Докосване -> AssistiveTouch и след това включете превключвателя.
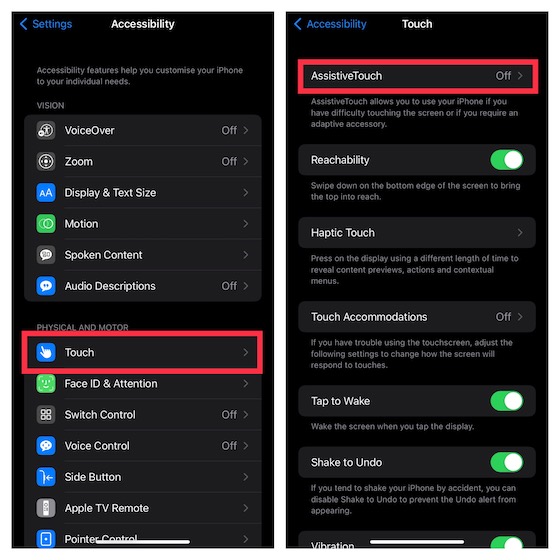
2. Сега докоснете действието с едно докосване, разположено под секцията Персонализирани действия и изберете Снимка на екрана.
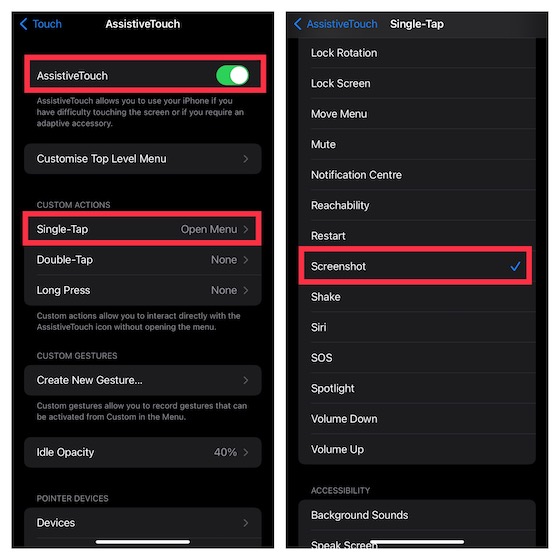
Това е направено! Оттук нататък всичко, което трябва да направите, за да заснемете екран на вашето iOS устройство, е да натиснете иконата AssistiveTouch. Доста удобно, нали? Разгледайте GIF-а по-долу!
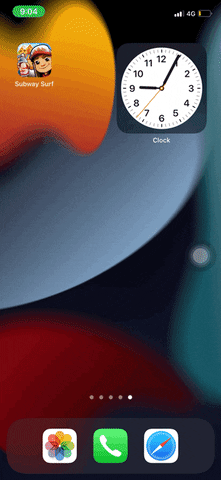
Направете екранна снимка на iPhone с функцията Back Tap
Въведена за първи път в iOS 14, функцията Back Tap е предназначена да ви позволи да изпълнявате много често срещани задачи като стартиране на приложения, извикване на Siri, извеждане на Център за известия и дори заснемане на екранни снимки на iPhone с жестове с двойно докосване или тройно докосване. Имайте предвид, че Back Tap поддържа само iPhone 8 или по-нова версия.
1. Отидете в приложението Настройки на iPhone –> Достъпност -> Докосване. Сега превъртете надолу до дъното и изберете Back Tap.
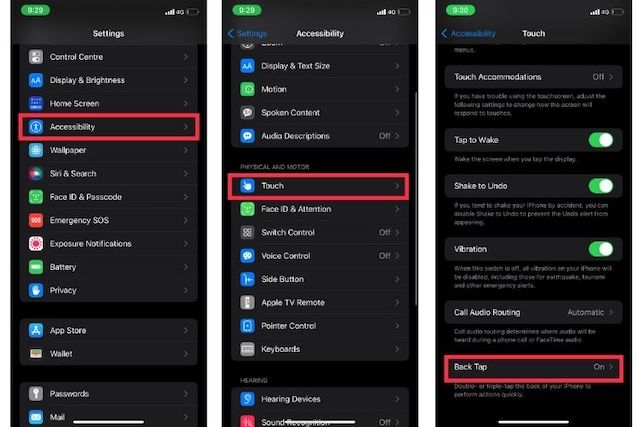
2. След това изберете Double Tap или Triple Tap и изберете Screenshot.
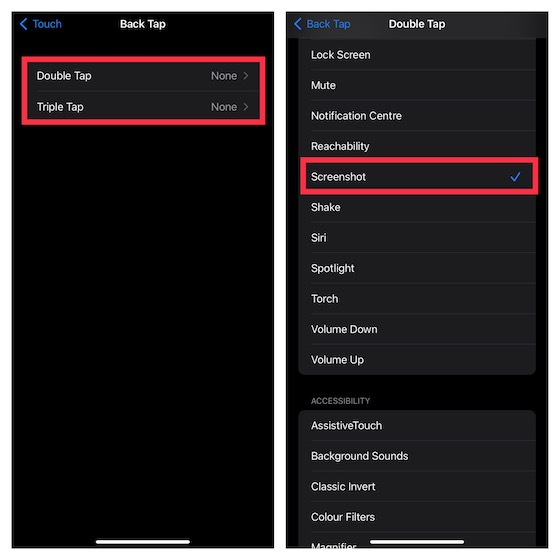
В бъдеще можете да докоснете двойно/тройно задната част на вашия iPhone, за да заснемете екранна снимка.
Направете екранна снимка на iPhone с вашия глас
Освен че ви позволява да контролирате вашите интелигентни домашни устройства и да отговаряте на запитвания, Siri може също да ви позволи да направите екранна снимка на вашия iPhone. Така че, ако някога искате да вземете екран, извикайте Siri и кажете нещо като „Направете екранна снимка“. Виртуалният асистент незабавно ще щракне екрана.
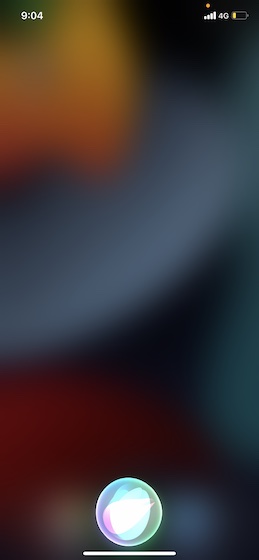
Правете екранни снимки с превъртане на iPhone (iOS)
iOS идва със скрит инструмент, който може да ви позволи да направите превъртаща екранна снимка на вашия iPhone. За тези, които не знаят, превъртащите екранни снимки се състоят от множество екрани с изображения/текст, които се появяват в един кадър, като по този начин ви прави по-удобно да ги превъртате. Може да ви бъде доста удобен в множество ситуации, като споделяне на цяла статия, изпращане на дълга нишка в Twitter до ваш приятел, запазване на самолетния си билет като PDF или дори споделяне на дълга презентация.
Много вградени iOS приложения като Safari, Notes, Pages и Keynote поддържат превъртане на екранни снимки. Що се отнася до процеса, той е много прост и стъпките са еднакви във всички съвместими приложения. Ще ви покажа как работи с Safari.
1. Отворете Safari на вашия iPhone и след това отидете на страницата, която искате да заснемете.
2. Сега направете екранна снимка, като използвате физическите бутони или софтуерните методи, споменати по-горе. След това докоснете Пълна страница в горната част на екранната снимка. След това превъртете през страницата, която искате да заснемете, и след това плъзнете маркираното поле, за да изберете желаната част.
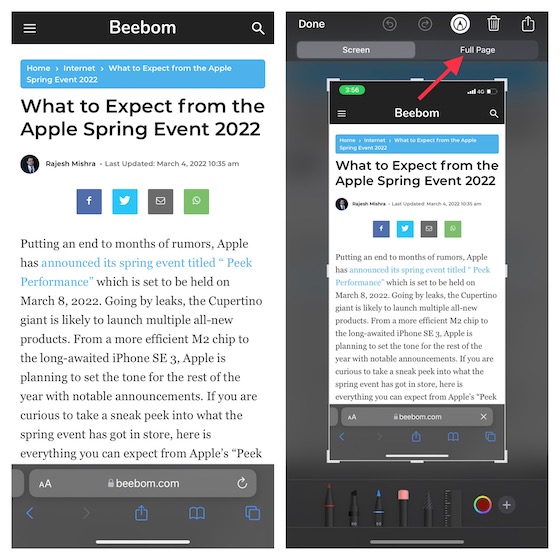
3. След това докоснете Готово в горния ляв ъгъл на екрана и изберете опцията „Запазване във файлове“ в изскачащия прозорец. След това запазете файла на предпочитаното място.
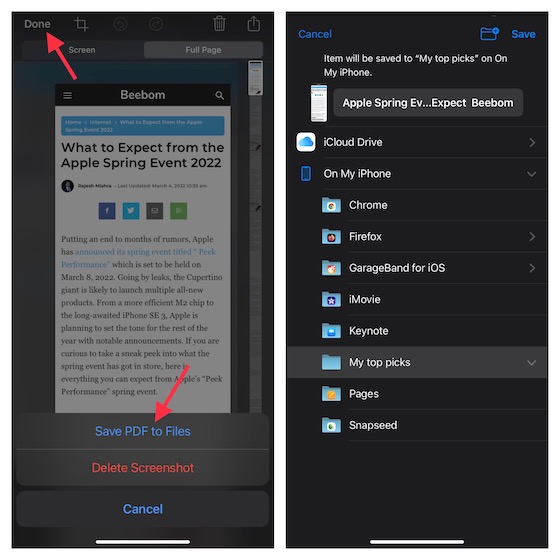
Използвайте приложения на трети страни за заснемане на превъртащи екранни снимки на iPhone
Ако имате нужда от повече ръчен контрол за правене на превъртащи екранни снимки на iOS, бих ви препоръчал да разгледате Picsew (Безплатнопокупки в приложението) или Tailor (Безплатно, покупки в приложението). Те са лесни за използване и позволяват да правите превъртащи се екранни снимки с желания контрол. Въпреки че стъпките са почти еднакви и за двете приложения, ще ви преведа през стъпките с Tailor.
- Отворете приложението Tailor и разрешете на приложението достъп до вашето приложение Photos. Уверете се, че сте му позволили достъп до всичките ви снимки, така че да може да ги зашие всички без никакви пречки.
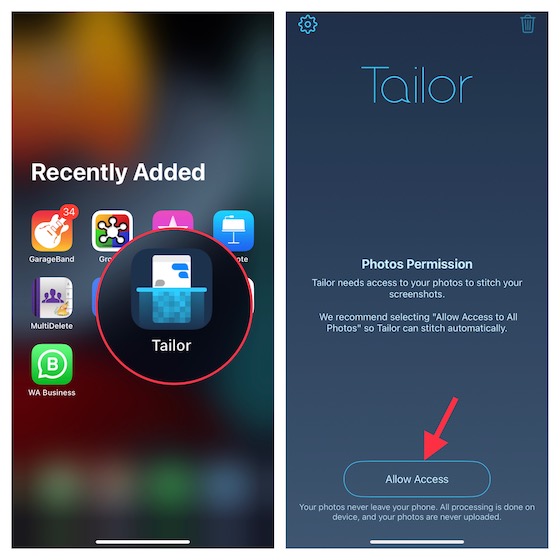
2. Сега преминете към съдържанието, което искате да споделите, и след това направете припокриващи се екранни снимки. С припокриваща се екранна снимка имам предвид запазването на края на първата екранна снимка в началото на втората, за да помогне на приложението да ги обедини.
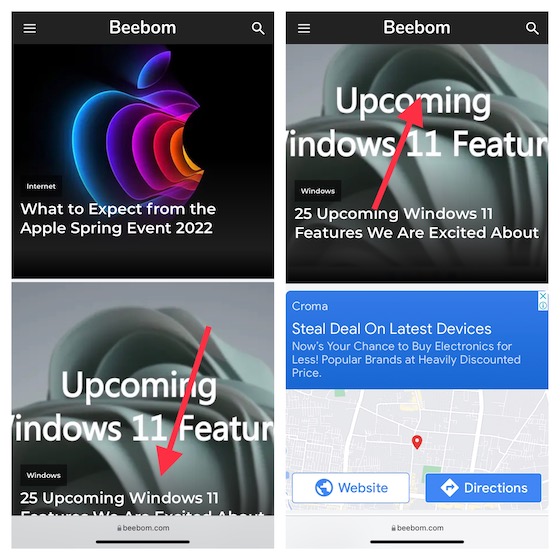
3. След това стартирайте Tailor и приложението автоматично ще разпознае екранните снимки и ще ги съшие в дълга екранна снимка. След това докоснете бутона Споделяне и след това или го запазете на желаното място, или го споделете с приятели, като използвате предпочитано приложение.
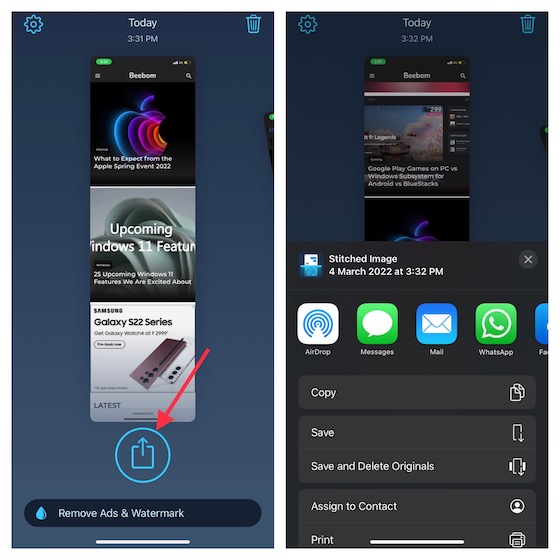
Как да редактирате екранни снимки на iPhone
iOS идва с множество удобни инструменти, които ви позволяват да редактирате вашите екранни снимки. Например, можете да добавите подпис, да се възползвате от лупа, за да подчертаете определени части, да регулирате непрозрачността или дори да драскате върху екранната снимка.
1. След като заснемете екранната снимка, докоснете миниатюрата, за да получите достъп до инструментите за редактиране. Алтернативно, отворете приложението Photos -> Albumps -> Screenshots, за да намерите екранната снимка, която искате да редактирате. След това докоснете бутона Редактиране в горния десен ъгъл и натиснете иконата за маркиране.
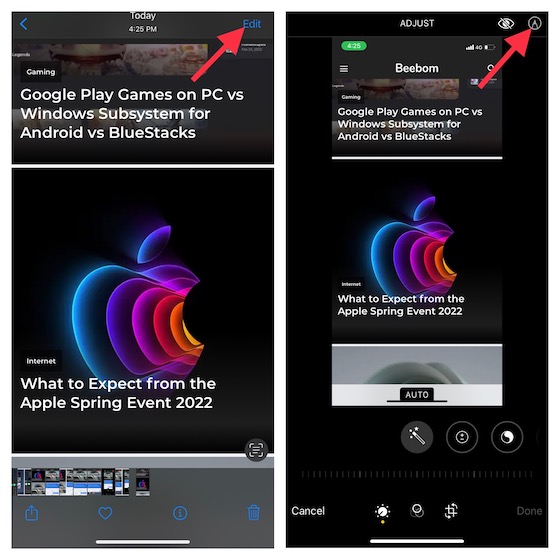
2. Сега използвате различни моливи, за да драскате върху екранната си снимка. За да добавите описание, текст, подпис или да увеличите конкретни части, докоснете бутона „+“ в долния десен ъгъл на екрана и след това изберете предпочитаната опция.
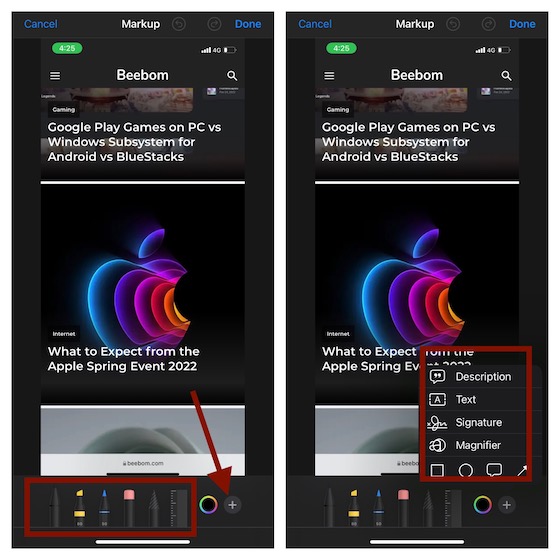
3. За фина настройка на цветовете докоснете иконата на цветовете в долната част и след това персонализирайте мрежата, спектъра или плъзгачите според вашите нужди. В крайна сметка не забравяйте да докоснете Готово в горния десен ъгъл, за да потвърдите промените.
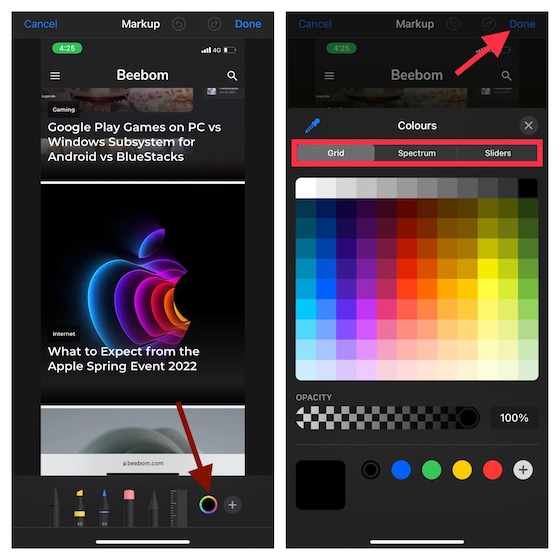
Плъзнете и пуснете екранни снимки на iPhone
С iOS 15 можете да плъзгате и пускате изображения и текст между приложения. Въпреки че плъзгането и пускането между приложения съществува на iPad от 2017 г., Apple го въведе в най-новата итерация на iOS, за да ви позволи да премествате файлове и изображения от едно място на друго с лекота.
1. След като сте направили екранна снимка, натиснете и задръжте миниатюрата на екрана в долния ляв ъгъл на екрана.
2. Не забравяйте да натиснете и задръжте екранната снимка, докато бялата рамка около нея изчезне. След това използвайте друг пръст, за да докоснете приложението, в което искате да пуснете екранната снимка. След това пуснете изображението на желаното място.
Струва си да се отбележи, че създадохме отделно ръководство за това как работи плъзгането и пускането между приложения в iOS 15. Не забравяйте да проверите това, ако искате да извлечете максимума от този изискан хак.
Лесно правете екранни снимки на iPhone
Ето! И така, това са бързите начини за заснемане на екранна снимка на iOS устройство. С множество хардуерни и софтуерни трикове под ръка, можете да изберете предпочитан метод в зависимост от вашите нужди. Лично аз предпочитам трика с едно докосване на AssistiveTouch за заснемане на екранни снимки. Това е по-бързо и по-удобно. Тъй като тази функция за достъпност е налична дори в по-стари версии на iOS, включително iOS 15, можете да я използвате на почти всеки модел iPhone и iPad. Между другото, кой е любимият ви начин за правене на екранни снимки? Не забравяйте да споделите отзивите си в секцията за коментари по-долу.