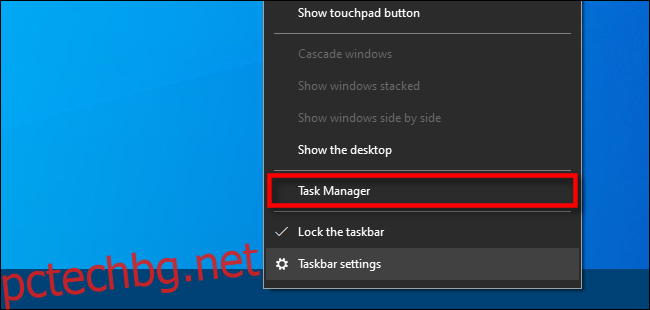Понякога вашият компютър с Windows 10 се забавя до пълзене, може би придружено от шумен вентилатор и програми, които почти не реагират. Често проблемът е приложение, което използва голям дял от мощността на процесора, оставяйки малко останало за други програми. Ето как да проверите и какво да правите по въпроса.
Най-добрият инструмент за диагностициране на програма на Windows, която може да използва твърде много системни ресурси, е вградената помощна програма, наречена Task Manager.
За да отворите диспечера на задачите, щракнете с десния бутон върху лентата на задачите. В изскачащото меню изберете „Диспечер на задачите“. (Можете също да натиснете Ctrl+Alt+Delete и да изберете „Диспечер на задачите“ от списъка.)
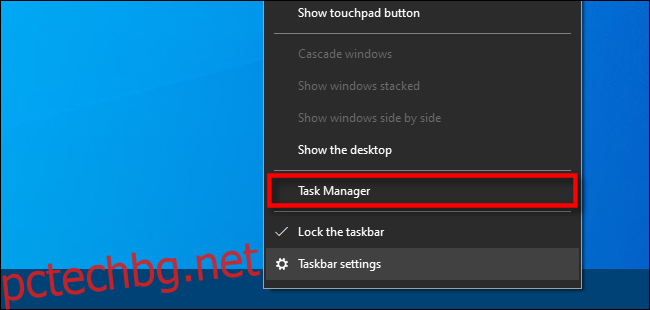
Ако видите простия интерфейс на диспечера на задачите, щракнете върху „Още подробности“ в долната част на прозореца.
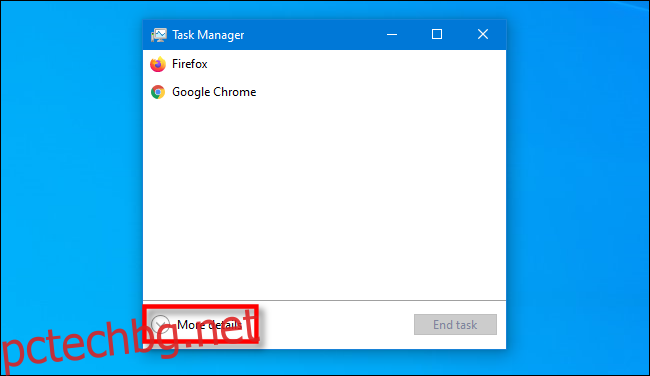
В пълния прозорец на диспечера на задачите щракнете върху раздела „Процеси“. Ще видите информация за всички активни процеси и ресурсите, които използват. Процесите са всякакви приложения или програми, работещи на вашия компютър, включително жизненоважни системни функции, които работят безшумно във фонов режим.
За да сортирате процесите, чрез които се използва най-много CPU, щракнете върху заглавката на колоната „CPU“. Процесът, използващ най-големия процент от процесора, ще се появи в горната част на списъка.
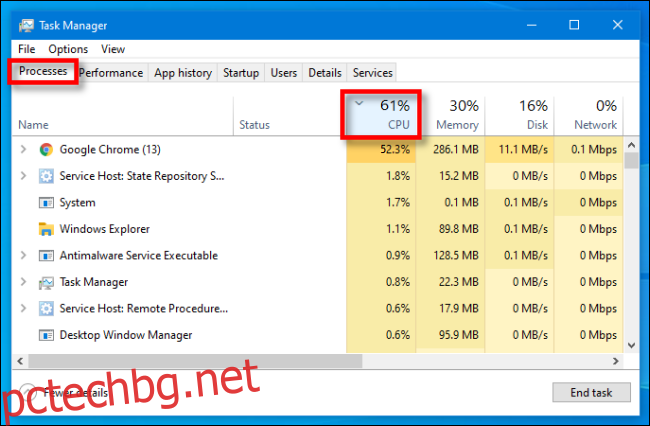
В този момент, ако процесът на претоварване на процесора е приложение, можете да опитате да го затворите, като използвате обичайните методи (като изберете File > Exit в менюто на приложението или щракнете с десния бутон върху приложението в лентата на задачите и изберете „Затвори прозореца“ ).
Ако приложението не отговори, можете или да изчакате изпълнението на дадена задача (ако знаете, че приложението работи активно, а не просто виси), или можете да го принудите да затвори. За да направите това, изберете името на приложението или процеса в списъка с процеси на диспечера на задачите и щракнете върху „Край на задачата“.
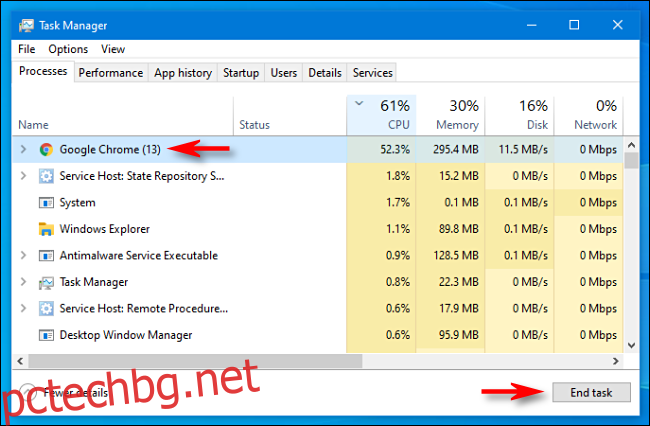
След това процесът ще приключи. Ако вашата машина внезапно започне да реагира отново, тогава знаете, че проблемът е бил приложението за претоварване на процесора.
Ако процесът, претоварващ процесора, е системен процес или процес, който не разпознавате, можете също да опитате да рестартирате компютъра си. Веднага след това може да е разумно да стартирате сканиране за вируси с Windows Defender само в случай, че злонамерен софтуер причинява проблема.
Ако рестартирането не отстрани проблема, можете също да опитате да актуализирате приложението или да актуализирате самия Windows. Това може да поправи грешка в софтуера, която причинява спиране на процеса. Късмет!