На CES 2019 NVIDIA обяви, че най-накрая поддържа FreeSync. Е, нещо подобно – това, което компанията всъщност обяви, беше програма „G-SYNC Compatible“. Но проблемът е следният: картите и драйверите на NVIDIA вече работят с монитори FreeSync за адаптивно синхронизиране.
Ситуацията е малко объркваща. Да поправим това, нали?
Съдържание
Адаптивна синхронизация, FreeSync и G-SYNC
Адаптивната синхронизация, често брандирана като „FreeSync“ от AMD и нейните партньори, е функция, която позволява на монитора да спре опресняването на екрана, докато цял кадър от анимация е готов за зареждане. Това се случва няколко пъти в секунда, по-бързо или по-бавно в зависимост от това колко бързо вашият компютър и графична карта могат да изобразят рамката. Ако кадърът е по-бавен от честотата на опресняване на монитора ви, той ще изчака. Това позволява движението в играта да остане плавно, без да се разкъсва.

G-SYNC е марковата алтернатива на NVIDIA на адаптивното синхронизиране/FreeSync. За разлика от FreeSync, който не се нуждае от допълнителен хардуер, мониторите G-SYNC включват малък компютърен модул вътре в тях, за да управляват синхронизирането на кадрите, изобразени от графичния процесор и показани от екрана. Този модул се произвежда и доставя от NVIDIA на своите хардуерни партньори, поради което мониторите G-SYNC са почти универсално по-скъпи от мониторите FreeSync.
Ето по-техническа разбивка на G-SYNC и FreeSync.
Но в продължение на няколко години компютърните геймъри с карти NVIDIA се оплакват от липсата на достъп до възможностите за адаптивно синхронизиране/FreeSync на по-евтини монитори. От NVIDIA драйвер версия 417.71, пуснат на 15 януари 2019 г., това вече не е проблем.
Съвместим с G-SYNC срещу G-SYNC
Новата поддръжка на NVIDIA за монитори FreeSync е чрез програма, наречена „G-SYNC Compatible“. Графичните процесори на NVIDIA вече работят с монитори FreeSync с активиран „G-SYNC Compatible“ в инструмента за конфигуриране. Хъмки и ура навсякъде наоколо.

Сега NVIDIA дава да се разбере много ясно, че смята, че по-скъпата опция G-SYNC, с хардуер на NVIDIA, управляваща както графичния процесор, така и монитора, е превъзходният избор. Но също така е избрал няколко монитора FreeSync, които смята, че са достойни за благословията му G-SYNC (ако не и официалната марка). На CES инженерите на NVIDIA ни казаха, че са тествали независимо стотици FreeSync монитори и са установили, че само дванадесет преминаха строгите му тестове за качество на панела, последователност на опресняване, точност на цветовете и набор от други критерии. Тези дванадесет монитора са:
Acer XFA240
Acer XZ321Q
Acer XV273K
Acer XG270HU
Agon AG241QG4
AOC G2590FX
Asus MG278Q
Asus XG258
Asus XG248
Asus VG278Q
BenQ XL2740
Въпреки липсата на специализиран хардуер G-SYNC в мониторите с марка G-SYNC, тези монитори автоматично ще имат активиран G-SYNC в драйвера на NIVIDA, ако ги свържете с адаптивно синхронизиране, активирано от самия монитор. Това е FreeSync! Само че се нарича G-SYNC, защото имате NVIDIA карта.
Този списък ще нараства, тъй като NVIDIA продължава да тества по-широк набор от монитори за игри. Всъщност поне един монитор FreeSync, който все още не е на пазара, новият Razer Raptor, ще бъде сертифициран за G-SYNC, преди дори да бъде пуснат.

Ами ако имате един от стотиците монитори FreeSync, които не са в списъка по-горе? не се тревожи. Въпреки че мониторът ви може да не премине строгите вътрешни стандарти за тестване на NVIDIA, все пак можете да го изпробвате с програмата, съвместима с G-SYNC. Може да видите забележимо подобрение в гладкостта на вашите игри, като функцията за адаптивно синхронизиране елиминира разкъсването при по-ниска честота на кадрите. Вижте следващия раздел, за да видите как.
Как да активирате режима „G-SYNC Compatible“ на всеки FreeSync монитор
Ето какво ще ви трябва, за да активирате съвместим режим с G-SYNC, ако мониторът ви не е сертифициран от NVIDIA:
Монитор с възможност за FreeSync (адаптивна синхронизация).
Графична карта NVIDIA GTX или RTX (лаптопите с вътрешни дискретни карти също са добре)
DisplayPort кабел, който ги свързва (Mini-DisplayPort е добре)
NVIDIA GPU драйвери, 417.71 или по-нова версия
След като потвърдите, че мониторът ви е съвместим с FreeSync и използвате DisplayPort кабел, проверете екранното меню на вашия монитор. Това е този, който активирате чрез физическите бутони на монитора. Влезте в менюто и се уверете, че функцията Adaptive Sync или FreeSync е активирана.
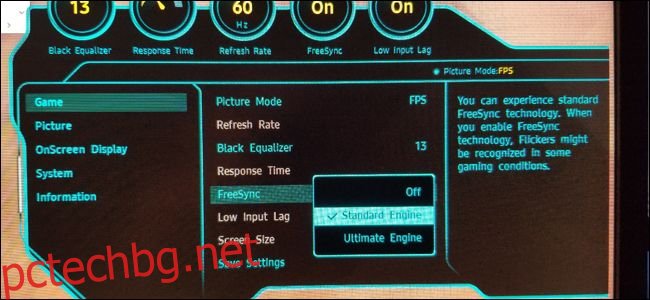
Сега, в Windows, отворете контролния панел на NVIDIA, като щракнете с десния бутон върху работния плот и изберете „NVIDIA Control Panel“.
Можете също да намерите пряк път към контролния панел на NVIDIA в менюто „Старт“ или като икона в контролния панел на Windows.
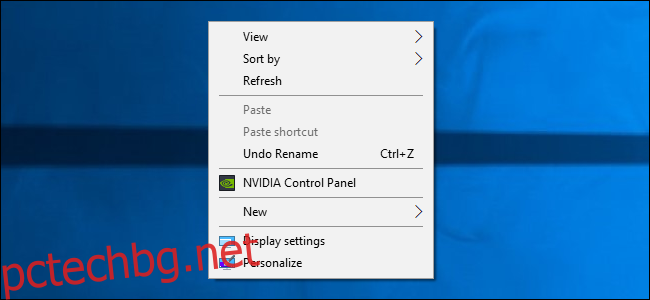
В контролния панел на NVIDIA трябва да видите „Настройка на G-SYNC“ под менюто „Дисплей“ от лявата страна. Ако не виждате „Настройте G-SYNC“ като опция и сте сигурни, че е активирана от вашия монитор, може да се наложи да инсталирате драйвери за монитора си ръчно.
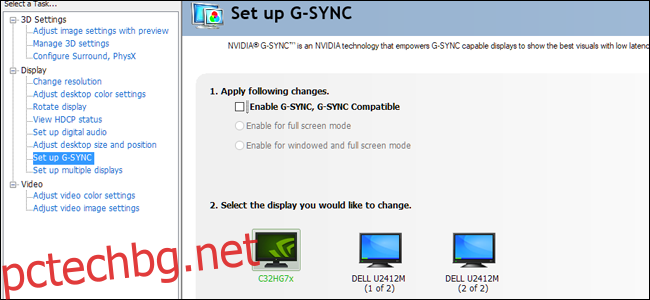
В екрана Настройка на G-SYNC се уверете, че вашият основен монитор е избран, ако имате повече от един. Кликнете върху отметката до „Активиране на G-SYNC, G-SYNC съвместим“. Изберете дали да го активирате само за режим на цял екран или както за режим на прозорец, така и за цял екран, в зависимост от това как показвате игрите си.
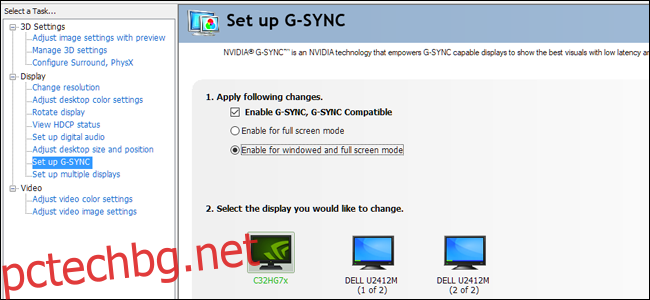
Щракнете върху „Приложи“, за да активирате G-SYNC/FreeSync. Готово е! Насладете се на по-плавен геймплей в любимите си игри. Имайте предвид, че някои игри може да работят по-добре или по-лошо, в зависимост от това дали ги стартирате в режим на цял екран или в прозоречен режим („прозорец на цял екран“ се брои като прозорец за тази цел). Можете да се върнете и да промените тази настройка в контролния панел на NVIDIA, ако имате проблеми.

