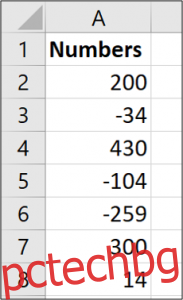Microsoft Excel показва отрицателни числа с водещ знак минус по подразбиране. Добра практика е да направите отрицателните числа лесни за идентифициране и ако не сте доволни от това по подразбиране, Excel предоставя няколко различни опции за форматиране на отрицателни числа.
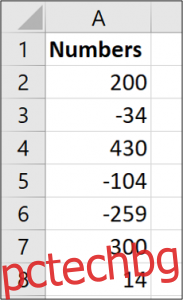
Excel предоставя няколко вградени начина за показване на отрицателни числа и можете също да настроите персонализирано форматиране. Да се гмурнем.
Промяна на различна вградена опция за отрицателно число
Едно нещо, което трябва да се отбележи тук, е, че Excel ще показва различни вградени опции в зависимост от региона и езиковите настройки във вашата операционна система.
За тези в САЩ Excel предоставя следните вградени опции за показване на отрицателни числа:
В черно, с предходен знак минус
В червено
В скоби (можете да изберете червено или черно)
В Обединеното кралство и много други европейски страни обикновено ще можете да зададете отрицателни числа да се показват в черно или червено и със или без знак минус (и в двата цвята), но нямате опция за скоби. Можете да научите повече за тези регионални настройки на Уебсайт на Microsoft.
Независимо къде се намирате обаче, ще можете да добавите допълнителни опции, като персонализирате формата на числата, който ще разгледаме в следващия раздел.
За да промените към различен вграден формат, щракнете с десния бутон върху клетка (или диапазон от избрани клетки) и след това щракнете върху командата „Форматиране на клетки“. Можете също да натиснете Ctrl+1.
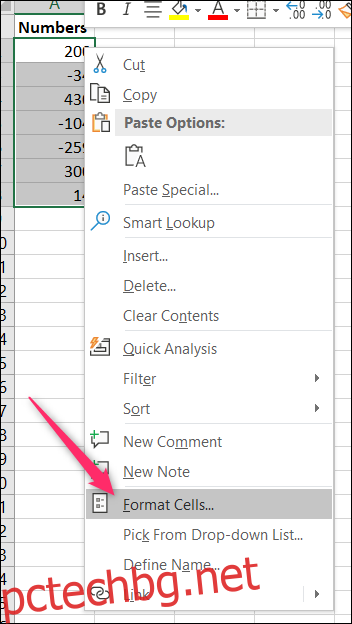
В прозореца Форматиране на клетки превключете към раздела „Число“. Вляво изберете категорията „Номер“. Вдясно изберете опция от списъка „Отрицателни числа“ и след това натиснете „OK“.
Имайте предвид, че изображението по-долу показва опциите, които бихте виждали в САЩ. Ще говорим за създаване на ваши собствени персонализирани формати в следващия раздел, така че няма проблем, ако това, което искате, не се показва.
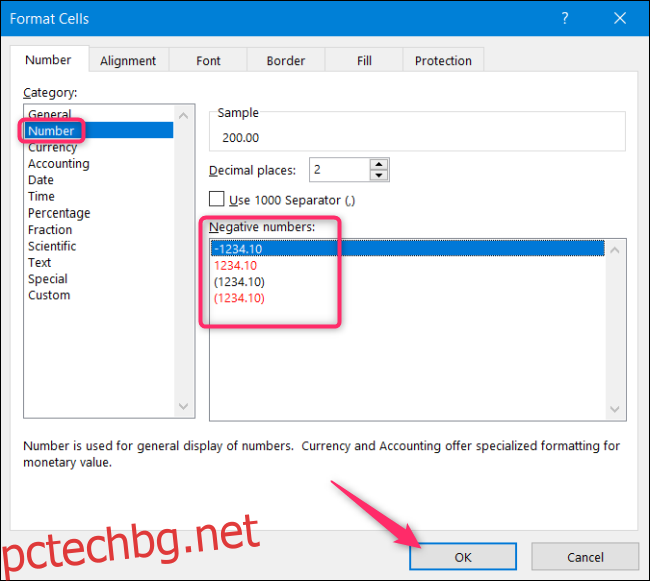
Тук сме избрали да показваме отрицателните стойности в червено със скоби.
Този дисплей е много по-разпознаваем от стандартния за Excel.
Създайте персонализиран отрицателен числов формат
Можете също да създадете свои собствени числови формати в Excel. Това ви осигурява пълен контрол върху начина, по който се показват данните.
Започнете, като щракнете с десния бутон върху клетка (или диапазон от избрани клетки) и след това щракнете върху командата „Форматиране на клетки“. Можете също да натиснете Ctrl+1.
В раздела „Номер“ изберете категорията „По избор“ отляво.
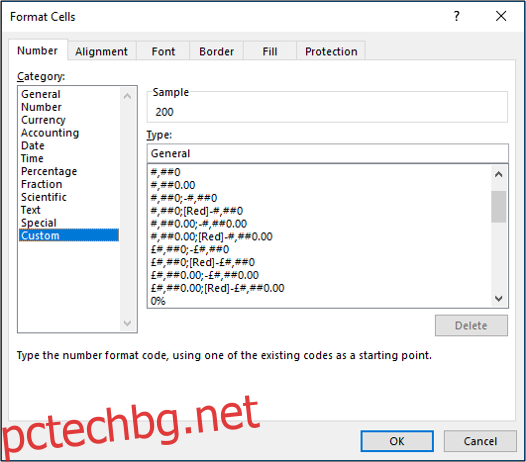
Ще видите списък с различни персонализирани формати вдясно. Това в началото може да изглежда малко объркващо, но няма какво да се страхувате.
Всеки персонализиран формат е разделен на до четири раздела, като всеки раздел е разделен с точка и запетая.
Първият раздел е за положителни стойности, вторият за отрицателни, третият за нулеви стойности, а последният раздел за текст. Не е нужно да имате всички раздели във формат.

Като пример, нека създадем отрицателен числов формат, който включва всички изброени по-долу.
В синьо
В скоби
Без десетични знаци
В полето Тип въведете кода по-долу.
#,##0;[Blue](#,##0)
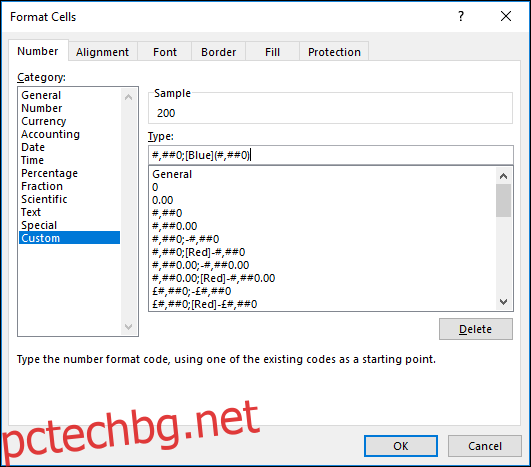
Всеки символ има значение и в този формат # представлява показването на значима цифра, а 0 е показването на незначителна цифра. Това отрицателно число е затворено в скоби и също се показва в синьо. Има 57 различни цвята, които можете да посочите по име или номер в персонализирано правило за числов формат. Не забравяйте, че точката и запетаята разделя показването на положително и отрицателно число.
И ето нашия резултат:
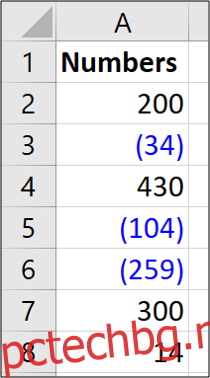
Персонализираното форматиране е полезно умение за Excel. Можете да пренесете форматирането извън стандартните настройки, предоставени в Excel, които може да не са достатъчни за вашите нужди. Форматирането на отрицателни числа е едно от най-честите употреби на този инструмент.