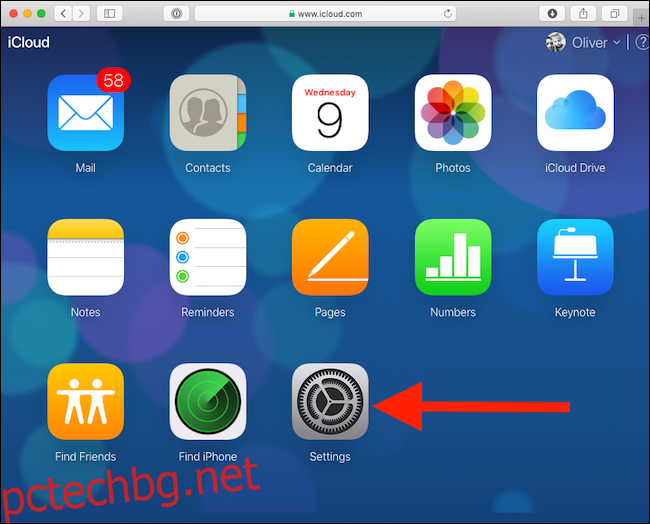Загубата на файлове е смущаваща, особено ако това е важен работен документ или снимки на вашите деца. Решенията за онлайн съхранение обикновено предлагат начин за възстановяване на изтрити файлове и iCloud не е по-различен. Процесът е сложен, но ние ще държим ръката ви докрай.
Компании като Dropbox предлагат някои обширни решения за възстановяване на изтрити файлове в продължение на месеци след тяхното изтриване и макар iCloud да се доближава до това, той не успява в много отношения.
Ако сте изтрили файл, който преди сте запазили в iCloud Drive и сега трябва да го възстановите, има две предупреждения, които трябва да имате предвид:
Файловете са достъпни само за възстановяване до 30 дни след изтриването. След този момент те си отиват завинаги.
Възстановяването обикновено може да се извърши само на компютър чрез iCloud.com. Започвайки с iOS 11 и macOS Sierra, разработчиците могат да вградят „наскоро изтрита“ функция в своите приложения, но вашият пробег ще варира тук.
Първото от тези две предупреждения означава, че е малко вероятно да можете да използвате възстановяването на файлове iCloud Drive като надеждно решение за архивиране, тъй като историята не се връща достатъчно назад. Второто означава, че шансовете са добри, че всяко възстановяване на файл ще изисква пътуване до компютър. Всеки собственик на iPad или iPhone, посещаващ iCloud.com, е безполезно насочен да настрои iCloud, да отвори „Намери моя iPhone“ или да получи достъп до „Намери моите приятели“.
Всичко това означава, че ако възстановяването на файлове е последната ви надежда, ще трябва да стискате палци и да се насочите към iCloud.com. Ето стъпките, които трябва да следвате, за да започнете.
Възстановяване на изтрити файлове от iCloud Drive
Може никога да не сте го посещавали преди, но за да започнете, отворете Safari и се свържете с уебсайтът на iCloud. Ще трябва да влезете с вашия Apple ID; уверете се, че използвате този, свързан с iCloud Drive, който е хоствал файла или файловете, които искате да възстановите.
След като влезете в iCloud.com, щракнете върху бутона „Настройки“.
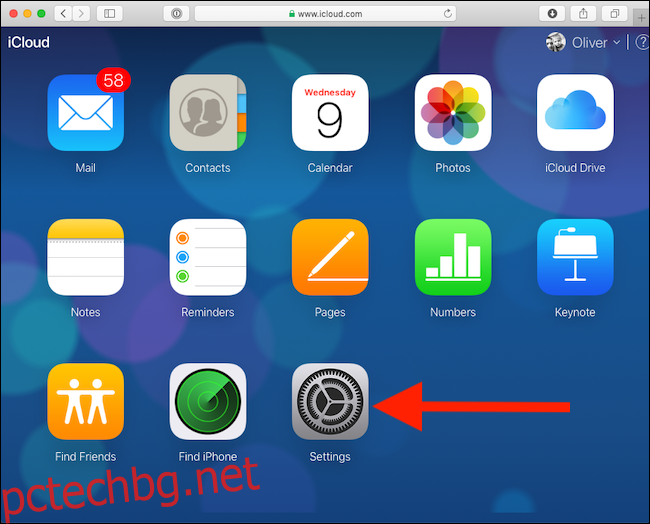
Превъртете до долната част на екрана, под секцията „Разширени“ и след това щракнете върху „Възстановяване на файлове“.
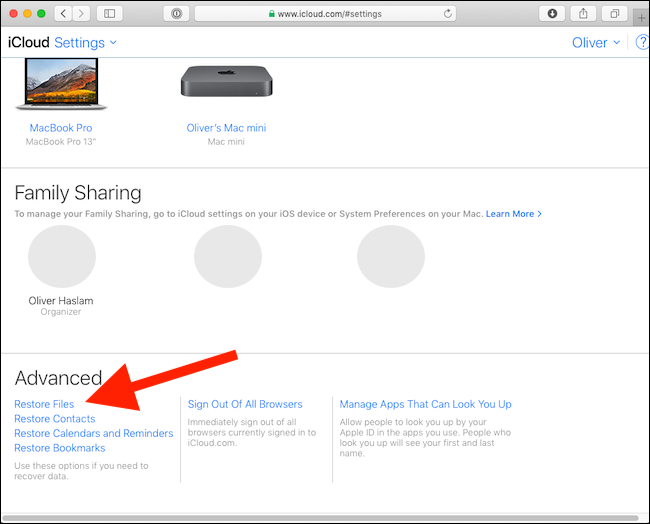
Сега ще се появи прозорецът за възстановяване на файлове. Ако имате много файлове, съхранявани в iCloud и сте изтрили много през последните 30 дни, сайтът ще се нуждае от известно време, за да събере списък с файлове, налични за възстановяване. След като това приключи, се появява списък с изтрити файлове и ще можете да видите предишното им местоположение в iCloud Drive, размер и оставащо време до изтичането им.
За да възстановите файл, щракнете върху квадратчето за отметка до него и след това щракнете върху „Възстановяване“. Можете да изберете няколко файла в този момент, ако е необходимо.
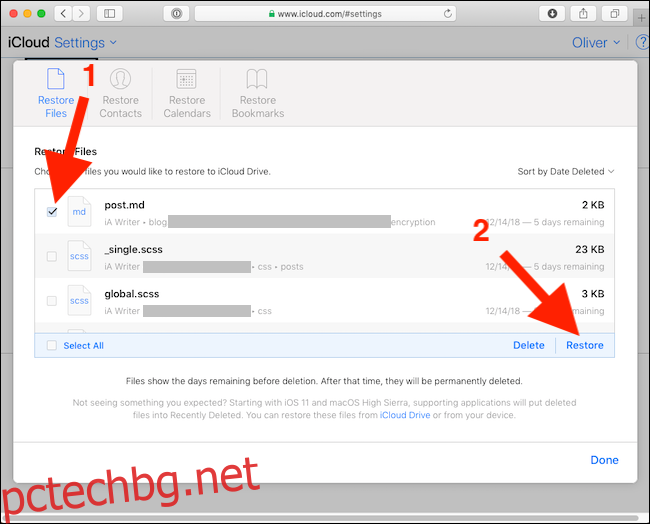
След като файлът бъде успешно възстановен, iCloud показва съобщение, което го потвърждава.