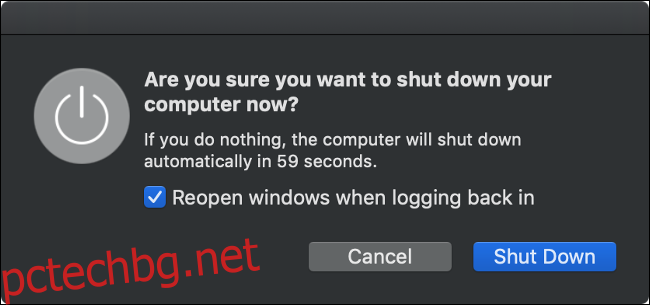Macs са като всеки друг компютър. Понякога няма да стартират, а понякога няма да изключат. Ако вашият Mac отказва да се изключи, ето как да го изключите все пак – и, да се надяваме, да отстраните проблема за постоянно.
Съдържание
Как да изключите вашия Mac
Изключването на вашия Mac е толкова просто, колкото да щракнете върху логото на Apple в лентата с менюта в горната част на екрана, след което да изберете „Изключване…“, последвано от „Изключване“ в полето, което се показва. Ако се чувствате особено нетърпеливи, можете да задържите бутона Option на клавиатурата си, докато щракнете върху опцията от менюто, за да предотвратите появата на това поле за потвърждение.
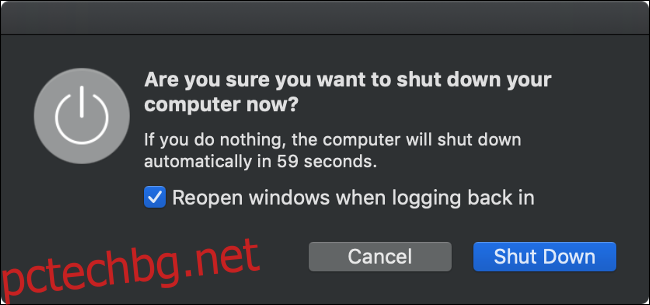
След като започнете процеса на изключване, трябва да изчакате. Дори и да оставите отметка в квадратчето до „Отваряне на прозорците отново при влизане“, пак ще трябва да изчакате отворените ви в момента приложения и прозорци да се затворят, преди вашият Mac да се изключи.
Ако приемем, че вашият Mac няма да се изключи, е време да опитате още няколко неща.
Софтуерът може да причини проблеми при изключване
Понякога софтуерът може да попречи на вашия Mac да се изключи правилно. Понякога вашият Mac ще ви уведомява, че „Приложението е блокирано изключено“ и понякога изобщо няма да видите никакви грешки. Първо, опитайте да затворите всичките си приложения, като щракнете с десния бутон (или щракнете с два пръста) върху иконите им в дока и изберете „Изход“.
Можете да затворите принудително всички приложения, които не отговарят или няма да се затворят. Щракнете с десния бутон (или щракнете с два пръста) върху иконата на приложението, задръжте клавиша Опции на клавиатурата си, след това щракнете върху „Принудително изход“ и приложението трябва да се затвори. След това можете да опитате да изключите отново.
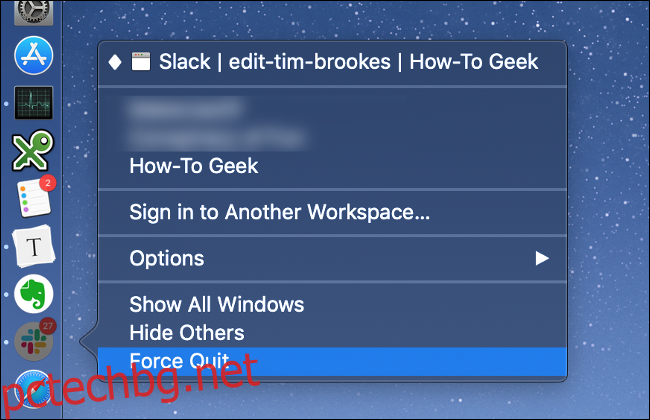
Ако това не работи, възможно е фонов процес да се е сринал и да причинява проблема. Отворете Activity Monitor (натиснете Command + Spacebar, след което го потърсете) и щракнете върху раздела CPU. Можете да поръчате колоната „% CPU“ в низходящ ред, за да видите дали някои приложения използват голямо количество мощност на процесора. Ако са, щракнете върху тях, за да ги маркирате, след това кликнете върху „X“ горе вляво, за да прекратите процеса.
Други приложения, които може да са се сринали, ще бъдат маркирани в червено, последвани от етикет, който гласи „(Не отговаря).“ Ще трябва да щракнете върху тях, след което щракнете върху „X“, за да убиете и тях. Ако приемем, че сте се отървали от всякакви грешни процеси, е време да опитате да изключите отново.
Изключете всички периферни устройства
Периферните устройства също могат да причинят проблеми, когато се опитвате да изключите вашия Mac. За най-добри резултати изключете всички свързани периферни устройства и опитайте отново. Ако използвате iMac, можете да опитате да изключите всичко с изключение на мишката или Magic Trackpad (въпреки че клавиатурите не трябва да създават проблем).
Безопасно премахнете всички външни устройства, като щракнете с десния бутон върху тях и изберете „Изваждане [DISK]” или като щракнете и плъзнете тома в кошчето. Ако не можете да извадите устройството, може да сте открили проблема си. Може да видите да се появи нов прозорец с избор на „Принудително изваждане…“, което можете да опитате.
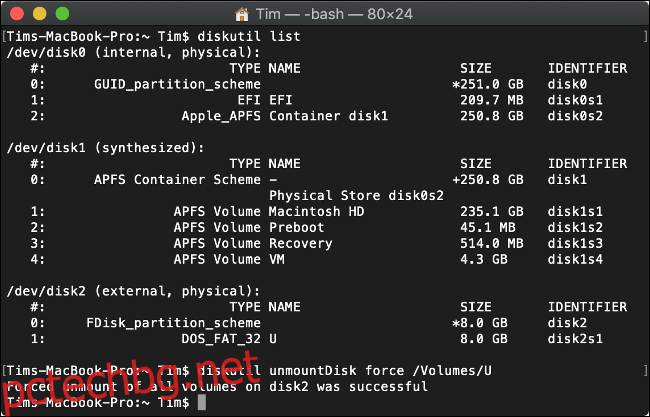
В противен случай можете да принудително извадете чрез терминала със следната команда (заменете „DISK“ с каквото и да се нарича вашето устройство):
diskutil unmountDisk force /Volumes/DISK
За да получите списък с прикачени устройства, първо изпълнете тази команда:
diskutil list
Когато всичко друго се провали: Принудително рестартирайте вашия Mac
Ако вашият Mac все още не се изключва, единственото, което остава да направите, е образно да „издърпате щепсела“ и да принудите изключване. Това работи както на настолни Mac, така и на MacBook. За да направите това, първо натиснете и задръжте клавишите Control и Command, след което задръжте бутона за захранване на Mac.
Ако нямате бутон за захранване, тогава ще трябва да задържите Control and Command плюс бутона Eject или Touch ID бутона. Задръжте бутона натиснат за около 10 секунди, след което екранът на вашия Mac трябва да стане черен. Изчакайте около 30 секунди, преди да стартирате машината отново.
Забележка: Това трябва да се използва само в краен случай. Процесът на изключване се въвежда, за да се защитят основните системни файлове, които винаги трябва да бъдат правилно затворени, преди машината да се изключи. Вашият Mac вероятно ще функционира добре след принудително рестартиране, но винаги има риск да направите това. Ако нещо се обърка и вашият Mac вече няма да се стартира, научете как да поправите Mac, който не се стартира.
Рестартирането ще коригира по-голямата част от проблемите, които пречат на вашия Mac да се изключи правилно. Ако този проблем зачести, ще трябва да стигнете до източника на проблема чрез стъпките по-долу.
Предотвратяване на проблеми при изключване в бъдеще
Ако проблемът е причинен от софтуер, можете да предприемете някои стъпки за отстраняването му. Ако приложение спираше процедурата ви за изключване, опитайте да проверите за актуализации на софтуера, които могат да решат проблема. Може да искате да се откажете от приложението в полза на алтернатива, ако такава опция съществува. Опитайте да рестартирате вашия Mac, без първо да стартирате проблемния софтуер.
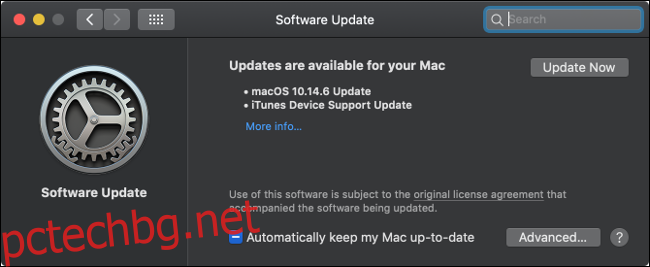
macOS също трябва редовно да се актуализира, за да поддържа проблемите. Можете да проверите за актуализации на софтуера под Системни предпочитания > Актуализация на софтуера. Докато сте там, можете да активирате автоматичните актуализации, като щракнете върху „Разширени…“, след което поставите отметка в съответните квадратчета.
Стартирайте в безопасен режим
Рестартирането на вашия Mac в безопасен режим също може да помогне да спрете проблема да се повтори в бъдеще. Когато стартирате вашия Mac в безопасен режим, стартиращият диск се сканира за проблеми и macOS ще се опита да отстрани всички открити проблеми. Безопасният режим също изтрива кеша на шрифтове, ядро и система, заедно с няколко други неща.
За да стартирате вашия Mac в безопасен режим:
Изключете вашия Mac (може да се наложи да го изключите принудително).
Натиснете бутона за захранване, след което незабавно натиснете и задръжте клавиша Shift (който и да е).
Пуснете клавиша Shift, когато видите прозореца за вход и влезте както обикновено.
Когато рестартирате компютъра си, той ще се зареди обратно в нормален режим. Безопасният режим не е единственият алтернативен режим на стартиране за вашия Mac, вижте пълния списък с режими на зареждане на macOS и за какво се използват.
Нулирайте вашия SMC и PRAM/NVRAM
Контролерът за управление на системата (SMC) отговаря за функциите на ниско ниво на вашия Mac, включително управление на захранването, зареждане на батерията и подсветка на клавиатурата. Понякога проблемите с захранването могат да бъдат причинени от SMC, така че има смисъл да опитате да нулирате SMC, ако имате хронични проблеми при изключване.
Процесът е лесен, но се различава в зависимост от това дали имате MacBook с вътрешна батерия, MacBook със сменяема батерия или настолен компютър като iMac. Разберете как да нулирате SMC на вашия конкретен Mac.

Енергонезависимата RAM (NVRAM) или Parameter RAM (PRAM) се използва от вашия Mac за съхраняване на настройки като предпочитания за стартиращ диск, разделителна способност на дисплея и информация за часовата зона. Малко вероятно е NVRAM/PRAM да повлияе на изключването на вашия Mac, но ако все още имате проблеми на този етап, вероятно си струва да опитате.
Процесът за нулиране на тази памет е един и същ като цяло:
Уверете се, че вашият Mac е изключен.
Натиснете и освободете бутона за захранване (или бутона Touch ID на някои MacBook), след което незабавно натиснете и задръжте Option + Command + P + R на клавиатурата.
След около 20 секунди можете да освободите тези клавиши и вашият Mac трябва да се стартира както обикновено.
След нулиране на NVRAM/PRAM може да се наложи да коригирате настройки като разделителна способност на дисплея, стартиращ диск и часова зона. Сега опитайте да рестартирате или изключите вашия Mac нормално, за да видите дали все още имате проблеми.
Все още имате проблеми? Опитайте ядрената опция
Когато всичко друго се провали, винаги можете да форматирате устройството си и да преинсталирате macOS. Първо трябва да архивирате вашия Mac с Time Machine, за да запазите вашите файлове. Избягвайте да използвате софтуер за клониране на дискове на трети страни за архивиране (в края на краищата ние сме след чиста инсталация).
След това можете да следвате инструкциите, за да изтриете macOS и да инсталирате отново операционната система от нулата. Не забравяйте, че ще трябва да възстановите архива на Time Machine и да инсталирате отново всеки софтуер, който искате, след като го направите. Това не е бърз процес, така че отделете час или два преди да започнете.
Новата инсталация трябва да изчисти проблема завинаги. Той може също да реши други проблеми, причинени от остатъчни разширения на ядрото и частично деинсталиран софтуер. Може да забележите, че вашият Mac е по-бърз и ще имате много свободно място.