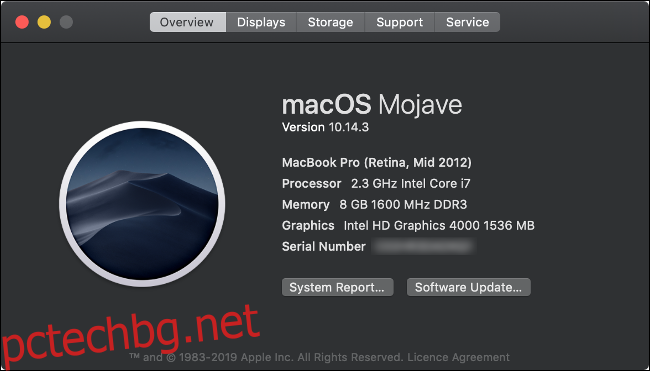Дойде времето да смените вашия Mac. След като сте решили за нов модел, раздвоили парите си и разопаковате скъпата си нова играчка, е време да се заемете с бизнеса и да прехвърлите данните си.
Всички инструменти, от които се нуждаете, са в комплект с macOS (дайте или вземете кабел или два, или външно устройство). И ако закупите нов Mac, Apple ще премести вашите данни безплатно.
Съдържание
Apple ще мигрира вашите данни безплатно
Ако не искате сами да прехвърляте данните си, служител на Apple може да го направи вместо вас. Просто трябва да донесете стария си Mac със себе си, когато купувате неговия заместващ. Apple навремето таксуваше $99 за тази услуга, но сега е безплатно за всеки, който закупи нов Mac.
За моделите MacBook и Mac mini това има много смисъл. Ако обаче имате стар iMac или Mac Pro, може би е по-добре да прехвърлите данните си у дома.
Вашите опции
Apple има инструмент, наречен Migration Assistant в macOS, за да ви помогне с двете страни на прехвърляне на данни. В Migration Assistant можете да прехвърляте данни по един от трите начина:
Mac-to-Mac, през локалната мрежа (или локална безжична връзка между машините).
Mac-to-Mac с помощта на режим на целеви диск и кабел.
Възстановяване от резервно копие на Time Machine, съхранено на външно устройство.
Има няколко неща, които трябва да имате предвид, ако искате да използвате първата опция. Ако и двете машини работят с macOS Sierra или по-нова версия, тогава можете да прехвърляте безжично чрез локална Wi-Fi връзка. Тази връзка се осъществява директно между машините и по този начин не изисква двете машини да бъдат свързани към една и съща мрежа.
Ако вашият Mac е по-стар и поддържа само OS X El Capitan, трябва да се уверите, че и двете машини са свързани към една и съща мрежа. Можете да направите това през Wi-Fi или за по-добри резултати да използвате Ethernet кабел. Помощникът за миграция ви позволява да прехвърляте данни от по-стари Mac, които работят с OS X Snow Leopard 10.6.8 или по-нова версия.
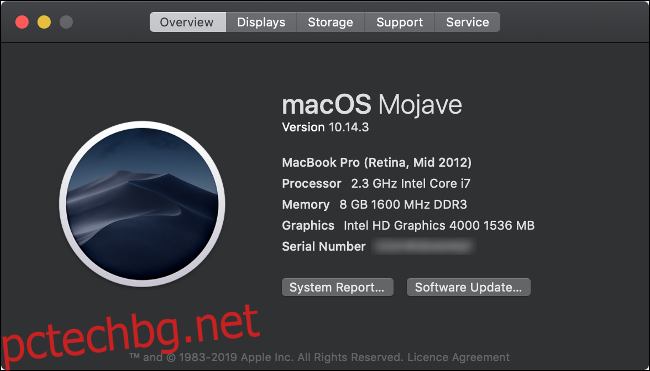
Не сте сигурни коя версия на macOS или OS X работи на вашия Mac? Щракнете върху логото на Apple в горния ляв ъгъл на екрана и след това изберете About This Mac. Трябва да видите името и номера на версията на текущата операционна система, изброени в раздела Преглед.
Вариант 1: Mac-to-Mac през мрежата
Един от най-лесните методи (не са необходими кабели или външни устройства) за прехвърляне на съдържанието на вашия Mac е чрез мрежова връзка.
Въпреки своята простота, това е най-бавният начин за мигриране на вашите данни към нов Mac. Ако имате голямо количество данни (над 200 GB) за прехвърляне, трябва да планирате това да отнеме няколко часа. Може дори да се наложи да изчакате една нощ.
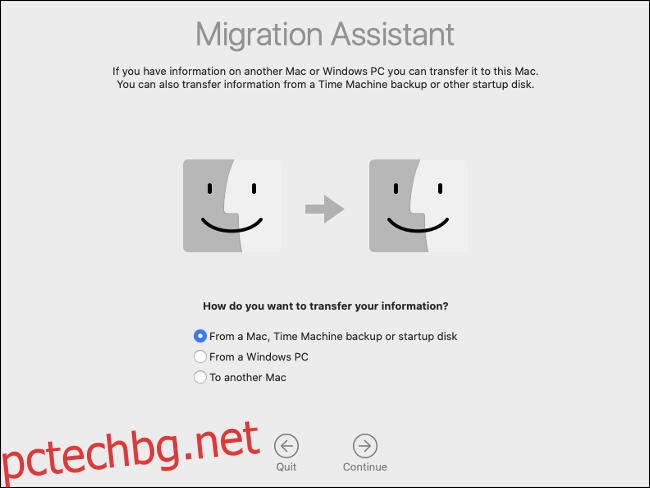
Едно нещо, което ви дава предимство, е ако използвате кабелна мрежова връзка. Не само кабелният трансфер е по-надежден, но е и по-бърз. „Кабелна“ връзка означава, че както новите, така и стари компютри са свързани към вашия рутер чрез Ethernet кабел. Не се нуждаете от интернет връзка, за да прехвърляте по този начин, така че можете дори временно да преместите мрежовото си оборудване, за да ускорите прехвърлянето.
Следвайте тези стъпки, за да прехвърлите вашите данни от Mac към Mac през мрежата:
На стария си Mac стартирайте асистент за миграция и щракнете върху „Продължи“.
Изберете „Към друг Mac“, когато бъдете подканени, и след това щракнете върху „Продължи“.
На вашия нов Mac стартирайте асистент за миграция и щракнете върху „Продължи“.
Изберете „От Mac, Time Machine Backup или Startup Disk“, когато бъдете подканени, и след това щракнете върху „Продължи“.
Изберете иконата на Mac, когато бъдете подканени, и след това щракнете върху „Продължи“.
Забележете кода за сигурност и проверете дали съвпада с този на стария ви Mac (ако е предоставен).
Изберете коя информация искате да прехвърлите от стария си Mac и след това щракнете върху „Продължи“.
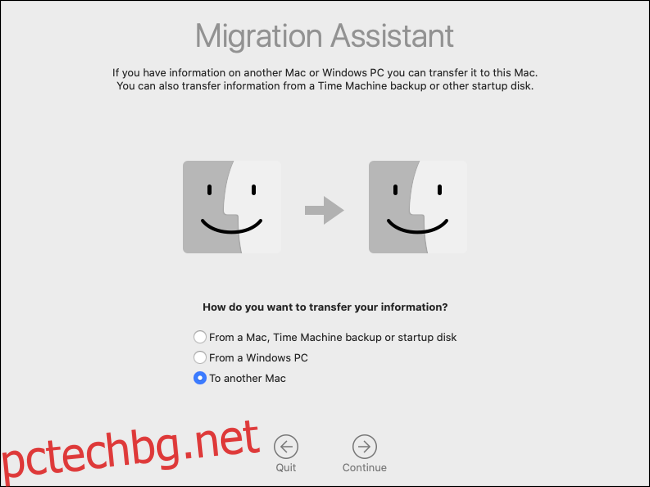
Сега просто изчакайте прехвърлянето да завърши. Ако прехвърлите на Mac, който споделя същия потребителски акаунт, ще бъдете помолени да преименувате или замените потребителския акаунт на вашия нов Mac. Ако изберете да замените акаунта, всички данни ще бъдат изтрити, но тъй като Mac е нов, това не трябва да има значение.
Вариант 2: Mac-to-Mac чрез кабел
Режимът на целевия диск е по-бърз метод от прехвърлянето на съдържанието на вашето устройство през мрежата. Ако свържете стария си Mac директно към новия си с високоскоростен кабел, можете значително да намалите общото време за трансфер.
Режимът на целевия диск работи през Thunderbolt 3, USB 3.0 или по-нова версия, Thunderbolt 2 и FireWire. Въпреки поддръжката за USB 3.0, трябва да използвате Mac 2012 или по-нова версия, ако искате да се свържете през USB Type-A. Вашият нов Mac ще трябва да използва USB Type-C конектор.

Ето няколко неща, които трябва да имате предвид:
Можете да направите връзката от Thunderbolt 3 към Thunderbolt 3 или Thunderbolt 3 към USB 3.0 Type-C с Apple Thunderbolt 3 (USB-C) кабел.
Ако копирате от интерфейс Thunderbolt 2, можете да използвате стандартен кабел Thunderbolt 2 с Адаптер Thunderbolt 2 към Thunderbolt 3 (USB-C)..
За да копирате от USB Type-A към USB Type-C, уверете се, че използвате кабел, който поддържа USB 3.0 или по-нова версия (USB 2.0 няма да работи).
Не можете да използвате USB Type-C кабела, който използвате за зареждане на вашия MacBook.
Трябва да рестартирате стария си Mac в режим на целеви диск, за да работи това. Когато направите това, той монтира устройството на стария ви Mac на вашия нов Mac, така че да изглежда като външен том. Ако сте защитили устройството си с криптиране FileVault, трябва да въведете паролата, за да го дешифрирате, когато го монтирате.
Следвайте тези стъпки, за да прехвърлите данни от Mac към Mac чрез кабел:
Свържете кабела за прехвърляне от вашия стар Mac към вашия нов.
Включете стария си Mac и натиснете и задръжте клавиша „T“, докато се стартира. Ако вече е включено, отидете на Системни предпочитания > Стартов диск и след това щракнете върху „Режим на целеви диск“. Изчакайте да се рестартира.
На вашия нов Mac изчакайте да се появи устройството на стария Mac. Въведете вашата парола за FileVault, ако бъдете подканени. Ако не виждате стария си Mac, стартирайте Disk Utility и проверете страничната лента. Изберете тома, когато се появи, щракнете върху Файл > Монтиране и след това въведете вашата парола за FileVault.
Когато устройството е монтирано, стартирайте Migration Assistant и след това щракнете върху „Продължи“.
Изберете „От Mac, Time Machine Backup или Startup Disk“, когато бъдете подканени, и след това щракнете върху „Продължи“.
Щракнете върху иконата за съответния стартов диск.
Изберете данните, които искате да прехвърлите на вашия нов Mac, и след това щракнете върху „Продължи“.
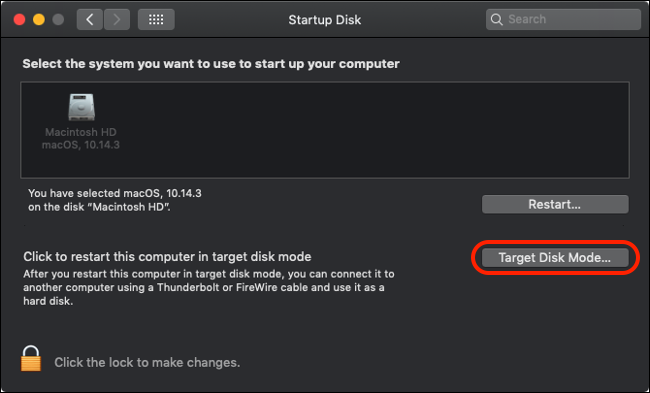
Не можете да накарате стария си Mac да се покаже? Уверете се, че използвате правилния кабел или адаптер, за да свържете двете машини. За най-добри резултати през Thunderbolt 2 или 3 връзки използвайте само кабели с марката Apple.
Времето за прехвърляне в крайна сметка зависи от това кой кабел използвате. Активните медни кабели Thunderbolt 3 са скъпи, но предлагат скорости до 40 Gbps (максимална скорост от 5 GB в секунда). Кабелите Thunderbolt 2 осигуряват приблизително половината от това (20 Gbps), докато USB 3.1 и 3.0 управляват съответно 10 Gbps и 5 Gbps.
Когато прехвърлянето приключи, извадете устройството на стария си Mac, както бихте направили всеки друг.
Метод 3: От резервно копие на Time Machine
Този последен метод за трансфер на данни е идеален, ако използвате Time Machine за архивиране на вашия Mac на външно устройство. Всичко, което трябва да направите, е да свържете вашето резервно устройство към вашия нов Mac и след това да импортирате данните си с помощта на Migration Assistant. Не забравяйте да създадете актуално архивно копие на Time Machine на стария си Mac, преди да продължите.
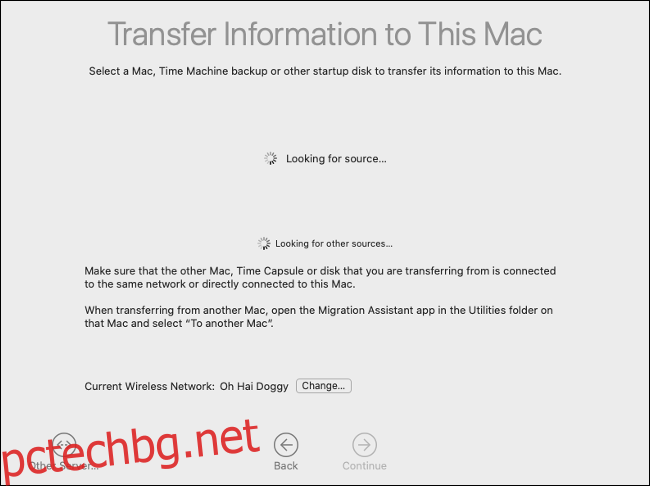
Този метод също обикновено е по-бърз от използването на мрежова връзка – особено ако имате устройство, което поддържа USB 3.0 или по-нова версия.
Следвайте тези стъпки, за да прехвърлите данните си от резервно копие на Time Machine:
На вашия нов Mac стартирайте асистент за миграция и след това щракнете върху „Продължи“.
Изберете „От Mac, Time Machine Backup или Startup disk“, когато бъдете подканени, и след това щракнете върху „Продължи“.
Изберете иконата Time Machine, когато бъдете подканени, и след това щракнете върху „Продължи“.
Когато видите списък с налични резервни копия, изберете едно (вероятно ще искате най-новото).
Изберете данните, които искате да прехвърлите от стария си Mac, и след това щракнете върху „Продължи“.
Не забравяйте безопасно да извадите устройството на Time Machine. Ще трябва да настроите Time Machine отново, ако възнамерявате да използвате това устройство за архивиране на вашия нов Mac.
Голямата миграция на данни
Не е нужно да използвате миграционен асистент, но той прави живота много по-лесен. Като алтернатива обаче можете да свържете стария си Mac в режим на целеви диск и ръчно да копирате всички файлове, които искате да запазите. Или можете да направите цялото си устройство на Mac достъпно през мрежата чрез Системни предпочитания > Споделяне.
Сега е време да решите какво да правите със стария си Mac. Можете да го използвате като мрежово устройство Time Machine, да изтриете устройството си и да инсталирате macOS от нулата или да го продадете и да си върнете част от парите, които сте похарчили за надстройката.