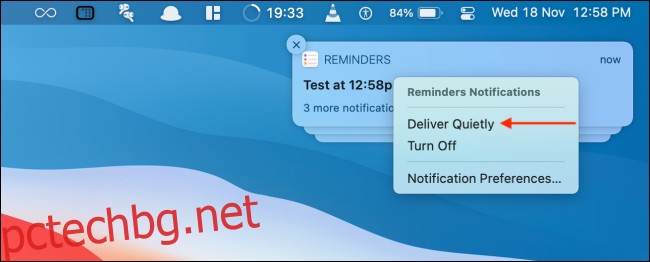Понякога трябва да си поемете дъх от известията на дадено приложение. Вместо да изключвате известията за приложения само, за да забравите за тях по-късно, ето как можете бързо да заглушите или включите досадните известия на Mac, като използвате функцията Deliver Quietly.
Потребителите на Mac, които използват macOS Big Sur и по-високи, имат достъп до функциите на Центъра за известия, като групирани известия и опции за управление на известия. Една от тях е функцията за доставяне тихо. Едноименната функция от iPhone и iPad работи по същия начин на вашия Mac.
Когато е активирано, новите известия от приложението ще отиват тихо в Центъра за известия, готов за вас, когато сте. Няма да виждате банери и известието няма да издава звук.
Съдържание
Как бързо да заглушите известията за приложения на Mac
Можете да използвате функцията за тиха доставка директно от Центъра за уведомяване. Когато получите известие от приложение, което искате временно (или за постоянно) да заглушите, щракнете с десния бутон върху известието и изберете опцията „Доставете тихо“.
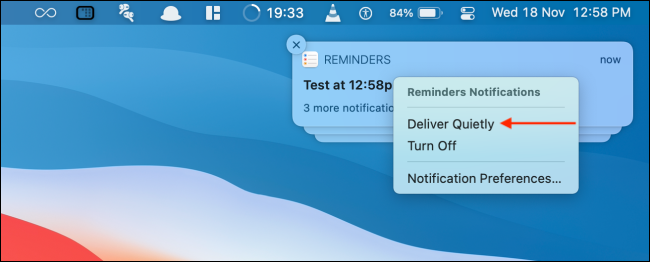
Сега приложението няма да ви притеснява с нови известия.
Можете също да активирате тази функция за всяко приложение, което има известия в Центъра за известия. Щракнете върху датата и часа от лентата с менюта, за да отворите Центъра за известия.
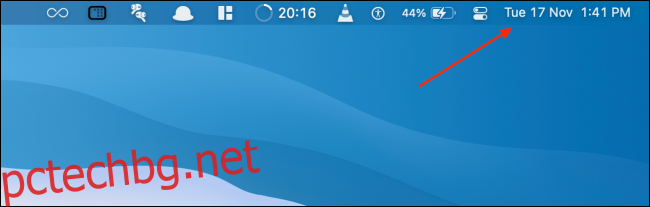
Намерете приложение, което искате да заглушите, щракнете с десния бутон върху известието и изберете функцията „Доставете тихо“.
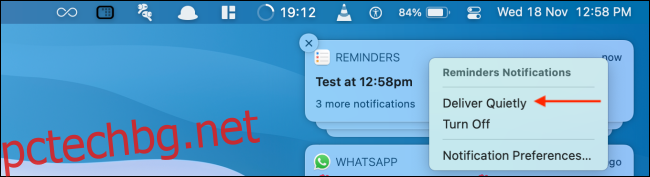
Сега известията на приложението ще отиват директно в Центъра за известия и няма да ви притесняват, когато работите на вашия Mac.
Как бързо да включите известията за приложения на Mac
За разлика от функцията „Не безпокойте“, не можете да заглушите конкретни известия от приложения за няколко часа. Но докато известието все още е в Центъра за известия, е възможно бързо да включите известията на приложението, като използвате функцията „Достави видимо“.
За да направите това, отворете „Център за известия“, като щракнете върху датата и часа от лентата с менюта.
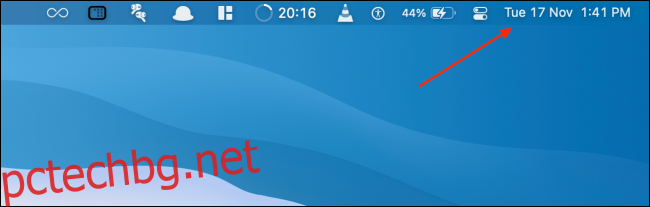
След това намерете приложението, в което искате да включите известията, щракнете с десния бутон и изберете опцията „Извеждане на видно място“.
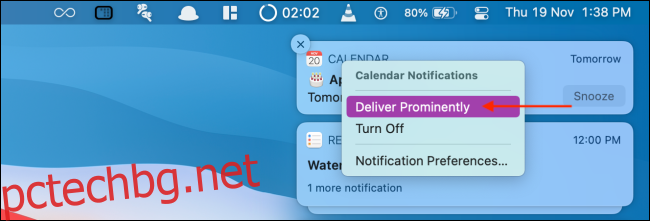
Сега известията ще се върнат към настройката по подразбиране, като новите известия се появяват като банери в горния десен ъгъл на екрана.
Как да включите известията за приложения от системните предпочитания
Можете да включите известията за приложения само от Центъра за известия. Но какво ще стане, ако сте изчистили всички известия? Няма нужда да се притеснявате, можете да включите известията за приложения от системните предпочитания.
Щракнете върху иконата „Apple“ от лентата с менюта и изберете опцията „Системни предпочитания“.
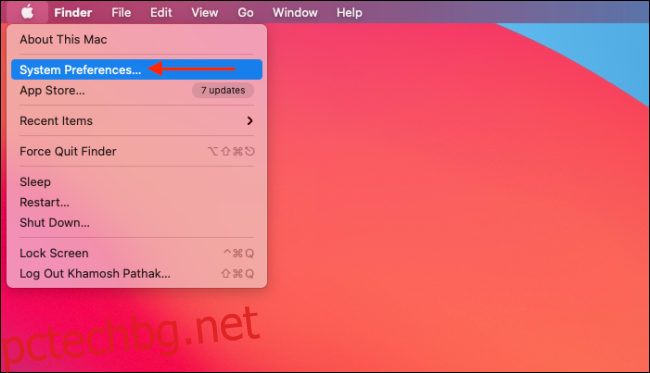
Тук отидете в секцията „Известия“.
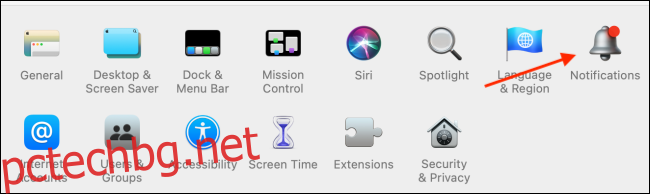
Сега от страничната лента изберете приложението, което искате да включите. Сега ще видите настройките за уведомяване като екранната снимка по-долу.

За съжаление няма опция с едно щракване за включване на известията на приложението. Вместо това ще трябва да направите това ръчно. Първо изберете опцията „Банери“ от секцията „Стил на предупреждение“.
След това щракнете върху отметката до опцията „Показване на известия на заключения екран“ и „Възпроизвеждане на звук за известия“, за да се върнете към поведението по подразбиране.
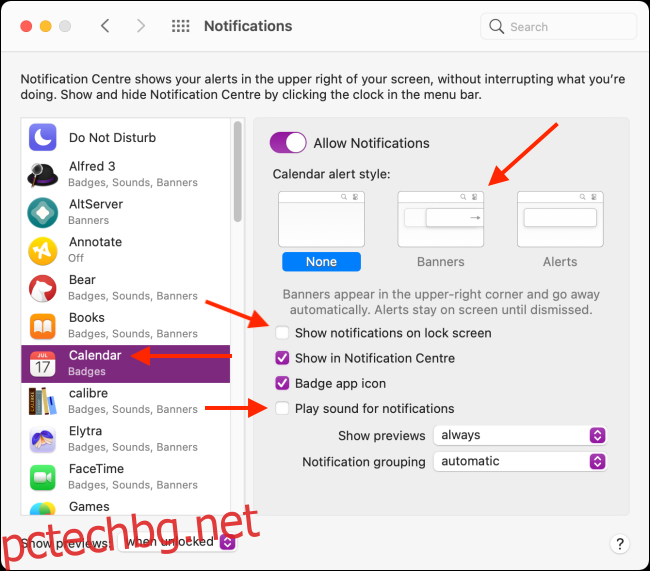
Сега, след като сте изключили досадните известия за приложения, използвайте тези седем настройки на Mac, за да увеличите още повече производителността си.