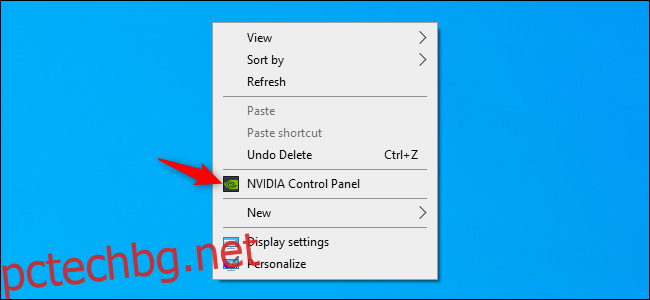В началото на 2020 г. NVIDIA пусна нови драйвери за GeForce със силно търсена функция. Вече можете да ограничите честотата на кадрите на вашия компютър – за всички игри на вашия компютър или само за конкретни игри. Ето как.
Съдържание
Защо бихте искали да ограничите своя FPS?
Тази функция е особено полезна при лаптопи за игри с Windows с хардуер на NVIDIA, тъй като можете да спрете да работите възможно най-бързо на графичния процесор. Това ще спести енергия на батерията и ще намали консумацията на топлина, което ще ви позволи да играете по-дълго, когато сте далеч от електрически контакт.
Може също да намерите капачката полезна за намаляване на разкъсването на екрана в игри. Можете да опитате да зададете максималния FPS към честотата на опресняване на вашия дисплей, ако нямате монитор с активиран G-Sync или FreeSync с променлива честота на опресняване. Контролният панел на NVIDIA също казва, че тази функция може „[reduce] латентност на системата в определени сценарии.“
Как да зададете максимален FPS за всички игри
Тази функция е вградена в контролния панел на NVIDIA. За да го отворите, щракнете с десния бутон върху работния плот на Windows и изберете „NVIDIA Control Panel“.
(Ако не виждате тази опция от менюто, вероятно нямате инсталирани драйвери на NVIDIA.)
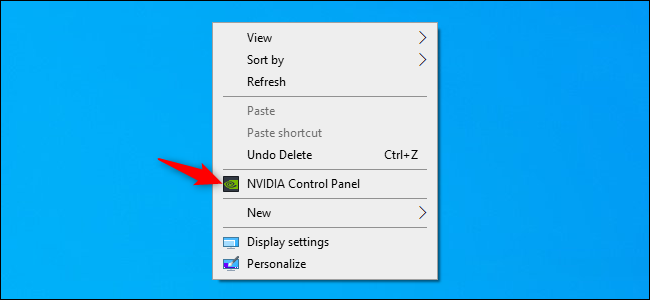
Изберете „Управление на 3D настройките“ под 3D настройки от лявата страна на прозореца на контролния панел на NVIDIA.
За да контролирате максималната честота на кадрите за всички приложения на вашия компютър, уверете се, че е избран разделът „Глобални настройки“.
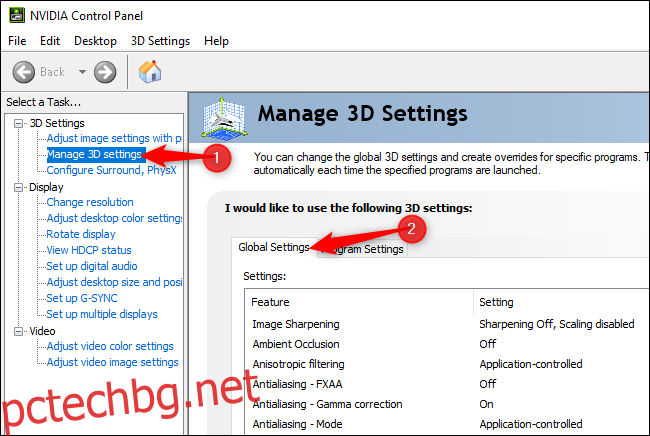
В списъка с настройки щракнете върху квадратчето вдясно от „Макс. честота на кадрите“. По подразбиране тази опция е деактивирана и няма максимална честота на кадрите.
За да зададете максимална скорост на кадрите, изберете „Включено“ и изберете максималните си кадри в секунда (FPS.)
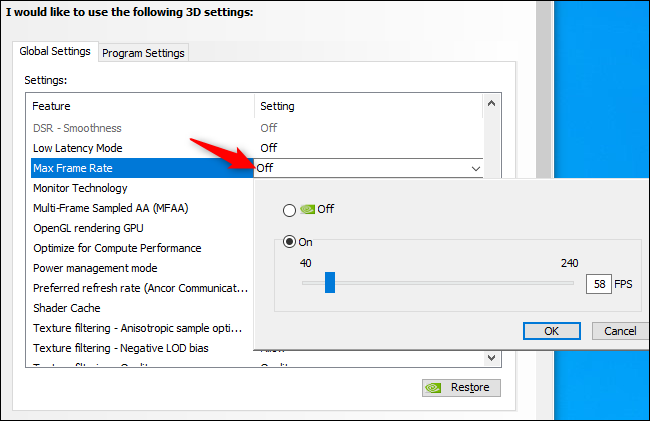
Щракнете върху „Приложи“ в долната част на прозореца, за да запазите настройките си.
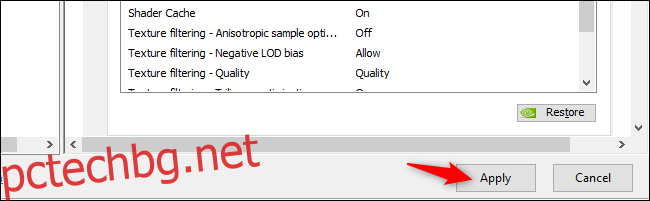
Как да контролирате максималната честота на кадрите за конкретни игри
Можете също така да контролирате настройката за максимална скорост на кадрите за отделни приложения. Щракнете върху раздела „Настройки на програмата“ в горната част на списъка с настройки. Под „Изберете програма за персонализиране“ изберете приложението, което искате да контролирате.
Ако дадена игра не се появи в списъка, можете да щракнете върху „Добавяне“ и да посочите нейния .exe файл.
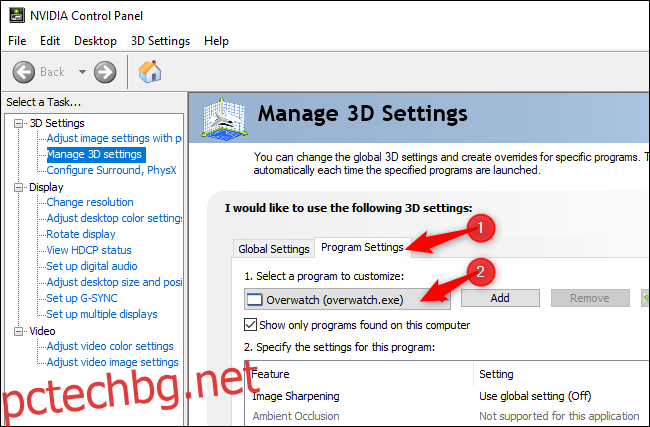
Потърсете опцията „Макс. честота на кадрите“, щракнете върху нея и изберете желаната настройка. По подразбиране всяка игра е настроена на „Използване на глобална настройка“ — тя ще използва всяка настройка, която сте избрали в раздела „Глобални настройки“.
Тук обаче можете да изберете различни настройки. Например, можете да оставите опцията за максимална честота на кадрите деактивирана в раздела „Глобални настройки“ и да конфигурирате различна максимална скорост на кадрите за всяка игра, която искате да ограничите. Или можете да зададете максимална скорост на кадрите в световен мащаб и да освободите отделни игри от ограничението. От теб зависи.
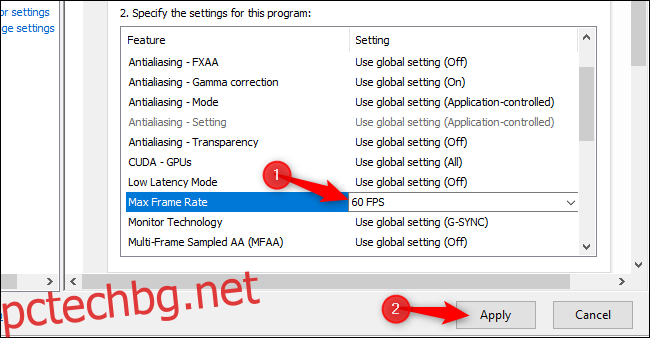
Не забравяйте да кликнете върху „Приложи“, за да запазите настройките си.
Ако не виждате тази опция, не забравяйте да актуализирате драйверите на NVIDIA. Можете да актуализирате драйверите си в Приложение GeForce Experience ако е инсталиран или като изтеглите най-новите драйвери от уебсайта на NVIDIA.
Тази функция е добавена в версия 441.87 от драйверите на NVIDIA GeForce, които бяха пуснати на 6 януари 2020 г.