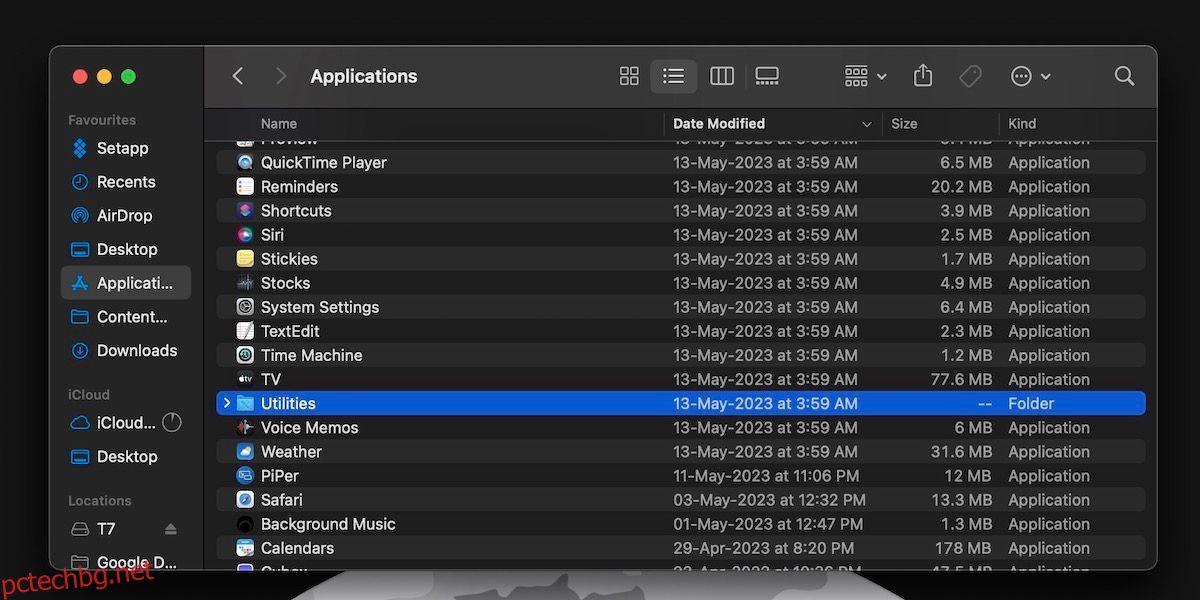Поне някои от вас може да са попадали на папката Utilities на вашия Mac. Въпреки това често се пренебрегва и много потребители на Mac дори не знаят кои приложения се намират в папката Utilities в macOS.
Подобно на много скрити функции в macOS, приложенията, включени в папката Utilities, също са доста полезни. По-долу ще разгледаме всичко, което трябва да знаете за приложенията, които можете да намерите в папката Utilities на вашия Mac.
Съдържание
Къде е папката Utilities в macOS?
Можете да отворите папката Utilities в macOS, като използвате три метода. Първата и вероятно най-лесната опция е да използвате страничната лента на Finder. Можете да отворите прозорец на Finder, да щракнете върху Приложения в страничната лента и да щракнете двукратно върху папката Utilities, за да я отворите. След това трябва да можете да видите списъка с приложения там.
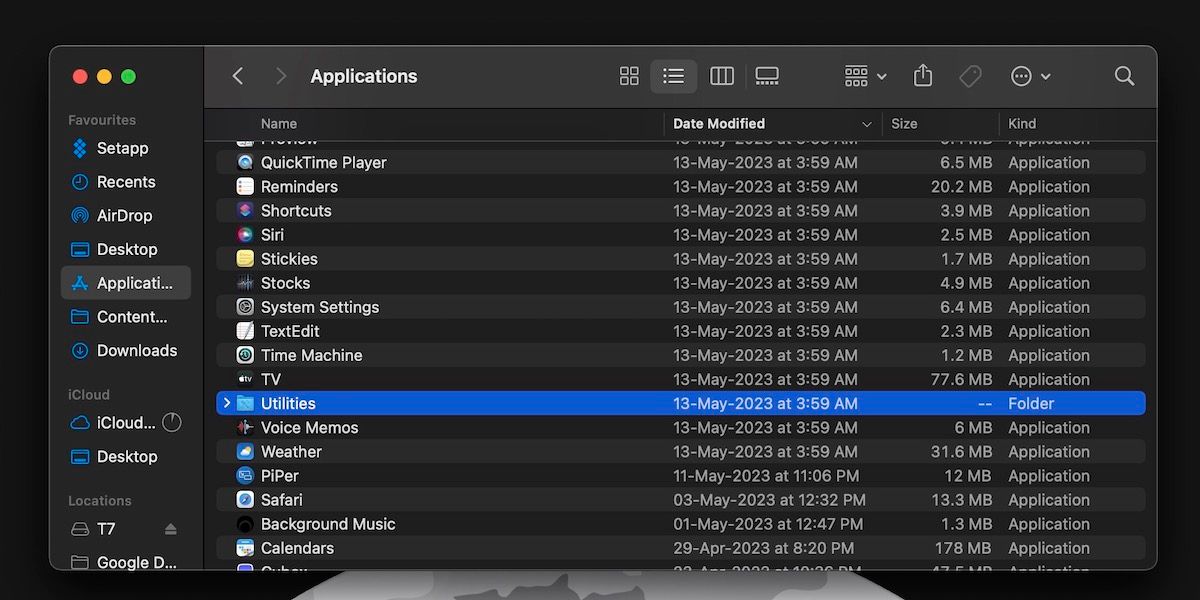
Като алтернатива можете да използвате клавишна комбинация, за да отворите папката Utilities с помощта на лентата с менюта на macOS. Натиснете Shift + Command + U, когато Finder е активен, за да отворите папката Utilities. Тази клавишна комбинация задейства опцията Помощни програми от менюто Finder > Go.
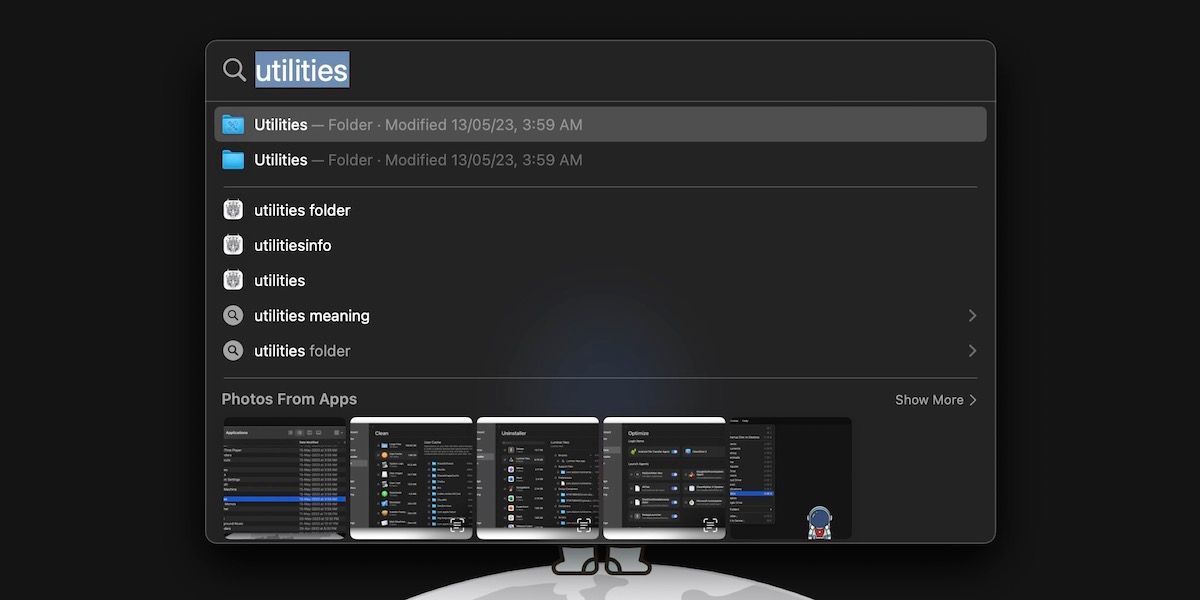
И накрая, можете да използвате Spotlight search на вашия Mac за достъп до папката Utilities. Натиснете Command + Space на клавиатурата, за да изведете търсене в Spotlight и да потърсите Utilities. След това натиснете Return, за да отворите папката. Това е удобна опция, когато използвате активно приложение на вашия Mac.
Всички приложения, които ще намерите в папката Utilities
Нека да разгледаме всички приложения, които ще намерите в папката Utilities в macOS.
1. Монитор на активността
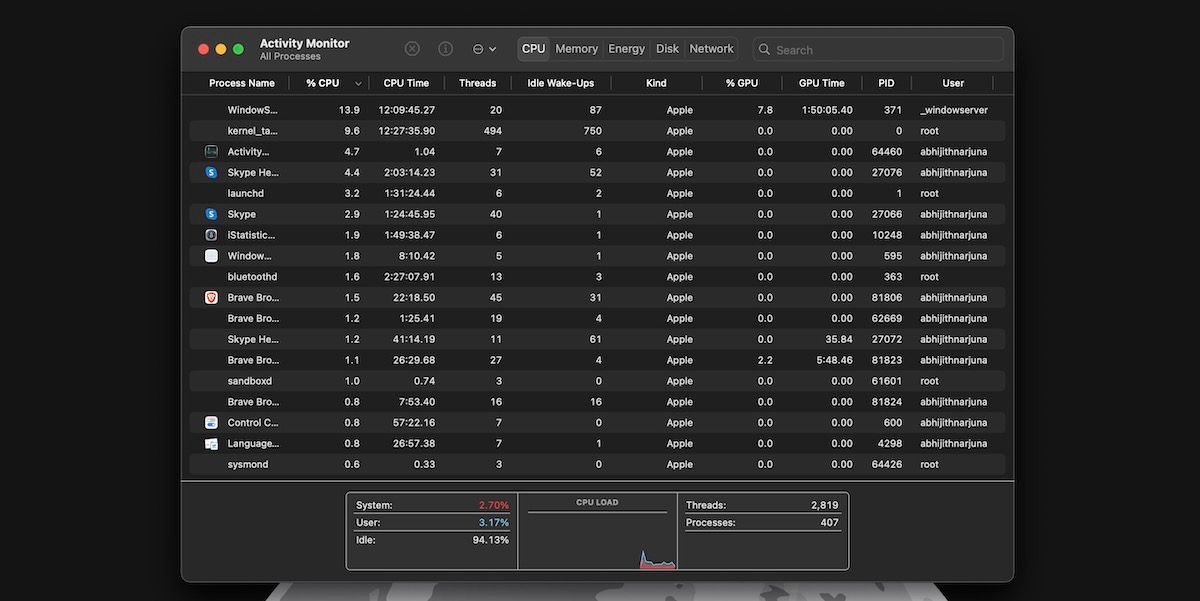
Както казва името му, помощната програма Activity Monitor ви позволява да наблюдавате различните фонови процеси, изпълнявани на вашия Mac. Има специални раздели за наблюдение на потреблението на ресурси, като процесор, памет, енергия, диск и мрежа.
2. AirPort Utility
Можете да използвате AirPort Utility, за да управлявате безжичните връзки на вашия Mac. Въпреки това, това приложение първоначално е проектирано да работи чудесно с AirPort гамата мрежови продукти от Apple.
3. Настройка на аудио MIDI
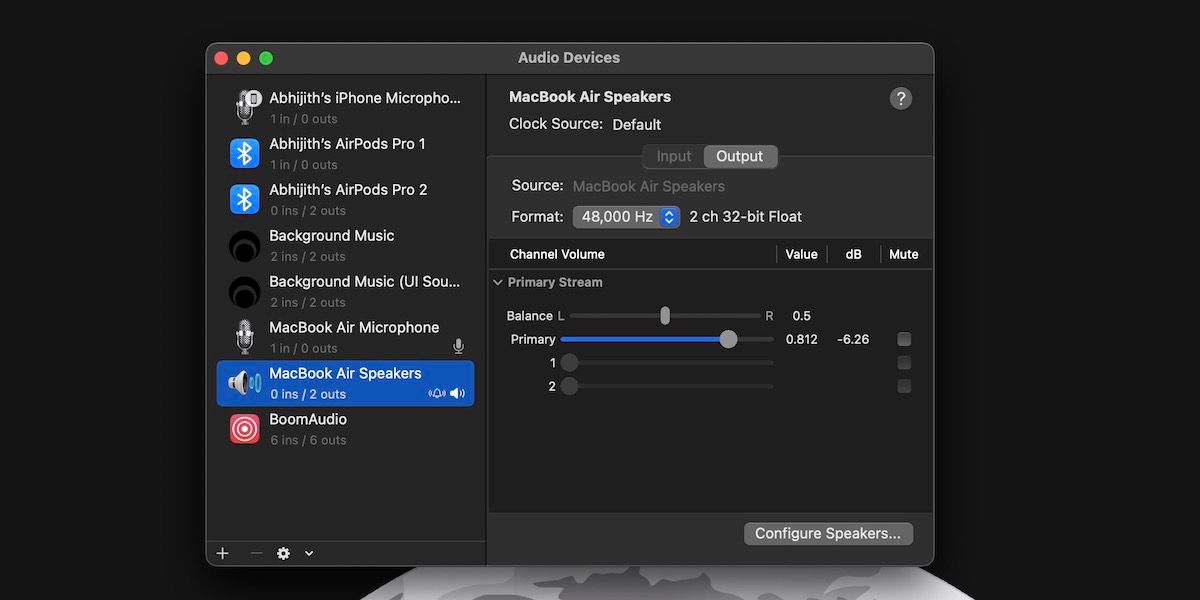
Тази помощна програма е полезна, когато искате да свържете множество аудио устройства, особено MIDI контролери и интерфейси. Можете да го използвате, за да регулирате силата на звука, потока, формата, качеството и конфигурацията.
4. Bluetooth обмен на файлове
Bluetooth File Exchange е друга проста, но практична програма. Както подсказва името, можете да използвате това приложение за изпращане и получаване на файлове чрез Bluetooth.
5. Помощна програма ColorSync
Приложението ColorSync Utility ви помага да активирате последователни цветове на всичките си устройства, като зададете конкретен цветови профил. Можете също да го използвате, за да знаете стойността на цвета на един пиксел.
6. Конзола
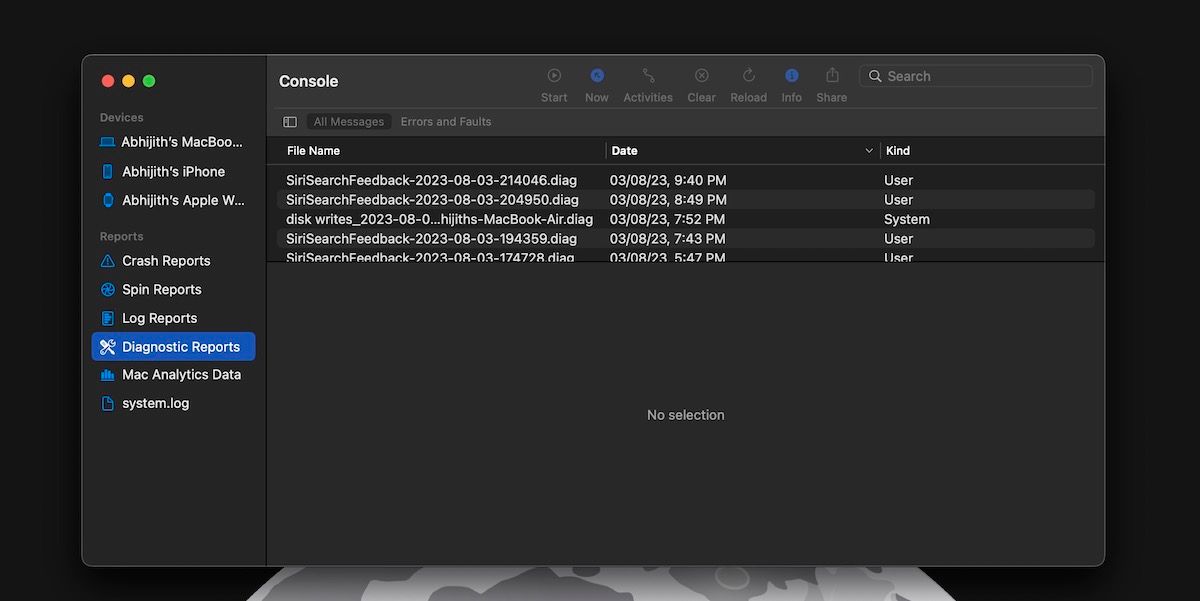
Помощната програма Console в macOS ви позволява лесно да преминавате през системни регистрационни файлове и файлове за активност. Тези регистрационни файлове ще ви помогнат да определите дали вашият Mac работи добре.
7. Цифров измервател на цветовете
Digital Color Meter е проста помощна програма, която ви помага да разберете цветовата стойност на всеки пиксел на екрана. Можете да преместите показалеца във всяка част на екрана и той ще ви покаже RGB стойността.
8. Помощна програма VoiceOver
VoiceOver Utility на macOS ви позволява да контролирате вградената функция за екранен четец. Можете да използвате това приложение, за да коригирате различни аспекти като звук, визуализация и многословност.
9. Дискова помощна програма
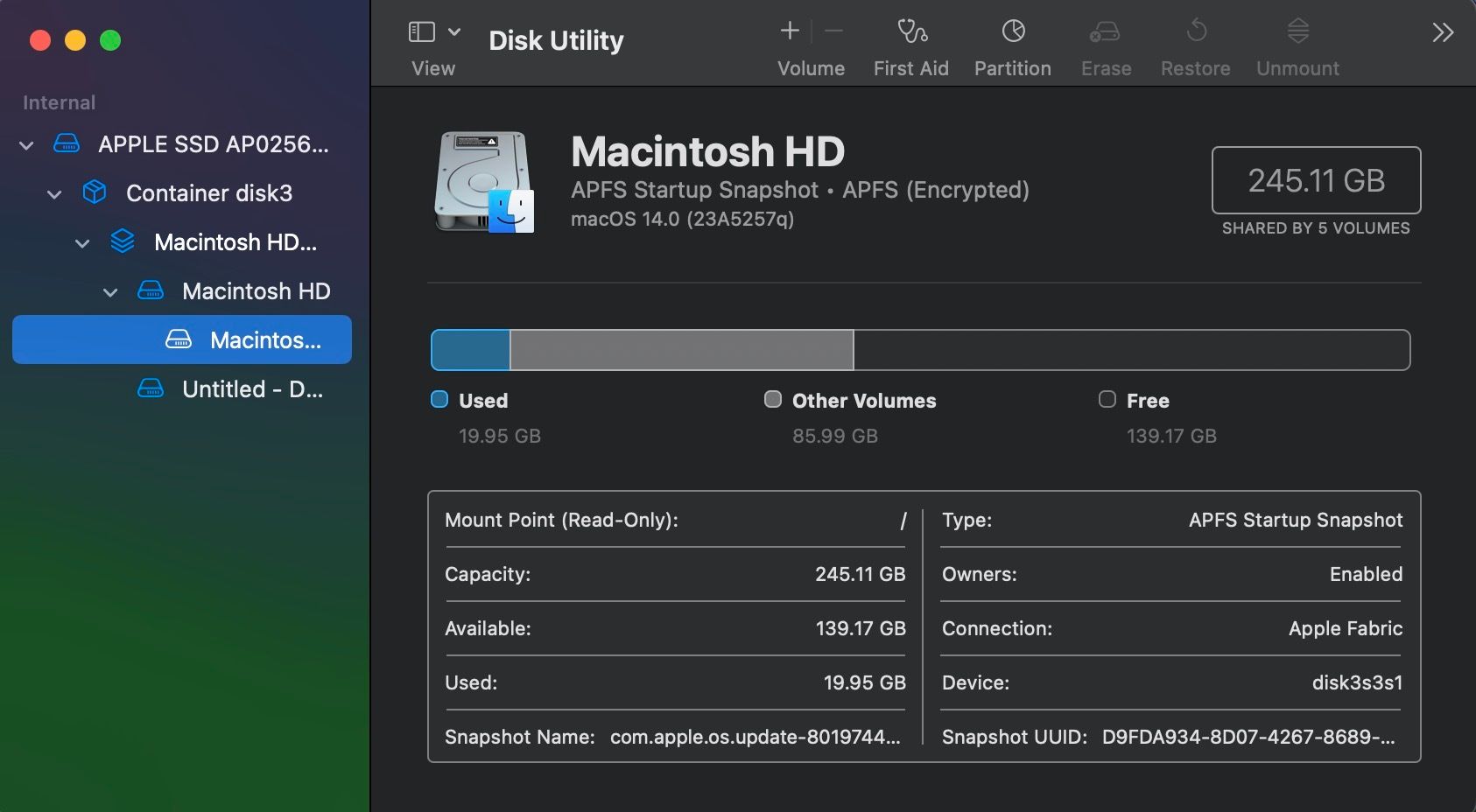
Disk Utility в macOS вероятно е едно от най-мощните приложения, които ще намерите в папката Utilities. Позволява ви да управлявате различните устройства за съхранение и дялове във вашия Mac. Можете също да го използвате за управление на външни устройства.
10. Граф
Grapher е по-скоро помощно приложение за ниша в сравнение с други в този списък. Можете да го използвате, за да превърнете математически уравнения в 2D или 3D графики.
11. Асистент по миграция
Migration Assistant ви позволява безпроблемно да прехвърляте данни към нов Mac от различни източници, като стар Mac, резервно копие на Time Machine или компютър с Windows.
12. Достъп до ключодържател
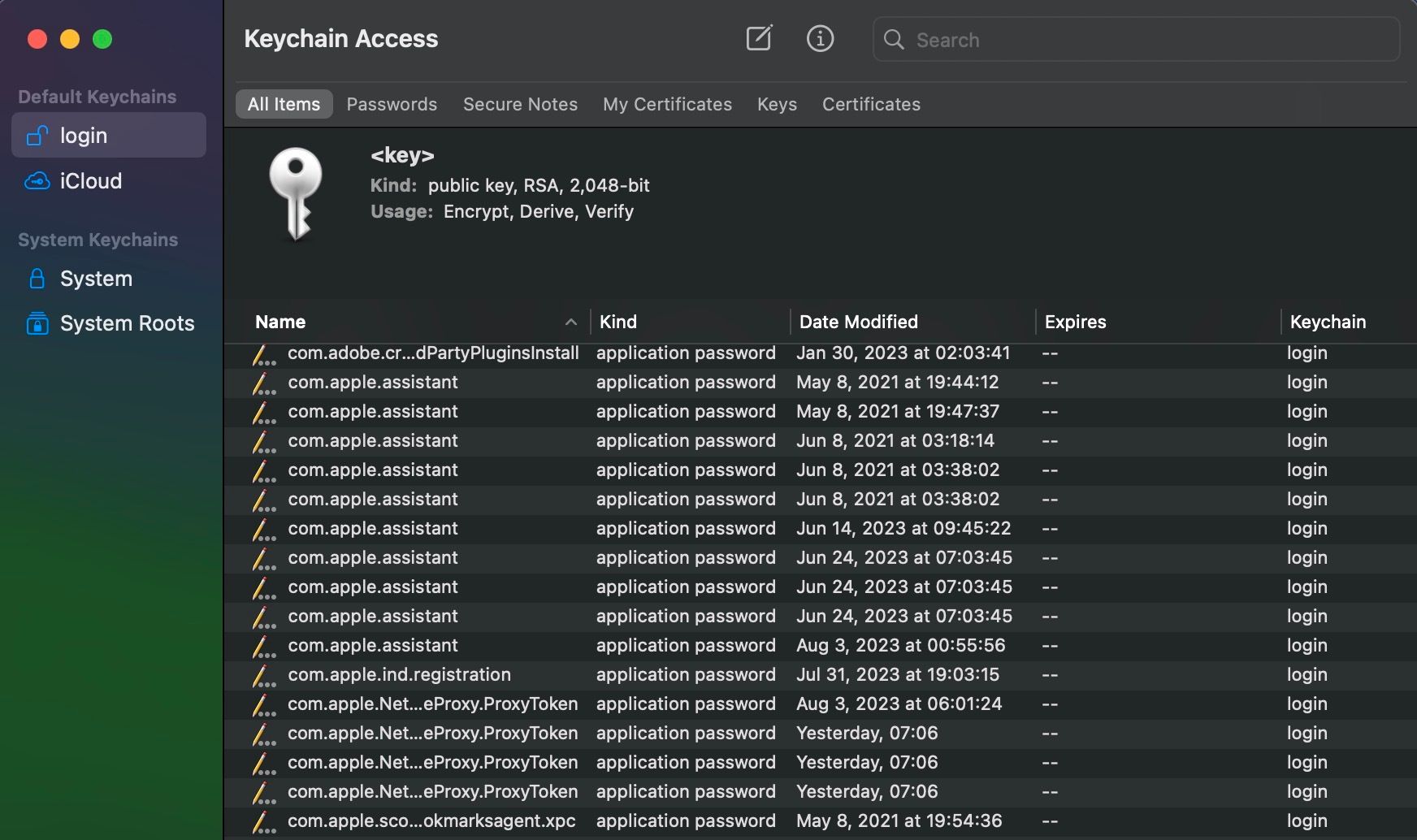
Keychain Access е мениджърът на пароли, вграден в macOS. Тази помощна програма може автоматично да запазва комбинации от потребителско име и парола за всички ваши акаунти и да ги попълва автоматично при поискване.
13. Екранна снимка
Както можете да познаете от името, помощната програма Screenshot ви позволява да заснемате или записвате екрана на вашия Mac. По-важното е, че функцията за скрийншот се интегрира толкова добре с macOS.
14. Редактор на скриптове
Тази помощна програма ви позволява да редактирате и управлявате скриптове на вашия Mac. Това е усъвършенствана опция за програмисти, които се нуждаят от разширен контрол върху своите Mac с персонализирани задачи, автоматизирани работни потоци и др.
15. Системна информация
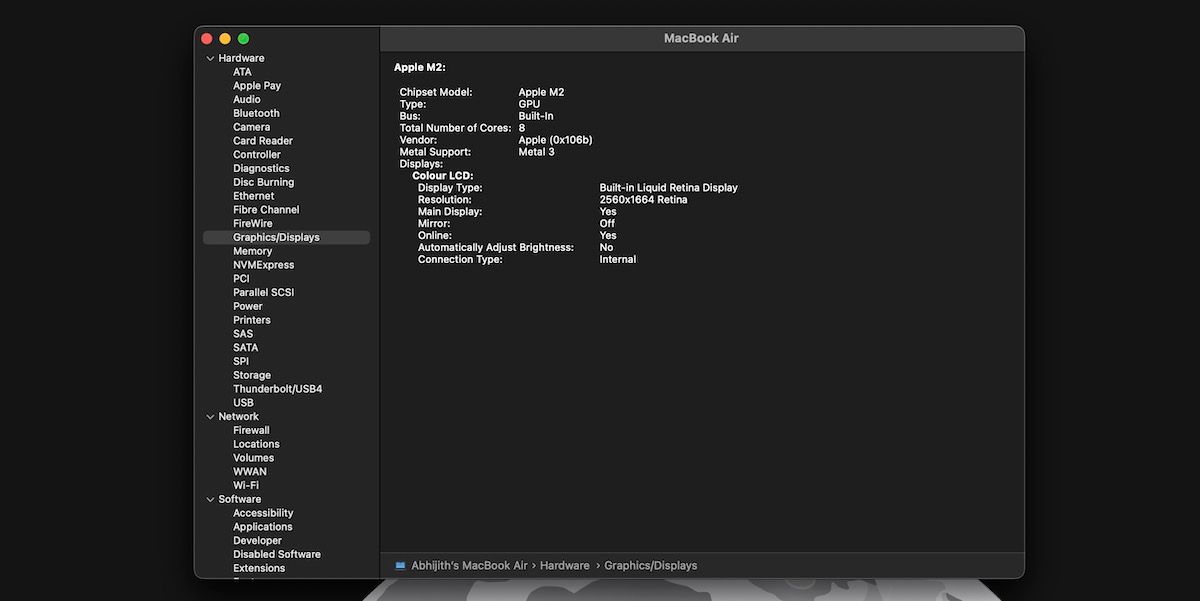
Можете да използвате помощната програма System Information, за да научите повече за хардуера и софтуера на вашия Mac. Можете да получите различна информация, от серийни номера на хардуера до разширена системна статистика.
16. Терминал
Terminal е вградената помощна програма за команден ред в macOS, която ви позволява да използвате Unix-базирани команди за изпълнение на различни задачи на вашия Mac. Освен вградените Unix команди, можете също да инсталирате и използвате разширени инструменти като Homebrew.
Как да използвате най-добрите помощни приложения от Apple
Сега, след като знаете всички приложения, които се намират в папката Utilities, нека бързо да проверим как можете да се възползвате от някои от най-добрите помощни програми на Apple.
1. Цифров измервател на цветовете
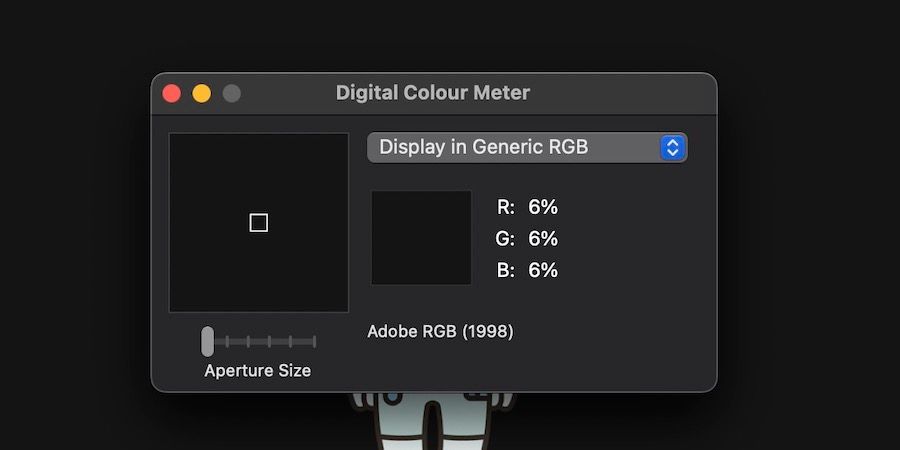
Както споменахме по-рано, можете да използвате Digital Color Meter, за да определите бързо цветовите стойности на всичко, което виждате на екрана на вашия Mac, на ниво пиксел.
Най-добрата част е, че можете също да избирате между различни цветови пространства, като Adobe RGB, sRGB и P3. Има и опция за промяна на размера на блендата, така че да можете да фокусирате върху по-малки или по-големи елементи на екрана.
Накратко, Digital Color Meter е чудесен инструмент за основни нужди за избор на цвят в macOS. Менюто Изглед има няколко опции за промяна на формата на показваната информация. Например, можете да изберете да показвате стойностите на цвета в десетичен, шестнадесетичен или процент.
2. Достъп чрез ключодържател
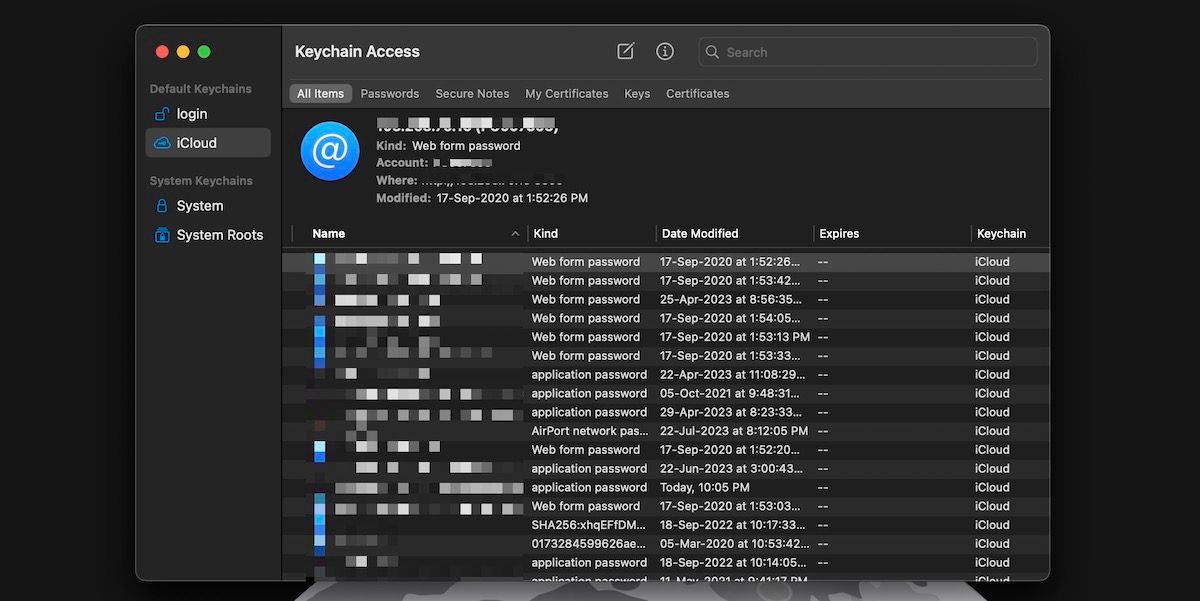
Най-добрата част за Keychain Access е, че не изисква ръчна настройка. Вместо това ще работи безпроблемно в macOS, докато използвате Safari за сърфиране в мрежата.
Можете да използвате интерфейса Keychain Access за достъп до паролите и ключовете за вход, запазени във вашия акаунт. Подобно на специален мениджър на пароли, Keychain Access ви позволява да разглеждате и търсите множество записи.
Keychain Access може, наред с други неща, да предлага силни пароли и да запазва различни елементи като сертификати и защитени бележки. Бихме казали обаче, че не е толкова богат на функции, колкото някои мениджъри на пароли на трети страни.
3. Екранна снимка
Помощната програма Screenshot остава един от най-добрите начини за заснемане на екранна снимка на вашия Mac. Въпреки че има по-добри приложения за екранни снимки на трети страни за вашия Mac, тази вградена помощна програма предлага някои предимства.
Например, можете да стартирате помощната програма по няколко начина. Освен достъп до него от папката Utilities, можете бързо да го изведете с клавишна комбинация: Command + Shift + 3.
Освен това приложението ви позволява да избирате между множество режими на заснемане на екрана. Освен това получавате много функции за персонализиране. Например, можете да изберете аудио източника, когато записвате екрана.
4. Bluetooth обмен на файлове
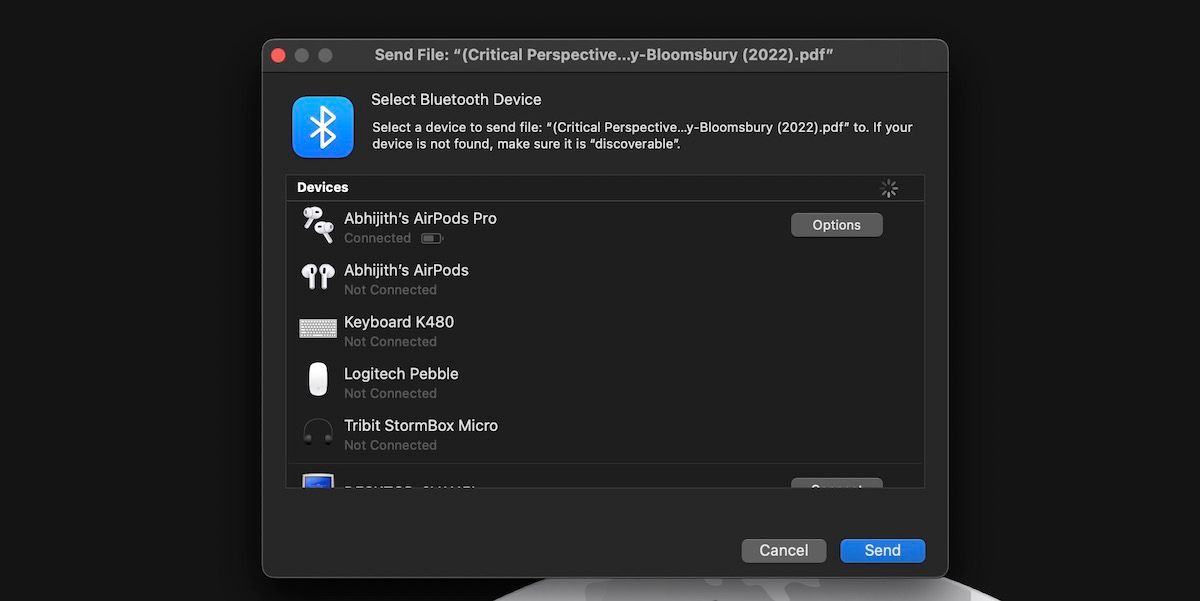
Помощната програма за обмен на файлове с Bluetooth работи доста безпроблемно. Той е чудесен за бързо изпращане на снимка или документ до друго устройство чрез Bluetooth.
Когато отворите помощната програма, можете да изберете файла, който искате да изпратите. След това можете да изберете целевото устройство от наличните опции и да натиснете Изпрати.
Въпреки че рядко бихте искали да използвате помощната програма за обмен на файлове с Bluetooth в наши дни, удобно е, че не се нуждаете от приложение на трета страна, когато възникне необходимост.
5. Помощна програма ColorSync
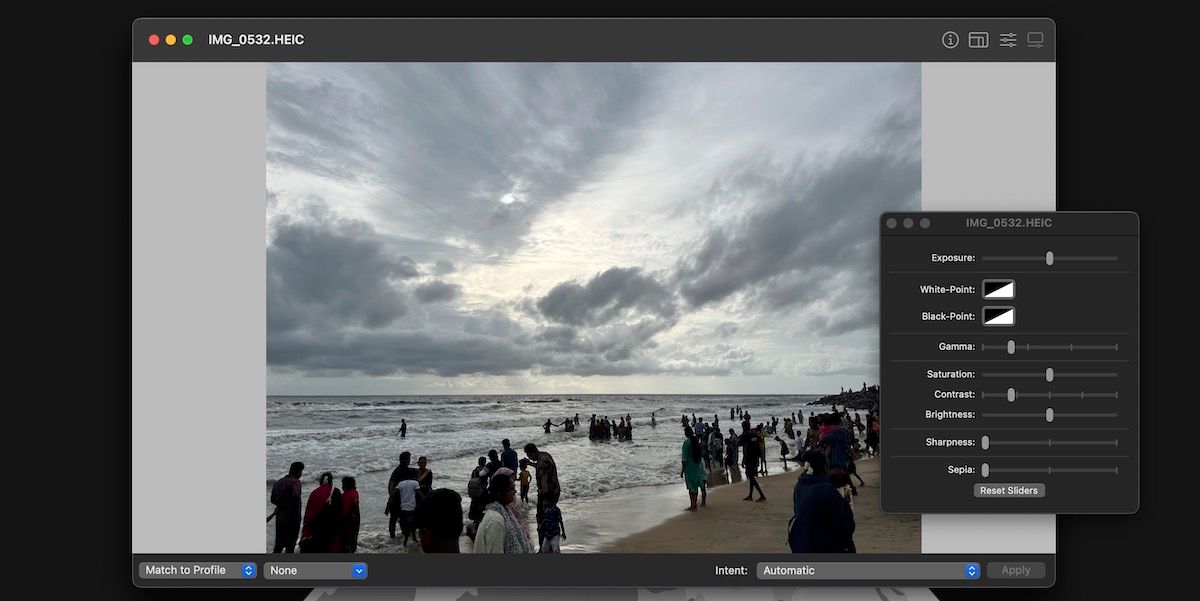
ColorSync Utility също е нещо, което смятаме за доста полезно. Полезно е за тези, които изискват най-добрата точност на цветовете за своите Mac дисплеи.
Можете да използвате ColorSync Utility на различни нива. Например, можете да го използвате, за да промените цветовия профил на отделни снимки. Освен това ви позволява да управлявате различните профили на дисплея на вашия Mac.
Освен това можете да използвате ColorSync Utility, за да направите дребни промени в изображения, като преоразмеряване и настройка. Друго предимство е, че работи чудесно със специфични за Apple файлови формати като HEIC.
Видяхме колко полезни са вградените помощни програми на macOS. Тези, на които бихте разчитали, може да варират в зависимост от вашите нужди, но въпреки това си струва да ги проверите всички.
Колкото и да обичаме повечето от удобните инструменти в папката Utilities, не забравяйте, че има много забележителни помощни програми на трети страни и за вашия Mac.