Съдържание
Ключови изводи
- Използвайте софтуерния център за лесно деинсталиране на пакети в Ubuntu. Отворете го, отидете в раздела Инсталирани, намерете приложението и щракнете върху Деинсталиране.
- Използвайте командата APT в терминала, за да премахнете пакети. Използвайте „sudo apt-get remove -y“ за деинсталиране и „sudo apt list –installed“ за списък на инсталираните пакети.
- За Snap приложения използвайте командата snap, за да ги премахнете. Използвайте „sudo snap remove application_name“ за деинсталиране и „sudo snap list“ за списък с инсталирани Snap приложения.
Linux пакетите ви позволяват да добавяте нов софтуер или функционалност към вашата система. След като инсталирате пакет, ще има момент, когато може да не го искате повече или да искате да премахнете някои зависимости или да се раздуете от вашата Ubuntu система.
Какъвто и да е случаят, ако търсите начин да се отървете от приложение, да премахнете някои допълнителни пакети или да почистите машината си, можете да използвате един от тези методи, за да оферирате. Ето няколко лесни начина за премахване на пакети в Ubuntu:
1. Премахнете пакетите с помощта на софтуерния център
Когато искате да изтриете конкретен пакет от вашата машина, най-лесният начин е да отидете до софтуера Ubuntu и да го деинсталирате.
За да направите това, отворете софтуера Ubuntu от дока за любими. Можете дори да го търсите в менюто с приложения, ако не е наличен в любимите ви.
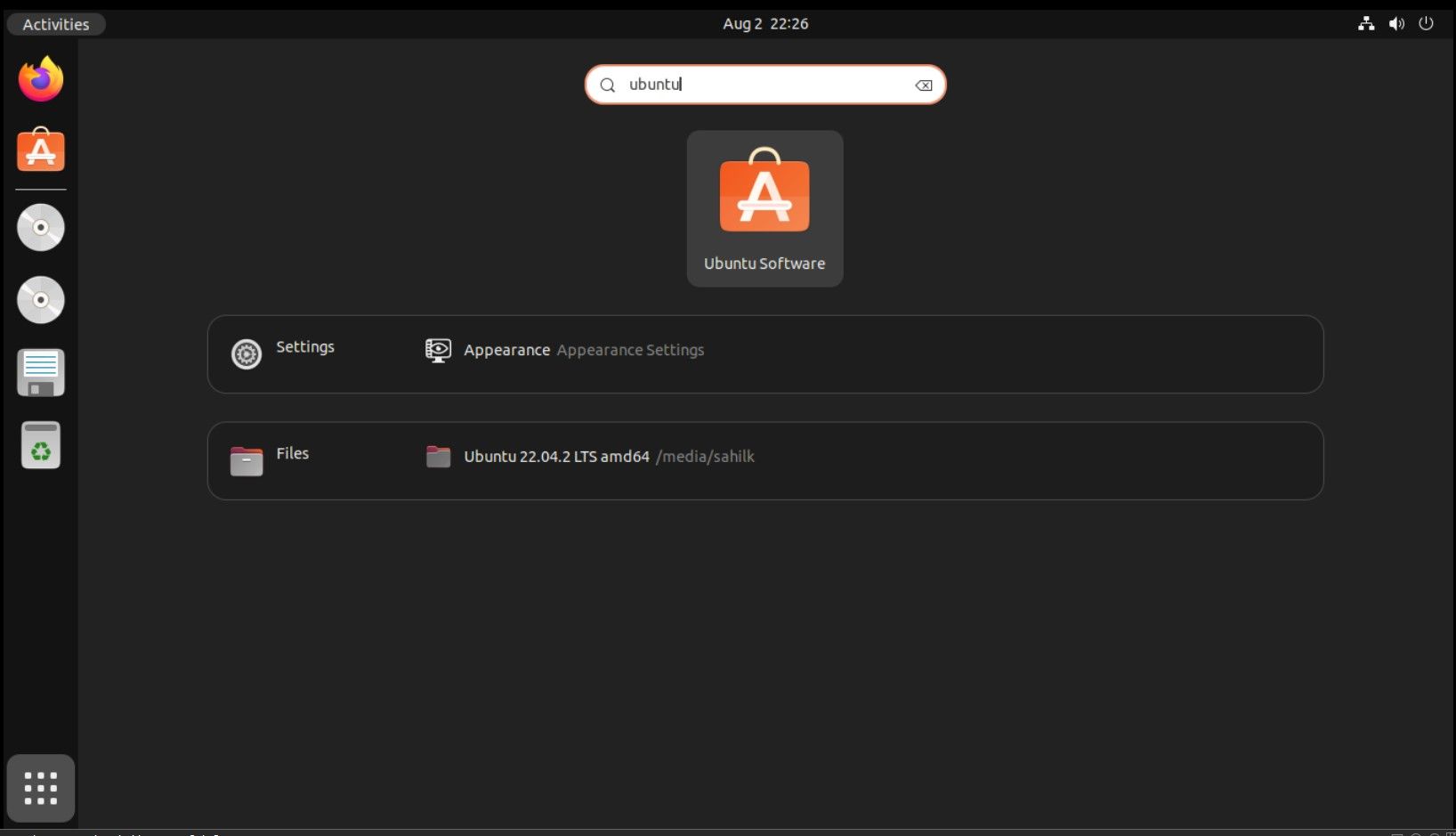
След това отидете до раздела Инсталирани в горната част. Този раздел съдържа списък с всички инсталирани приложения.
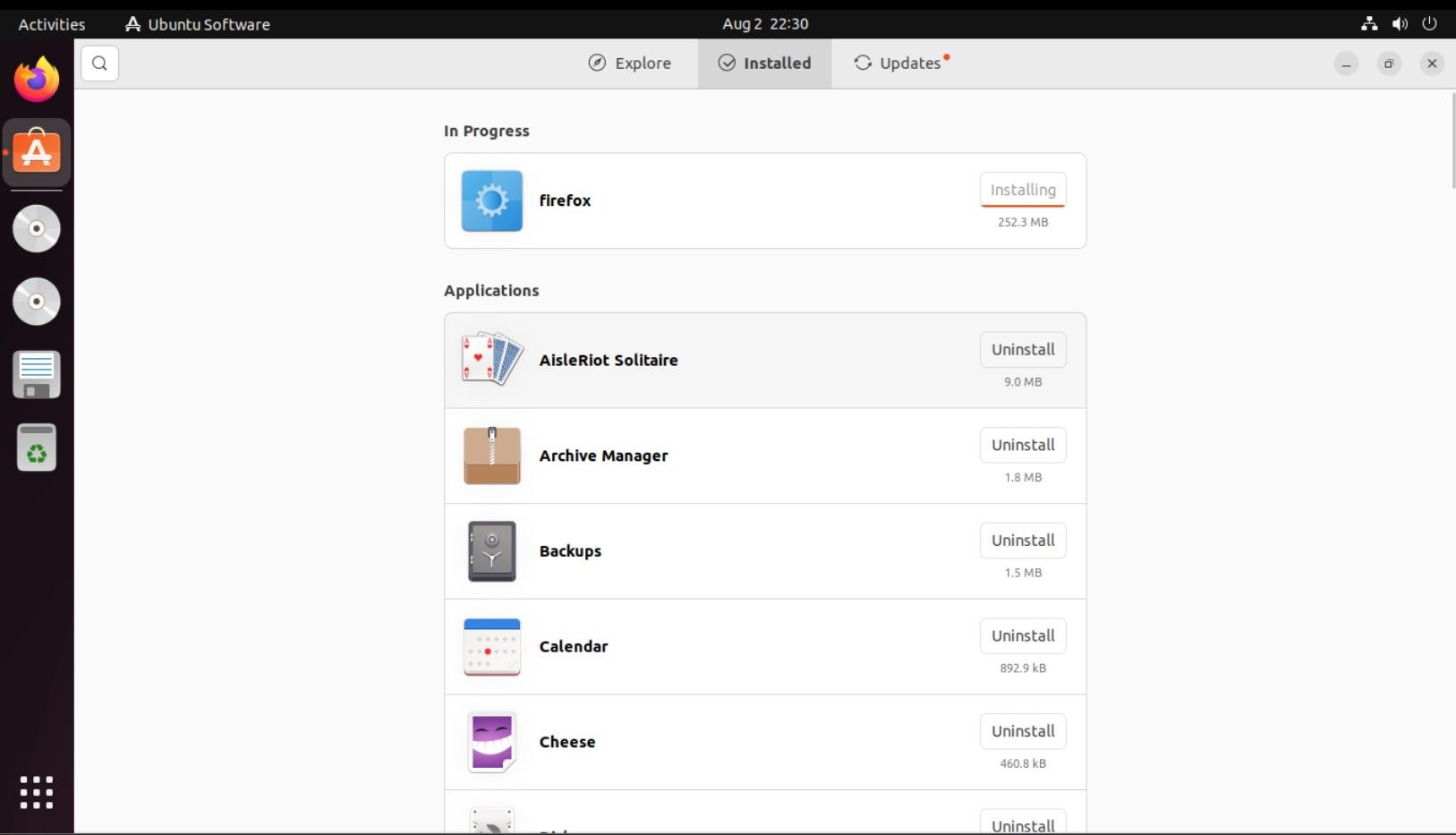
За да деинсталирате конкретно приложение, превъртете и потърсете въпросното приложение. Например, ако искате да премахнете Spotify, намерете инсталираното приложение и щракнете върху бутона Деинсталиране.
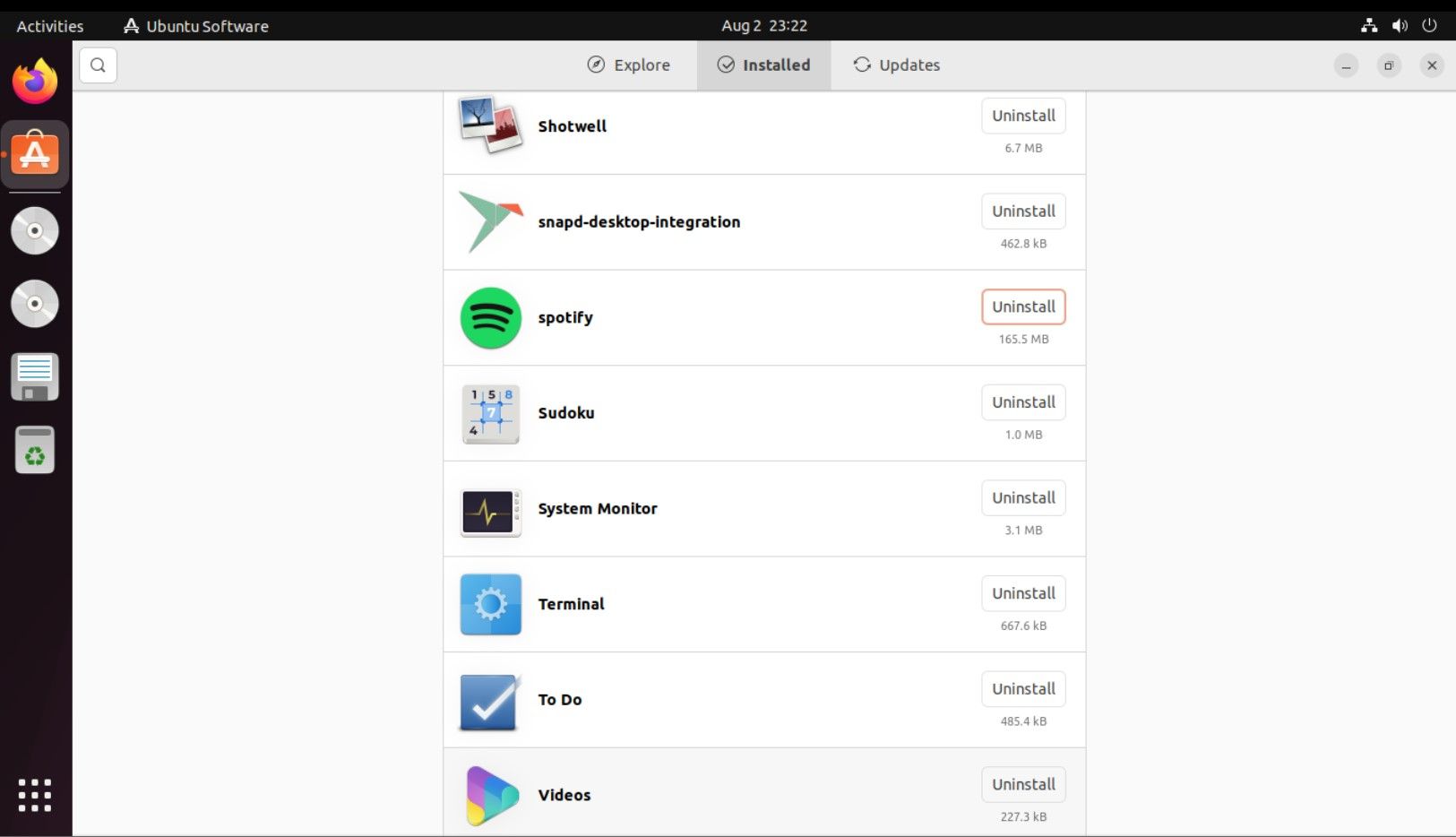
Следвайте инструкциите на екрана, за да премахнете приложението и неговите инсталирани зависимости.
2. Премахнете пакетите с помощта на APT командата
Командата APT работи по различен начин, тъй като я използвате в терминала. За да деинсталирате приложение с APT, използвайте следния команден синтаксис:
sudo apt-get remove <application_name> -y
За да изброите инсталираните пакети в Ubuntu с APT, можете да изпълните следната команда:
sudo apt list --installed
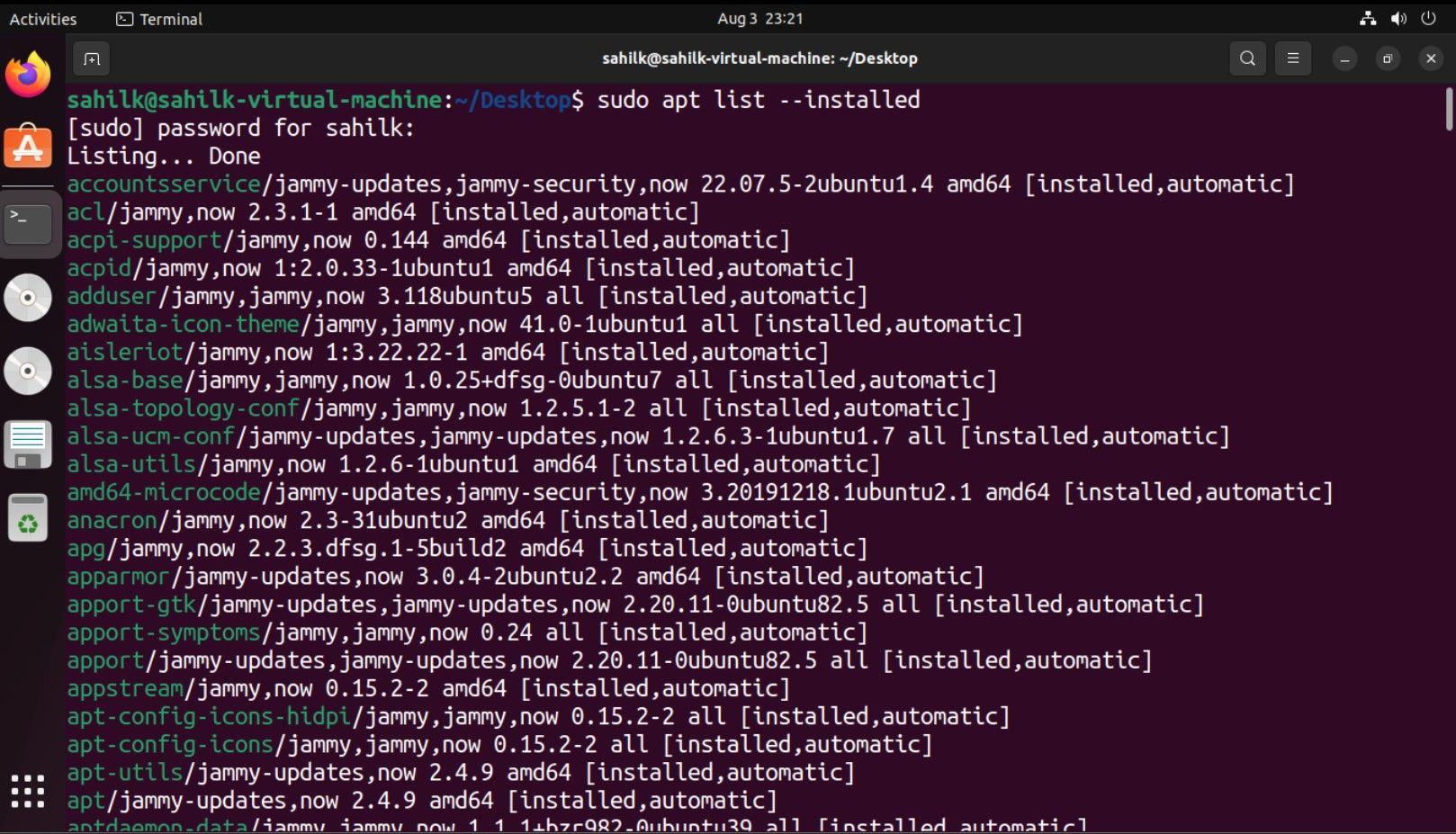
ако сте инсталирали VLC на вашата система и искате да го деинсталирате, използвайте следната команда:
sudo apt-get remove vlc -y
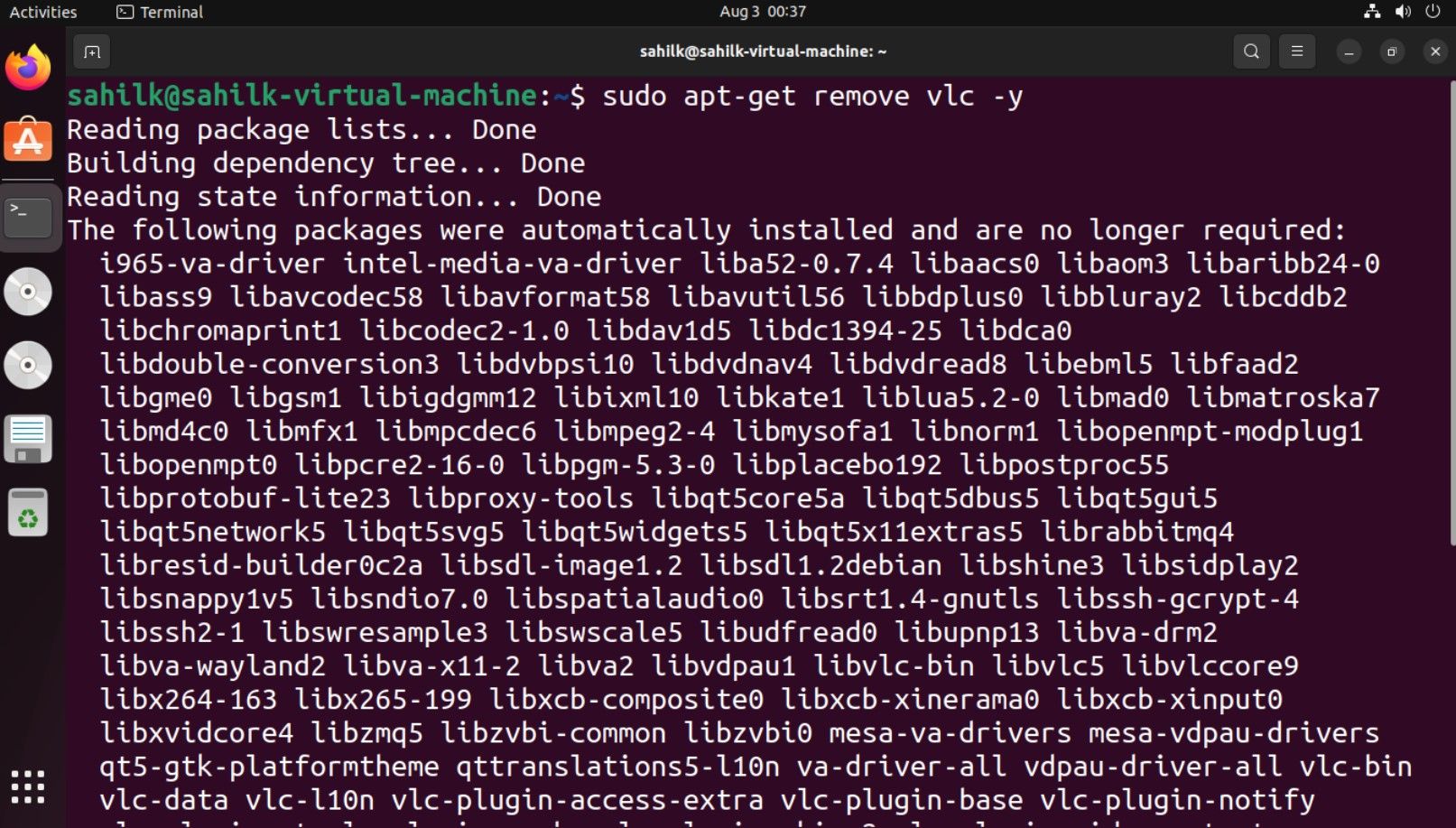
След като процесът приключи, VLC ще бъде деинсталиран от вашата Ubuntu машина. Винаги е най-добре да актуализирате Ubuntu с командата apt-get update след премахване на приложение.
sudo apt-get update
3. Използване на командата snap
Ако сте инсталирали приложения от Snap Store, трябва да използвате командата snap, за да ги премахнете от вашата Ubuntu машина.
Ето командата за премахване на Snap пакети в Ubuntu:
sudo snap remove <application_name>
За да изброите всички налични Snap приложения, инсталирани на вашия работен плот на Ubuntu, използвайте функцията списък, както следва:
sudo snap list
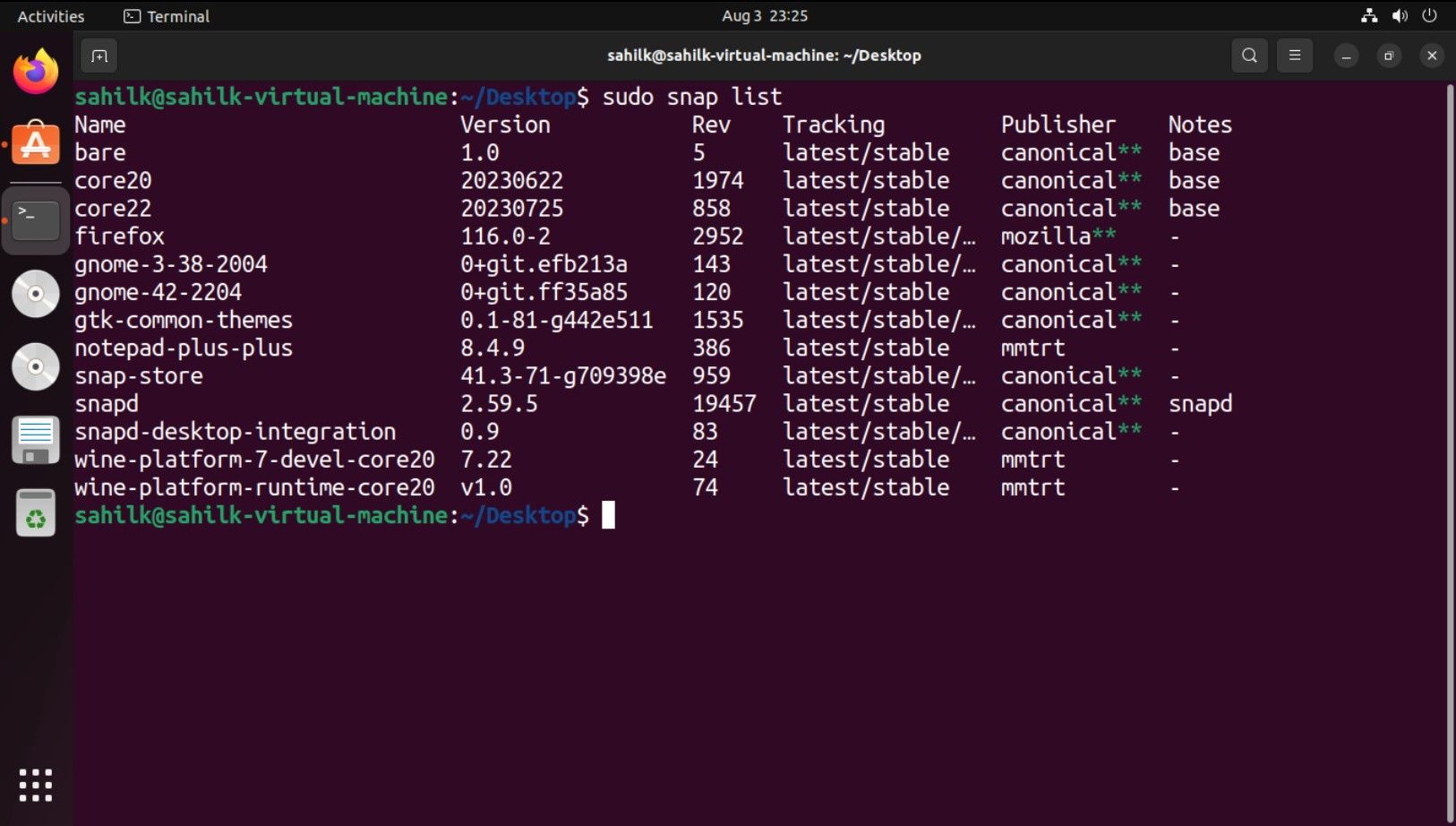
Тъй като Spotify е Snap приложение, за да го деинсталирате, можете да използвате командата по-долу:
sudo snap remove spotify
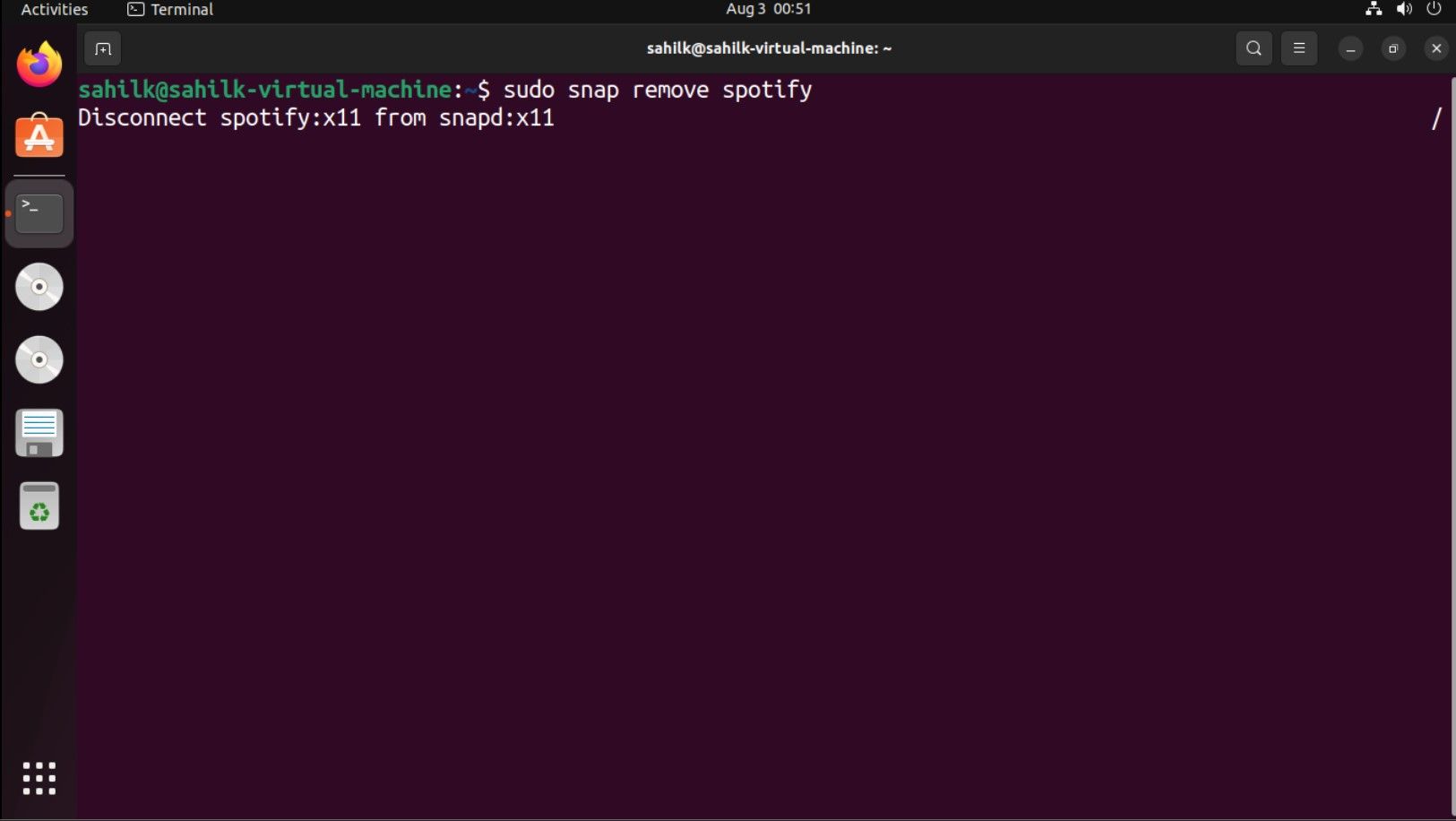
След като процесът приключи, ще получите потвърждение на екрана си.
4. Премахнете зависимостите с командата autoremove
По време на инсталационния процес вашият мениджър на пакети може да инсталира някои допълнителни зависимости за основния пакет. След като деинсталирате основния пакет, тези зависимости действат като раздут софтуер и не са от съществено значение за поддръжката на вашата система.
За да сте сигурни, че премахвате тези нежелани пакети, използвайте командата autoremove:
sudo apt autoremove
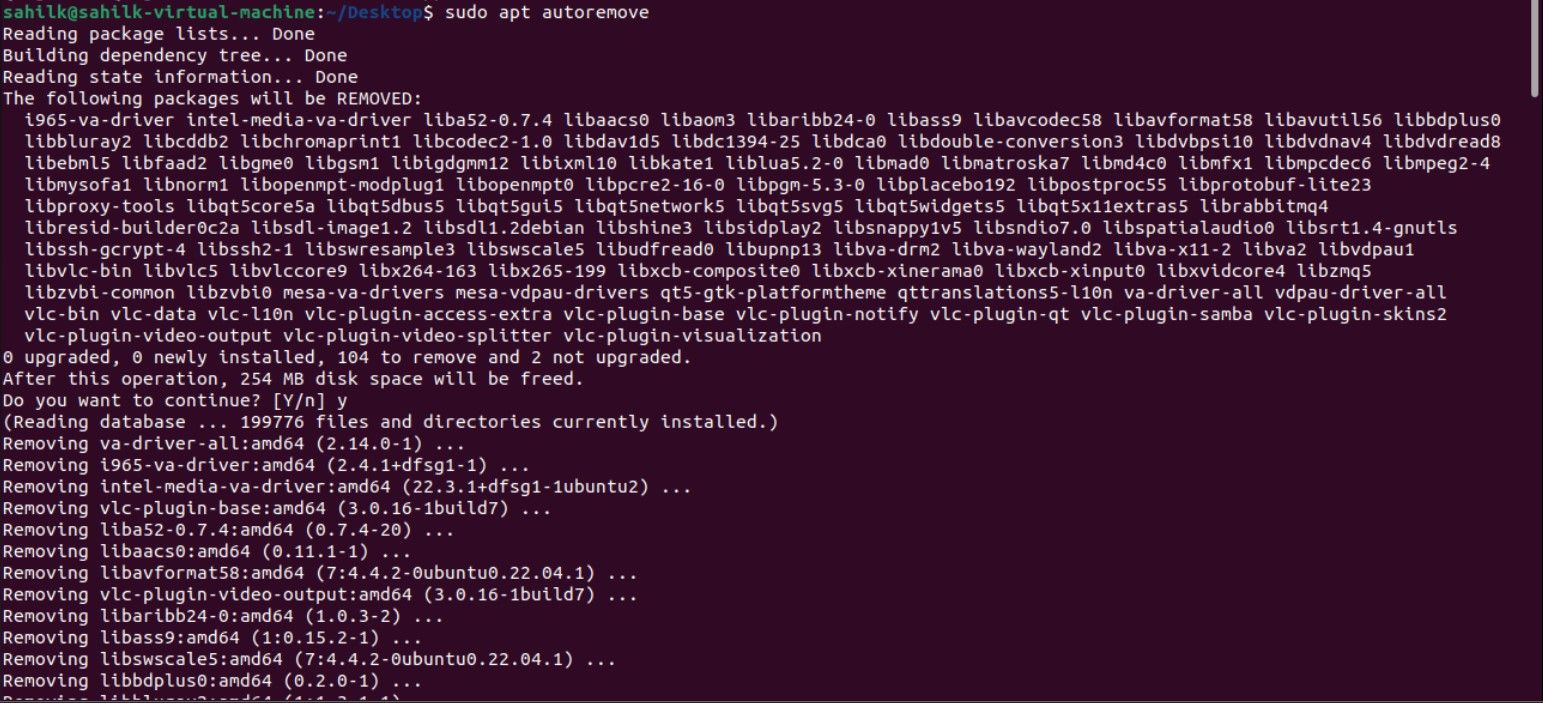
Когато получите подкана за отговор Y/N, въведете Y, за да продължите с процеса на премахване. След като командата се изпълни, всички ненужни пакети ще бъдат премахнати от вашата Ubuntu машина.
5. Деинсталирайте приложенията на Ubuntu чрез dpkg
APT и dpkg се различават една от друга и не можете да използвате двете команди взаимозаменяемо. За списък с инсталирани пакети с помощта на dpkg, изпълнете:
dpkg --list
Използвайте точното име на пакета, за да премахнете пакета без грешки. За да деинсталирате пакета, използвайте следния формат:
sudo dpkg -r <application_name>
Например, ако вече не използвате Vim и искате да го премахнете, използвайте следната команда:
sudo dpkg -r vim
Премахването на пакети в Ubuntu е лесно
Дистрибуциите на Linux, включително Ubuntu, ви позволяват лесно да премахвате допълнителни пакети и приложения от вашата система. Има доста методи, които можете да използвате, за да деинсталирате приложения, инсталирани на вашия компютър с Ubuntu.
Докато повечето операционни системи на Linux работят по подобен начин, много други, като Arch Linux, имат различни команди за управление на пакети, които може да не работят на машина с Ubuntu. В зависимост от дистрибуцията на Linux, която използвате, трябва да използвате методи, ориентирани към операционната система, за да инсталирате/деинсталирате приложения.

