Някой тайно е използвал вашия компютър? Какво са гледали? Вашият лаптоп не е там, където сте го оставили. Бюрото ви е в бъркотия. Това може да е проблем, независимо дали работите от вкъщи, в офис или просто сърфирате спокойно в мрежата от дома си – никой не иска да бъде шпиониран.
Почти всичко, което правите, оставя някаква следа в компютъра. Просто трябва да знаете къде да отидете, за да намерите това доказателство. Знаейки откъде да започнете, можете драстично да намалите времето, необходимо за намиране на виновника. Ето как можете да разберете дали някой е бил на вашия компютър или лаптоп без ваше разрешение.
Съдържание
1. Как да видите какви файлове са отворени на вашия компютър
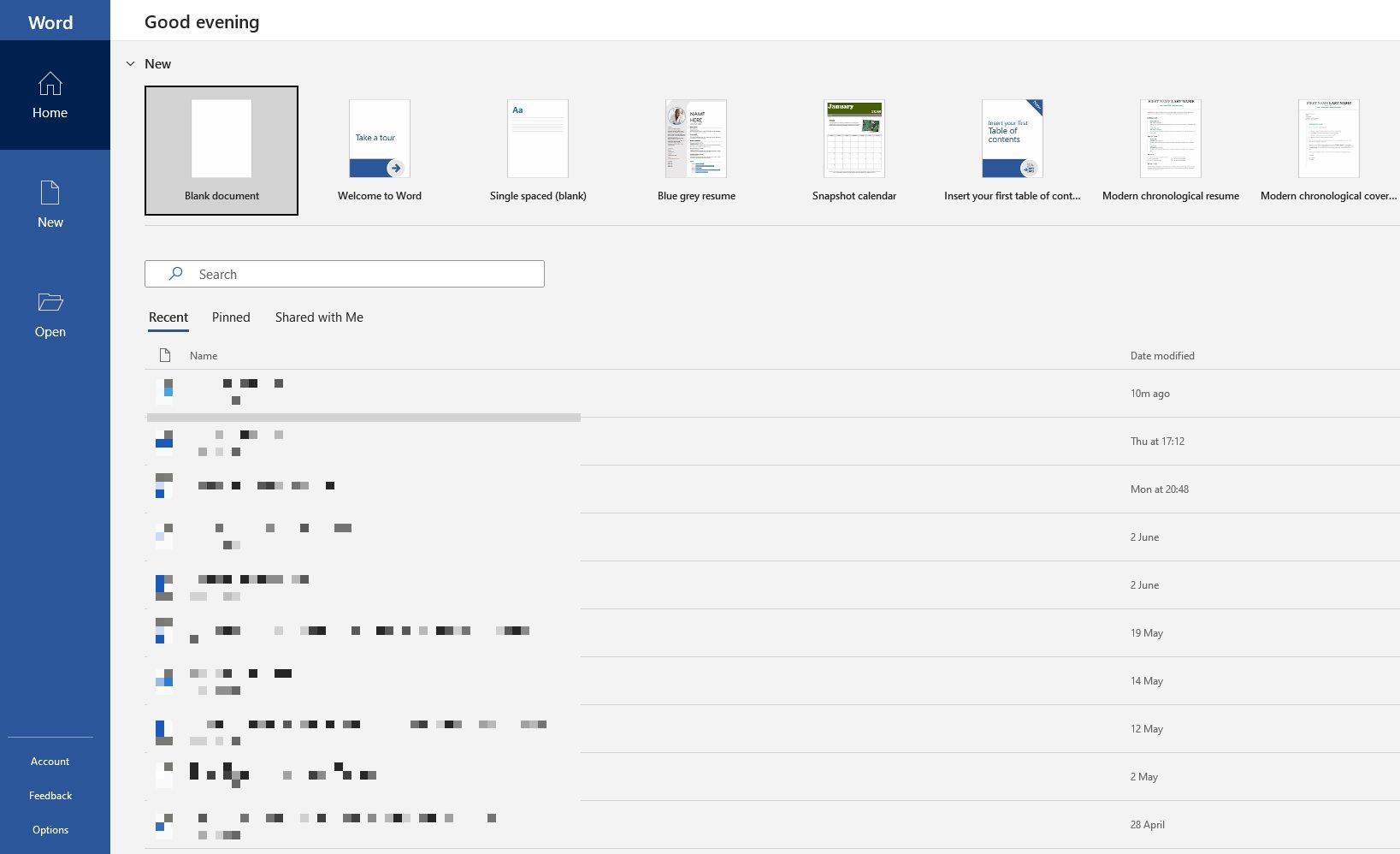
Вече трябва да знаете как да разглеждате наскоро отворени файлове. Като проверите това, можете да видите дали някой друг е получил достъп до съдържание без ваше знание.
Windows въведе това като лесен начин да се върнете към всичко, върху което сте работили или разглеждали. Това е особено удобно, ако добавяте прикачен файл към имейл, прехвърляте файлове през услуги като WeTransfer или качвате в блог. Но можете също да използвате тази функция, за да проверите дали някой друг е имал достъп до вашите файлове.
Просто се насочете към File Explorer, като щракнете върху съответната икона (която изглежда като традиционен хартиен файл и трябва да се намира в долната част на екрана) или като натиснете клавиша Windows + E. В горния ляв ъгъл на менюто щракнете върху Начало ( или Бърз достъп на компютри с по-стара версия на Windows). Ще можете да видите какво е било отворено под „Последни“, така че потърсете всичко, до което не сте влизали сами.
По подобен начин Macs предлагат начини за отваряне на наскоро отворени файлове, включително чрез списъците Recent Items и Recent Folders.
Като алтернатива можете да проверявате файлове, отворени в отделни приложения. Ако смятате, че някой е подслушвал презентация на PowerPoint, която сте направили, проверете раздела Последни в тази програма.
2. Как да проверите наскоро променени файлове

Всеки може да изтрие скорошна активност от вашата машина. От File Explorer можете да маркирате всичко в „Последни“ и да щракнете върху Премахване от последните. За да изчистите напълно дейността, можете да въведете това в адресната лента на File Explorer в горната част:
%APPDATA%\Microsoft\Windows\Recent Items
Ще видите дълъг списък с това, което е било отворено; щракнете с десния бутон навсякъде и щракнете върху Покажи още опции > Изчистване на списъка с последните елементи. Ако скорошната ви активност е била изтрита, това най-малкото е знак, че някой е използвал вашия компютър, въпреки че е по-трудно да се забележи, ако са премахнати само няколко избрани селекции.
Но как можете да разберете кои папки са били отворени наскоро?
Просто отидете до желаната от вас папка (вероятно документи, снимки или изтегляния) и щракнете върху опцията Дата на промяна в горната част. Когато се щракне веднъж, това ще премести папката, така че най-скоро достъпният файл да е най-отгоре; щракнете върху него отново и този ред ще бъде обърнат. Има и стрелка надолу отстрани на тази опция, която ви позволява да превключвате диапазона още повече, т.е. до конкретна дата или „Вчера“, „Миналата седмица“, „Последния месец“, „По-рано тази година“ или дори „Преди много време“.
Ще видите списък с файлове, до които е имало достъп – стига нещо да е променено. Да се надяваме, че имате достатъчно късмет компютърът ви автоматично да е запазил елемент, докато шпионът е на работа. Проверете изброените часове и стеснете кога сте били далеч от вашето устройство.
Ако има определени файлове, които подозирате, че са променени, щракнете с десния бутон върху тях чрез File Explorer и изберете Properties. Ще се отвори малък нов прозорец; отидете до раздела Общи, в който можете да прочетете кога е създаден, модифициран и достъпен.
3. Проверете хронологията на браузъра си, за да разберете дали някой е използвал компютъра ви
Всеки знае, че можете лесно да изтриете хронологията си на сърфиране. Но ако някой е използвал вашия компютър набързо, може да е забравил тази стъпка.
Google Chrome има най-големия пазарен дял, така че най-вероятно всеки, който влезе в компютъра ви, го е използвал. Щракнете върху вертикалната елипса в горния десен ъгъл, след това върху История и вижте дали нещо не е наред.
Не изключвайте обаче други браузъри. Ако вашият компютър има Edge, отидете на многоточието и след това върху История. Потребителите на Firefox трябва да кликнат върху менюто, последвано от История > Показване на цялата история. И чрез браузъра Brave можете да щракнете върху трите хоризонтални линии в горния десен ъгъл и след това върху История.
Сега проверете списъка с посетени уеб страници и отбележете всичко, което е в списъка, но което определено не сте посещавали. Това е добър начин да проверите дали някой е използвал компютъра ви, за да посети уебсайтове.
4. Как да получите достъп до събития за влизане в Windows 10 и 11

Искате да знаете дали някой друг е имал достъп до вашия компютър, но простите методи все още не са дали резултат. За щастие можете да се поровите по-дълбоко в компютъра си за допълнителни доказателства.
От Windows 10 Home нататък, операционната система автоматично проверява събитията при влизане – което означава, че отбелязва всеки път, когато влезете в устройството си. И така, как можете да го проверите? И след като сте намерили дневника, как можете да тълкувате някакво значение от него?
Потърсете „Преглед на събития“ и щракнете върху приложението. Отидете на Windows Log > Security. Ще видите дълъг списък от дейности, повечето от които няма да имат много смисъл за вас, освен ако не познавате добре Windows ID кодовете.
Този, за който трябва да внимавате, е „4624“, който се записва като „Вход“. „4672“ означава „Специално влизане“, което може да видите във връзка със стандартно влизане. Това показва администраторско влизане. „4634“ ще бъде посочено, когато даден акаунт излезе от вашия компютър.
Може да е трудно да забележите тези кодове, но можете да го стесните, като използвате функцията Намери… в менюто Действия вдясно.
Ако знаете време, през което сте били далеч от компютъра си, можете или да превъртите дневника, или да използвате филтри. Отидете на Действия > Филтриране на текущия регистър, след което използвайте падащото меню под Регистрирани.
Щракнете върху произволен отделен регистрационен файл, за да разберете повече подробности, включително кой акаунт е влязъл. Това е полезно, ако смятате, че някой е използвал вашия компютър, но не и вашата система.
Как да активирате проверка на влизане в Windows 10 и Windows 11 Pro
Домашната версия на Windows 10 и Windows 11 проверява влизанията по подразбиране. Въпреки това, Pro версиите на Windows 10 и 11 може да изискват малко бърникане.
Влезте в редактора на групови правила, като потърсите „gpedit“. След това отидете на Конфигурация на компютъра > Настройки на Windows > Настройки за защита > Локални правила > Правила за одит > Одити за влизане.
Трябва да изберете Успех и Неуспех, за да може да регистрира успешни и неуспешни опити за влизане.
След като направите това, можете да проверите одитите за бъдещи справки, като използвате гореспоменатия метод чрез Event Viewer.
Как да спрете другите да използват вашия компютър
Как можете да попречите на другите да имат достъп до вашия компютър? Първо, можете да попитате. Може да ви попитат защо ви притеснява, но ако това е ваша собствена собственост, това е ваше право.
Най-важното нещо е да създадете силна парола за вашия акаунт. Уверете се, че не е предвидимо. Не го записвайте никъде. И всеки път, когато станете от бюрото си, натиснете клавиша Windows + L. Това е един от най-добрите начини да заключите компютъра си и да сте сигурни, че никой не може да подслушва вашите дейности.

