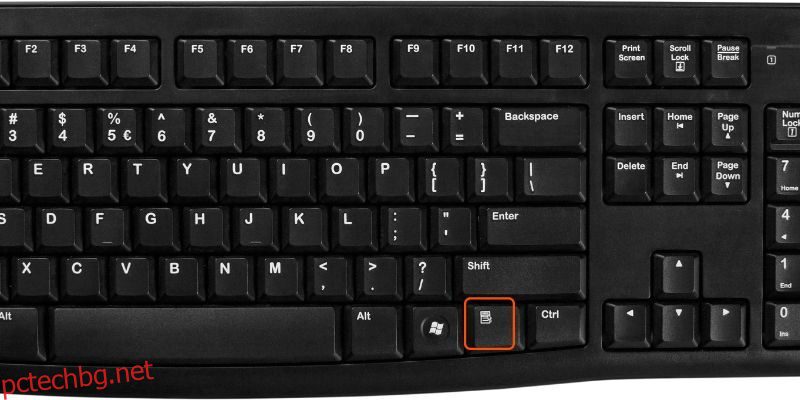Да имаш мишка преди се смяташе за странно. Това беше скъп аксесоар, който само няколко професионални потребители можеха да си позволят.
В днешно време една обикновена мишка струва около $5 и почти всички компютърни операционни системи са проектирани да работят с това повсеместно посочващо устройство.
Използването на компютър може да стане по-сложно, ако мишката не функционира добре и не може да извършва операции с десен бутон.
Всеки път, когато използваме Microsoft Word, Excel, софтуер за кодиране или инструменти за графичен дизайн, трябва да щракнем с десен бутон. Защо не завършите задачата си без никакви прекъсвания на компютър с Windows или macOS, като научите как да щракнете с десния бутон без мишка?
Съдържание
Защо да използвате клавиатура за щракване с десен бутон вместо мишка?
Има две основни предимства от използването на клавиатура вместо мишка при използване на графичен потребителски интерфейс.
Достъпността е първият проблем. Много хора могат да използват клавиатура, но не и мишка, защото са ограничени в обхвата си на движение или имат по-слаби крайници.
Вторият включва дефектен хардуер. Може да се наложи да използвате компютъра си, докато чакате за подмяна или ремонт, ако тракпадът или мишката внезапно спрат да работят поради някаква причина.
При някои обстоятелства използването на клавишни комбинации вместо мишка за управление на вашия компютър може да бъде по-бързо и по-ефективно. Професионалните компютърни потребители вече са наясно с това, тъй като клавишните комбинации обикновено са необходими за професионален работен процес.
Следователно може да предпочетете да използвате някои клавишни комбинации пред използването на мишката. Няма нищо лошо в персонализирането на компютърното управление, за да отговаря на вашите изисквания.
Как да щракнете с десния бутон върху компютър с Windows без мишка?
Тук ще обсъдим първите 3 начина за щракване с десен бутон без използване на мишка.
Използвайте контекстния ключ
Клавишът за контекст, понякога известен като клавиш за меню, е включен в конвенционалните 101 QWERTY клавиатури. Той се намира между клавишите Windows и Ctrl вдясно.
Иконата за този клавиш често е поле с меню с показалец върху него. Контекстното меню с десен бутон може да бъде достъпно чрез поставяне на показалеца на мишката върху който и да е компонент на Windows PC и след това натискане на контекстния клавиш.
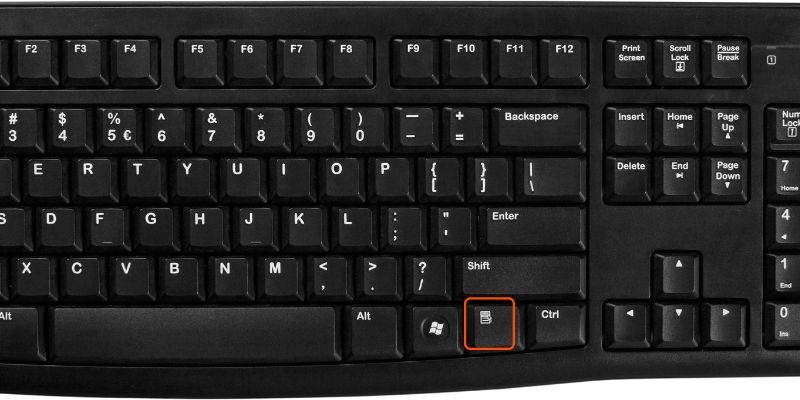
Използвайте клавишна комбинация за щракване с десен бутон
С помощта на клавишите „Tab“ и „Курсор“ можете да избирате елементи в Windows. След това натиснете „Enter“, за да активирате елемента. Комбинирани, те ви предоставят същата възможност като щракване с ляв бутон или двойно щракване върху неща.
Повечето хора не знаят, че можете също да щракнете с десния бутон с помощта на клавишна комбинация. Този вид бутон може да се види на няколко клавиатури на Windows.
Много съвременни клавиатури междувременно нямат тази функция. „Shift + F10“, често срещан пряк път в Windows, за щастие води до същия резултат. В програми като Word или Excel работи като щракване с десен бутон върху всичко маркирано или където и да е показалецът.
Функция за достъпност при кликване на мишката
Microsoft включи няколко функции за достъпност в различни версии на Windows, за да направи операционните системи Windows по-достъпни за хора с увреждания.
Клавишите на мишката са едни от най-полезните. Тази функция присъства в най-новите версии на Windows, включително Windows 7, Windows 8, Windows 10 и Windows 11.
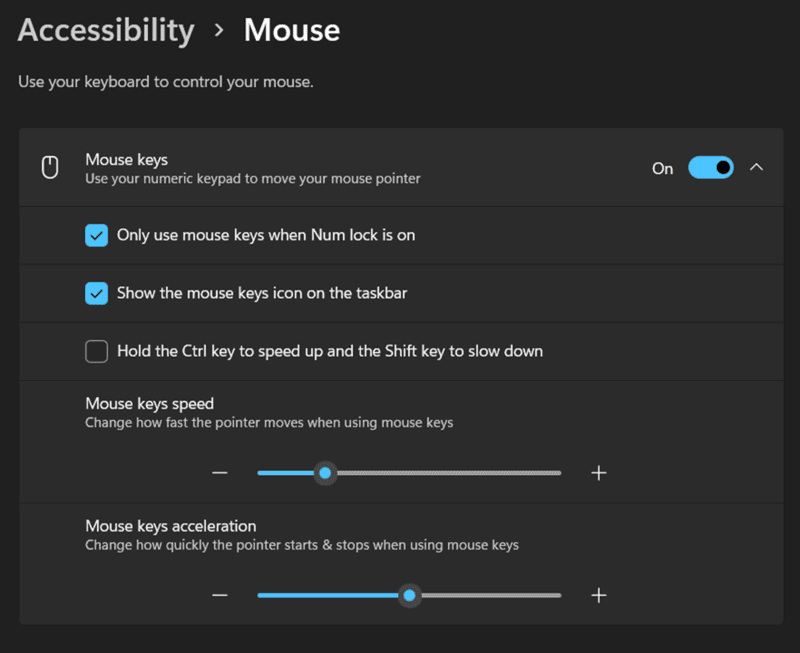
- За да започнете, натиснете ‘Ctrl’ и ‘Esc’, за да отворите стартовото меню.
- След това изберете опцията за настройки и отидете на контролния панел, като натиснете „Enter“.
- След като влезете в контролния панел, трябва да използвате Tab и клавишите със стрелки, за да отидете до иконата за опции за достъпност и да натиснете „Enter“ накрая.
- Натиснете „Alt + M“, за да активирате клавишите на мишката и правете промени, като натиснете „Alt + A“.
- Освен това, за да се движите по екрана без да използвате мишка, трябва да включите „Numlock“, което ще ви позволи да се движите с помощта на цифрова клавиатура.
- Използвайте клавиша ‘6’, за да се придвижите надясно, клавиша ‘4’, за да се придвижите наляво, клавиша ‘8’, за да се придвижите нагоре, и клавиша ‘2’, за да се придвижите надолу от цифровата клавиатура.
- Натиснете клавиша ‘5’ на цифровата клавиатура, за да направите едно щракване.
- Натиснете символа плюс (+) на цифровата клавиатура за двойно щракване.
- Натиснете символа минус (-) и след това числото ‘5’, за да щракнете с десния бутон.
- Докато и освен ако не натиснете наклонената черта (/) на цифровата клавиатура, клавишът ‘5’ ще продължи да действа като щракване с десен бутон вместо стандартно щракване.
Алтернатива на използването на мишка за всеки потребител на Mac
Използвайте клавишите на мишката на Mac
MacOS предлага подобна функция за достъпност, която ви позволява да контролирате курсора с клавишни комбинации, запазвайки начини за щракване с десен бутон без мишка. Той не работи точно като Windows версията на концепцията, както може би си мислите, но все пак функционира ефективно.
Докато работите на MacOS, трябва да отидете до System Preferences > Accessibility > Pointer Control > Alternate Pointer Methods, за да намерите клавишите на мишката. Освен това, за да активирате бутоните на мишката, изберете първата опция. На екрана ви ще се появи изскачащ прозорец с думите „Клавиши на мишката“.
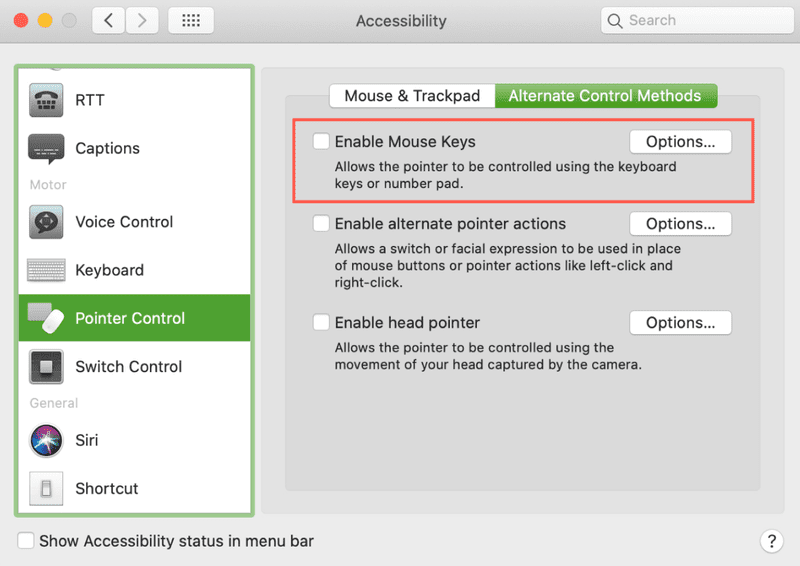
Клавишите, предназначени за преместване на курсора, няма да въвеждат нищо, след като функцията е включена. Ще трябва да изключите клавишите на мишката, за да пишете.
Един метод е ръчно ВКЛЮЧВАНЕ и ИЗКЛЮЧВАНЕ на функционалността всеки път, като се насочите към Системни предпочитания. Вторият (по-бърз) метод е да поставите отметка в квадратчето до Натиснете клавиша „Опция“ пет пъти, за да активирате клавишите на мишката, като изберете бутона Опции вдясно от функцията Клавиши на мишката.
„Option-Command-F5“ или натискането на бутона Touch ID три пъти последователно на Mac бързо ще активира клавишите на мишката. Можете също да използвате тези клавишни комбинации, за да щракнете с десния бутон върху Macbook и Magic Keyboards, тъй като те често нямат цифрови подложки.
Щракнете с десния бутон в macOS
Така нареченото „алтернативно кликване“ не е конфигурирано по подразбиране, ако използвате Mac, както вече знаете. Следователно нищо не се случва, когато щракнете с десния бутон върху Mac направо от кутията.
В системните предпочитания, настройките „Мишка и тракпад“ трябва да конфигурирате поведението на щракване с десен бутон на мишката. Когато щракнете с два пръста (на тракпад) или от дясната страна на вашата Magic Mouse или тракпад, ще се получи щракване с десен бутон (с Magic Mouse).
За да направите щракване с десен бутон, трябва да използвате мишката и клавиатурата по подразбиране. Просто щракнете, докато държите натиснат контролния бутон.
Не трябва да се бърка с бутона „Опции“. В много случаи все пак ще получите изскачащо меню, ако го задържите натиснато вместо менюто с десен бутон. Например, задържането на опции, докато избирате символа Wi-Fi, показва разширени Wi-Fi опции.
Защо ви е необходима мишка?
Тези решения, базирани на клавиатура, могат да бъдат от полза, ако посочващото ви устройство се повреди или смятате, че мишката е трудна за използване. Във всеки случай трябва да знаете как да щракнете с десния бутон без мишка.
Трябва да помислите за закупуване на алтернативна форма на посочващо устройство, ако вашето увреждане ви пречи да използвате мишка за управление на показалеца.
Предлагат се няколко персонализирани контролера за тези с редица затруднения в мобилността – например гласово управление или камери за проследяване на очите.
Използването на общ контролер за игри за управление на курсора на мишката е възможно със софтуер като Keysticks. Въпреки че показалецът на мишката все още е ключов компонент на повечето настолни операционни системи днес, има много повече опции.
Защо вместо това трябва да използвате клавишна комбинация на клавиатурата?
Хардуерен отказ
Когато мишката ви реши да се откаже от вас, това е едно от нещата, които не можете да контролирате. Друг път проблемът е в тракпада.
Клавиатурата е отличен резервен вариант, тъй като курсорът на мишката е необходим, докато използвате компютър. Да знаете как да задействате показалеца на мишката с помощта на клавиатурата, клавишите със стрелки и цифровата клавиатура е полезно, когато нещо се обърка с посочващото устройство.
Достъпност
В някои случаи хората, на които им е трудно да работят с мишка, могат да използват клавиатура. В тази ситуация е изключително важно да преминете към овладяване на клавишните комбинации като алтернативен метод за компютърна навигация.
По-професионален работен процес
Хубаво е, че някои хора намират за много по-удобно да използват компютри без мишка. Можете да продължите да работите, дори ако щракнете два пъти доста малко.
Заключение
Компютърната навигация чрез клавиатурата става все по-популярна, тъй като е достъпна и повишава продуктивността. Клавиатурата е най-добрият вариант в дългосрочен план, въпреки че може да използвате мишката у дома за кратък период от време.
Тази статия ви предлага различни методи за щракване с десен бутон без мишка, което ще бъде от полза за увеличаване на вашата производителност.
Сега вижте тези геймърски клавиатури, за да подобрите игровото си изживяване.