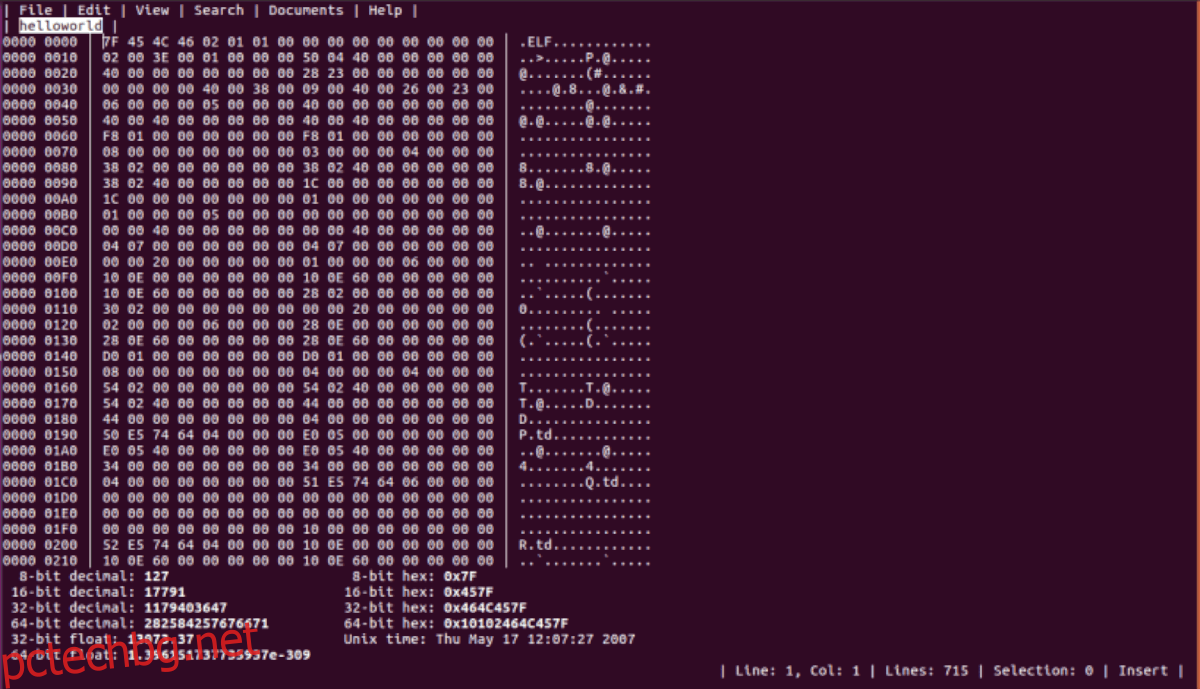Ако използвате Kali Linux, може да се наложи понякога да редактирате шестнадесетични файлове. За щастие има няколко опции за шестнадесетично редактиране на Kali Linux. В това ръководство ще разгледаме тези опции и как да ги настроим.
Съдържание
Вариант 1 – GHex
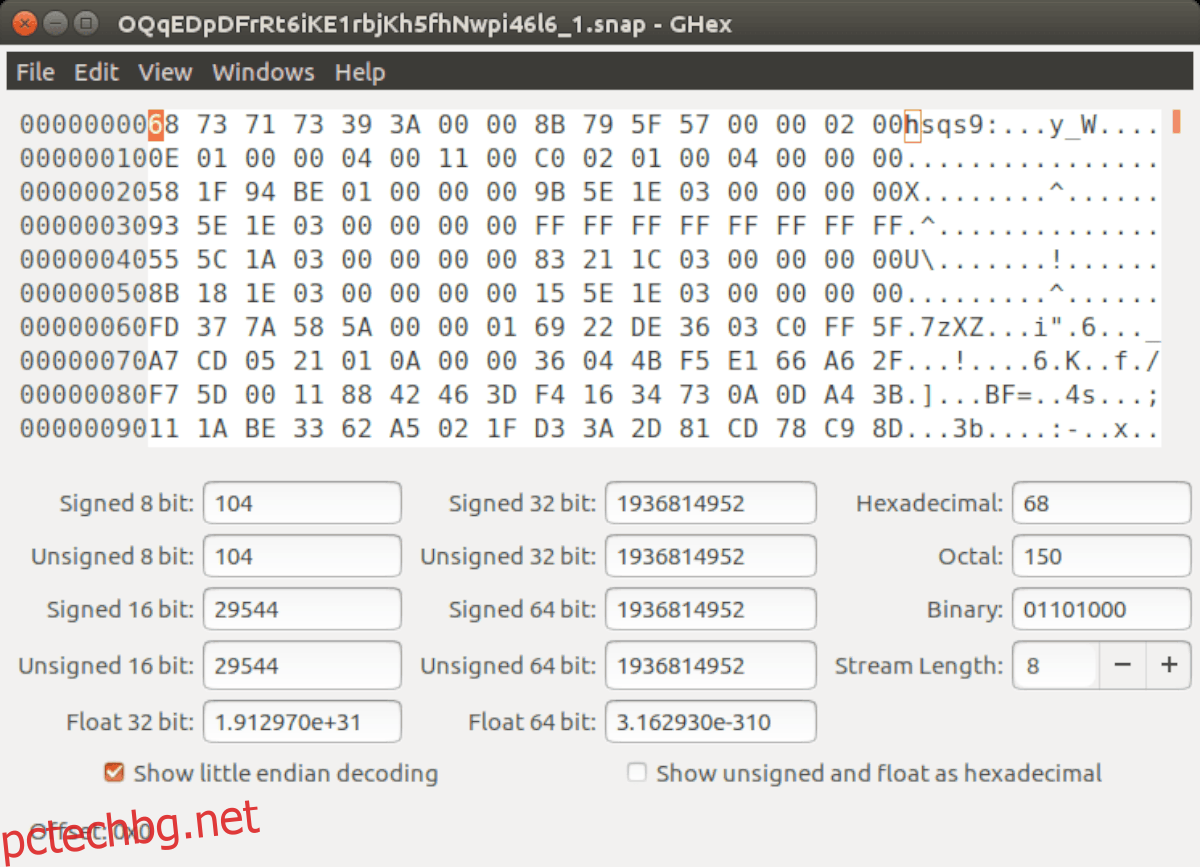
Най-добрият вариант за шестнадесетично редактиране на Kali Linux е с инструмента GHex. Той е включен в източниците на Kali (въз основа на тестване на Debian), така че не е много важно да го стартирате и да работите.
За да започнете със софтуера, ще трябва да отворите терминален прозорец на работния плот на Kali Linux. За да направите това, можете да натиснете клавишната комбинация Ctrl + Alt + T. Друга възможност е да потърсите „Терминал“ в менюто на приложението и да го стартирате по този начин.
С отворен прозорец на терминала и готов за използване, въведете apt install за пакета „ghex“. Тази команда ще накара програмата да работи на вашия компютър.
sudo apt install ghex
След като въведете командата по-горе, Kali Linux ще ви подкани да въведете паролата си. Ще трябва да направите това, тъй като командата sudo е основна команда и няма да работи без нея.
Въведете паролата си. След като приключите с въвеждането му, терминалът ще започне да събира пакета „ghex“, както и всички файлове на зависимости и пакети, необходими за използване на Ghex. Този процес не трябва да отнема много време.
Когато всичко е готово, ще бъдете подканени да натиснете бутона Y на клавиатурата, за да потвърдите на Kali, че искате да инсталирате Ghex. Направете това и инструментът за редактиране на шестнадесетичен Ghex ще започне да работи във вашата система.
За да използвате Ghex на Kali, отворете менюто на приложението, след което потърсете „Ghex“.
Вариант 2 – HexPad
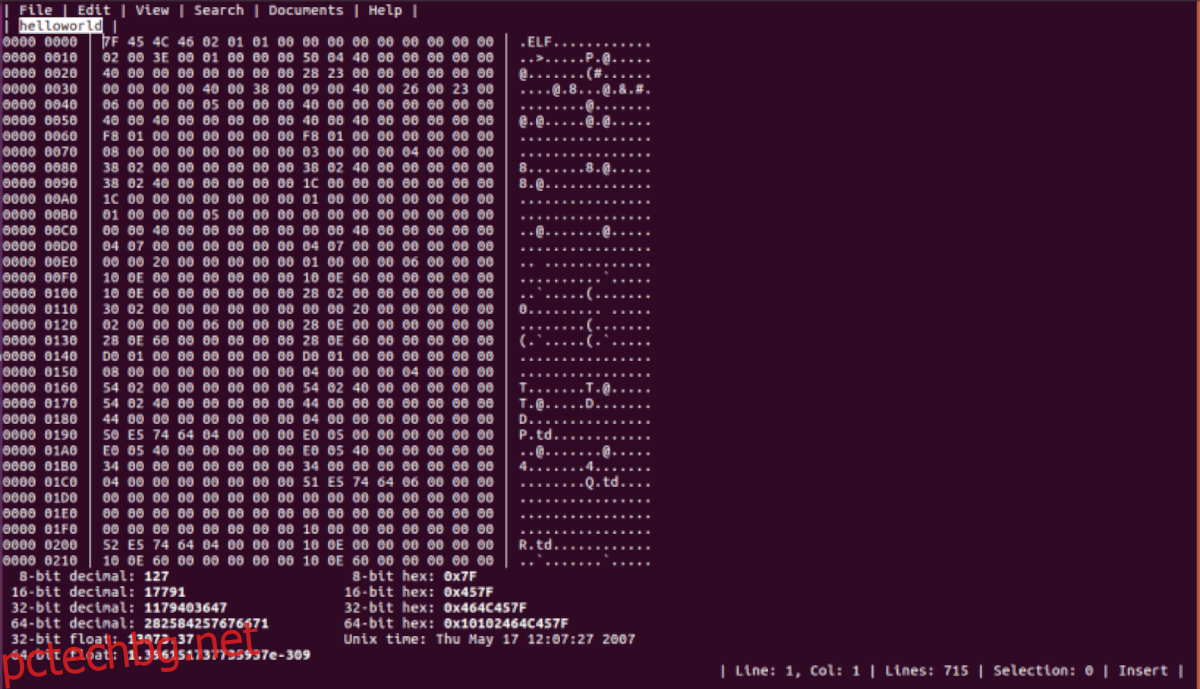
Ако GHex не е вашето нещо и все още трябва да инсталирате и стартирате шестнадесетичен редактор на вашата инсталация на Kali Linux, друга чудесна опция, която да разгледате, е HexPad. Това е прост шестнадесетичен редактор само с текст в Ubuntu Snap Store.
Защо да използвате инструмент за шестнадесетичен редактор от Snap Store в дистрибуция за сигурност като Kali, ще попитате? Е, всички Snaps са затворени в пясъчна среда, така че кодът вътре в пакета snap не може да докосне останалата част от вашата ОС. Това е доста добра сигурност в моята книга.
За да започнете с HexPad, първо ще трябва да инсталирате времето за изпълнение на Snap на Kali. Ето как да го направите. Първо отворете терминален прозорец на работния плот на Kali, като натиснете Ctrl + Alt + T или потърсите „Терминал“.
Забележка: по-долу е кратко обяснение как да настроите Snap пакети на Kali Linux. Ако имате нужда от повече информация за Snap, моля, разгледайте нашето ръководство за настройка на Snaps в Linux.
След като прозорецът на терминала е отворен, инсталирайте пакета „snapd“ с командата по-долу.
sudo apt install snapd
След като инсталирате софтуера, активирайте файла „snapd.socket“, като използвате командата systemctl по-долу.
sudo systemctl enable snapd.socket
Стартирайте файла „snapd.socket“, като използвате командата systemctl по-долу.
sudo systemctl start snapd.socket
С активиран файл „snapd.socket“, добавете Snap към вашия път с командата echo по-долу.
export PATH="$PATH:/snap/bin"
След като добавите Snap към пътя си, ще трябва да инсталирате App Armor. Без AppArmor, Kali може да блокира изпълнението на Snap пакети.
sudo apt install apparmor
И накрая, след като настроите App Armor, ще можете да инсталирате шестнадесетичния редактор HexPad, като използвате командата за бързо инсталиране по-долу.
sudo snap install hexpad
За да получите достъп до редактора на HexPad, въведете шестнадесетичната команда по-долу в прозорец на терминала.
hexpad
Вариант 3 – Октета
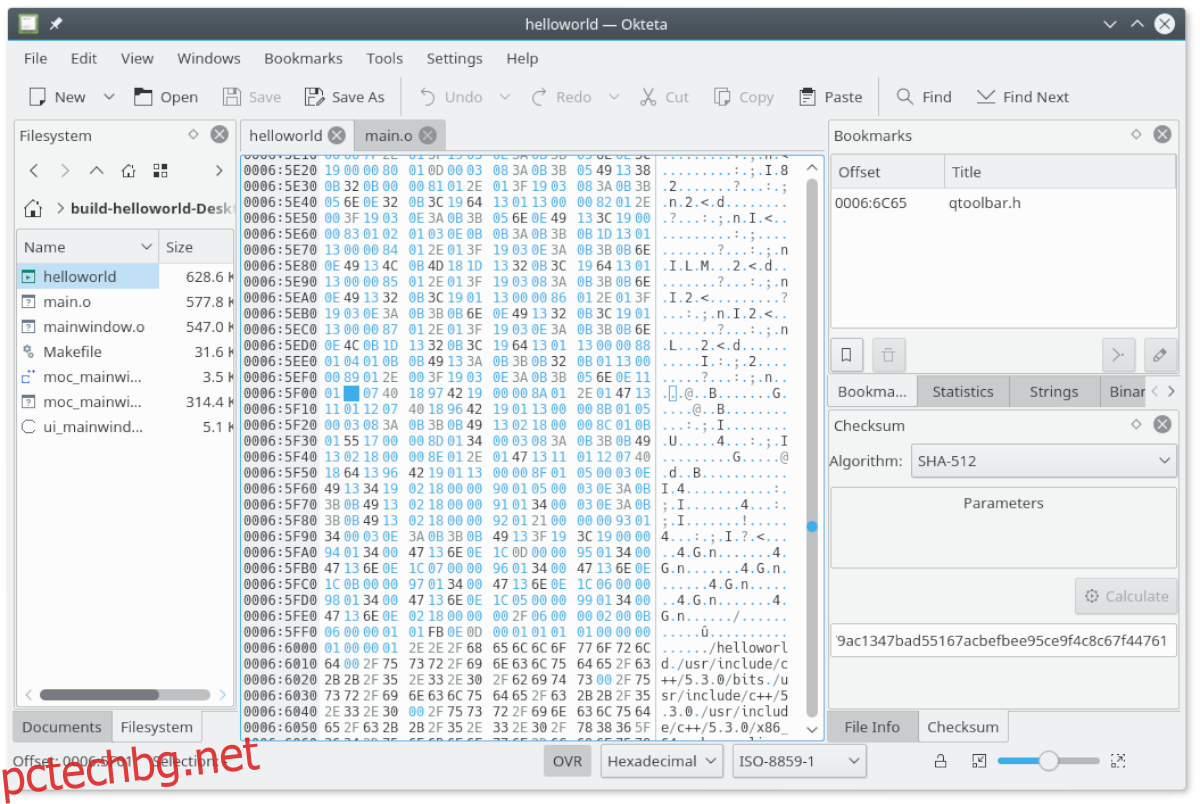
Трета опция за редактиране на шестнадесетични файлове е Okteta. Това е KDE приложение, но работи добре на Kali и е включено в софтуерните източници на Kali Linux. За да започнете с това приложение, стартирайте терминален прозорец, като натиснете Ctrl + Alt + T на клавиатурата или потърсете „Терминал“ в менюто на приложението.
С отворен прозорец на терминала, инсталацията може да започне. В терминала използвайте командата apt install, за да инсталирате пакета „okteta“ в Kali.
sudo apt install okteta
След като въведете командата по-горе, Kali ще ви подкани да въведете паролата си. Kali иска вашата парола, защото sudo е root команда и обикновен потребител не може да изпълнява root функции без парола.
След като въведете паролата си, Kali ще започне да събира всички зависимости, необходими за инсталиране на Okteta, както и пакета „okteta“. Когато всичко е готово, ще бъдете подканени да натиснете Y, за да продължите. Направете това, за да инсталирате пакетите.
Инсталирането на Okteta на Kali ще отнеме само няколко секунди, тъй като файловете са малки. Когато инсталационният процес приключи, затворете прозореца на терминала. За да използвате шестнадесетичния редактор Okteta на Kali, потърсете „Okteta“ в менюто на приложението и го стартирайте.