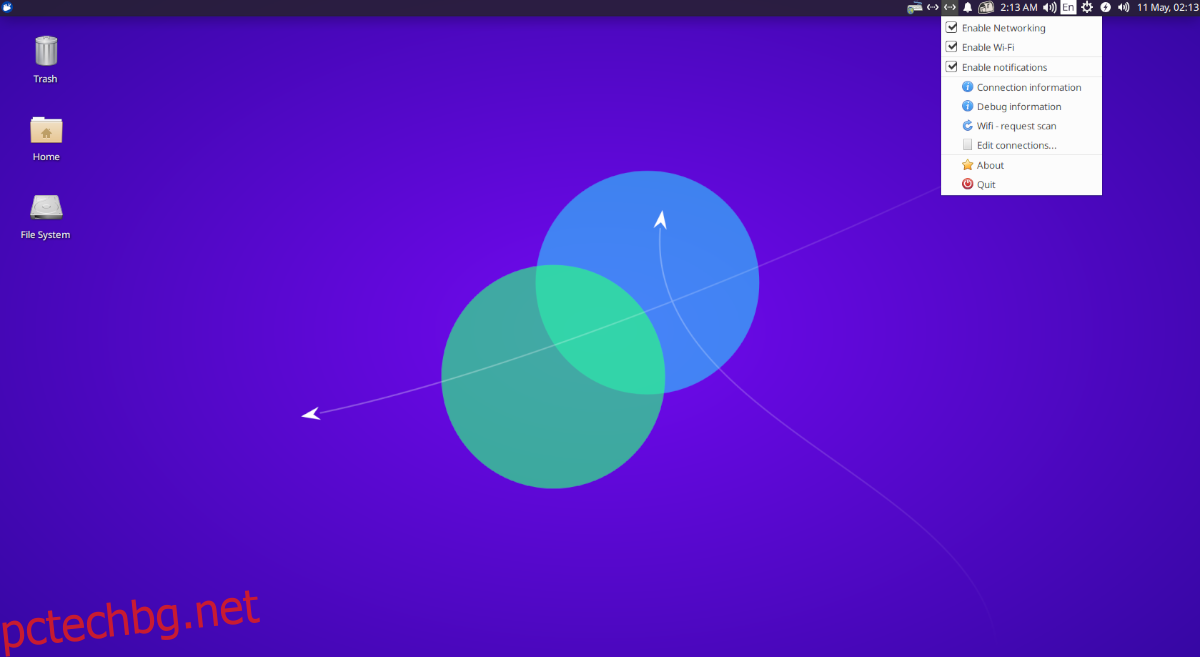Ако използвате Ubuntu, може да се наложи да знаете как да рестартирате мрежовия си интерфейс. За щастие, Ubuntu прави много лесно рестартирането на мрежовия интерфейс. В това ръководство ще разгледаме различни начини, по които можете да рестартирате мрежовия интерфейс на Ubuntu.
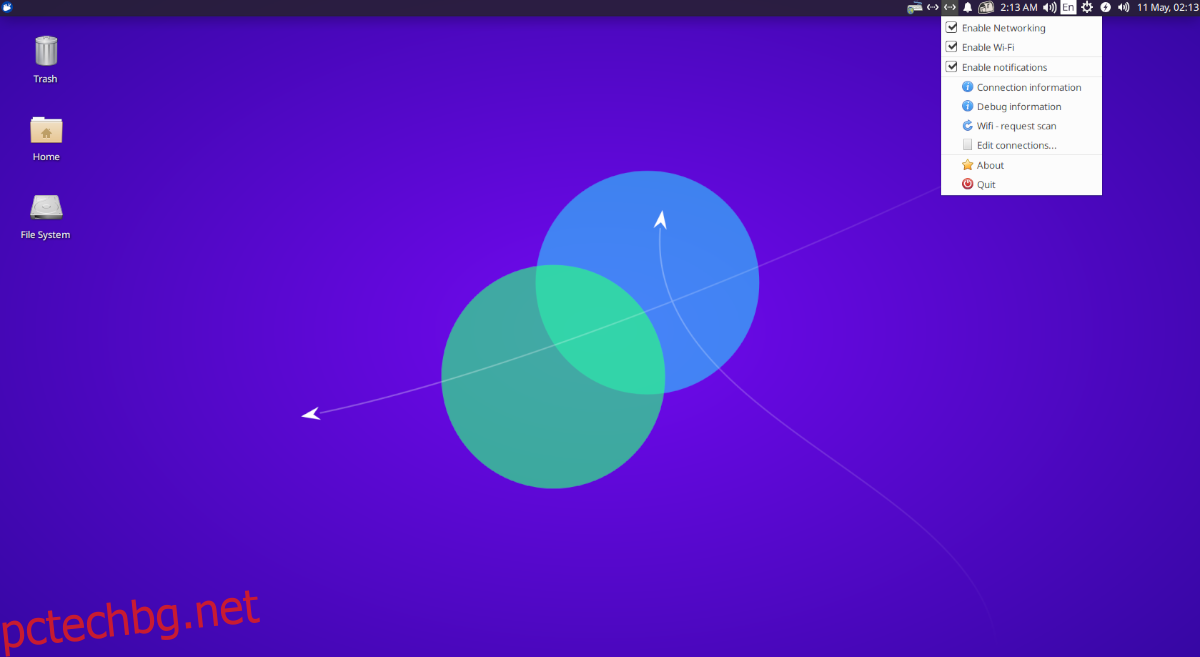
Съдържание
Рестартирайте мрежовия интерфейс – Ubuntu Gnome
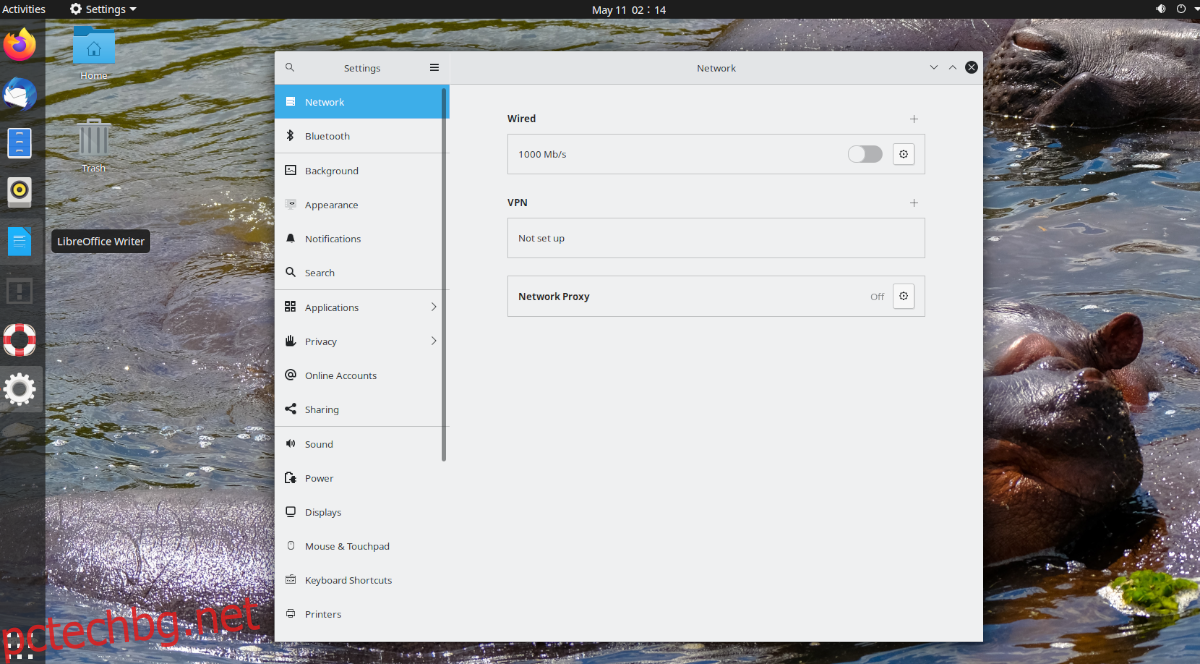
Ако използвате Ubuntu Gnome, вие сте на работния плот на Ubuntu по подразбиране, който ви е даден, когато инсталирате Ubuntu от Ubuntu.com. Ако искате да научите как да рестартирате мрежовия интерфейс за този работен плот, направете следното.
Първо намерете контролния център в панела на Gnome най-вдясно. След това кликнете върху него, за да разкриете неговите опции. Когато отворите менюто, ще видите управление на високоговорителите, информация за WiFi/кабелна връзка, както и бутон „Настройки“, „Заключване“ и „Изключване/Излизане“.
Намерете бутона „Настройки“ и кликнете върху него. Когато изберете тази опция, ще получите достъп до областта за настройки на Ubuntu Gnome. Веднъж в областта на настройките, намерете опцията „Мрежа“ в страничната лента и я изберете, ако използвате Ethernet. Или кликнете върху опцията „WiFi“ в страничната лента, ако използвате WiFi.
Кабелен
В областта „Кабелно“ намерете „Свързано“. Това е вашата Ethernet връзка. До него има плъзгач. Щракнете върху него, за да го изключите, и след това щракнете върху него отново, за да го включите отново. Това ще опресни връзката ви, като ефективно ще „рестартира“ вашия мрежов интерфейс.
Ако все още имате проблеми след включване и изключване на връзката, следвайте инструкциите от командния ред.
WiFi
В областта „WiFi“ намерете плъзгача в заглавната лента и щракнете върху него. Gnome ще изключи вашия WiFi и ще го включи отново, като по същество ще „рестартира“ вашия мрежов интерфейс, като изберете този бутон.
Ако все още срещате проблеми, моля, следвайте инструкциите от командния ред в края.
Рестартирайте мрежовия интерфейс – Kubuntu
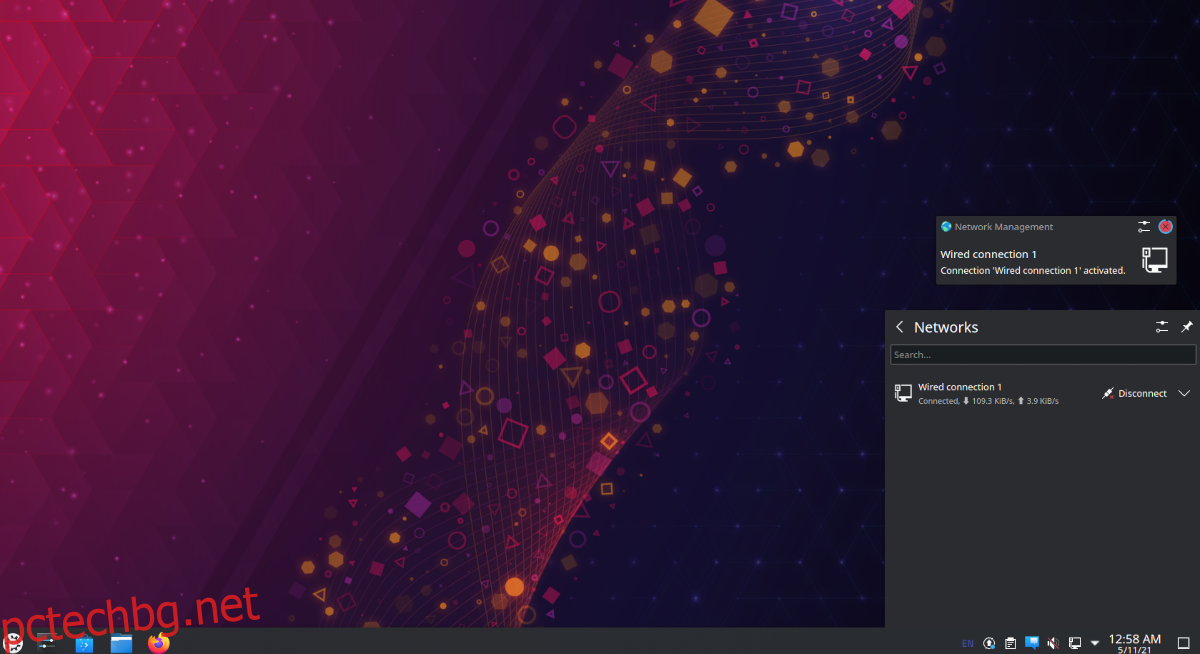
Ако използвате Kubuntu, вие сте на работния плот Plasma. Ако трябва да рестартирате мрежовия интерфейс на работния плот на Kubuntu, направете следното. Първо намерете иконата на мрежата в долния десен ъгъл. Иконата зависи от това каква връзка използвате. Ако сте на Ethernet, това ще бъде икона на Ethernet. Ако е WiFi, ще бъдат WiFi ленти.
След като изберете мрежовото меню, ще видите вашите мрежови връзки, както и бутона „Прекъсване на връзката“. Кликнете върху бутона „Прекъсване на връзката“, за да изключите мрежовата връзка. След това се свържете отново, като щракнете върху „Свързване“.
Прекъсването и повторното свързване трябва да реши проблема. Ако обаче проблемите продължават, следвайте инструкциите от командния ред, изброени в края.
Рестартирайте мрежовия интерфейс – Xubuntu
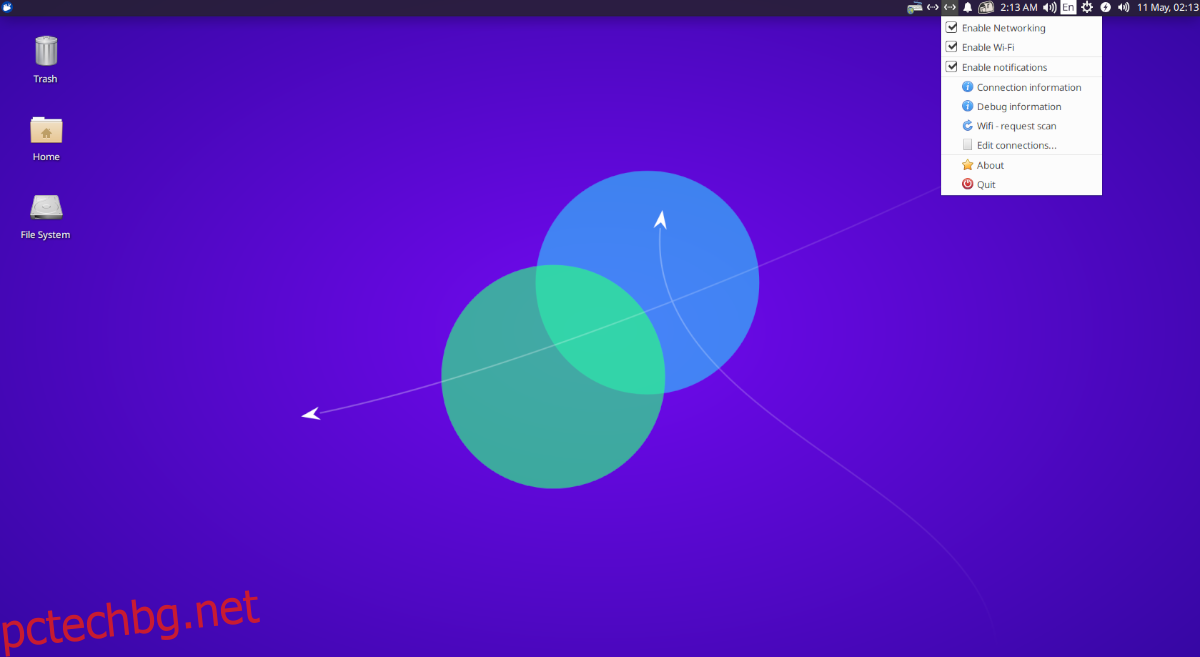
В Xubuntu ще използвате работния плот XFCE. За да рестартирате мрежовия интерфейс в Xubuntu, започнете, като стигнете до иконата на мрежата в панела. Ако използвате WiFi, иконата на мрежата ще бъде ленти за свързване. Ще бъде икона с кабел, ако е Ethernet.
След като стигнете до иконата за мрежа, щракнете върху нея, за да разкриете опциите вътре. След като влезете в менюто, има няколко опции. Намерете опцията, която гласи „Активиране на работа в мрежа“ и щракнете върху нея, за да изключите работата в мрежа. След това щракнете върху него отново, за да го активирате отново. Ако сте на WiFi, щракнете върху полето WiFi вместо това.
Рестартирането на мрежовата връзка чрез мрежовото меню трябва да реши повечето проблеми. Въпреки това, вижте инструкциите на командния ред в края, ако проблемите продължават.
Рестартирайте мрежовия интерфейс – Lubuntu
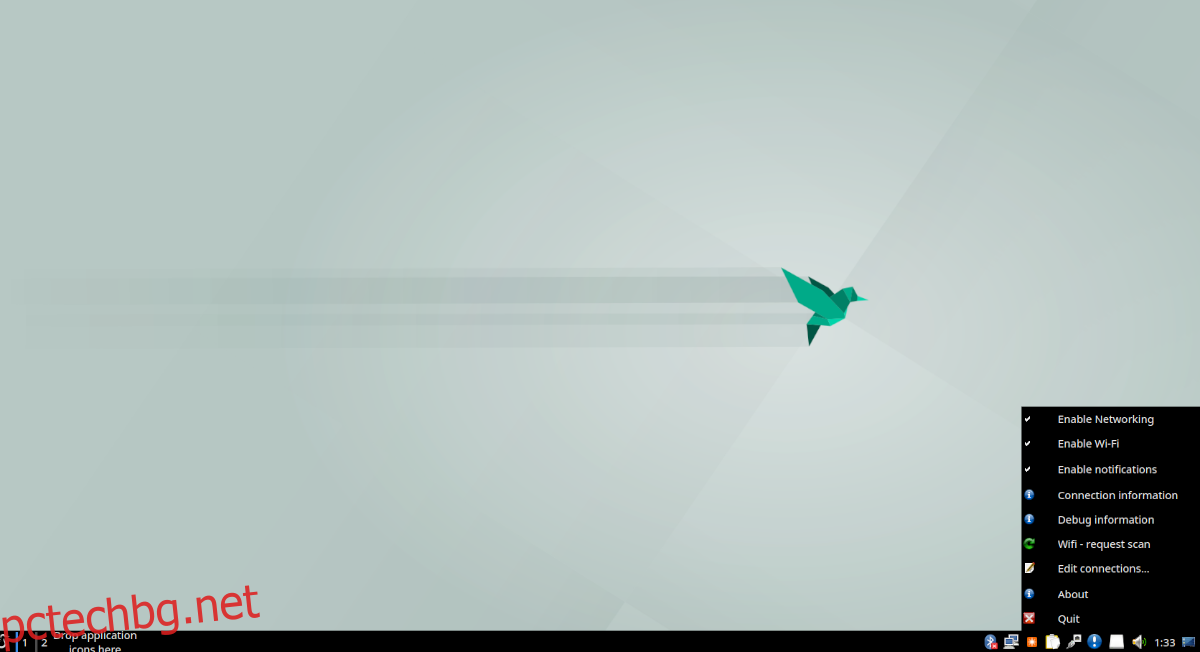
Ако използвате Lubuntu, вие сте на работния плот LXQt и това означава, че ако искате да рестартирате мрежовия интерфейс, ще трябва да се справите с мрежовия мениджър на LXQt. За да започнете, отидете до иконата на мрежата в панела най-вдясно.
На панела щракнете с десния бутон върху иконата на мрежа с мишката. Иконата на мрежа ще бъде икона на Ethernet, ако използвате Ethernet и WiFi ленти, ако използвате WiFi. Веднъж върху иконата, щракнете с десния бутон върху иконата, за да разкриете нейните опции.
В менюто намерете „Активиране на работа в мрежа“ и щракнете върху него, за да деактивирате работата в мрежа. Ако използвате WiFi, щракнете върху опцията „Активиране на WiFi“, за да деактивирате WiFi.
След като деактивирате мрежовата си връзка, щракнете с десния бутон върху мрежовото меню и активирайте отново мрежата или WiFi, за да възстановите връзката си. Това трябва да реши проблемите, които изпитвате.
Ако повторното стартиране на мрежовата връзка не помогне, вместо това вижте инструкциите за инсталиране от командния ред в края.
Рестартирайте мрежовия интерфейс – Ubuntu Mate
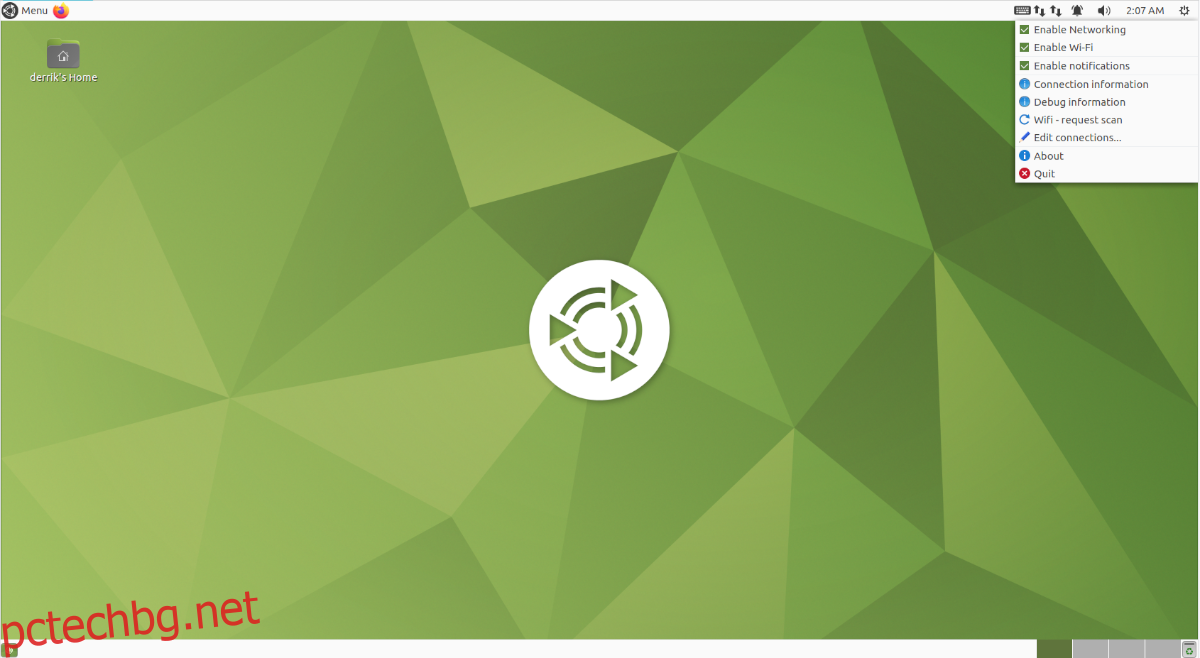
Ubuntu Mate използва работната среда Mate. Така че, ако искате да рестартирате мрежовия интерфейс в Mate, ще трябва да използвате менюто Mate Networking. За да направите това, отидете до мрежовото меню на панела Mate.
След като влезете в менюто за мрежи, щракнете с десния бутон върху него. Ако използвате WiFi, иконата на мрежата ще бъде WiFi ленти. Ако е Ethernet, ще бъде различна икона.
В менюто с десен бутон намерете „Активиране на мрежата“ и махнете отметката от него. Или, ако използвате WiFi, премахнете отметката от менюто „Активиране на WiFi“. По този начин ще изключите мрежовата си връзка.
След като изключите мрежовата си връзка, проверете отново „Активиране на мрежата“ или „Активиране на WiFi“, за да стартирате мрежата отново. Прекъсването и повторното свързване трябва да реши проблема.
Ако прекъсването и повторното свързване не реши проблема, помислете за това да следвате инструкциите от командния ред.
Рестартирайте мрежовия интерфейс – команден ред
Ако рестартирането на вашите мрежови връзки през вашата среда на работния плот не е достатъчно за решаване на проблема, вероятно ще трябва да принудите инструмента NetworkManager (нещото, което контролира връзките в Ubuntu) да се рестартира.
За да направите това, ще ви е необходим терминал на командния ред. Към момента няма начин да рестартирате тази услуга чрез графичния интерфейс (въпреки че би било хубаво.) За да отворите прозорец на терминал, натиснете Ctrl + Alt + T на клавиатурата или потърсете „Терминал“ в менюто на приложението и стартирайте така е.
С отворен прозорец на терминала и готов за използване, въведете командата systemctl restart NetworkManager.service. Тази команда ще рестартира услугата, която обработва всички мрежови връзки във вашата Ubuntu система.
sudo systemctl restart NetworkManager.service
Като алтернатива, ако предпочитате да спрете NetworkManager и да го стартирате резервно, можете да направите следните команди по-долу, вместо просто да го рестартирате.
sudo systemctl stop NetworkManager.service sudo systemctl start NetworkManager.service
След като файлът “NetworkManager.service” се рестартира, всички проблеми, свързани с мрежовите връзки в Ubuntu, трябва да бъдат разрешени. Ако все още имате проблеми обаче, може да е време да преинсталирате Ubuntu!