Всички екрани имат подсветка, която определя колко ярки или слаби са те. Яркостта на екрана ще обхваща определено ниво, вариращо от много слабо до изключително ярко. В зависимост от това как сте настроили работната си станция и колко светлина има в стаята, потребителят е свободен да избере колко ярък е екранът и да го промени, когато му се наложи.
Яркостта може да се променя от клавиатура, бутони на монитора и от настройки, предоставени от операционната система, която е инсталирана на системата. И трите ще променят една и съща настройка и по същество са различни начини за това. Независимо от това как промените яркостта на екрана, тя ще остане зададена на ниво, докато не изберете да я промените отново.

Съдържание
Защо екранът ми продължава да затъмнява
Ако екранът на вашия лаптоп продължава да затъмнява или осветява, това може да сочи към проблем със софтуера или хардуерен проблем. Проблемите с хардуера вероятно ще изискват да занесете лаптопа за ремонт, но проблемите със софтуера могат да бъдат решени, като опитате корекциите, изброени по-долу.

Затъмняване на екрана на Windows 10 (РЕШЕНИЯ)
1. Изключете адаптивната яркост
Лаптопите често се предлагат със сензори, които проверяват околната светлина в стаята. Ако светлината се промени или сензорите смятат, че е променена, тя ще регулира яркостта на екрана, за да отговаря на нивото на светлина. Тази функция се нарича адаптивна яркост и може да е отговорна за затъмняването или осветяването на екрана.
Отворете контролния панел.
Отидете на Хардуер и звук.
Изберете Опции за захранване.
Щракнете върху Промяна на настройките на плана до текущия ви план за захранване.
Щракнете върху Промяна на разширените настройки.
Разгъване на дисплея.
Разгънете Активиране на адаптивната яркост под него.
Изключете го както за батерията, така и за включените състояния.
Щракнете върху OK.
Повторете това за всички планове за захранване, които използвате.
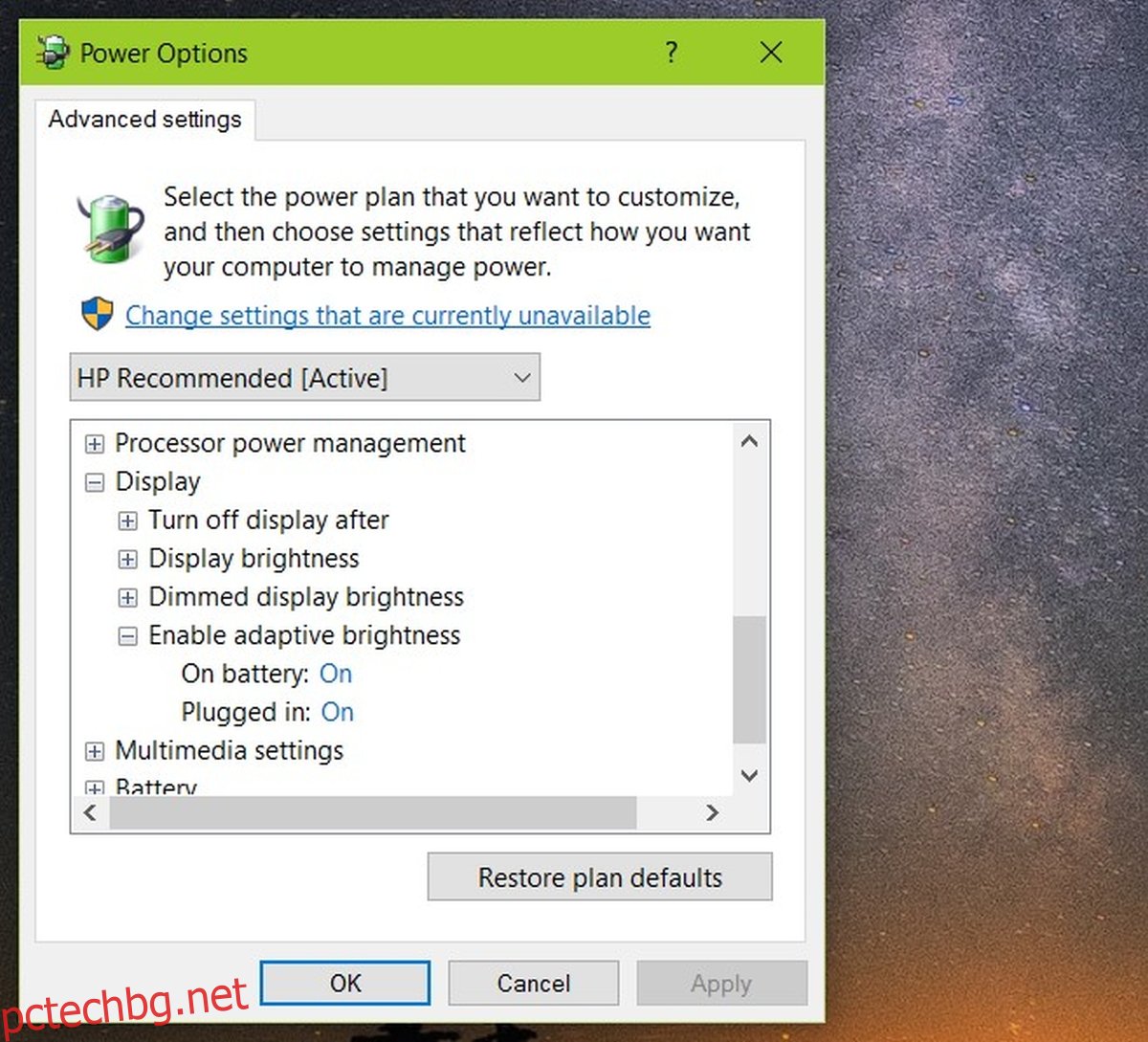
2. Актуализирайте графичните драйвери
Макар че са необичайни, остарелите графични драйвери могат да причинят затъмняване или осветяване на екрана. Актуализирането на драйвери до най-новата версия трябва да реши проблема.
OpenDevice Manager.
Разгънете Дисплейни адаптери.
Щракнете с десния бутон върху вградената графична карта и изберете Актуализиране на драйвер.
Търсете онлайн за актуализации на драйвери и инсталирайте налични актуализации.
Повторете това за GPU чипа.
Рестартирайте системата.
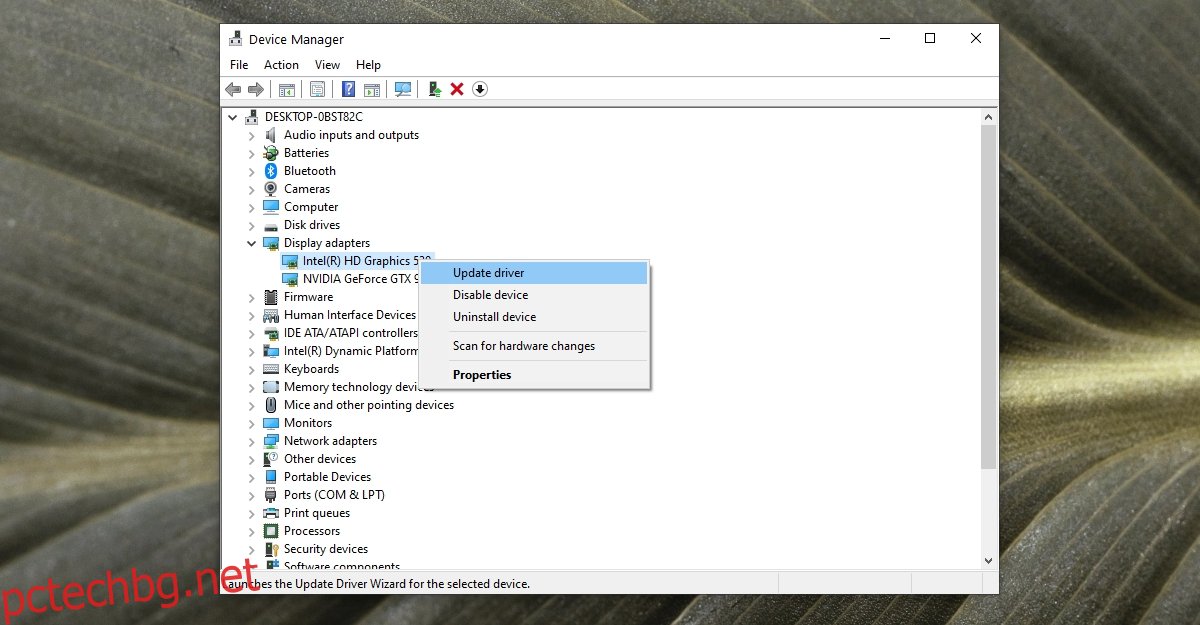
3. Стартирайте инструмента за отстраняване на неизправности в захранването
Windows 10 има инструмент за отстраняване на неизправности за проблеми, свързани със захранването в системата, например системен компонент не може да извлече толкова енергия, колкото му е необходима, за да функционира.
Отворете контролния панел.
Използвайте падащото меню в горния десен ъгъл, за да промените изгледа на Малки икони.
Щракнете върху Отстраняване на неизправности.
В колоната отляво щракнете върху Преглед на всички.
В списъка изберете Power.
Стартирайте инструмента за отстраняване на неизправности в захранването и приложете всички корекции, които препоръчва.
Рестартирайте системата.
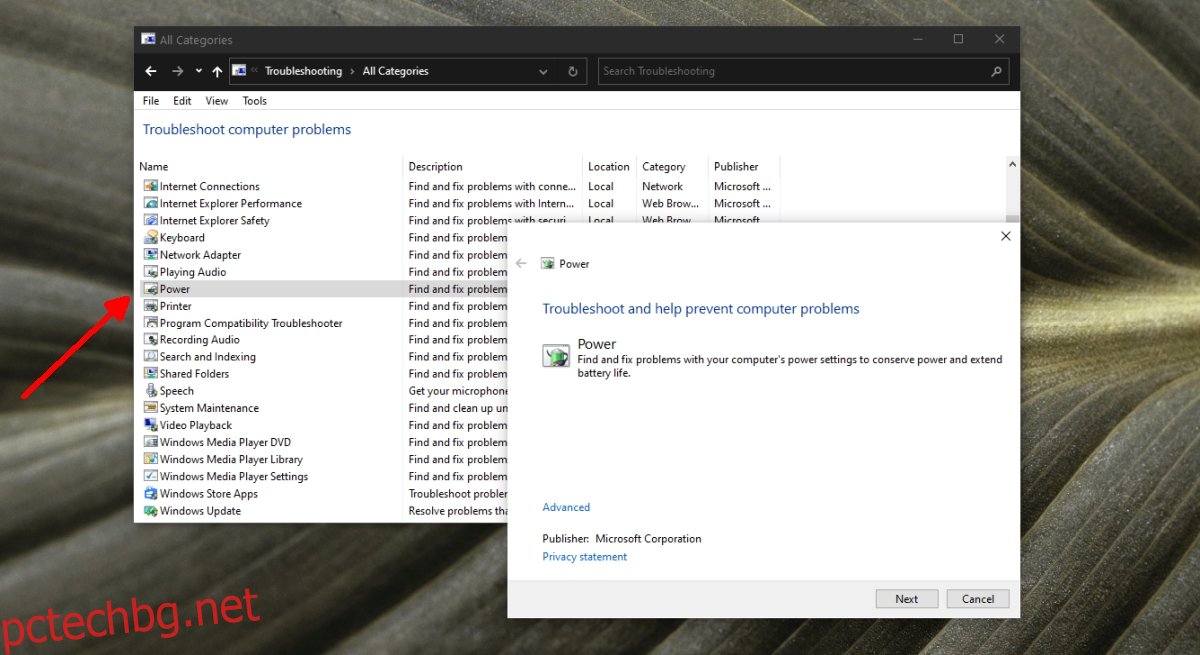
4. Проверете захранващите контакти, портове и проводници
Ако вашата система не получава постоянен ток, това може да предизвика промяна в плана за захранване. Плановете за захранване могат да се променят в зависимост от източника на захранване (батерия или постоянен ток). Преминете през следните корекции.
Уверете се, че лаптопът е здраво включен.
Уверете се, че токът не се колебае. Ако е така, използването на токов стабилизатор ще помогне.
Уверете се, че гнездото, към което лаптопът е свързан, не е повреден.
Ако използвате удължителна платка, уверете се, че нейният проводник не е повреден.
Ако използвате удължителна платка, уверете се, че не е претоварена и че нищо, свързано с нея, не причинява електрически удари.
Отстранете всички енерго-жадни елементи, които може да са свързани към същата платка/гнездо.
5. Променете разделителната способност на екрана
Възможно е да сте задали разделителна способност на екрана, която не е най-добрата за вашия дисплей. Затъмняването и осветяването на екрана може да са резултат от различни приложения или ОС, които се опитват да работят с зададената разделителна способност.
Отворете приложението Настройки (клавишна комбинация Win+I).
Отидете на Система> Дисплей.
Отворете падащото меню Разделителна способност на дисплея.
Изберете разделителната способност, до която е написано „Препоръчително“.
Рестартирайте системата за добра мярка.
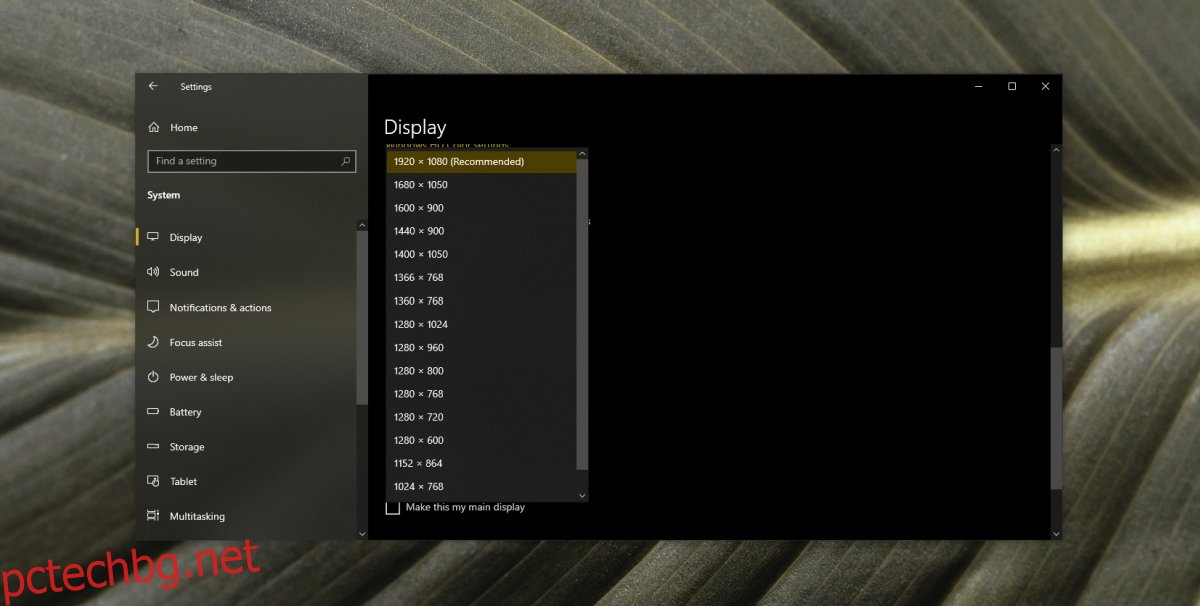
6. Хардуерни проблеми
Проблемите с хардуера може да причинят затъмняване или осветяване на екрана и това означава, че трябва да вземете лаптопа, за да бъде поправен. Батерията, захранването или графичната карта на вашия лаптоп може да са се разхлабили или да са повредени. Отварянето му е единственият начин да проверите. Ако нещо се е разхлабило, ремонтът не трябва да отнема твърде много време или да струва твърде много. Ако хардуерен компонент е повреден, ще трябва да го смените.
Яркостта на екрана на лаптоп се променя сама? ЗАКЛЮЧЕНИЕ
Проблеми с дисплея обикновено се случват, когато се изпълнява графично приложение като игра.
Ако играете често и не внимавате за загряването на системата ви, възможно е хардуерен компонент да е повреден и да причинява тези проблеми.
Ако не, може просто да е остарял драйвер.
Това работи ли за вас? Уведомете ни в коментарите по-долу.

