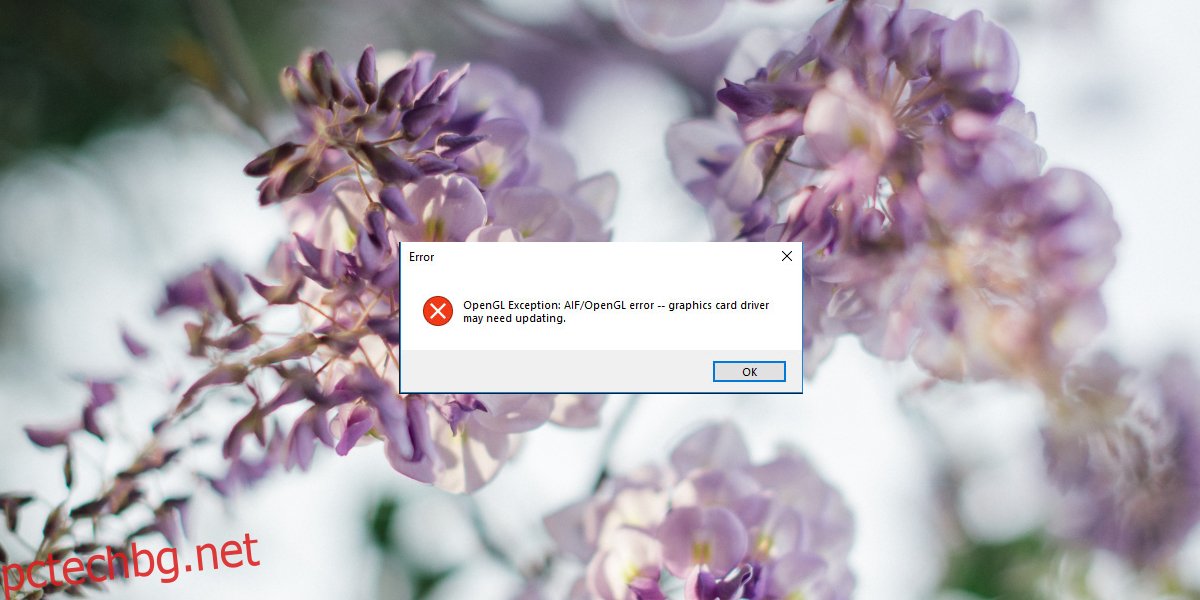Графичните карти, особено графичните процесори, които работят с по-взискателни приложения и игри, обикновено изискват собствени драйвери. Nvidia, AMD и Intel имат собствени драйвери, налични за съответните им графични карти, както и другите производители на графични процесори.
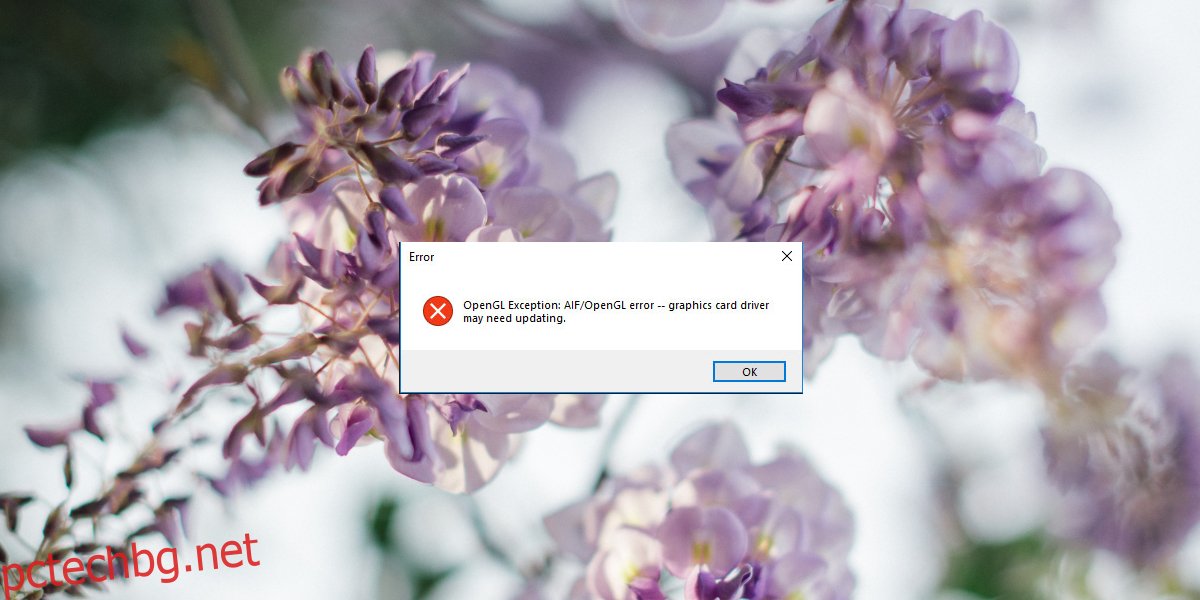
Съдържание
Поправете OpenGL грешки в Windows 10
OpenGL често се смята за драйвери с отворен код за графични процесори, но това не е точно. Това е стандарт и за него се разработват приложения. Има библиотеки, които се използват и спецификации, които се следват. В някои случаи се използват негови реализации с отворен код.
Ако се опитвате да стартирате приложения, игри или просто зареждате системата си и виждате OpenGL грешки, опитайте корекциите по-долу.
1. Стартирайте SFC сканиране
Първото нещо, което трябва да направите, за да разрешите OpenGL грешки, е да стартирате SFC сканиране. Ако проблемът е във вашата ОС, той ще го разреши.
Отворете командния ред с администраторски права.
Изпълнете тази команда: sfc /scannow.
Позволете на командата да завърши и да коригира всички грешки, които открие.
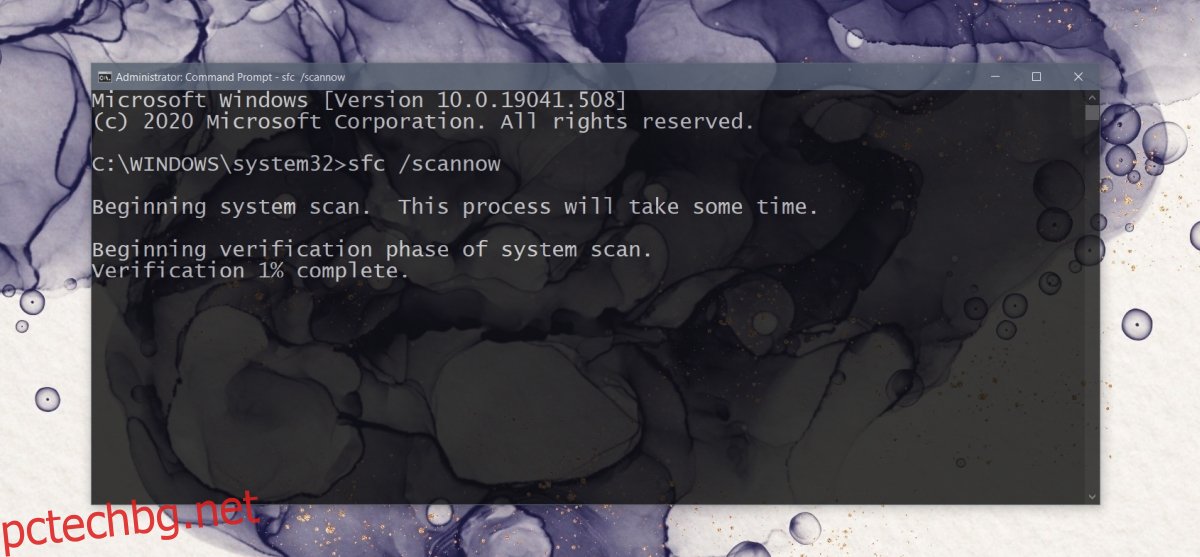
2. Инсталирайте най-новите графични драйвери
OpenGL не е драйвер, но работи с графични адаптери и приложения, които изискват висока графична обработка. Като такива, ако графичните драйвери са остарели, вие април получавате OpenGL грешки.
Отворете диспечера на устройства.
Разгънете Display Adapters.
Щракнете с десния бутон върху графичната карта и изберете Актуализиране на драйвери.
Търсете онлайн за актуализации на драйвери и инсталирайте наличните.
Повторете за графичния процесор.
Рестартирайте системата след инсталиране на актуализации на драйвери.
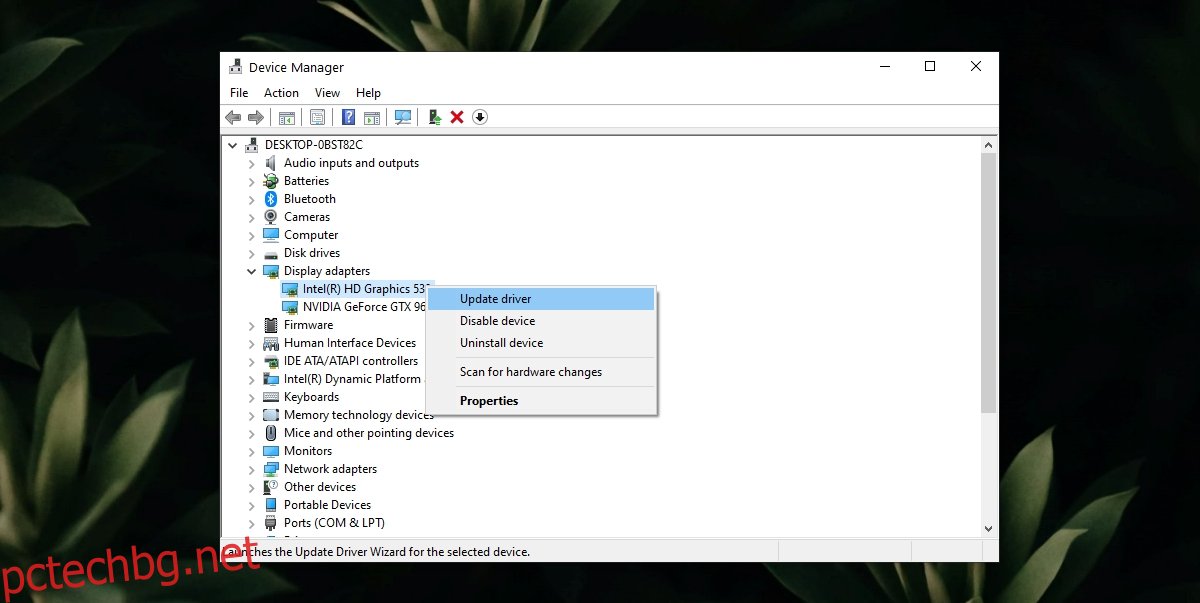
3. Деинсталирайте и преинсталирайте приложението/играта
OpenGL драйвери април да бъдат специфични за конкретно приложение или игра. Това вероятно означава, че файловете на приложението са повредени или че не е инсталирано правилно. Лесен начин да поправите това е да деинсталирате и преинсталирате приложението/играта.
Отворете контролния панел.
Отидете на Програми> Деинсталиране на програма.
Изберете приложението/играта за деинсталиране.
Щракнете върху бутона Деинсталиране.
Инсталирайте приложението/играта отново.
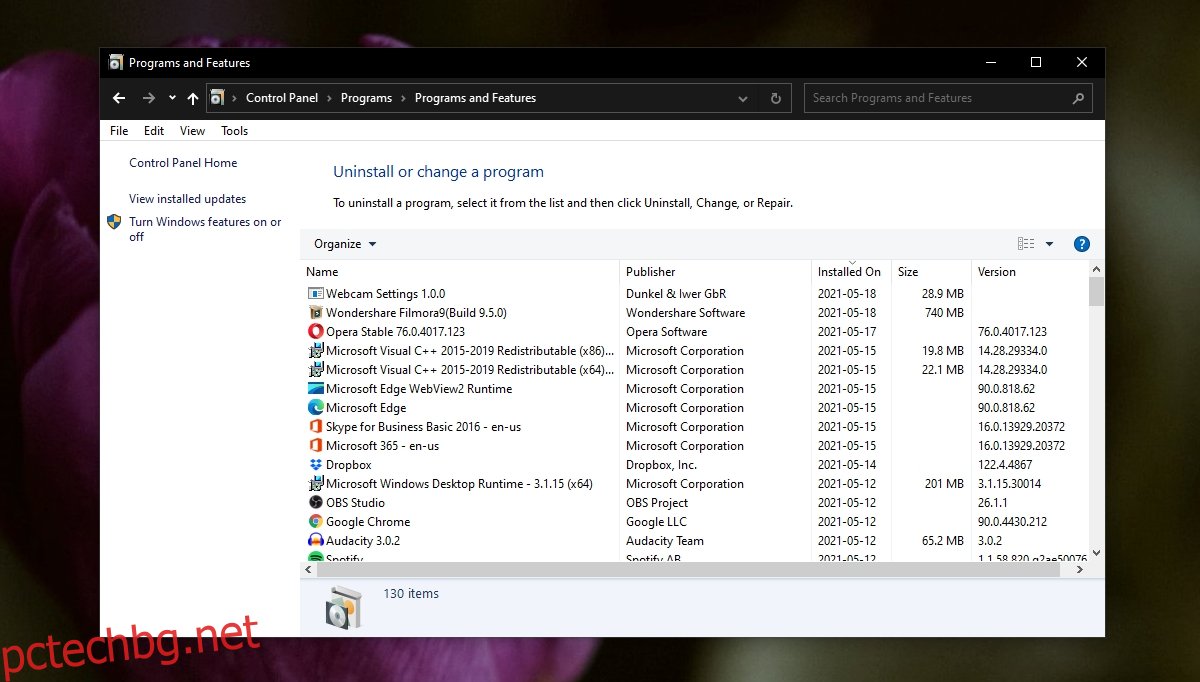
Активирайте високоефективни визуални ефекти
OpenGL грешки април да бъде причинено от вашата система, работеща на ниска мощност или ако има изключени визуални ефекти.
Докоснете клавишната комбинация Win+R, за да отворите полето за изпълнение.
В полето за изпълнение въведете обвивка на Explorer:::{BB06C0E4-D293-4f75-8A90-CB05B6477EEE} и докоснете enter.
Щракнете върху Разширени системни настройки в колоната вляво.
Отидете в раздела Разширени.
Щракнете върху Настройки под Производителност.
Изберете Adjust за най-добра производителност.
Щракнете върху OK и рестартирайте системата.
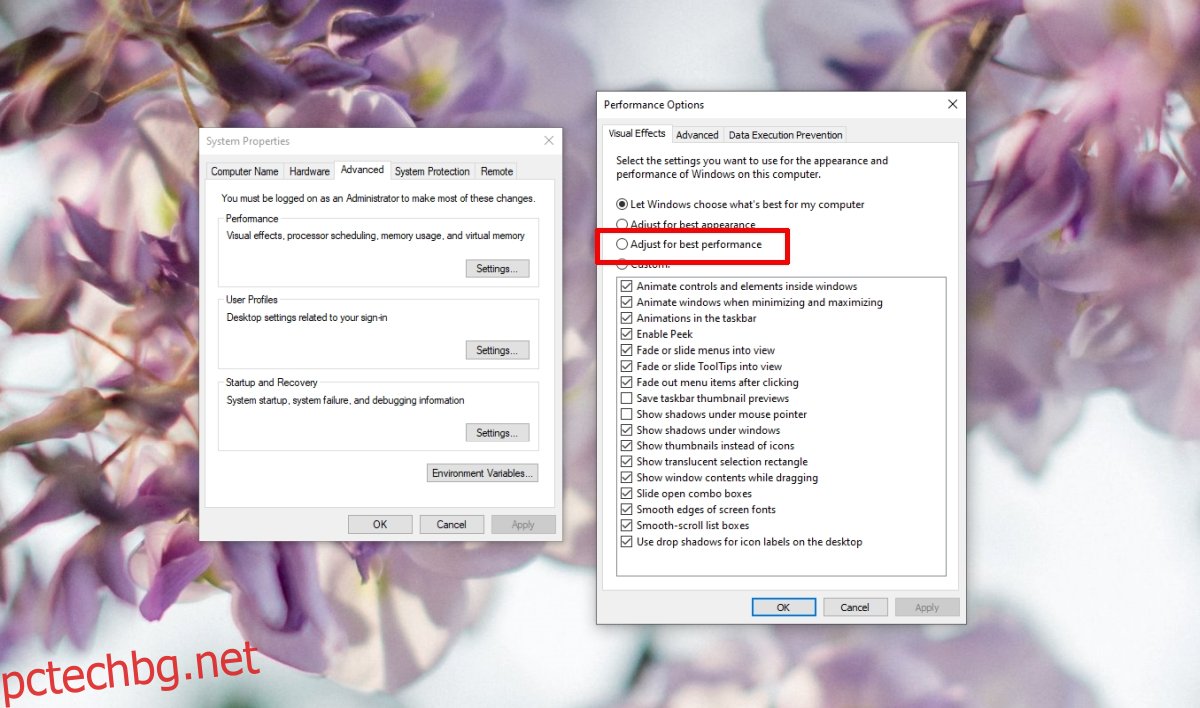
Активирайте OpenGL в приложението
Възможно е приложението (или играта) да поддържа OpenGL, но има опция да го изключи. Изданието Java на Minecraft е пример за една такава игра. Проверете приложението/играта, която ви създава проблеми, и вижте дали можете да активирате OpenGL в него.
Заключение
Грешките в OpenGL могат да бъдат причинени от различни причини; повредени файлове на ОС, остарели драйвери, лошо разработени приложения, неправилни системни конфигурации и др. Ако има конкретна OpenGL грешка, която виждате, трябва да я отстраните директно. Поправките, които изброихме, са за по-общи проблеми с OpenGL.