Смарт телевизорите обикновено са скъпи и дори марки като Samsung ще добавят раздуващ софтуер към операционната система на телевизора си. В много случаи HD телевизор, използван с медиен център или компютър с Windows 10, ще ви осигури по-добро изживяване. Можете да го използвате, за да играете игри, да гледате филми и телевизионни предавания и можете да го използвате от почти всеки друг компютър.

Телевизор и компютър обикновено се свързват през HDMI порт. Самият телевизор може да има VGA или DVI порт в допълнение към HDMI порт, но съвременните лаптопи и настолни компютри рядко имат и трите порта.
HDMI портът е стандартен за Windows 10 система, независимо дали е лаптоп или настолен компютър и дали имате специален графичен процесор в системата или не. Всичко, свързано чрез HDMI, ще бъде plug & play, защото драйверите на дисплея са инсталирани заедно с графичните драйвери.
Съдържание
Компютърът не разпознава TV HDMI
Windows 10 може да открие кога ново устройство е свързано към порт. В повечето случаи той ще подготви устройството и ще го настрои за използване, например, когато свържете устройство за масово съхранение към вашата система, ще видите подкана за File Explorer с молба за отваряне на устройството. Същото правило важи и за телевизор; веднъж свързан, Windows 10 ще разшири работния плот до него или ще го дублира.
Ако вашият компютър с Windows 10 не разпознава телевизора HDMI, преминете през тези основни проверки и след това опитайте корекциите, които изброихме по-долу.
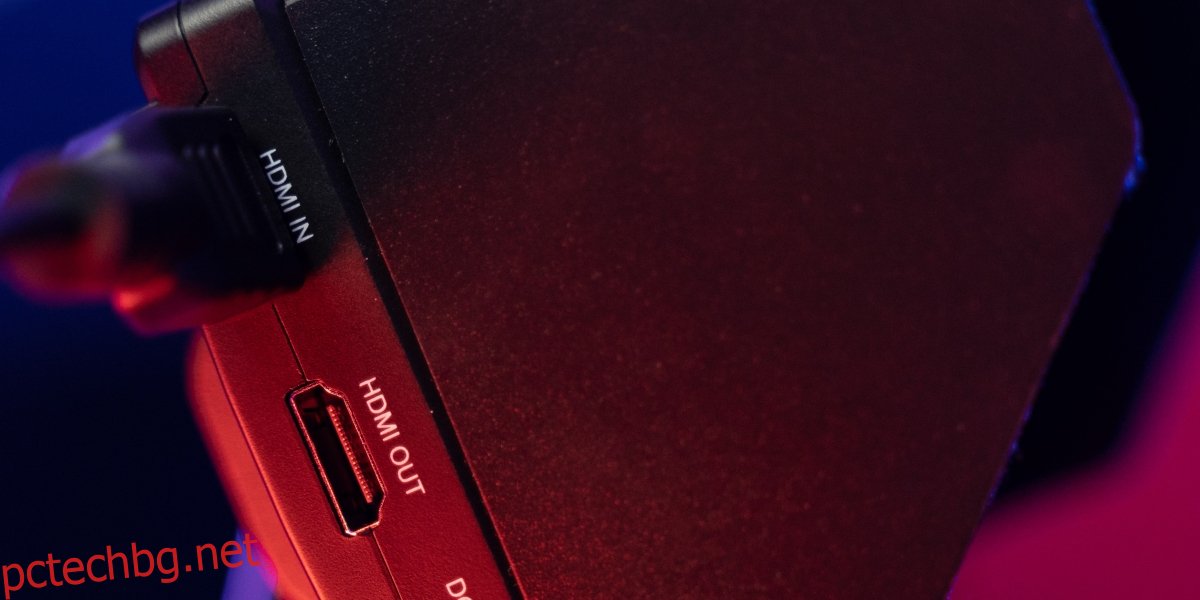
Компютърът няма да се свърже с телевизор HDMI (Пълно ръководство)
Основни проверки
Уверете се, че HDMI кабелът не е навит твърде плътно. Най-добре е кабелът да не е твърде дълъг и да не е увит. Ако управлявате претрупването на проводниците, като навивате дължината на кабела, трябва да опитате нещо друго.
Уверете се, че щифтовете на HDMI кабела не са повредени. HDMI е невероятно чувствителен.
Опитайте да използвате различен HDMI кабел, за да свържете телевизора и компютъра с Windows 10.
1. Активирайте режима на прожекция
Windows 10 трябва автоматично да открие нова HDMI връзка, но ако това не стане, активирането й е лесно.
На работния плот на Windows 10 докоснете клавишната комбинация Win+P.
В панела, който се отваря, изберете Разшири или Дублиране.
Windows 10 ще започне да се показва на телевизора.

2. Изберете входен източник от телевизора
Подобно на Windows 10 може да изпраща видео сигнал, самият телевизор може да получи такъв, но тъй като е много по-вероятно телевизорът да има повече от един порт за дисплей, той може да не открие автоматично входящия сигнал.
На вашия телевизор влезте в панела с настройки. Този панел може да бъде достъпен чрез дистанционното на телевизора или чрез натискане на физически бутон на самия телевизор.
Потърсете менюто за входни източници и изберете HDMI.
3. Премахнете други връзки, превключватели и концентратори
Много потребители обичат да свързват няколко системи към телевизор. Те управляват тези системи с помощта на HDMI хъбове и превключватели, които позволяват на потребителя да превключва входния източник, т.е. компютър чрез превключване на превключвател на концентратора. Те могат да причинят проблеми. Опитайте да ги премахнете и свържете компютъра с Windows 10 директно към телевизора с HDMI кабел.
Ако използвате други портове, например VGA или DVI порт, изключете го. Дори ако имате свързан само проводник и самият проводник не е свързан към система, премахнете го. Може да пречи на способността на телевизора да разпознава вход.
4. Актуализирайте драйверите на дисплея
Графичните драйвери обикновено са актуални, но ако сте блокирали актуализациите на Windows 10 на вашата система, възможно е драйверите да са остарели и да пречат на телевизора да открие сигнал.
Отворете диспечера на устройства.
Разгънете Display Adapters.
Щракнете с десния бутон върху графичния чип и изберете Актуализиране на драйвери.
Потърсете онлайн драйвери и инсталирайте наличните.
Забележка: Ако имате специален графичен процесор, актуализирайте и драйверите за него.

5. Стартирайте инструмента за отстраняване на неизправности в хардуера
Windows 10 има вграден инструмент за отстраняване на неизправности за общ хардуер и може да е в състояние да открива и разрешава проблеми с външни дисплеи, което по същество е телевизорът.
Отворете командния ред с администраторски права.
Изпълнете тази команда: msdt.exe -id DeviceDiagnostic.
Ще се отвори инструментът за отстраняване на неизправности в хардуера. Стартирайте го и приложете всички корекции, които препоръчва.

6. Инсталирайте драйвери в режим на съвместимост
Това решение изисква да изтеглите драйверите на дисплея като самостоятелни файлове. Обикновено тези файлове са EXE файлове, които можете да получите от уебсайта на производителя на вашия компютър.
Изтеглете драйвери за дисплей за вашата система Windows 10.
Щракнете с десния бутон върху EXE файла и изберете Properties от контекстното меню.
Отидете в раздела Съвместимост.
Разрешете „Изпълнете тази програма в режим на съвместимост за“ и изберете версията на Windows, за която е предназначен драйверът, т.е. Windows 8 или Windows 7. Ако Windows 10 е посочен като опция, изберете я.
Инсталирайте драйвера.
Рестартирайте системата.

Заключение
HDMI телевизор трябва да работи със система Windows 10 без никакви проблеми. В някои случаи телевизорът може да има отделен HDMI порт за аудио и видео. В този случай ще трябва да използвате адаптер, тъй като системите на Windows 10 обикновено имат само един HDMI порт, който извежда както аудио, така и видео. Освен това, вашият телевизор трябва да работи, ако следвате изброените по-горе корекции.
