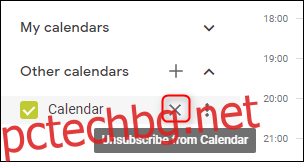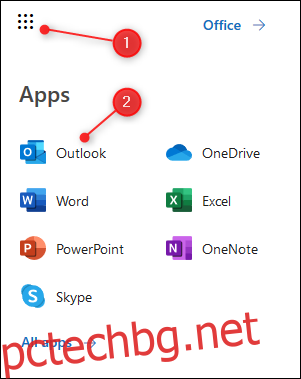Наличието на множество календари с различни срещи във всеки от тях е сигурен път към двойни резервации и спор с някого, когото сте дразнили. Станете по-организирани и по-надеждни, като се абонирате за вашия Outlook Calendar в Google Calendars.
За да направите това, ще ви трябва Outlook и Google Calendar (което е доста очевидно), но няма да имате нужда от приставки, добавки, разширения или инструменти на трети страни.
И Microsoft, и Google поддържат формата iCal, което е съкращение от „iCalendar“. Това е отворен стандарт за обмен на информация за календар и график между потребители и компютри, който съществува от края на 90-те години. Това означава, че можете да се абонирате за iCals, ако имате правилната връзка, което е методът, който ще използваме тук.
Съдържание
Споделете календар на Outlook
Тъй като ще покажем календар на Outlook в Google Calendar, първо трябва да получим връзката от календара на Outlook. В предишни итерации на Outlook беше възможно да публикувате календара си от клиента на Outlook на вашия лаптоп, но след въвеждането на Office 365, Microsoft ви позволява само да споделяте календар с хора извън вашата организация, като използвате уеб приложението Outlook.
Влезте във вашия Office 365 акаунт и отидете до Outlook, като щракнете върху стартовия панел на приложения (деветте точки в горния ляв ъгъл) и изберете иконата на Outlook.
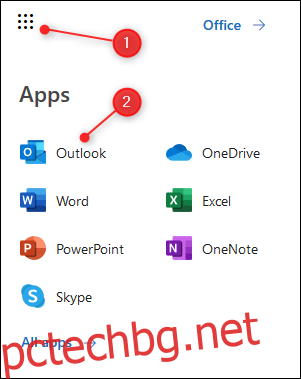
Щракнете върху Настройки > Преглед на всички настройки на Outlook.
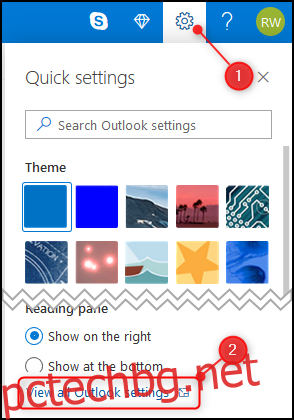
Отворете Календар > Споделени календари.
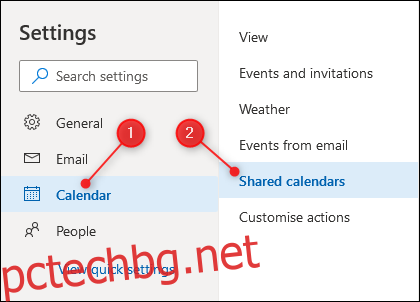
В секцията „Публикуване на календар“ изберете календара, който искате да споделите (ако сте настроили само един календар, той ще се нарича просто „Календар“), изберете „Може да видите всички подробности“ във второто падащо меню и щракнете върху „Публикуване“.
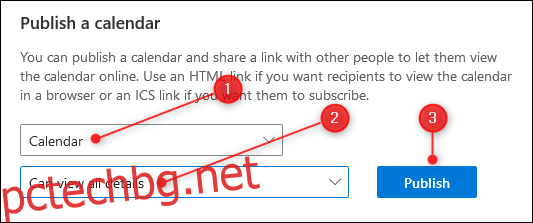
Това ще създаде две връзки: HTML връзка и ICS връзка. HTML връзката позволява на хората да виждат вашия календар в браузър, а връзката ICS ще позволи на хората да импортират вашия календар в своята календарна програма.
Щракнете върху връзката ICS и ще се появи меню. Изберете опцията „Копиране на връзка“, за да копирате връзката в клипборда си.
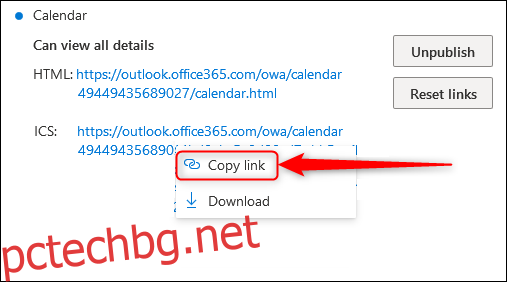
Добавете Outlook Calendar към Google Calendar
Отвори Google Календар и кликнете върху знака „+“ до „Други календари“.
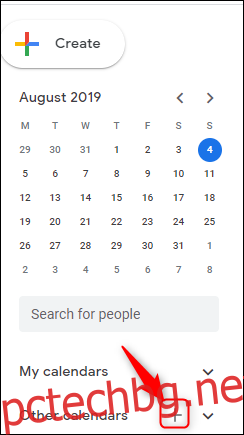
В менюто, което се показва, щракнете върху „От URL адрес“.
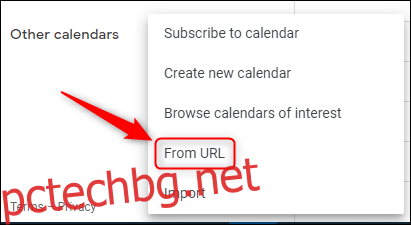
Поставете връзката на ICS, която сте копирали от Outlook, и щракнете върху „Добавяне на календар“.
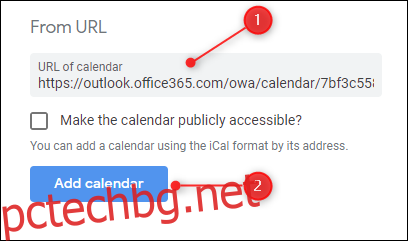
Излезте от настройките и проверете дали календарът е добавен.
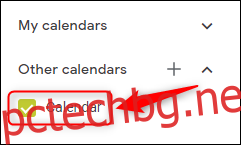
Календарът ще се синхронизира с вашия календар на Outlook, стига да сте абонирани. Може да отнеме няколко минути, преди промените в календара на Outlook да бъдат отразени в Google Calendar (или може да са почти мигновени, в зависимост от това кога Google търси нова информация), но вашите събития в Outlook трябва да се появят доста бързо.
Персонализиране на облика и усещането на календара
Вашият календар вече е синхронизиран, но за да направите нещата малко по-удобни за потребителя, можете да промените показваното име от безполезния „Календар“ на нещо друго.
Първо задръжте курсора на мишката върху календара, щракнете върху трите точки, които се показват до него, и щракнете върху „Настройки“.
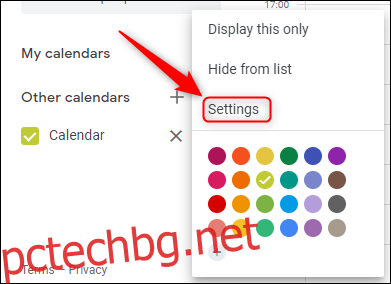
В текстовото поле „Име“ в горната част на страницата променете името на календара на нещо по-смислено. След това щракнете върху стрелката за връщане назад в горния ляв ъгъл, за да излезете от настройките.
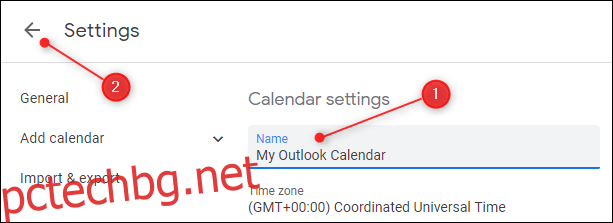
Календарът вече показва новото ви име.
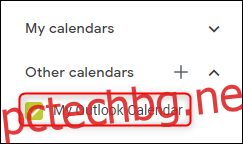
Премахнете календар на Outlook от Google
Ако задържите курсора на мишката върху календара, ще се появи „X“. Щракването върху това ще ви отпише от календара. Ще трябва да повторите тези стъпки и да въведете отново URL адреса на ICS, за да се абонирате отново.