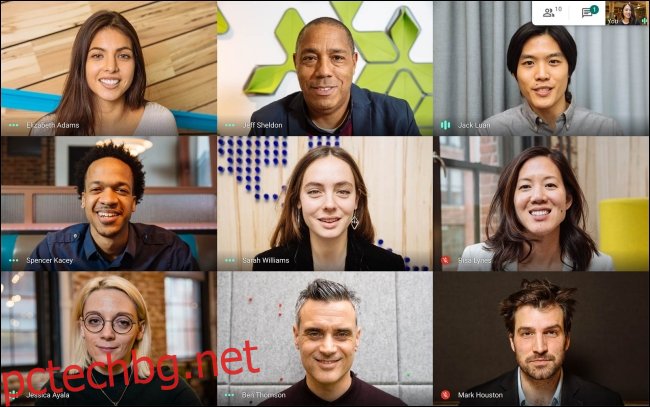Първо бяха Hangouts, Duo и Chat, а сега Google пусна Google Meet. И така, как точно работи тази нова услуга за видеоконферентна връзка и как се сравнява с нещо като Zoom?
Съдържание
Google Meet е за големи или малки видео разговори
До април 2020 г., за да използвате Google Meet, трябваше да закупите план за G Suite. Сега обаче Google пусна безплатна версия и е достъпна за всеки с акаунт в Google или Gmail.
Можете да създадете или да се присъедините към Google Meet и да добавите до 100 участници във видеообаждане. Към момента на писане няма ограничение във времето за разговори, но от 30 септември разговорите ще бъдат ограничени до 60 минути. Това обаче е в рязък контраст с Zoom, който ограничава безплатните видеоконференции само до 40 минути.
Google Hangouts все още съществува и можете да го използвате за чат или провеждане на видео разговори с до 25 участници. Google Duo е мобилно фокусирано приложение за видео чат на компанията. Освен това е все още жив и процъфтяващ и вече можете да добавите до 12 участници.
Google Meet е създаден специално за мащабни видеоконференции, които могат да бъдат присъединени с връзка или код. Подобно на Zoom, фирмите и организациите са неговата целева демографска група.
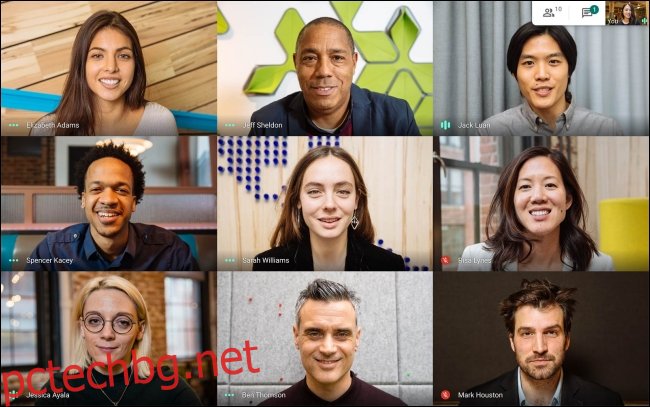
Можете да започнете видеообаждане и след това да споделите връзката или кода или да поканите хора по имейл. След това просто разговаряйте. Можете също да споделяте екрана си, да превключвате към изглед с плочки, да включвате надписи на живо или да изпращате текстови съобщения. Но това е почти всичко.
Google Meet работи в повечето браузъри, но тъй като е продукт на Google, работи най-добре в Chrome. За разлика от Zoom, няма настолно приложение, но има приложения за iPhone, iPad, и Android. Приложенията предлагат същата функционалност като уебсайта.
Google Meet е конкурент за мащабиране на голи кости
Можете да мислите за Google Meet като обикновена версия на Zoom. За разлика от Zoom обаче, Google Meet предлага криптиране от край до край при всички обаждания.
С функцията за неограничени безплатни разговори, достъпна до 30 септември 2020 г., Google Meet е много по-добра сделка от Zoom, ако не се нуждаете от разширени функции.
Що се отнася до огромния брой функции, обаче, Google Meet не може да съответства на Zoom. Например безплатният план на Google Meet не предлага запис. Трябва също да имате акаунт в Google, за да използвате Google Meet, но Zoom позволява на всеки с връзката да се присъедини към видеообаждане. Това обаче е плюс за Google Meet, когато става въпрос за сигурност.
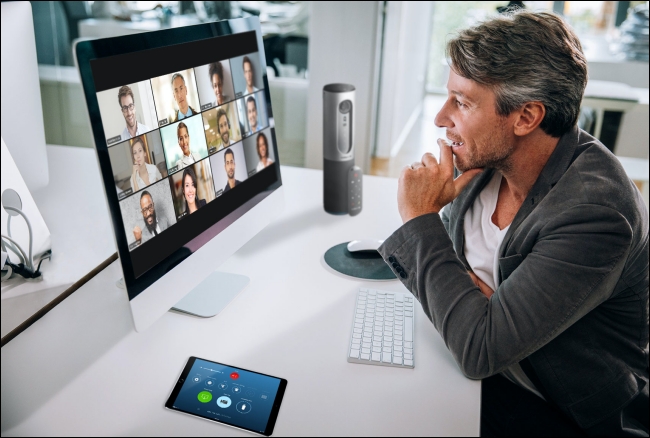
Освен това няма да намерите виртуални фонове, реакции или функции за управление на напреднали участници в Google Meet.
Платената версия ви дава възможност да записвате срещи. Той също така увеличава броя на участниците до 250 и включва функция за поточно предаване на живо за до 100 000 зрители. Всичко това обаче изисква абонамент за G Suite, който започва от $6 на месец.
Това всъщност не е честно сравнение, тъй като G Suite също ви дава достъп до много инструменти на Google на корпоративно ниво, но в сравнение с плана на Zoom Pro от $15 на месец, това е доста скъпо.
Но ако сте използвали Zoom Pro за срещи, за да избегнете 40-минутното ограничение, трябва поне да опитате Google Meet. Ако всичко, от което се нуждаете, е проста услуга за видеоконферентна връзка, която работи за всички членове на екипа ви, безплатният план на Google Meet може да е достатъчен за вас.
Как да използвате Google Meet
След като сте готови за вашата видеоконференция, просто се насочете към Google Meet и щракнете върху „Стартиране на среща“.
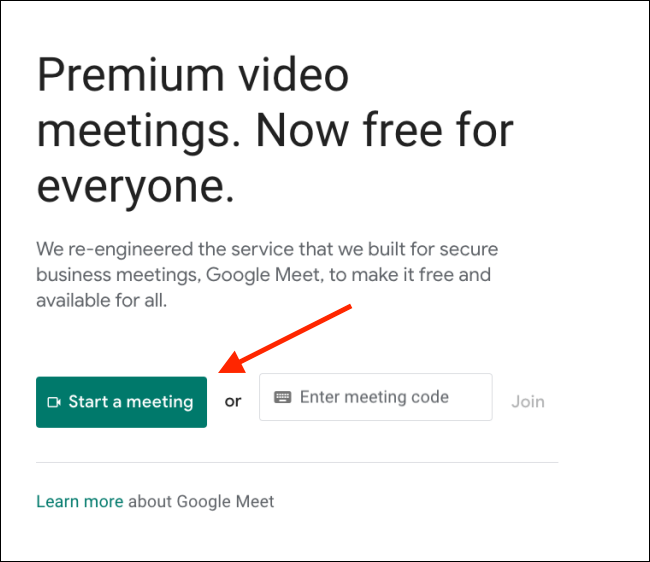
Разгледайте настройките на вашия микрофон и камера и след това щракнете върху „Присъединете се сега“.
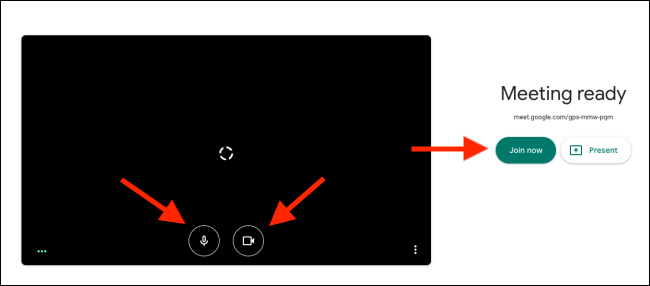
Незабавно Google Meet ще започне видеообаждането вместо вас. Изскачащ прозорец ще ви даде информация за споделяне. От там можете да копирате връзката или да поканите хора по имейл. Споделете връзката с участниците, които искате да добавите.
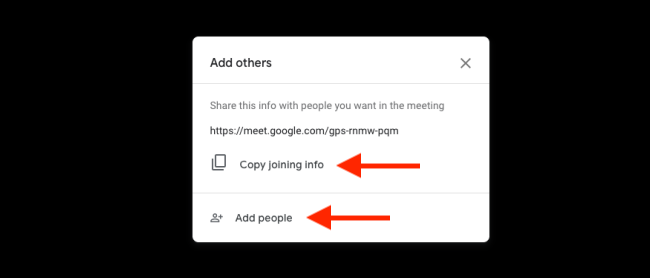
След като получат и отворят връзката, те ще могат да конфигурират своите настройки за видео и микрофон. Те могат също да изберат да деактивират и двете, ако искат.
Те могат също да преминат към друг акаунт в Google, преди да се присъединят към разговора. След като са готови, те просто щракват върху „Попитай за присъединяване“.
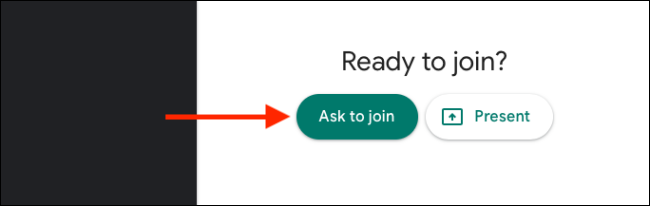
Домакинът (вие) ще бъдете уведомени, че някой иска да се присъедини към срещата.
Ще видите името, свързано с техния акаунт в Google. След като потвърдите, че това е точният човек, щракнете върху „Приеми“, за да добавите този човек към срещата. След това ще трябва да направите това за всеки от поканените.
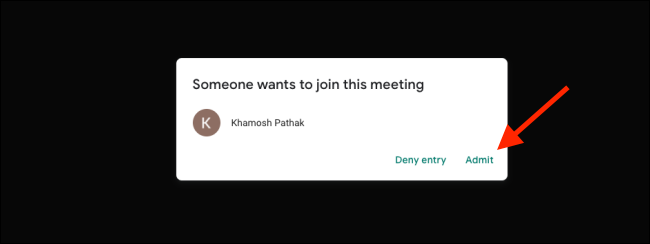
След като разговорът започне, можете да използвате бутоните Микрофон и Видео, за да активирате или деактивирате съответно вашия микрофон и камера.
Можете да щракнете върху „Включване на надписите“, за да активирате аудио транскрипцията на живо. Тъй като това е услуга на Google, Meet е наистина добър в транскрибирането на глас на живо (включително цензуриране на ругатни).
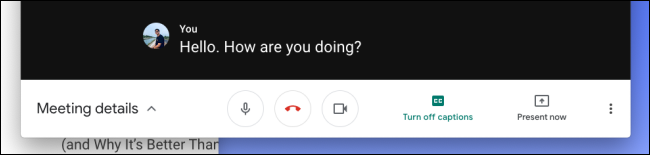
Можете да щракнете върху „Представете сега“, ако искате да споделите екрана си.
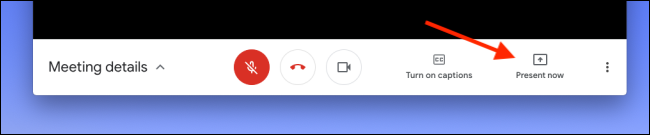
Оттам можете да изберете да споделите целия си екран, прозорец или само раздел в Chrome.
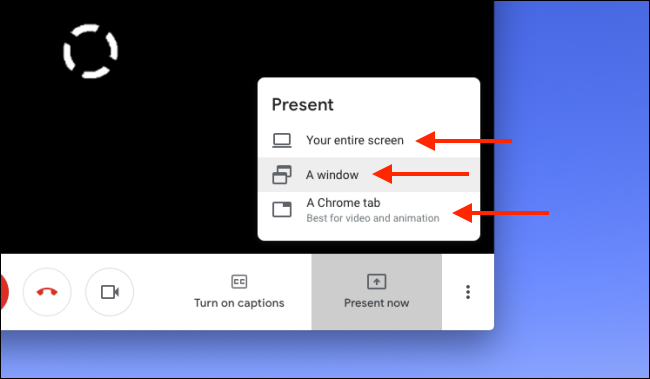
След като сте готови, щракнете върху „Вие представяте“. Просто щракнете върху „Спиране на представянето“, когато искате да спрете споделянето.
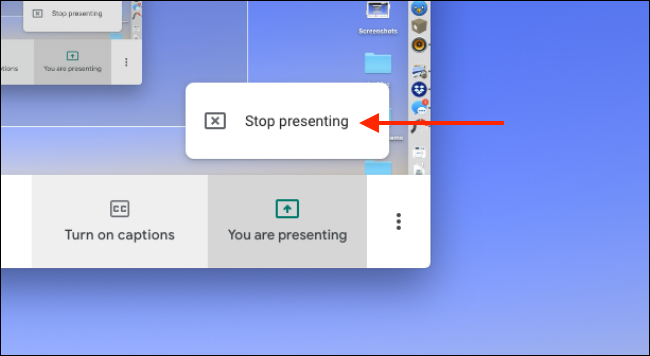
За да промените настройките си, щракнете върху бутона Меню в долната лента с инструменти.

Щракнете върху „Цял екран“, ако искате да увеличите прозореца, за да запълни целия екран. Можете също да щракнете върху „Промяна на оформлението“, за да превключите към различен формат.
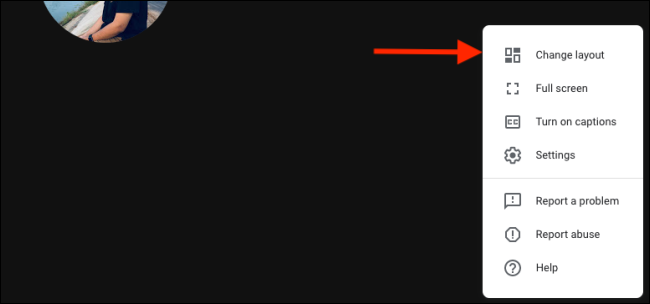
Можете да изберете „Tiled“ за изглед на галерия в стил Zoom, който ви позволява да видите всички участници (все пак само 16 ще се поберат на един екран).
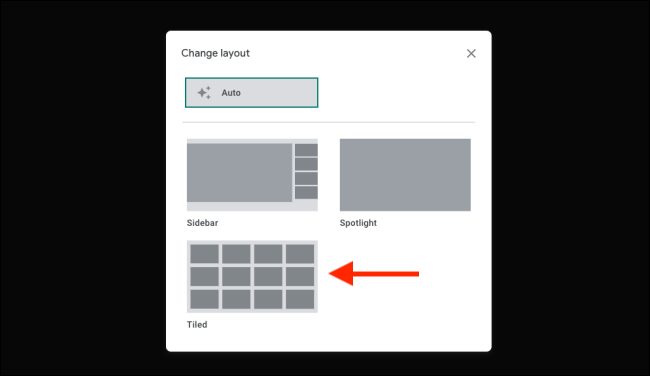
Ако искате да промените аудио или видео устройството или да превключите разделителната способност на видеото между 360p и 720p, щракнете върху опцията Настройки.
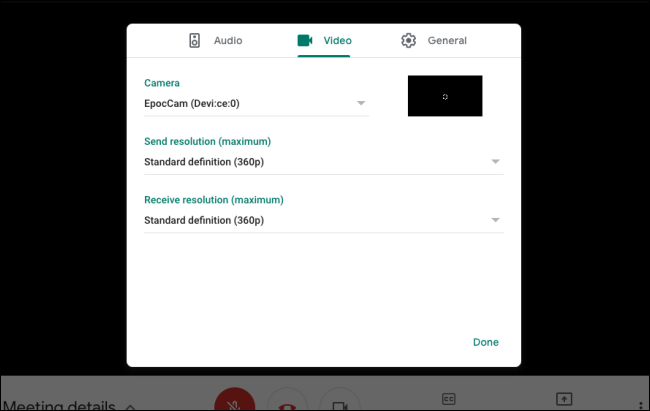
Можете да щракнете върху „Чат“ в горната част, ако искате да изпратите съобщение до всички в разговора.
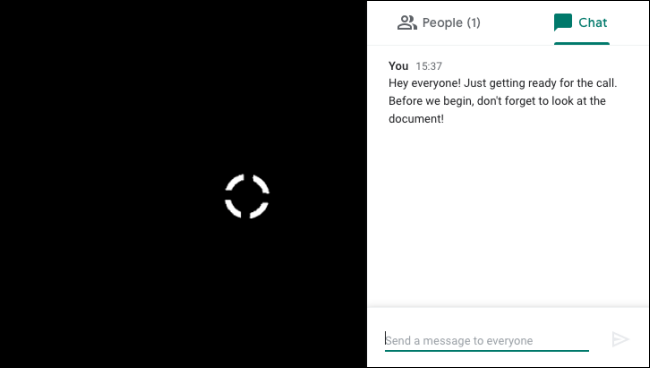
Можете също да кликнете върху „Хора“ в горната част, за да видите всички участници. След това можете да изберете участник, за да видите повече опции. Щракнете върху иконата Pin, за да закачите този човек към екрана за чат.
Бутонът за изключване на звука ще заглуши този участник за всички в разговора и само участникът може да включи себе си. Ако искате да стартирате някого от разговора, просто щракнете върху бутона Премахни.
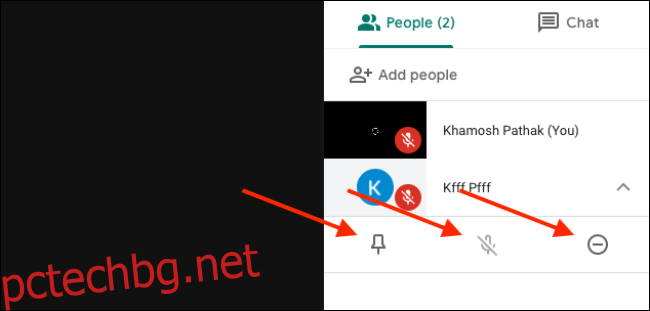
Когато приключите с обаждането, просто щракнете върху червения бутон Край на разговора.

Ако не харесвате Google Meet или Zoom, разгледайте някои от алтернативите.