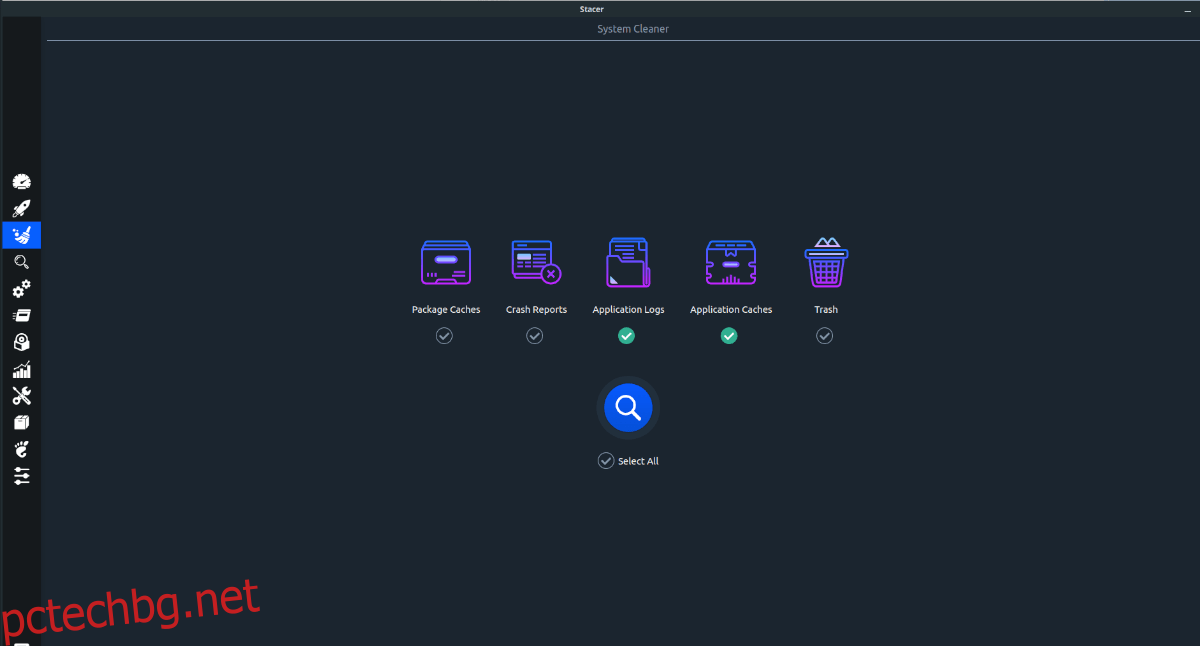След като използвате Ubuntu известно време, историята на приложението се натрупва, забавяйки вашата система. За щастие е лесно да изчистите историята на това приложение, за да ускорите системата си. В това ръководство ще ви покажем как.
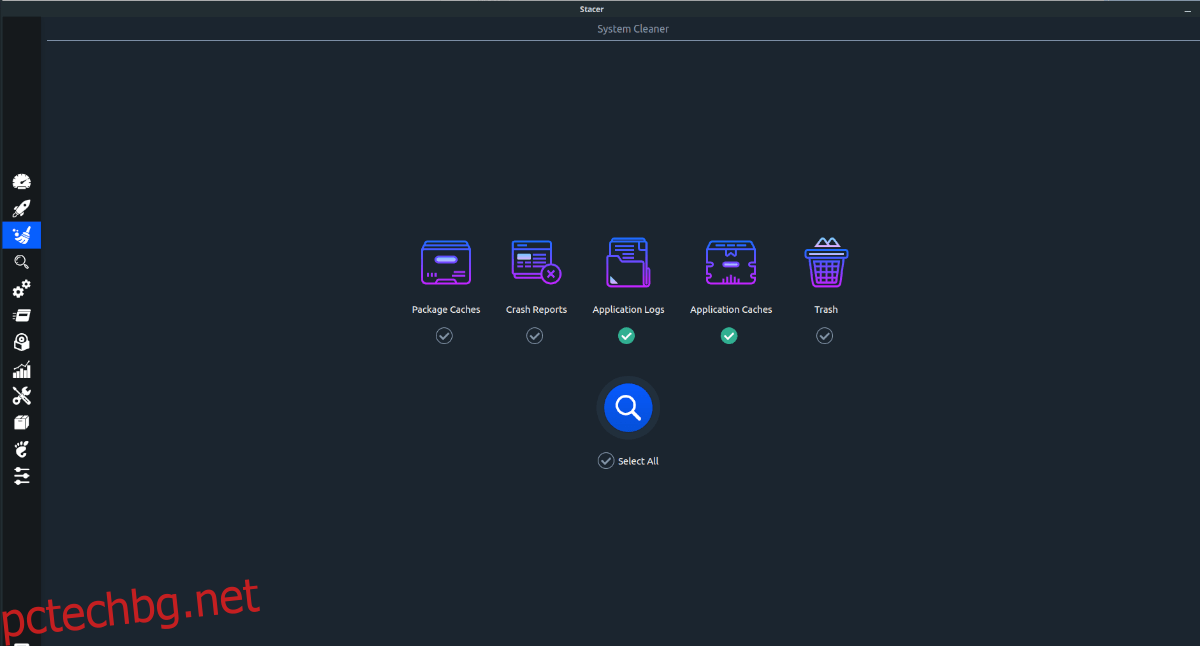
Съдържание
Метод 1 – Bleachbit
Ако искате да изтриете историята на приложенията в Ubuntu, най-добрият начин е Bleachbit. Това е фантастичен инструмент, който може да извърши дълбоко сканиране на вашата система и да изтрие историята на приложенията. Bleachbit е с отворен код и работи върху всичко – от историята на приложенията на уеб браузъра до миниатюрите на снимки и т.н.
Инсталиране на Bleachbit на Ubuntu
За съжаление приложението Bleachbit не е приложение на Ubuntu по подразбиране и не е предварително инсталирано. Поради тази причина трябва да го инсталирате, преди да се опитате да го използвате във вашата система.
За да започнете инсталирането на Bleachbit, отворете Ubuntu Software Center. За да отворите Ubuntu Software Center, натиснете Win на клавиатурата, потърсете „Ubuntu Software“ и отворете приложението.
След като приложението е отворено, намерете полето за търсене, въведете „Bleachbit“ и натиснете клавиша Enter, за да видите резултатите от търсенето. Прегледайте резултатите от търсенето за „Bleachbit и щракнете върху него с мишката.
След като изберете „Bleachbit“, потърсете бутона „Инсталиране“ и щракнете върху него с мишката. След това ще бъдете подканени да въведете паролата си. Направи го. Когато вашата парола бъде въведена, Bleachbit ще започне да се инсталира.
Щракнете върху „Стартиране“, когато сте готови, за да отворите приложението.
Монтаж на терминала
Не искате да инсталирате приложението Bleachbit на вашия компютър с Ubuntu с помощта на Ubuntu Software Center? Опитайте да го настроите с терминала. За да започнете, стартирайте терминален прозорец, като натиснете Ctrl + Alt + T на клавиатурата.
След като прозорецът на терминала е отворен, използвайте командата apt install, за да инсталирате пакета „bleachbit“ на вашия компютър.
sudo apt install bleachbit
След като въведете командата по-горе, Ubuntu ще поиска вашата парола. Въведете го и натиснете клавиша Enter, след което натиснете Y, за да инсталирате софтуера.
Изтрийте историята на приложенията с Bleachbit
За да изтриете историята на приложенията на вашия Ubuntu компютър с Bleachbit, започнете с стартиране на приложението. Можете да стартирате приложението, като потърсите „Bleachbit“ в менюто на приложенията на вашия Linux десктоп.
След като програмата Bleachbit е отворена, следвайте инструкциите стъпка по стъпка по-долу.
Стъпка 1: В Bleachbit погледнете към лявата странична лента. Веднъж в страничната лента, потърсете историята на приложението, която искате да изчистите. Например, за да изчистите историята на приложението Discord, поставете отметка в квадратчето до „Discord“, или за Firefox, изберете квадратчето до „Firefox“ и т.н.
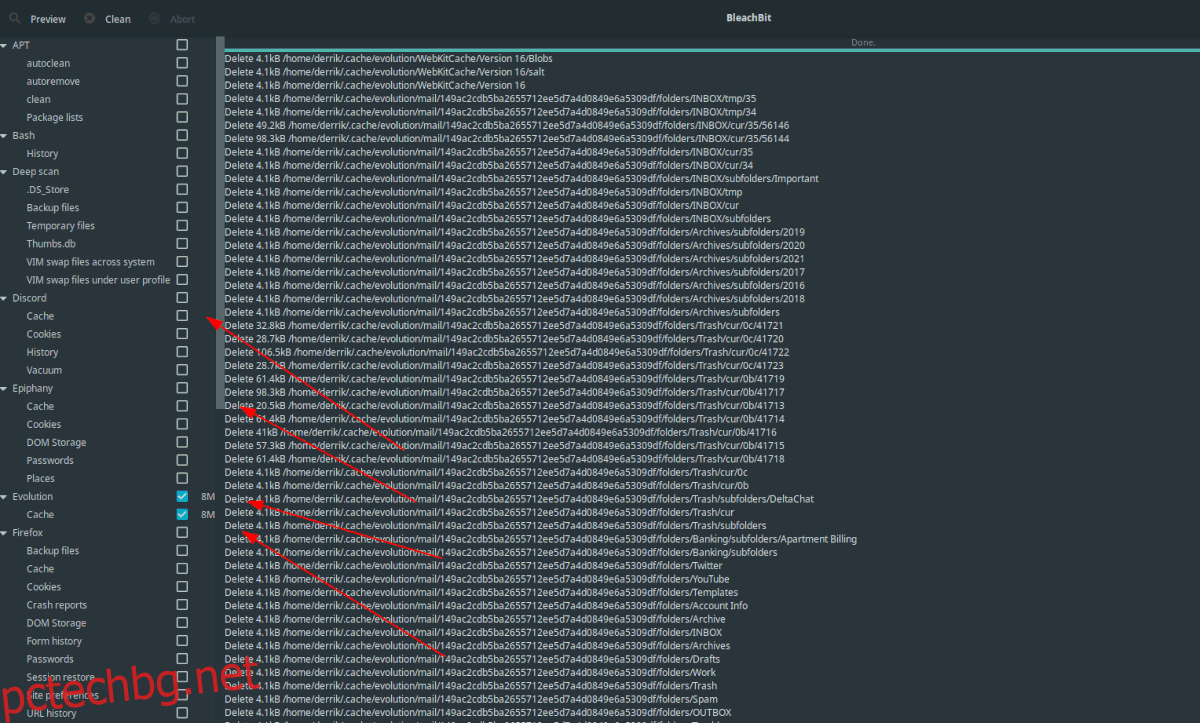
Стъпка 2: След като изберете всички приложения, които искате да изчистите, намерете бутона „Преглед“ в горния ляв ъгъл на приложението и кликнете върху него. Когато щракнете върху „Преглед“, Bleachbit ще изчисли количеството спестено пространство след изтриване на историята на приложението ви.
Стъпка 3: Намерете бутона „Почистване“ в горния ляв ъгъл на приложението и кликнете върху него. Избирайки този бутон, Bleachbit ще се опита да изчисти всички хронологични файлове на приложението, които сте избрали в стъпка 1.
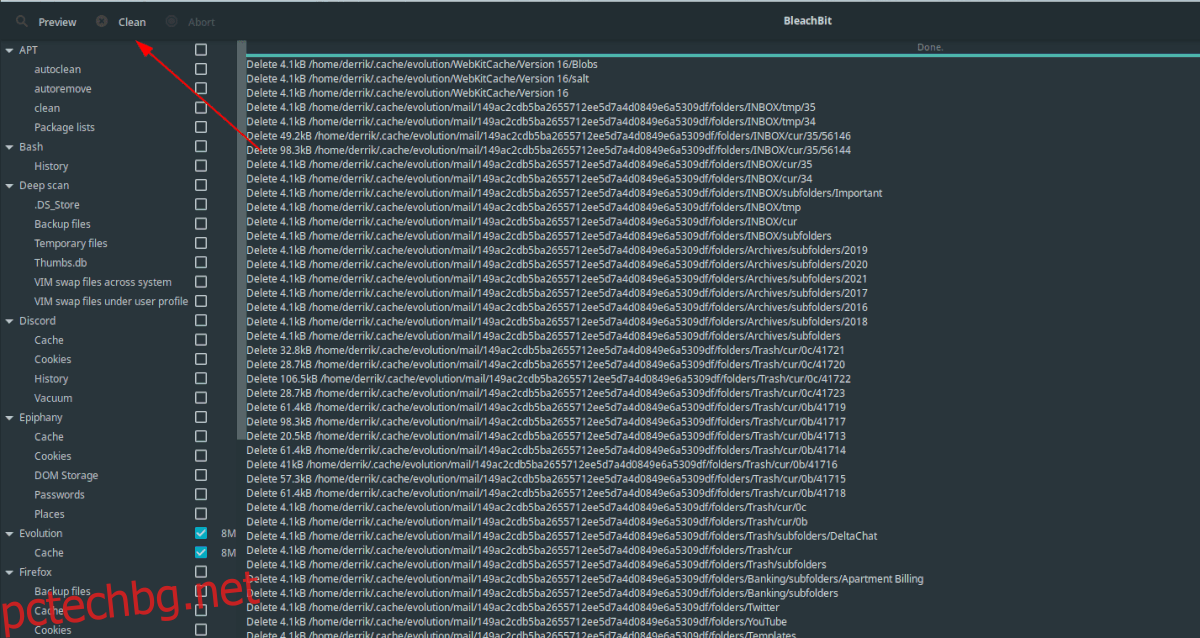
Имайте предвид, че процесът на почистване може да отнеме известно време, особено ако сте избрали приложения с много файлове на вашия компютър с Linux. За най-добри резултати бъдете търпеливи и седнете и изчакайте всичко да приключи.
Когато процесът на почистване приключи, Bleachbit ще ви покаже какво е изтрито в дневника на екрана. Моля, прочетете го, след което затворете приложението, когато процесът приключи.
Метод 2 – Stacer
Друг начин за изчистване на историята на приложенията в Ubuntu е със Stacer. Това е системен оптимизатор и полезен инструмент за Linux, в който мнозина в общността се кълнат. Той има вградено приложение за почистване, което потребителите могат да използват за изчистване на историята на приложенията. Ето как да го направите.
Инсталиране на Stacer в Ubuntu
Преди да се опитате да използвате Stacer за изчистване на историята на приложенията в Ubuntu, трябва да го инсталирате. В миналото, в AddictiveTips, ние разглеждахме как да инсталираме приложението Stacer. Следвайте това ръководство, за да научите как да накарате приложението да работи на вашата Ubuntu система.
След като сте инсталирали Stacer на вашия Ubuntu компютър, преминете към следващия раздел на ръководството.
Изтрийте историята на приложенията със Stacer
За да изчистите историята на приложенията в Ubuntu със Stacer, отворете приложението, като го потърсите в менюто на приложението си. След като приложението Stacer е отворено, следвайте инструкциите стъпка по стъпка по-долу.
Стъпка 1: В Stacer погледнете в лявата странична лента в приложението за иконата на метла и щракнете върху нея. Иконата на метлата е областта „System Cleaner“ на Stacer.
Стъпка 2: В областта на System Cleaner поставете отметка в квадратчето до „Кешове на приложения“ и „Регистрации на приложения“. Избирайки тези опции, вие казвате на Stacer, че искате да изчистите историята на приложенията си в Ubuntu.
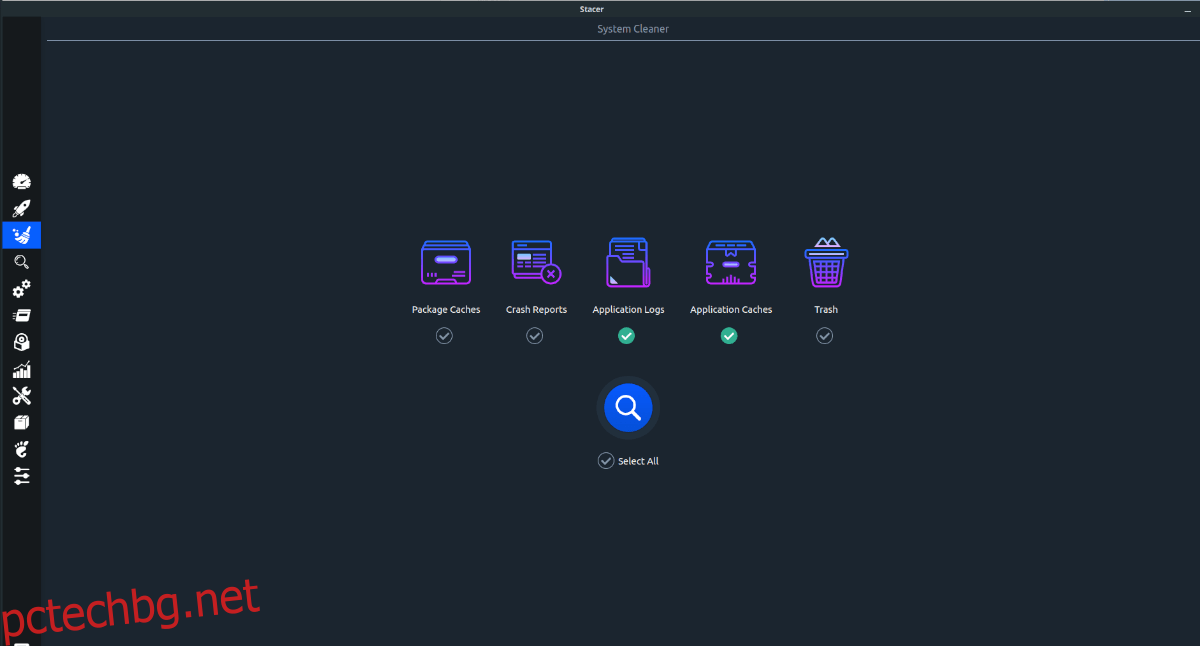
Стъпка 3: Щракнете върху иконата на синята лупа, за да започнете процеса на почистване в Stacer. Оттам проверете още веднъж „Регистрации на приложения“ и „Кешове на приложения“. След това натиснете иконата на синята метла, за да почистите историята на приложението си.
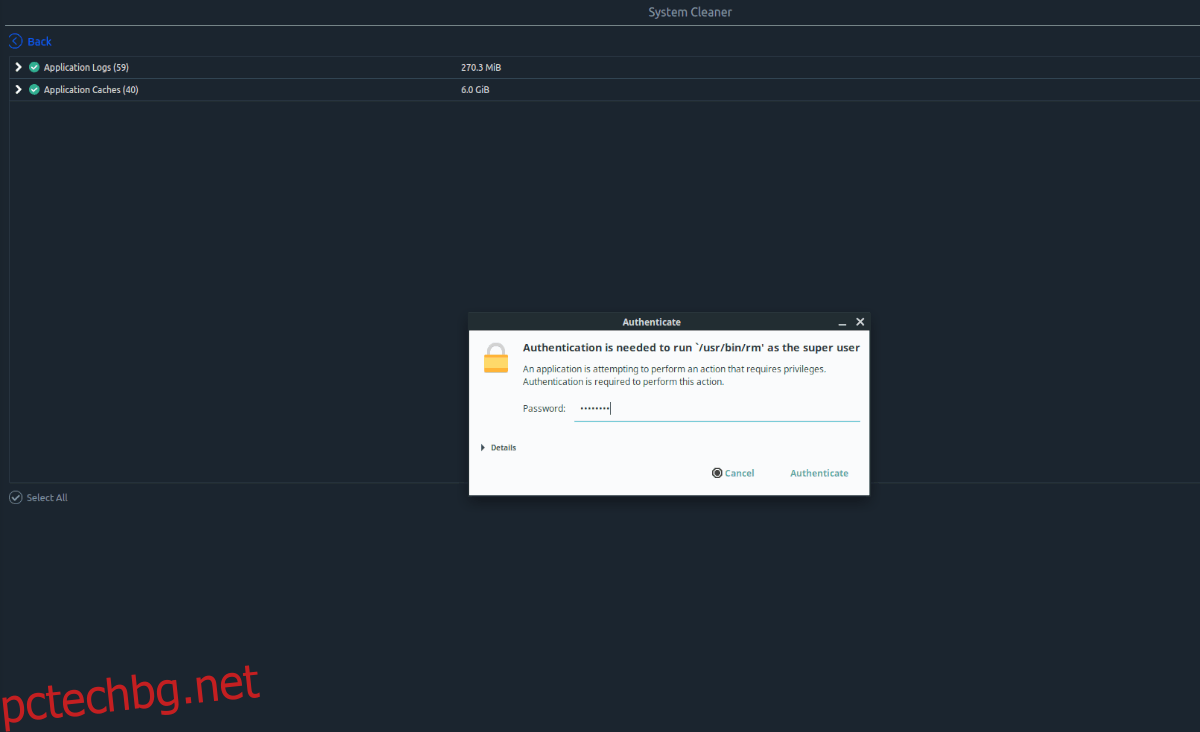
Когато процесът на почистване приключи, ще видите зелен текст, който казва, че вашите файлове са почистени. След като прочетете текста, затворете Stacer, тъй като вече не е необходим.