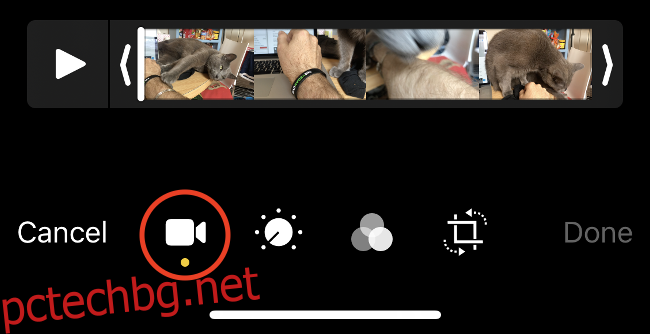По-лесно от всякога е да редактирате и споделяте видеоклипове директно от вашия iPhone или iPad. В iOS 13 Apple добави набор от нови инструменти за редактиране на видео. Вече можете да изрязвате, завъртате и извършвате други действия за редактиране на видео без приложение на трета страна.
Съдържание
Как да изрежете видеоклипове на iPhone или iPad
Подрязването на видеоклип е една от най-основните редакции, които можете да извършите. Въпреки че можете да отрежете, преди да споделите в някои приложения, като Instagram, можете лесно да направите това и в приложението Photos.
Следвайте тези стъпки, за да изрежете видеоклипа си:
Изберете видеоклипа, който искате да изрежете.
Докоснете „Редактиране“ в долния десен ъгъл.
Сега трябва да видите бутон за възпроизвеждане и времева линия на видеоклипа. Използвайте стрелката вляво, за да промените началната точка на видеоклипа, или стрелката вдясно, за да промените крайната точка на видеоклипа.
Докоснете бутона Възпроизвеждане, за да прегледате вашите редакции.
Когато сте доволни от редакциите си, докоснете „Готово“ и след това изберете „Запазване на видеоклипа“ или „Запазване на видеоклипа като нов клип“, за да дублирате.
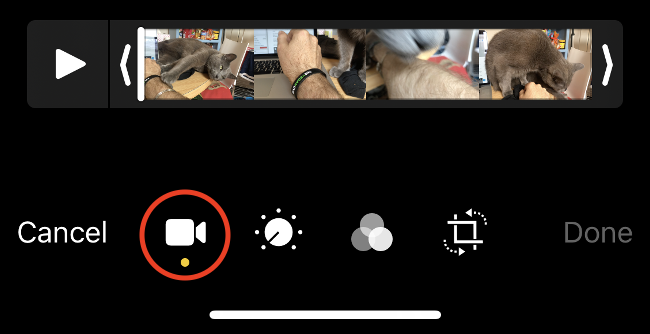
Редактирането на видео в iOS е неразрушително, което означава, че ако изберете „Запазване на видео“, няма да загубите завинаги никакви кадри. По всяко време можете да редактирате отново видеоклипа, за да включите кадрите, които сте изрязали.
Как да изрежете и завъртите видеоклипове на iPhone или iPad
Преди това трябваше да използвате приложение на трета страна, за да коригирате ориентацията на видеото. Сега в iOS 13 можете да изрязвате и завъртате видеоклиповете си.
Следвайте тези стъпки, за да завъртите видеоклип:
Изберете видеоклипа, който искате да завъртите или изрежете.
Докоснете „Редактиране“ в долния десен ъгъл.
В долната част на екрана докоснете иконата за завъртане/изрязване (вижте изображението по-долу).
В горния ляв ъгъл докоснете иконата за завъртане на 90 градуса (полето със стрелка над него). Докоснете бутона толкова пъти, колкото е необходимо, докато намерите правилното съотношение.
Докоснете „Готово“ в долния десен ъгъл, за да финализирате редакцията си.
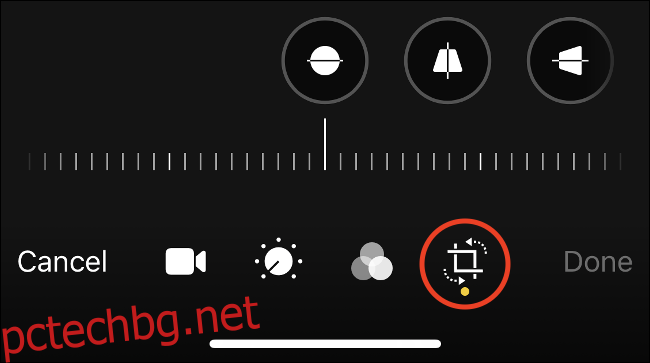
Как да обедините видеоклипове на iPhone или iPad
Ще ви трябва приложение на трета страна, за да обедините видеоклипове на вашия iPhone или iPad. За щастие, Apple предлага iMovie безплатно, което улеснява обединяването на два или повече видеоклипа в завършена продукция.
Следвайте тези стъпки, за да обедините два или повече видеоклипа:
Изтегли iMovie безплатно на вашия iPhone или iPad.
Стартирайте iMovie и ще видите екрана „Проекти“. Докоснете знака плюс (+), за да започнете нов проект, и след това докоснете „Филм“, когато бъдете подканени.
Изберете видеоклиповете, които искате да обедините (можете да добавите още по-късно). Хванете краищата на всеки видеоклип, за да отрежете клиповете директно в този екран.
С избрани клипове докоснете „Създаване на филм“ в долната част.
Избраните от вас клипове се поставят на времева линия на видеото един след друг. За да ги отрежете, докоснете видеоклиповете си, за да ги изберете, хванете краищата на всеки кадър и след това ги плъзнете надолу до размера.

Ако искате да пренаредите видеоклиповете си, докоснете и задръжте един, докато изплува. След това го плъзнете наляво или надясно, за да го преместите назад или напред по времевата линия. Пуснете го пред друг клип, за да го поставите след този клип.
Можете също да промените видео прехода между всеки клип. За да направите това, просто докоснете иконата за преход между видеоклипове на времевата линия.
Когато приключите, следвайте тези стъпки, за да експортирате филма си:
Докоснете „Готово“ в горния ляв ъгъл.
Натиснете бутона Възпроизвеждане, за да прегледате проекта си, след което докоснете бутона Споделяне, за да го експортирате.
Използвайте иконите на приложението, за да изберете къде искате да споделите видеоклипа си, или докоснете „Запазване на видео“, за да го експортирате директно в Снимки.
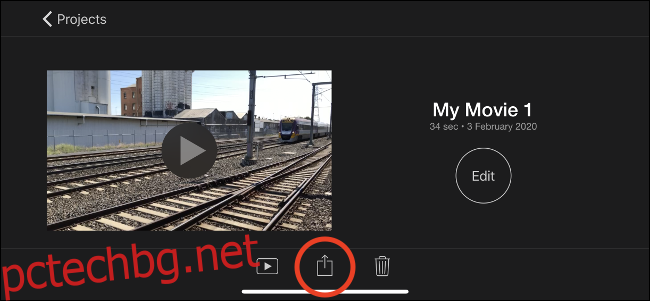
Как да приложите и премахнете видео филтри
Точно както със снимките, можете да снимате видеоклипове с филтри в родното приложение за iOS. Също като снимките, видеоклиповете, които снимате с филтър, са неразрушителни, което означава, че можете да промените или премахнете филтъра по всяко време.
Следвайте тези стъпки, за да добавите, промените или премахнете филтър:
Изберете видеоклипа, към който искате да приложите филтър.
Докоснете „Редактиране“ в долния десен ъгъл.
В долната част на екрана докоснете иконата Филтри (вижте изображението по-долу).
Превъртете, за да прегледате филтрите и след това изберете един или изберете „Оригинал“, за да премахнете всички филтри.
Докоснете „Готово“ долу вдясно и изчакайте филтъра ви да се приложи.
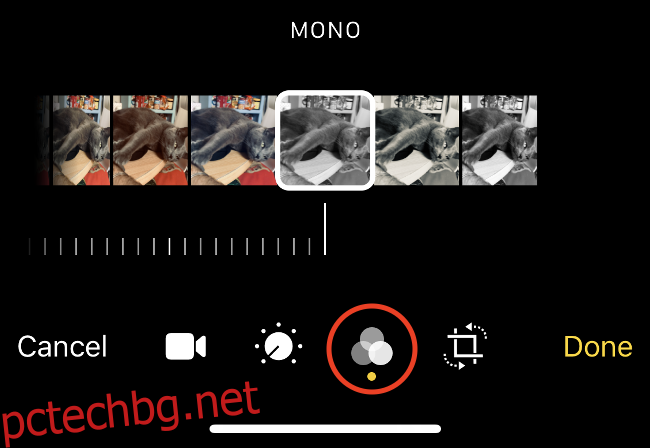
Размерът на видеоклипа, качеството, с което е заснето, и възрастта на вашето устройство определят колко дълго ще трябва да изчакате, докато филтърът се приложи.
Как да настроите видео експозицията, контраста и др
Вече можете също така да регулирате различни параметри на изображението на видеоклипове в iOS 13 точно както при снимки. Собствениците на iPhone и iPad вече имат достъп до пълна гама от инструменти за редактиране, включително автоматично подобрение. Тези промени също са неразрушителни, така че можете да ги отмените в бъдеще.
Следвайте тези стъпки, за да коригирате експозицията, контраста и други на видеоклипа:
Изберете видеоклипа, който искате да редактирате.
Докоснете „Редактиране“ в долния десен ъгъл.
В долната част докоснете иконата за корекции (вижте изображението по-долу).
Превъртете през различните атрибути на изображението и преместете плъзгача, за да коригирате изображението.
Когато сте доволни от редакциите си, докоснете „Готово“.
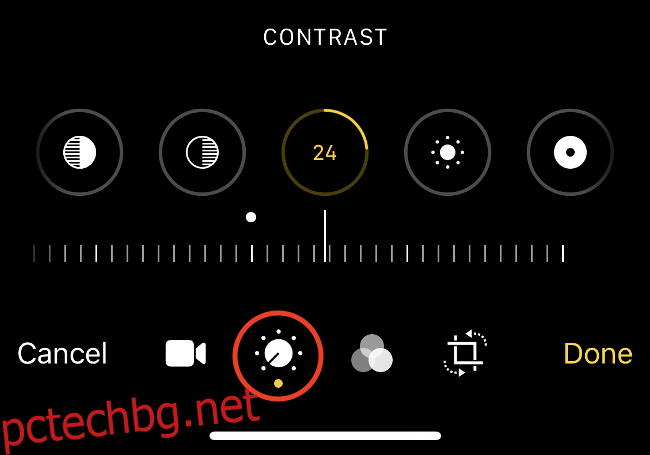
Можете да регулирате всички следните параметри:
Излагане
Акценти
сенки
Контраст
Яркост
Черна точка
Насищане
Жизненост
Топлина
Оттенък
Рязкост
Определение
Намаляване на шума
винетка
Най-добрият начин да научите какво прави всяка от тези настройки е да си поиграете и да експериментирате с тях.
Как да върнете видео към първоначалното му състояние
Можете да върнете всяко видео или снимка в първоначалното му състояние с едно докосване в приложението Снимки. За да направите това, просто намерете редактираното видео, докоснете „Редактиране“ в долния десен ъгъл и след това докоснете „Върни“.
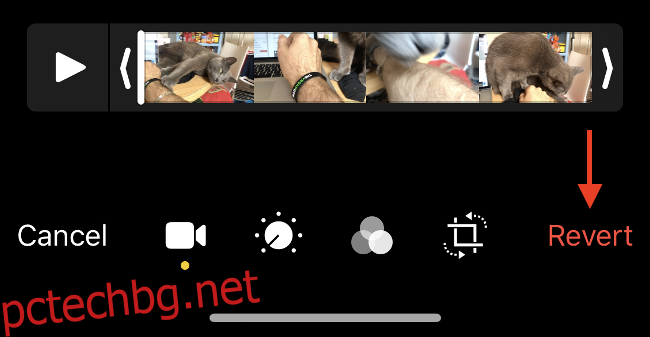
Това работи както за снимки, така и за видеоклипове. Той връща всяко подрязване, филтри, корекции на изображението, завъртане или изрязване, които сте приложили.
Създавайте трейлъри и по-богати продукции с iMovie
iMovie е безплатно приложение на Apple за редактиране на видео от потребителски клас. Позволява ви да „линейно редактирате“, което означава редактиране на видео в една песен (вместо многописчево редактиране, което позволява по-сложни операции).
iMovie е лесен за използване видео редактор, който ви позволява да поставяте видеоклипове, снимки и аудио на времева линия. Можете също така да запишете глас, заснемате видео директно на времевата линия или да импортирате други файлове от вашата файлова система или iCloud.
Когато стартирате за първи път проект iMovie, докоснете „Филм“ за редовни проекти или „Трейлър“, за да направите автоматизирано видео в стила на трейлър на филм.
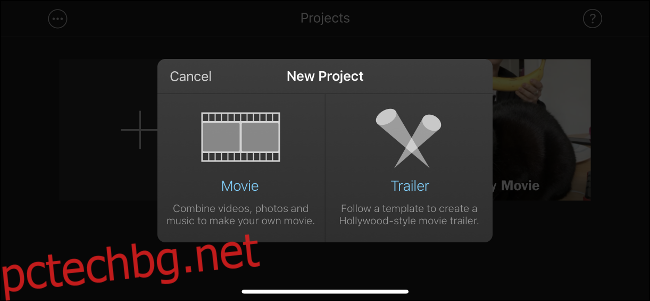
В режим на филм докоснете знака плюс (+), за да добавите медия към времевата линия. Докоснете клип, за да го редактирате, да добавите текст, да промените скоростта на възпроизвеждане или да добавите филтри.
Ако искате да направите фини корекции на видеоклип (експонация, контраст и т.н.), трябва да го направите в приложението Photos, преди да го добавите към вашата времева линия.
Издигнете редактирането на следващото ниво с Lumafusion
iMovie е полезен, но ограничен. Тъй като Apple не пусна версия на своето професионално приложение за редактиране на видео, Final Cut, за iOS, разработчиците на трети страни трябва да запълнят празнината.
Лумафузия в момента е най-доброто професионално приложение за редактиране на видео за iPhone и iPad. Той ви предоставя шест песни за аудио и видео и още шест за друго аудио, включително музика, гласови записи или звукови ефекти.
Това приложение съдържа следните функции, които обикновено са налични само в професионалните редактори:
Маркери
Възможността за свързване или премахване на връзката на клипове
Ключови кадри за аудио нива и панорамиране
Аудио филтри и еквалайзер
Ефектно наслояване
Възможността за копиране и поставяне на атрибути на клип
Персонализирани съотношения на страните
Широка гама от поддържани кадрови честоти
Можеш да получиш Лумафузия за $29,99 в App Store, което може да изглежда скъпо за приложение за iOS. Въпреки това, това е изгодна сделка в сравнение с професионалния софтуер за редактиране на видео, напр Final Cut Pro X на Mac ($299,99) или Adobe Premiere Pro абонамент (около $240 годишно).
Ако искате да се възползвате максимално от възможностите на вашето устройство за видеозаснемане, проверете FiLMiC Pro.
Снимайте, редактирайте, споделяйте
Става все по-често срещано за видео професионалисти, журналисти и хоби режисьори да снимат, редактират и споделят своите проекти от едно устройство. Ако тръгнете по този път, най-големите ви препятствия вероятно ще бъдат животът на батерията и дисковото пространство.
Уверете се, че сте включили в контакт, ако ще редактирате видео. За да разрешите проблемите с пространството, може да искате надстройте своя план за съхранение в iCloud, така че можете да активирате библиотеката със снимки на iCloud. Това разтоварва цялата ви медийна библиотека в облака, но ще ви е необходима надеждна интернет връзка, ако искате да използвате видеоклиповете, съхранявани онлайн във вашите проекти.
Търсите нов видео проект? Научете как да използвате зелен екран с вашия iPhone!