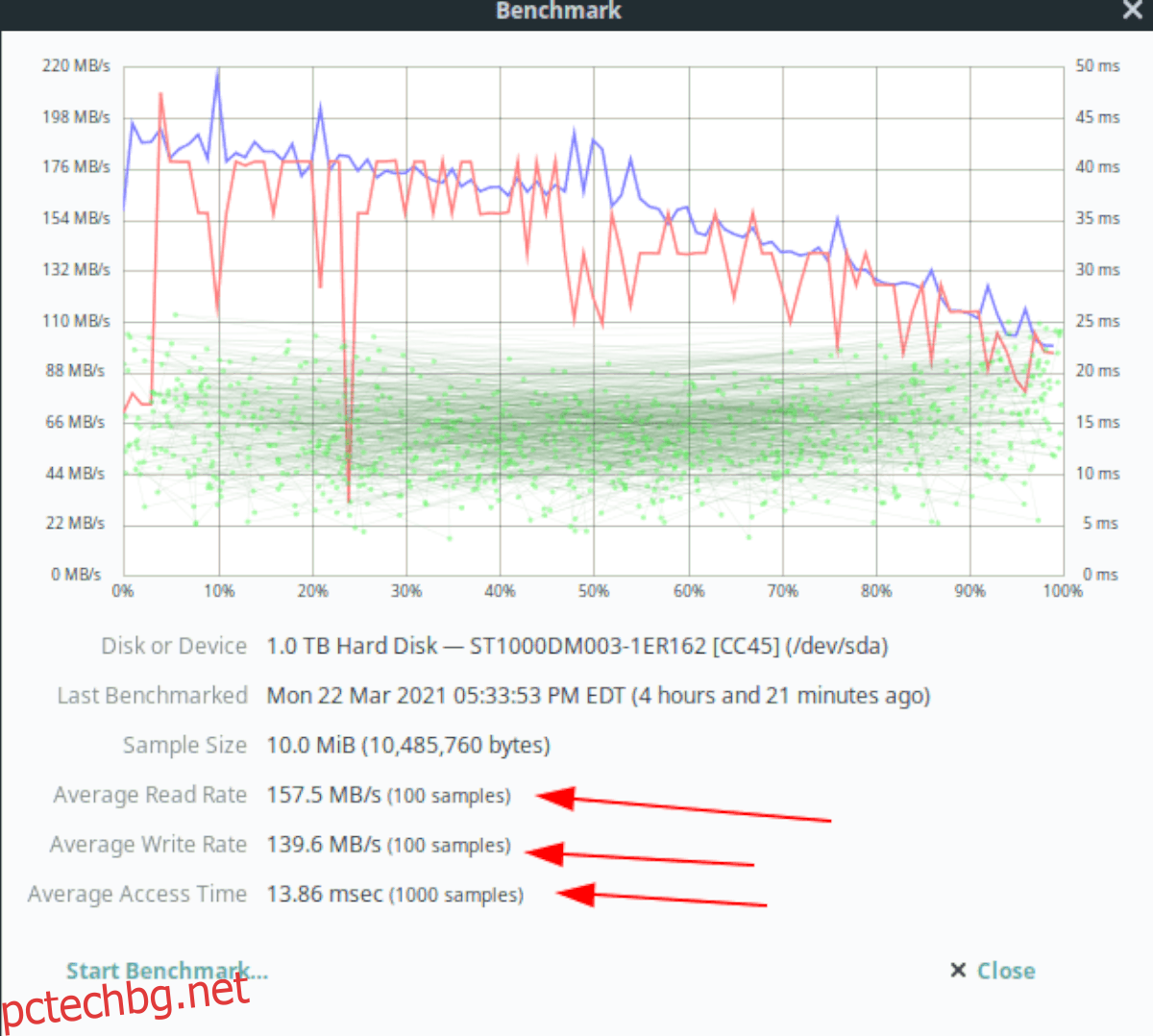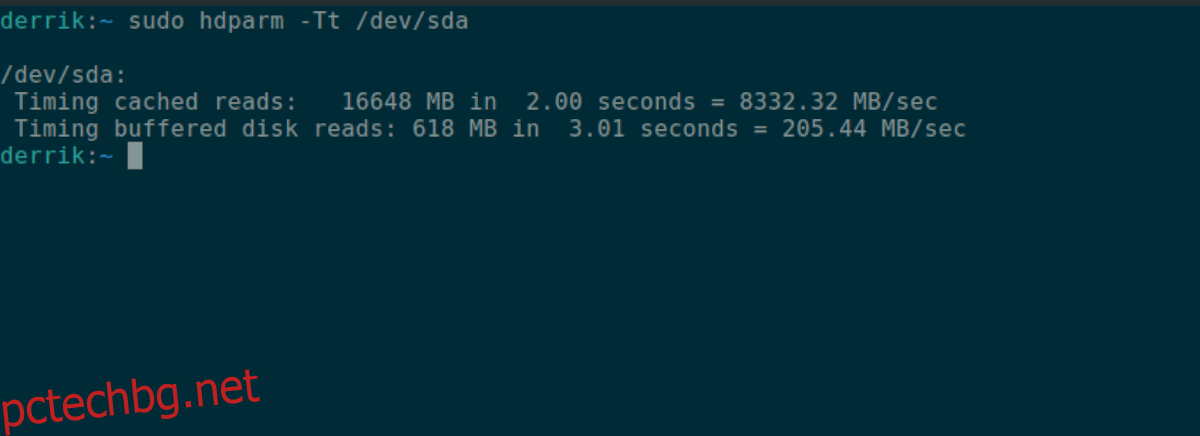Трябва да тествате скоростта на вашия твърд диск на Linux, но не можете да го разберете? Можем да помогнем! Следвайте това ръководство, докато разглеждаме как можете да тествате скоростта на диска си в Linux!
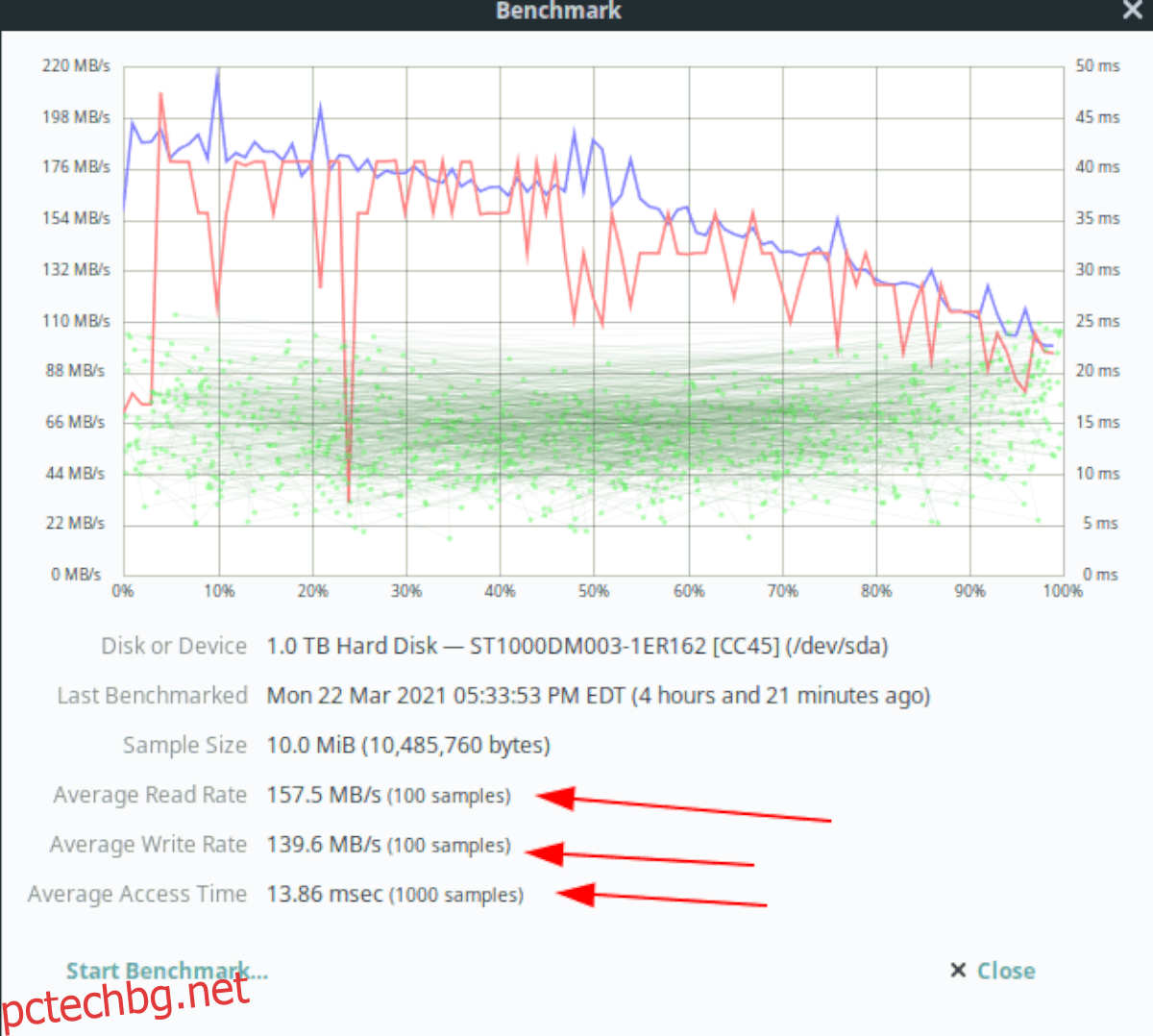
Съдържание
Gnome Disk Utility
Ако искате да тествате скоростта на диска в Linux, най-добрият начин да направите това е с помощта на Gnome Disk Utility. Това е удобна, лесна за разбиране програма, която може да сравни и тества скоростите на твърдия диск.
Приложението Gnome Disk Utility не е предварително инсталирано на всяка операционна система Linux, така че преди да разгледаме как да го използваме за тестване на скоростта на вашия твърд диск, ще трябва да инсталирате програмата.
За да започнете инсталирането на Gnome Disk Utility на вашия компютър с Linux, отворете прозорец на терминала. Можете да отворите прозорец на терминал, като натиснете Ctrl + Alt + T на клавиатурата. Или отворете менюто на приложението и потърсете „Терминал“.
След като прозорецът на терминала е отворен и готов за използване, следвайте инструкциите за инсталиране по-долу, за да настроите приложението Gnome Disk Utility на вашия компютър с Linux.
Ubuntu
В Ubuntu инсталирайте приложението Gnome Disk Utility, като използвате командата apt install по-долу.
sudo apt install gnome-disk-utility
Debian
Тези, които използват Debian Linux, ще могат да настроят приложението Gnome Disk Utility, като изпълнят командата apt-get install.
sudo apt-get install gnome-disk-utility
Arch Linux
В Arch Linux приложението Gnome Disk Utility може да се инсталира чрез командата Pacman по-долу.
sudo pacman -S gnome-disk-utility
Fedora
Тези във Fedora Linux могат да накарат програмата Gnome Disk Utility да работи чрез командата dnf install.
sudo dnf install gnome-disk-utility
OpenSUSE
В OpenSUSE Linux програмата Gnome Disk Utility се инсталира лесно, като се използва командата zypper install по-долу.
sudo zypper install gnome-disk-utility
Сега, когато приложението Gnome Disk Utility е отворено, стартирайте програмата, като потърсите „Дискове“ в менюто на приложението си. След това следвайте инструкциите стъпка по стъпка по-долу, за да тествате скоростта на диска си в Linux.
Стъпка 1: В приложението Gnome Disk Utility погледнете към лявата странична лента и намерете диска, чиято скорост искате да тествате. След това щракнете върху него с мишката, за да разгледате прегледа на устройството на приложението.
Стъпка 2: Намерете бутона на менюто в Gnome Disk Utility и го изберете с мишката, за да го отворите. Ако не можете да намерите менюто, погледнете вляво от бутона за минимизиране.
В менюто на Gnome Disk Utility намерете бутона „Benchmark Disk“ и го изберете с мишката. Избирайки бутона „Сравнителен диск“, ще отворите инструмента за тестване.
Стъпка 3: След като инструментът за сравнителен анализ е отворен, намерете бутона „Стартиране на бенчмарк“ и щракнете върху него, за да стартирате бенчмарка. Имайте предвид, че изпълнението на този показател може да отнеме малко време, така че бъдете търпеливи.
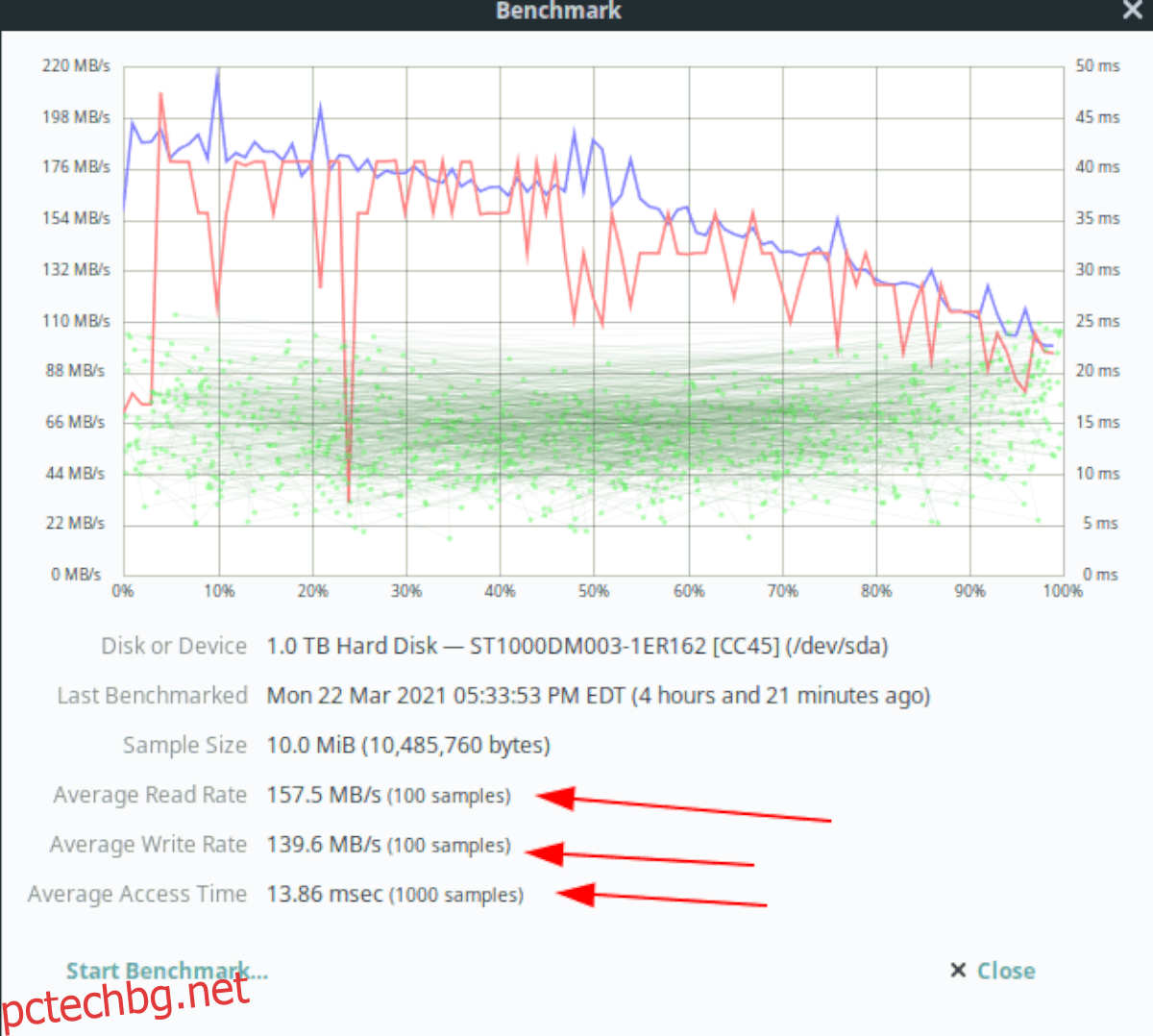
Когато инструментът за сравнителен анализ приключи, Gnome Disk Utility ще създаде пълно отчитане на вашия твърд диск. За да проверите скоростта, намерете „Средна скорост на четене“ и „Средна скорост на запис“. Това ще ви покаже скоростта на вашия твърд диск.
HDParm
HDParm е друго приложение, което можете да използвате, за да тествате скоростта на вашия диск в Linux. Не е толкова лесна за използване като Gnome Disk Utility и няма GUI, но е също толкова полезна.
Приложението HDParm не е инсталирано по подразбиране на всяка операционна система Linux, но е на доста. За да проверите дали HDParm е инсталиран на вашия компютър, изпълнете командата hdparm –help в прозорец на терминала.
Ако нямате инсталиран HDParm на вашия компютър с Linux, отворете терминален прозорец на работния плот на Linux, като натиснете Ctrl + Alt + T на клавиатурата. След като прозорецът на терминала е отворен, следвайте инструкциите за инсталиране по-долу.
Ubuntu
Можете да инсталирате HDParm на Ubuntu с командата apt.
sudo apt install hdparm
Debian
За да инсталирате HDParm на Debian, използвайте apt-get.
sudo apt-get install hdparm
Arch Linux
На Arch Linux инсталирайте HDParm с помощта на командата Pacman.
sudo pacman -S hdparm
Fedora
Във Fedora инсталирайте HDParm с dnf.
sudo dnf install hdparm
OpenSUSE
Инсталирайте HDParm на OpenSUSE с zypper.
sudo zypper install hdparm
След като HDParm бъде инсталиран на вашия компютър, следвайте инструкциите стъпка по стъпка по-долу, за да тествате скоростта на вашия диск.
Стъпка 1: Първо изпълнете командата lsblk, за да видите всички свързани твърди дискове в системата.
lsblk
Прегледайте и намерете твърдия диск, който планирате да тествате. В този пример ще тестваме /dev/sda. За повече информация относно намирането на информация за твърдия диск в lsblk, прочетете това ръководство по темата.
Стъпка 2: Изпълнете командата hdparm -Tt на твърдия диск, за да започнете теста.
sudo hdparm -Tt /dev/sda
Когато тестът приключи, ще видите резултатите от теста на екрана.