Искали ли сте някога да направите така, че външните твърди дискове, свързани към вашия Linux компютър, да се показват в специални папки? Какво ще кажете за просто да разберете как да получите достъп до твърдите дискове на Linux като цяло? Всеки твърд диск, USB диск има етикет на Linux. Преди всеки твърд диск да бъде достъпен, трябва да разберем етикета на устройството. Това е лесно, но много важно. Това е така, защото външните твърди дискове в Linux (за разлика от Windows и Mac) не се стартират автоматично, така че потребителите да имат достъп до файлове. За да разберете етикета на външен твърд диск, отворете терминал и използвайте следната команда.
lsblk
Командата lsblk (списък на блокови устройства) показва всички прикачени устройства. Когато командата за блокиране на списък приключи, всички свързани устройства ще се появят в този списък. Ако се използват някакви твърди дискове, ще бъде лесно да се види. Това е така, защото командата винаги показва какви директории използват дяловете на твърдия диск.
Например: Linux почти винаги е инсталиран на /dev/sda и се монтира към / (а понякога и /boot и /home също). Второто устройство в този списък на екранната снимка е /dev/sdb и не е монтирано към нищо.

Важно е да се отбележи, че целият твърд диск е обозначен като /dev/sdb. Този етикет винаги принадлежи на второто устройство. След това всеки свързан твърд диск ще бъде друга буква в азбуката. Също така имайте предвид, че на екранната снимка има /dev/sdb1, /dev/sdb2, /dev/sdb3 и /dev/sdb4. Те уведомяват потребителя, че има 4 дяла на SDB твърдия диск. Размерите на всеки дял също са в този списък.
В този урок ще монтираме дяла /dev/sdb4. Вашето може да се различава.
Съдържание
Използване на файловия мениджър за монтиране
Има няколко начина за монтиране на външни твърди дискове в Linux. Далеч най-лесният и бърз начин да получите достъп до прикачен твърд диск, който не се използва от Linux, е да използвате файловия мениджър на Linux.
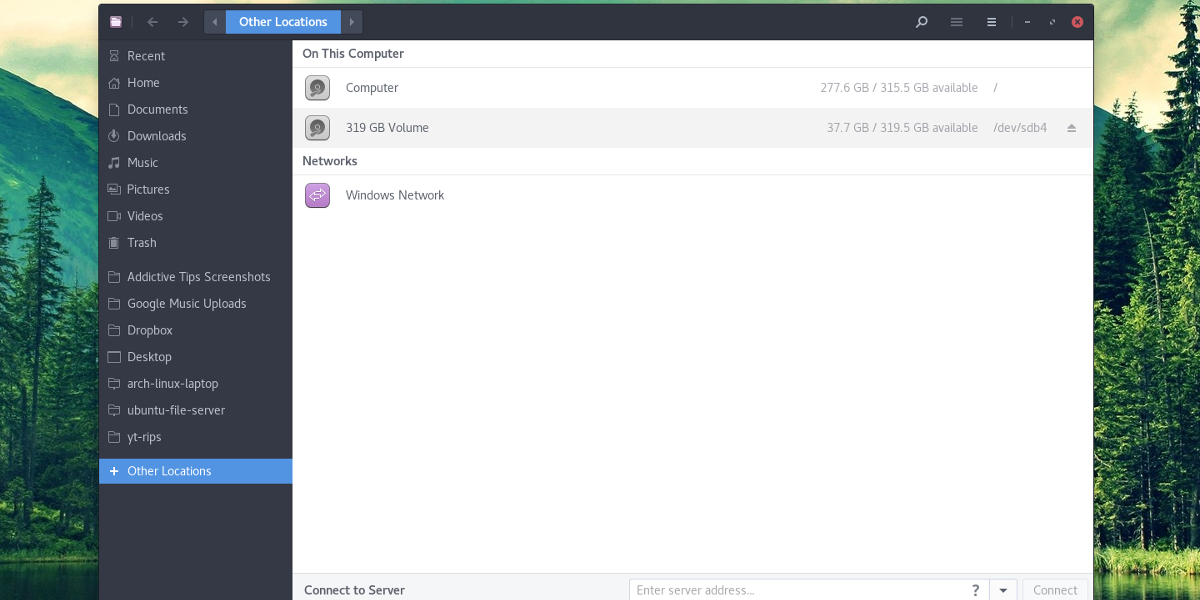
Първо отворете файловия мениджър, инсталиран на вашия компютър с Linux. Не сте сигурни какво е файлов мениджър? Това е програмата на Linux, която използвате за достъп до файлове и папки. Щракнете върху „други местоположения“, ако вашият файлов мениджър на Linux има опция да направи това. Ако всички твърди дискове се покажат в страничния панел, щракнете върху твърдия диск от тук.
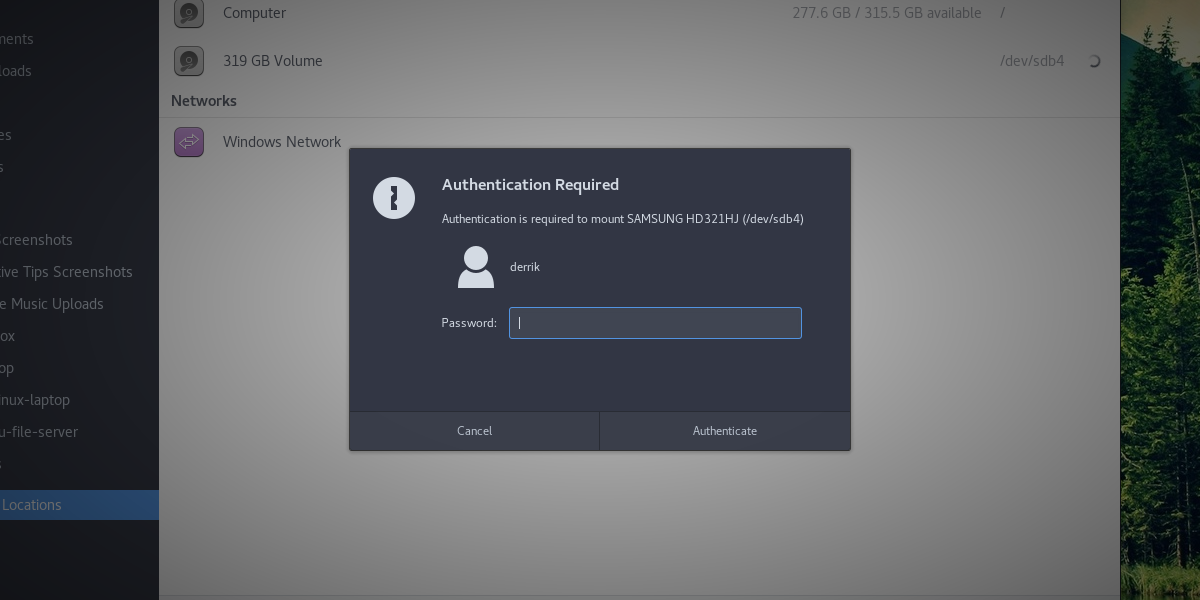
След като щракне върху твърдия диск, за да го зареди в системата, потребителят ще бъде помолен да въведе парола. Въведете паролата, прикачена към вашето потребителско име. След като бъде въведен, твърдият диск се монтира към системата. С помощта на файловия мениджър щракнете върху устройството, за да видите файловете. Демонтирайте, като щракнете върху иконата за изваждане или като щракнете с десния бутон върху нея и след това щракнете върху „демонтиране“.
Забележка: има много файлови мениджъри за Linux и всички те имат малки разлики. Въпреки това, въпреки че изглеждат различно, основната концепция в този урок е същата.
Временен монтаж
Възможно е временно да монтирате всеки твърд диск във всяка папка. За да започнете, създайте папката за монтиране в домашната директория. Ако решите да създадете папка с име, различно от това в примера, не забравяйте да запомните за какво е папката, тъй като тя ще бъде празна, когато твърдият диск не е монтиран.
mkdir -p ~/secondary-hard-drive
С създадената папка монтирайте твърдия диск. В този пример се използва /dev/sdb4. Вашето може да се различава. Не забравяйте да промените командата, за да отговаря на вашите нужди.
sudo mount /dev/sdb4 ~/secondary-hard-drive/
Дялът на твърдия диск (/dev/sdb4) е настроен на правилната папка. Когато Linux се рестартира, връзката ще се прекъсне.
Постоянен монтаж
Постоянното монтиране на вторичен твърд диск изисква промяна на раздела на файловата система. Разделът на файловата система позволява на Linux да знае къде трябва да отиде всеки дял на твърдия диск. За да направите вторичните твърди дискове постоянно монтирани при стартиране, направете следното:
Първо създайте папката, в която ще се зареди твърдият диск. Тази папка ще бъде домът на този твърд диск, така че НЕ я изтривайте. Ако го направите, Linux няма да успее да се стартира и всичко ще се счупи.
mkdir -p ~/secondary-hard-drive
Папката вторичен твърд диск се намира в /home/username. Сега кажете на Linux да го монтира за постоянно.

Забележка: добавянето на твърдия диск към раздела файлова система НЯМА ДА РАБОТИ, ако не посочите правилния тип файлова система. Научете правилния тип файлова система, като първо разберете етикета на устройството с lsblk, след което използвате df -T, за да разберете типа на файловата система. Всяко устройство в df -T ще има етикета на устройството до него.
Редактиране на Fstab
Първо, вземете коренова обвивка.
sudo -s
След това добавете коментар. Това е важно, тъй като има много съществуващи неща в раздела на файловата система и това ще помогне да се разграничи записът от останалите.
echo "# Secondary Hard Drive" >> /etc/fstab
И накрая, добавете твърдия диск към списъка за монтиране. Моля, обърнете внимание на тази команда и редактирайте частта, която казва потребителско име, така че вместо това да има вашето потребителско име. Също така редактирайте частта в командата с NTFS, ако дялът използва различна файлова система, и променете /dev/sdb4 на дяла, който искате да монтирате.
echo "/dev/sdb4 /home/username/secondary-hard-drive ntfs defaults,noatime 0 2" >> /etc/fstab
Повторете това за толкова твърди дискове, колкото желаете.
Заключение
Достъпът до твърди дискове в Linux може да бъде доста объркващ, особено ако сте нов потребител. Това е така, защото нито една дистрибуция на Linux наистина не отнема време, за да обясни как работят твърдите дискове. За щастие добавянето на допълнителни твърди дискове е лесен процес, след като следвате това ръководство.

