Потребителите на Linux обикновено редактират конфигурационни файлове с базирани на терминал инструменти като nano и vim. Ако искате да редактирате графично файл — дори системен файл — текстовият редактор на gedit го прави безболезнено и лесно.
Съдържание
Файлове, файлове навсякъде
Често повтаряна фраза относно Linux и други базирани на Unix операционни системи като macOS е „всичко е файл“.
Въпреки че това не е строго точно, текстовите файлове често се използват за системни регистрационни файлове и конфигурация. Можете да прочетете тези файлове, за да научите повече за вътрешната работа на вашата операционна система, и можете да ги редактирате, за да промените нейното поведение.
Текстовият редактор на GNOME по подразбиране е gedit, така че трябва да го намерите във всяка система с среда на GNOME на работния плот. Това включва Ubuntu, Fedora, Debian, CentOS и Red Hat. Това е удобен инструмент за редактиране на файлове, когато всичко, от което се нуждаете, е достатъчно редактор, за да свършите работата – без кривата на обучение на някои от най-мощните редактори като vim.
Стартиране на gedit
За да стартирате gedit от командния ред, въведете gedit и натиснете Enter.
Текстовият редактор на gedit ще се появи скоро.

Това е неподреден и чист прозорец на приложението. Можете да продължите със задачата да пишете каквото и да работите, без да ви разсейвате.
Разбира се, можете също да стартирате gedit от менюто на приложението на вашия Linux десктоп. Често се нарича „Текстов редактор“. Просто потърсете в менюто на приложенията „gedit“.
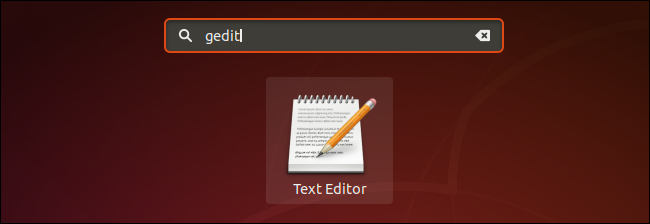
Стартиране на gedit като фонова задача
Прозорецът на терминала ще изчака gedit да се затвори, преди да ви върне към командния ред. Ако искате да използвате прозореца на терминала, докато gedit все още е отворен, вместо това стартирайте gedit с тази команда. Това отваря gedit като фонова задача. Веднага получавате подканата на командния ред и можете да продължите да използвате прозореца на терминала, дори когато gedit работи.
Въведете gedit, интервал, амперсанд &, след което натиснете Enter—като това:
gedit &

Отваряне на съществуващ файл
За да отворите съществуващ текстов файл, щракнете върху бутона „Отваряне“ в лентата с инструменти на gedit. Можете също да натиснете Ctrl+O, за да отворите файл.
Това отваря менюто за последните файлове. Ако искате да отворите отново един от изброените файлове, щракнете върху името на файла. Ако искате да отворите друг файл, щракнете върху бутона „Други документи…“ в долната част на менюто.

Това отваря стандартен диалогов прозорец за отваряне на файл. Можете да използвате това, за да прегледате местоположението на файла, който искате да редактирате.
Щракнете върху зеления бутон „Отваряне“, когато маркирате файла, който искате да редактирате.

Отваряне на файл от командния ред
Можете да помолите gedit да отвори файл веднага щом се стартира, като предоставите името на файла в командния ред. Това кара gedit да зареди файла, така че да е готов за редактиране веднага щом се появи gedit.
gedit ana.c

Функцията за подчертаване на синтаксиса на gedit го прави особено приятно да редактирате файлове с изходен код на програмата и скриптове на обвивката.
Открояването на синтаксиса оцветява думите в изходния файл, така че променливите, запазените думи, коментарите, параметрите и други да са лесно разпознаваеми.
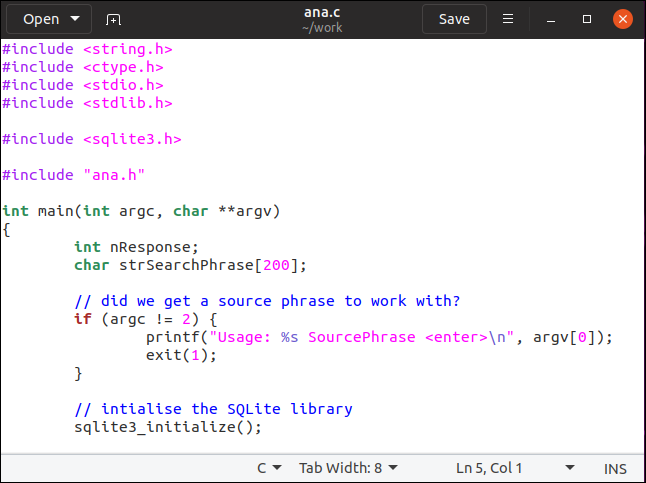
Името на файла, който редактирате, се показва в лентата с инструменти. Ако сте променили файла, до името на файла се появява звездичка *.

Това ви позволява да знаете, че са направени промени в съдържанието на файла. Той действа като напомняне, че ако искате да запазите промените, трябва да запазите файла.
Запазване на промените във файл
За да запазите промените си, щракнете върху бутона „Запазване“ в лентата с инструменти. Можете също да натиснете Ctrl+S, за да запазите файла.
За да запазите файла си с различно име или на друго място, щракнете върху бутона на менюто в лентата с инструменти и след това изберете „Запазване като“ от менюто.

Това ще отвори стандартен диалогов прозорец за запазване на файл. Можете да прегледате директорията, в която искате да запишете файла, и можете да посочите име за файла. Щракнете върху зеления бутон „Запазване“, за да запазите файла.

Редактиране на системни файлове
За да редактирате системен файл, обикновено ще трябва да използвате sudo, защото собственикът на файла вероятно е root. За да бъдете стриктно точни, ще можете да отворите системен файл, дори ако не използвате sudo, но няма да можете да запазите промените обратно във файла, освен ако не сте използвали sudo.
sudo gedit /etc/samba/smb.conf

Предупреждение: Не редактирайте системни файлове, ако не знаете точно какво ще направят вашите промени на вашата система. Объркайте грешен системен файл и може да се окажете, че нямате достъп до компютъра си след рестартиране.
Тази команда отваря gedit и зарежда конфигурационния файл на samba за редактиране.

Копиране на собствеността и разрешенията към нов файл
Един предпазлив начин за редактиране на системни файлове – и следователно похвален начин за редактиране на системни файлове – е да копирате файла и след това да редактирате копието. Когато приключите с редактирането на новия файл, можете да го копирате обратно върху оригиналния файл. Ако направите бъркотия при редактирането на копирания файл, няма да бъде нанесена вреда. Изтрийте го и започнете отначало.
Когато копирате файл, собствеността на файла може да се промени и разрешенията за файловия режим могат да бъдат променени. Трябва да се уверите, че те са точно същите във вашия нов файл, както в оригиналния файл, преди да копирате новата версия върху оригиналния файл. Ето как можете да направите това.
Да кажем, че искаме да редактираме файла fstab.
За да сме сигурни, че имаме промяна в собствеността на файла и разрешенията за режим, ще създадем нов файл и след това ще копираме съществуващия файл върху него. Тази стъпка е само за демонстрационни цели, за да се уверите, че новият файл няма същите разрешения за режим и собственост като оригиналния файл. Няма да е необходимо да правите това, когато редактирате свои собствени файлове.
touch new_fstab

Можем да използваме ls, за да проверим атрибутите на файла и да видим какви разрешения за файловия режим има и кой е собственикът на файла.
ls -l new_fstab

Собственикът на файла е Dave, а разрешенията за файловия режим са за четене и запис за собственика на файла и само за четене за групата и за други.
Сега ще копираме файла /etc/fstab върху новия файл, който току-що създадохме. След това ще проверим атрибутите на файла, за да видим дали са се променили.
sudo cp /etc/fstab new_fstab
ls -l new_fstab

Fstab е копиран върху файла new_fstab. Файловите атрибути на new_fstab не са променени. Нека проверим файловите атрибути на оригиналния fstab файл.
ls -l /etc/fstab

Както виждаме, собственикът е root и разрешенията за файловия режим са различни. Груповите разрешения се четат и пишат. Груповите разрешения за new_fstab са само за четене. Ще трябва да коригираме тези два атрибута, преди да копираме файла обратно.
Първо, ще стартираме gedit и ще редактираме файла new_fstab, за да направим необходимите промени.
gedit new_fstab
![]()
След като редактираме файла и запазим промените си, трябва да зададем собствеността на файла и разрешенията за файловия режим обратно към това, което трябва да бъде.
Можем да направим това с помощта на опцията –reference на командите chmod и chown.
Опцията –reference приема име на файл като параметър. Принуждава chmod и chown да вземат разрешенията за файловия режим и стойностите за собственост на файла от този файл и да ги копират в целевия файл. След това можем да използваме ls, за да проверим дали атрибутите на редактирания файл са зададени правилно, преди да го копираме обратно върху оригиналния файл.
sudo chmod --reference=/etc/fstab new_fstab
sudo chown --reference=/etc/fstab new_fstab
ls -l new_fstab

Разрешенията за файл и собствеността вече са правилни. Можем да копираме new_fstab върху съществуващия fstab и промените ни ще бъдат направени.

Тъй като това са промени във файла fstab, те ще влязат в сила при следващото рестартиране на компютъра или веднага, ако командата за монтиране се използва по този начин:
sudo mount -a
Бъдете внимателни там
Моят девиз е предпазливост и не съм против да повтарям предупрежденията. Ако изобщо не сте сигурни как вашите промени в системен файл ще накарат компютъра ви да се държи, не правете промените.
Когато трябва да редактирате текстов файл, независимо дали е системен файл или не, ще откриете, че gedit е бърз и прост редактор, който не ви затъва с твърде много опции и въпреки това има достатъчно възможности, за да ви позволи да получите свършената работа.


