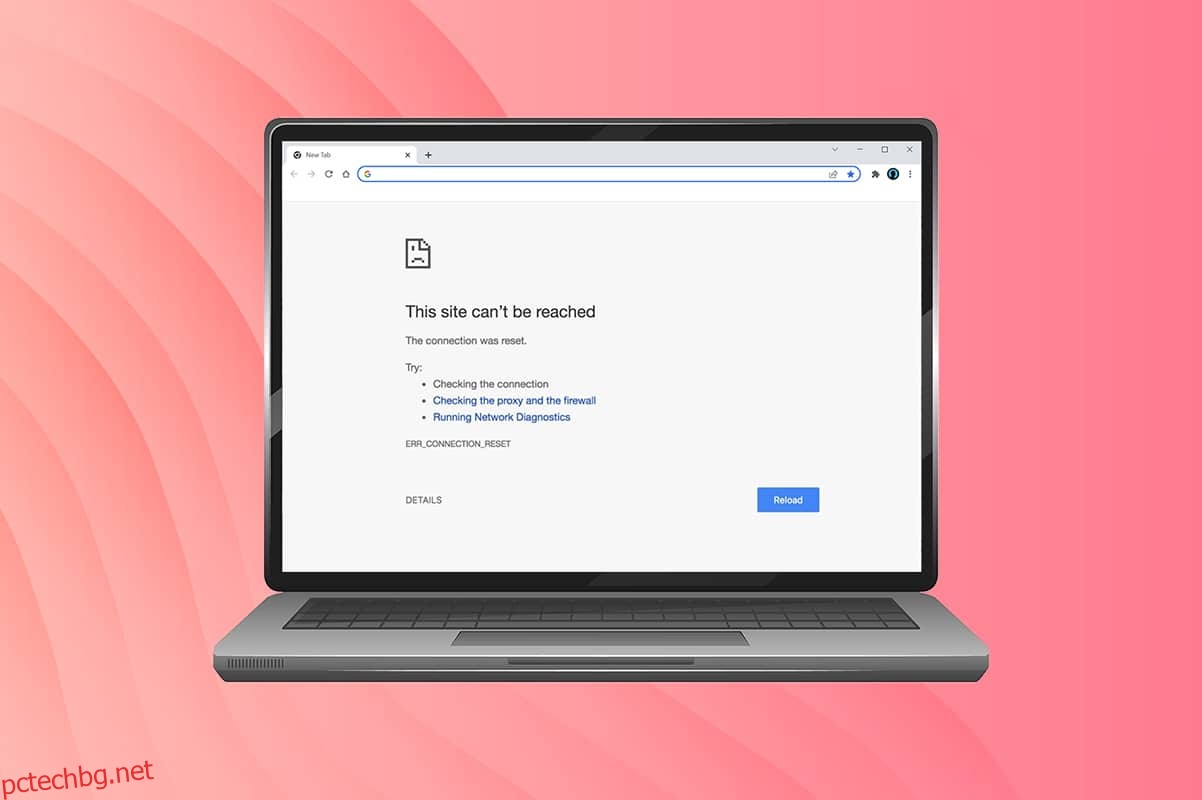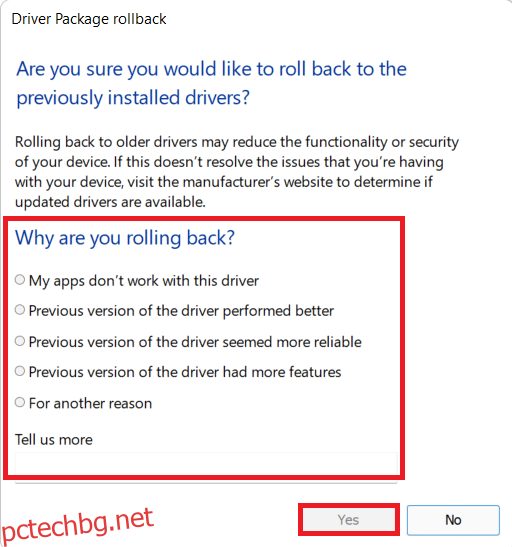Когато търсите уебсайт и не можете да бъдете достигнати по подходящ начин, ще се сблъскате с тази грешка в браузъра си. Тази грешка се съобщава по-често в Google Chrome. Когато се сблъскате с тази грешка, можете да получите достъп до други уебсайтове, а не до този, от който се сблъсквате с този проблем. Няколко причини предизвикват споменатия проблем. Неправилни настройки на системния регистър, мрежова несъвместимост, антивирусен конфликт и проблеми със защитната стена често водят до тези грешки с Chrome. Ако се сблъскате с грешка ERR_CONNECTION_RESET в Chrome, докато сърфирате в интернет, това ръководство ще ви помогне да я разрешите. Така че, продължете да четете, за да коригирате грешката при нулиране на ERR Connection Windows 10.
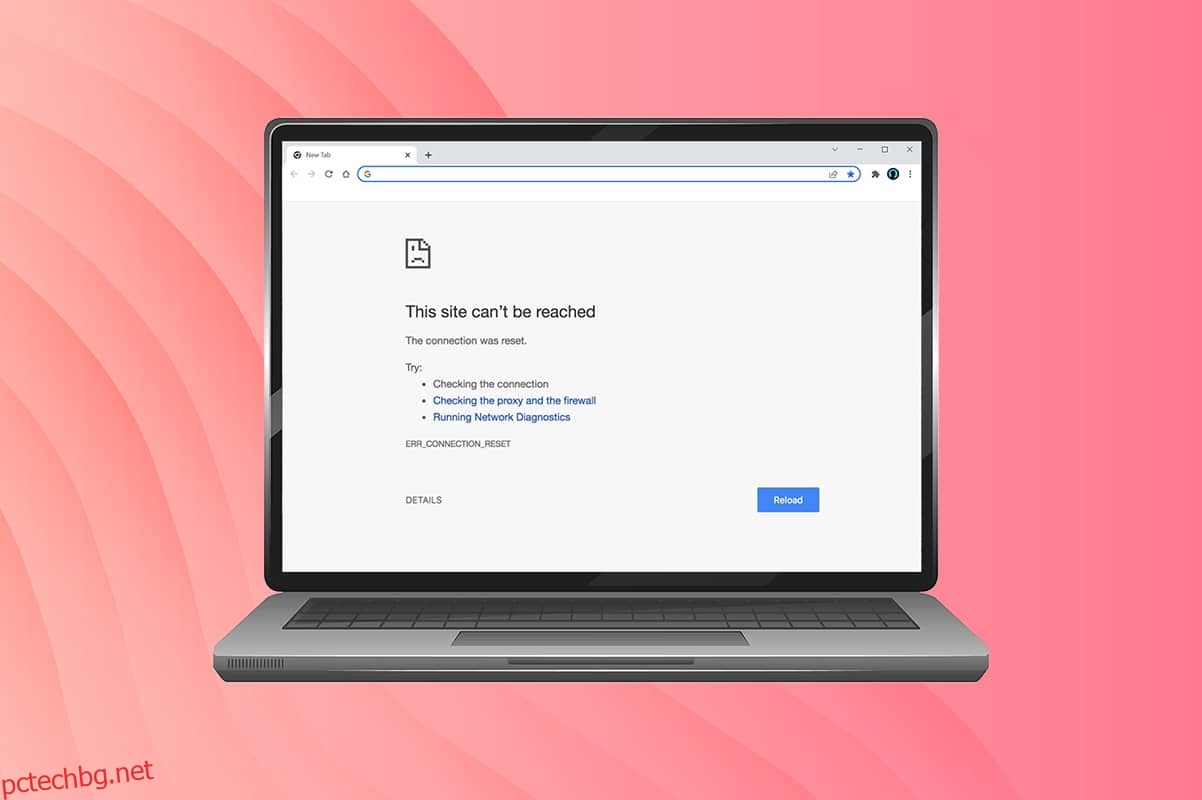
Съдържание
Как да поправите Windows 10 ERR_CONNECTION_RESET в Chrome
В този раздел сме събрали всички възможни стъпки за отстраняване на неизправности, за да коригираме тази грешка. Следвайте ги, за да постигнете най-добри резултати. Основната стъпка за отстраняване на неизправности към корекцията е да се гарантира, че имате стабилна мрежова връзка. Когато имате нестабилност на мрежата, ще се сблъскате с грешката във всеки уебсайт, до който имате достъп. Ето защо, когато срещнете грешката, отворете нов раздел и потърсете друг уебсайт.
- Ако се сблъскате с грешката във всички уебсайтове, до които имате достъп в браузъра, това означава, че мрежовата ви връзка не е стабилна. Уверете се, че скоростта на честотната лента на мрежата е оптимална.
- Ако се сблъскате с грешката само на един конкретен уебсайт, няма проблем с интернет връзката и можете да следвате методите за отстраняване на неизправности, обсъдени тук, за да ги коригирате.
Забележка: Ако използвате стар, повреден или ненадежден кабел, интернет връзката ще продължи да прекъсва връзката с устройството. Дори ако скоростта на интернет е много висока, няма да получите непрекъсната услуга, когато проводниците са счупени. Проверете дали свързващите кабели са до маркировката.
Метод 1: Рестартирайте рутера
Ако имате някакви мрежови конфликти, можете да ги коригирате, като рестартирате рутера. Рестартирането на рутера обаче ще инициира отново мрежовата връзка и малко потребители са съобщили, че всички промени, отбелязани в настройките за конфигурация, ще бъдат ефективни при рестартиране на рутера. Ето защо, следвайте посочените по-долу стъпки, за да рестартирате вашия рутер.
1. Намерете бутона за захранване на гърба на вашия рутер.
2. Натиснете бутона веднъж, за да го изключите.

3. Сега изключете захранващия кабел на рутера и изчакайте, докато захранването се източи напълно от кондензаторите.
4. След това свържете отново захранващия кабел и го включете след минута.
5. Изчакайте, докато мрежовата връзка се установи отново, и опитайте да влезете отново.
Метод 2: Изчистване на историята на браузъра Chrome
Проблемите с форматирането и зареждането могат да бъдат отстранени чрез изчистване на кеша и бисквитките във вашия браузър. Можете да опитате да ги премахнете, за да коригирате тази грешка с Chrome, като приложите следните стъпки.
1. Стартирайте Google Chrome.
2. След това щракнете върху иконата с три точки > Още инструменти > Изчистване на данните за сърфиране… както е показано по-долу.
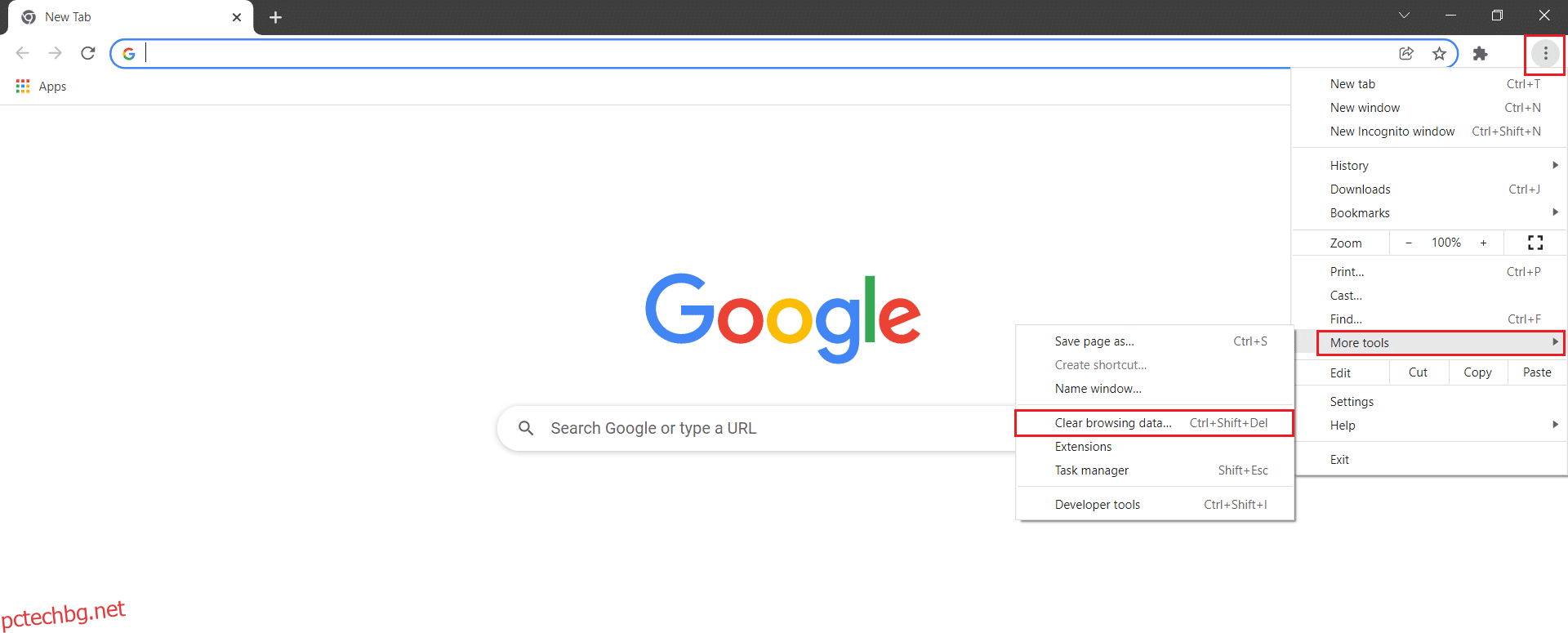
3. Проверете следните опции.
- Бисквитки и други данни за сайта
- Кеширани изображения и файлове
4. Сега изберете опцията Всичко време за Времеви диапазон.
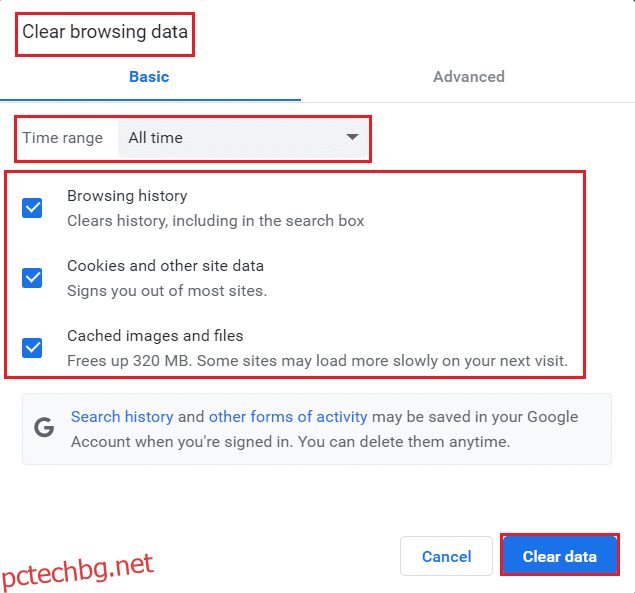
5. Накрая щракнете върху Изчистване на данните.
Метод 3: Нулиране на ipconfig
Малко потребители съобщиха, че можете да поправите грешката, когато нулирате конфигурацията на TCP/IP. Следвайте и изпълнявайте стъпките, описани по-долу.
1. Натиснете клавиша Windows, въведете командния ред и щракнете върху Изпълни като администратор.
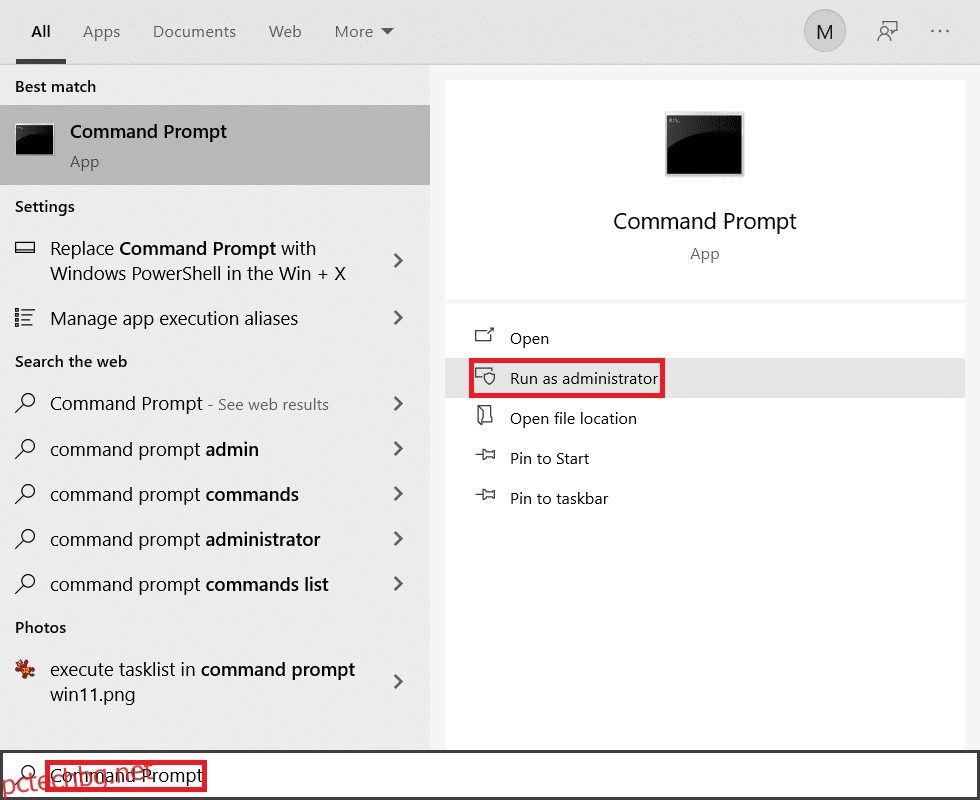
2. Сега въведете следните команди една по една и натиснете Enter.
ipconfig/flushdns ipconfig/release ipconfig/release6 ipconfig/renew
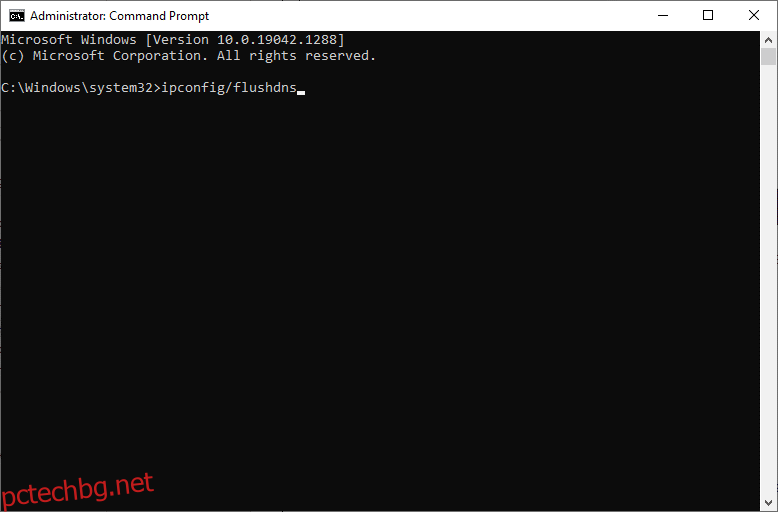
3. Накрая изчакайте процесът да завърши и проверете дали проблемът е разрешен сега.
Метод 4: Премахване на записи от каталога на Winsock
Winsock позволява на вашата ОС да настрои TCP/IP връзка всеки път, когато се свързвате с мрежата/уебсайта. Въпреки това се създават няколко записа за установени връзки, водещи до такива грешки. Можете да ги изчистите, като използвате описаните по-долу инструкции.
1. Натиснете клавишите на Windows, въведете командния ред и щракнете върху Изпълни като администратор.
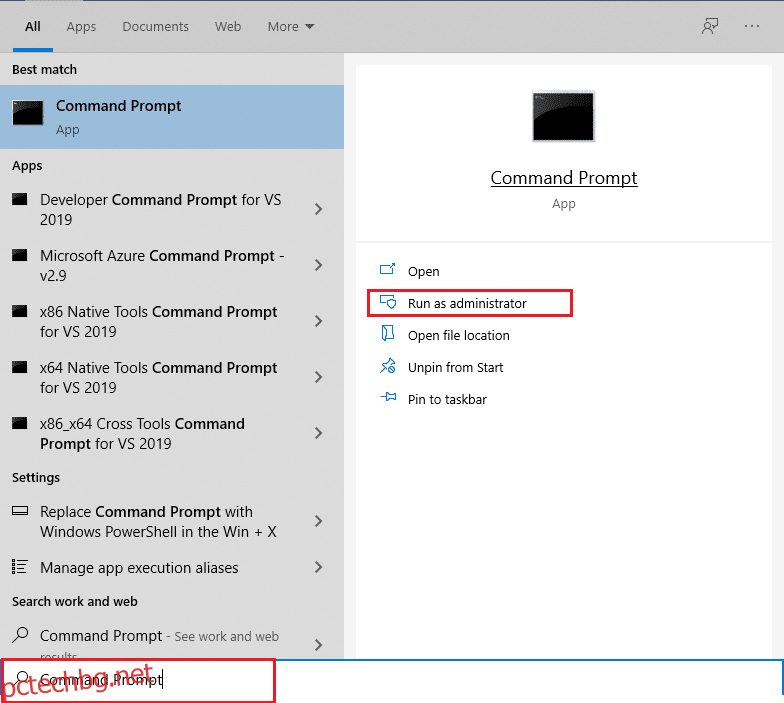
2. Въведете командата netsh winsock reset и натиснете Enter.
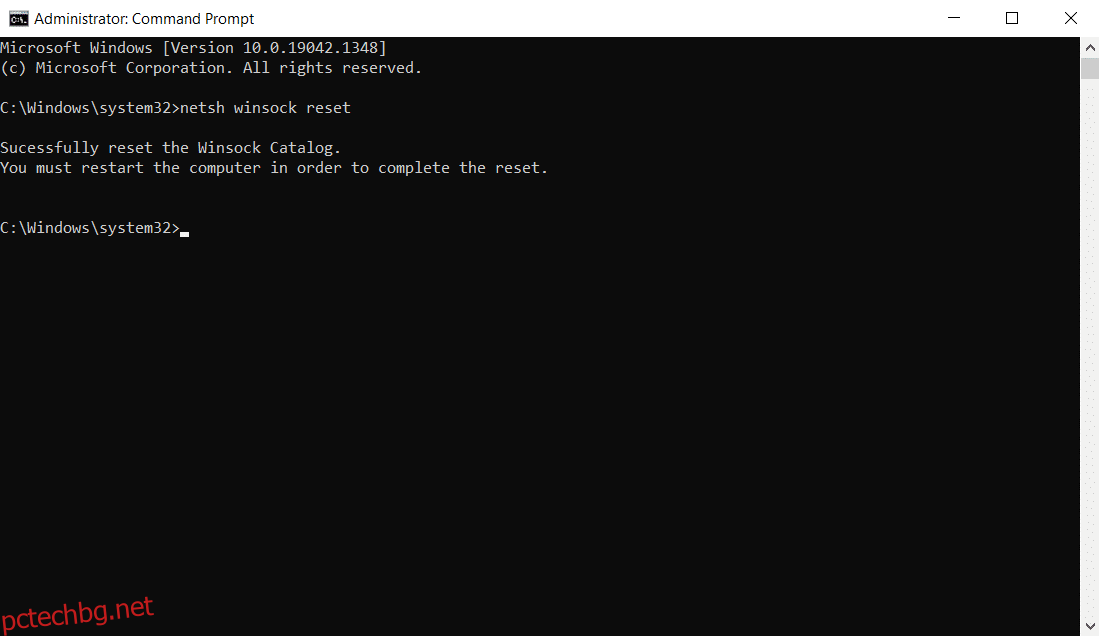
3. Рестартирайте компютъра, след като процесът приключи.
Метод 5: Изтриване на WLAN профили
Всеки път, когато се свържете с която и да е безжична мрежа, ще се създават WLAN (безжични) профили. Този профил съдържа уникално име на мрежата, ключове и други свързани настройки, които помагат на вашата система да се свърже с мрежата. В системата Windows 7 можете да стартирате Център за мрежи и споделяне в контролния панел и да премахнете запазените мрежи чрез опцията Управление на безжични мрежи. В системата Windows 8 нямате тази опция и сте предназначени да премахвате профилите само чрез команди на командния ред. В системата Windows 10 можете да премахнете WLAN профили, като следвате стъпките, посочени по-долу.
1. Натиснете едновременно клавишите Windows + R, за да отворите Настройки.
2. Щракнете върху настройката Мрежа и интернет.
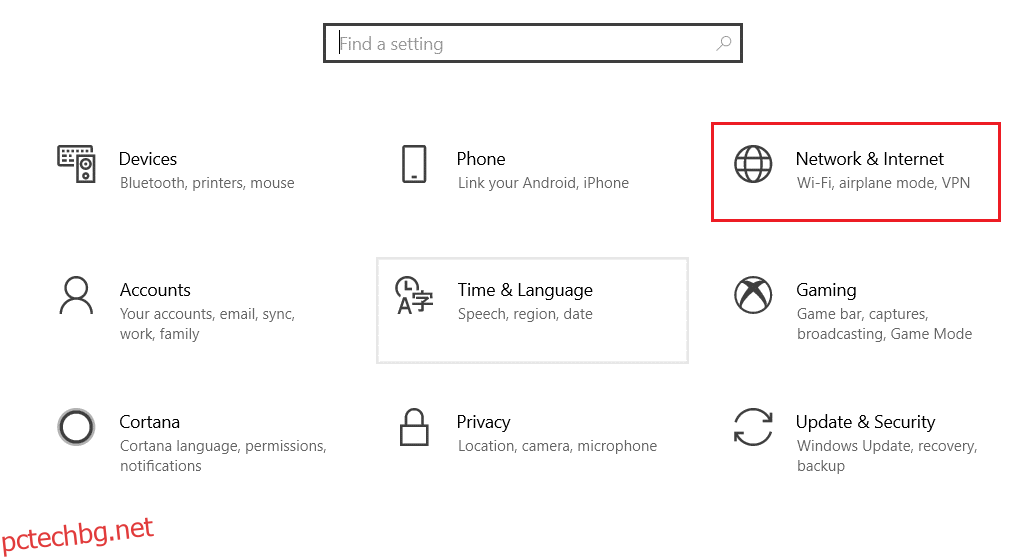
3. Сега щракнете върху Wi-Fi менюто от левия панел.
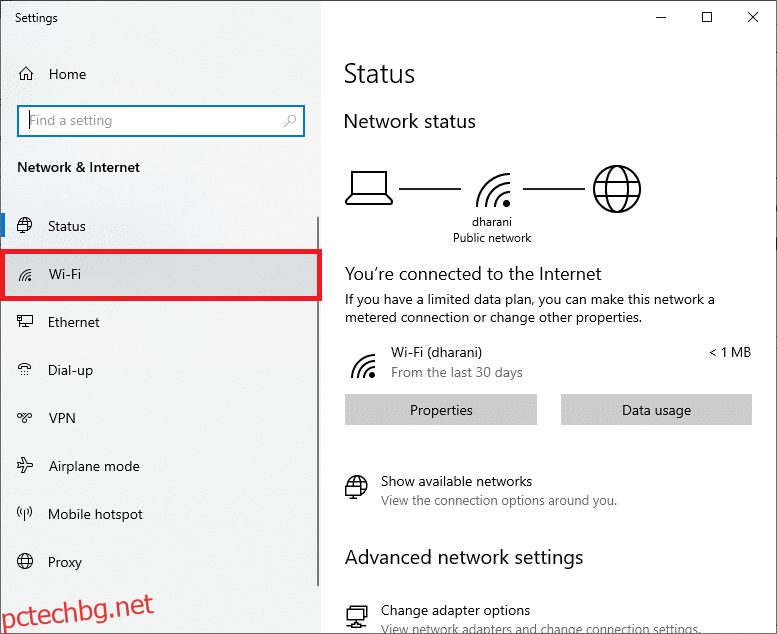
4. След това превъртете надолу, щракнете върху опцията Управление на известни мрежи.
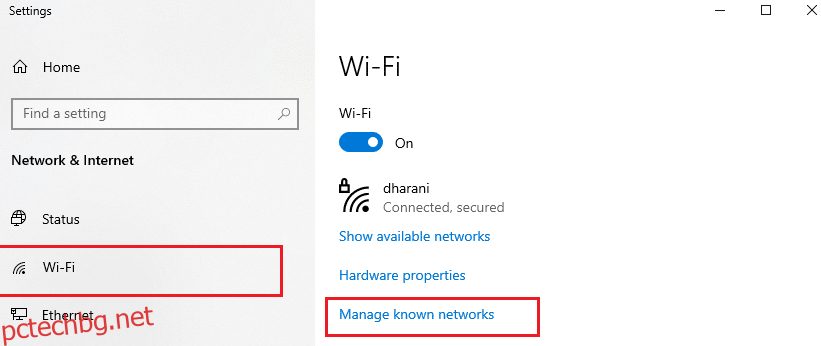
5. Тук на екрана ще се покаже списък с безжични мрежи, които успешно сте сдвоили по-рано. Щракнете върху всяка безжична мрежа, която изглежда ненужна, и изберете опцията Забравяне.
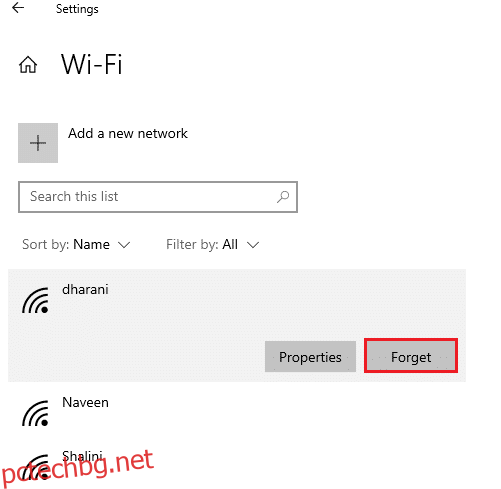
Сега WLAN профилът ще бъде премахнат от вашата система. След това се свържете с уеб страница и проверете дали отново се сблъсквате с проблем с ERR Connection Reset Windows 10.
Метод 6: Променете адреса на DNS сървъра
IPv4 адресът има по-големи пакети и следователно вашата мрежова връзка ще се стабилизира, когато ги промените. Следователно, следвайте посочените по-долу стъпки, за да промените IPv4 адреса, за да коригирате грешката ERR_CONNECTION_RESET.
Забележка: Тук са демонстрирани стъпки за Wi-Fi мрежа. Ако използвате Ethernet връзка, следвайте ги съответно.
1. Натиснете клавиша Windows, въведете Control Panel и щракнете върху Open.
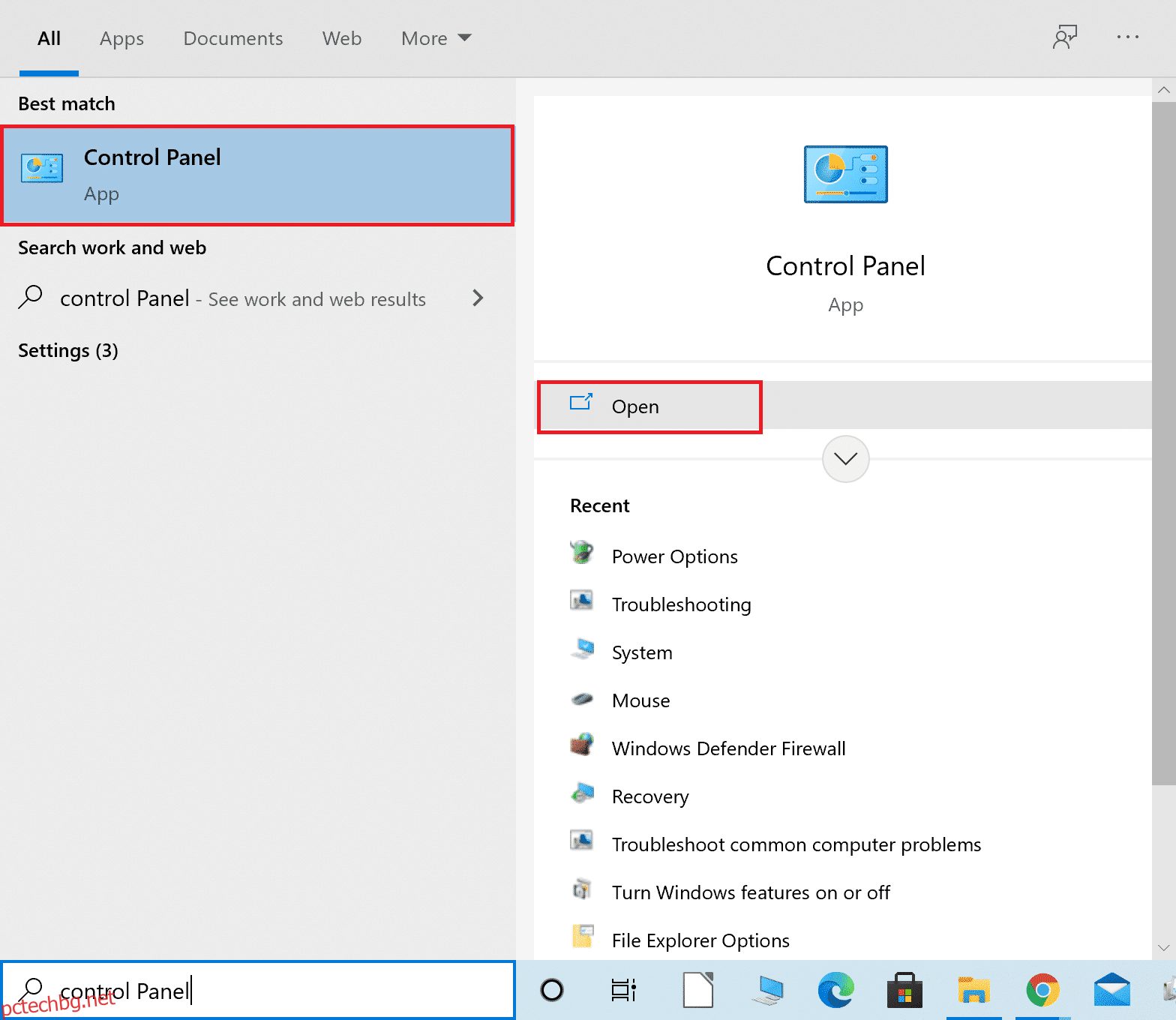
2. Задайте Преглед по: > Големи икони и щракнете върху Центъра за мрежи и споделяне от списъка.
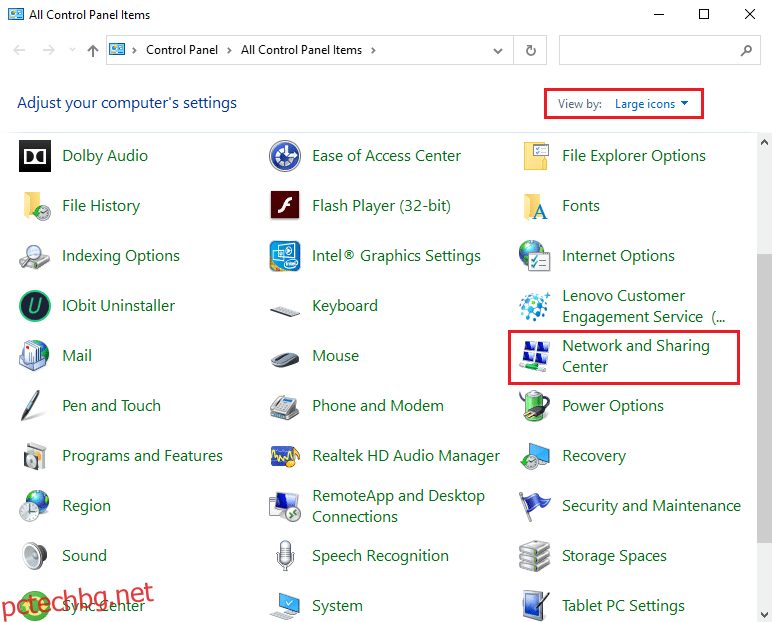
3. След това щракнете върху хипервръзката Промяна на настройките на адаптера в левия панел.

4. Щракнете с десния бутон върху текущата ви мрежова връзка (напр. Wi-Fi) и изберете Properties, както е показано.
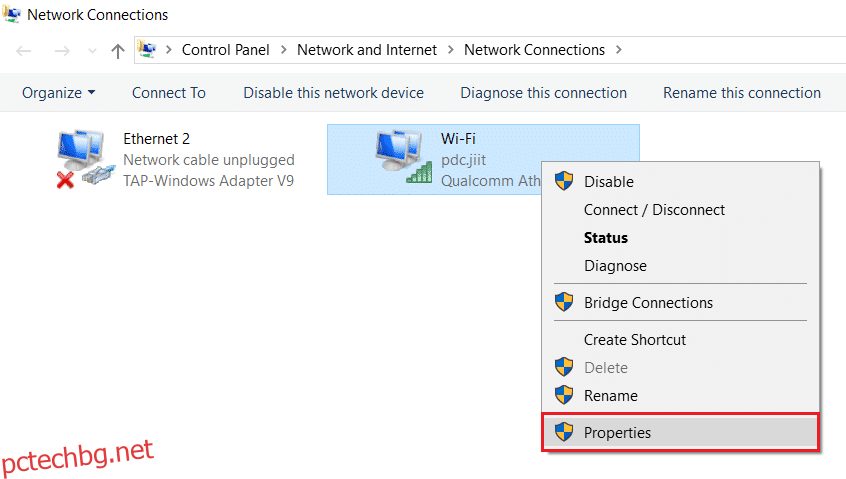
5: Под Тази връзка използва следните елементи: списък, намерете и щракнете върху Интернет протокол версия 4 (TCP/IPv4).
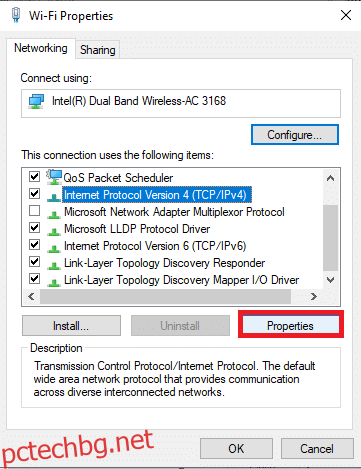
6. Щракнете върху бутона Properties, както е подчертано по-горе.
7. Тук изберете опцията Използване на следните адреси на DNS сървъри: и въведете следното:
Предпочитан DNS сървър: 8.8.8.8
Алтернативен DNS сървър: 8.8.4.4
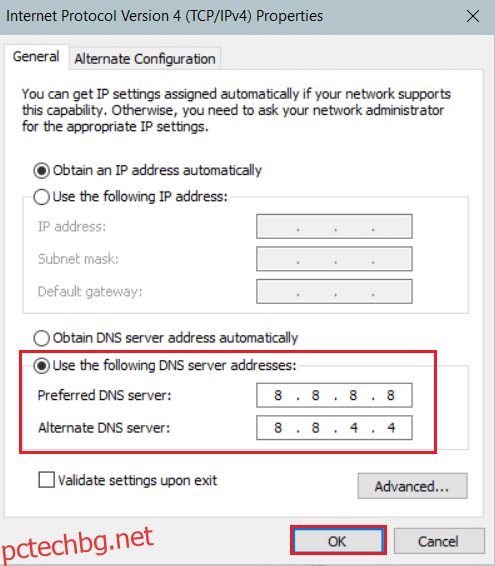
8. Щракнете върху OK, за да запазите промените.
Метод 7: Променете настройките на LAN
Няколко проблема с мрежовата свързаност може да доведат до грешка ERR_CONNECTION_RESET в Chrome и можете да ги поправите, като нулирате настройките на локалната мрежа, както е обсъдено по-долу.
1. Отворете контролния панел от менюто за търсене на Windows.
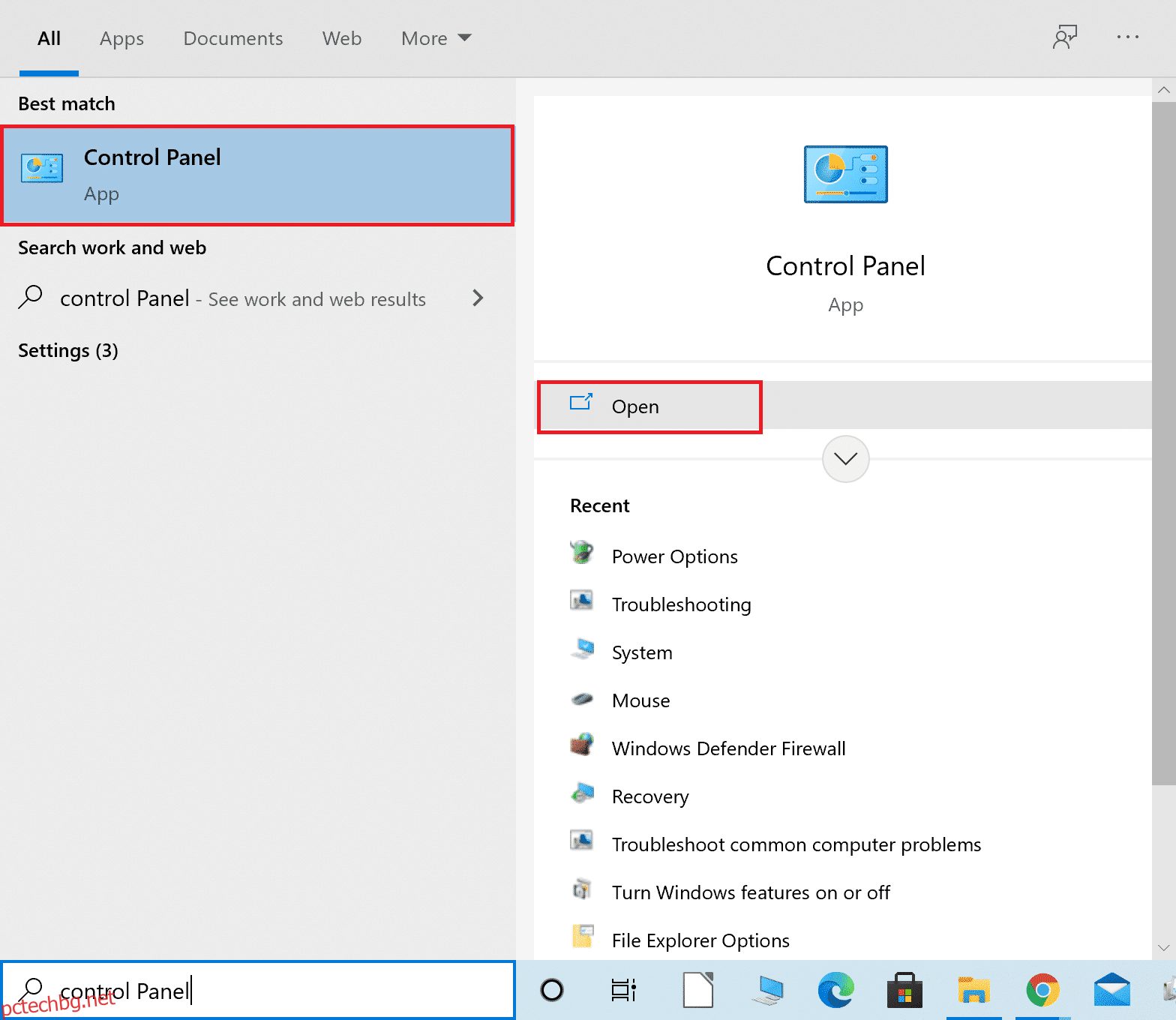
2. Сега задайте опцията Преглед по на Категория.
3. Изберете настройките за мрежа и интернет.
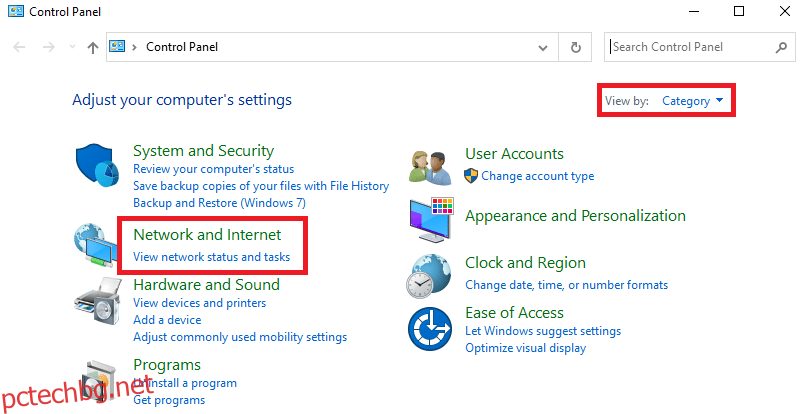
4. Тук щракнете върху Интернет опции, както е показано по-долу.
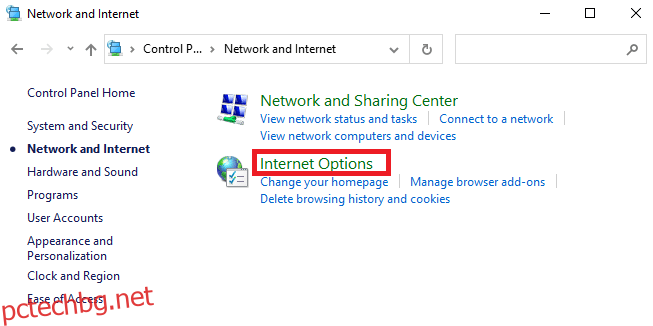
5. Сега, в прозореца Internet Properties, преминете към раздела Connections.
6. Изберете LAN настройки, както е подчертано по-долу.
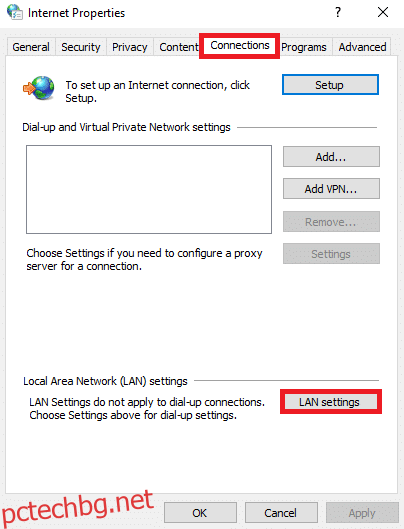
7. Тук поставете отметка в квадратчето Автоматично откриване на настройки и се уверете, че квадратчето Използване на прокси сървър за вашата LAN е премахнато.
Забележка: Можете да активирате опцията отново, когато имате нужда от нея.
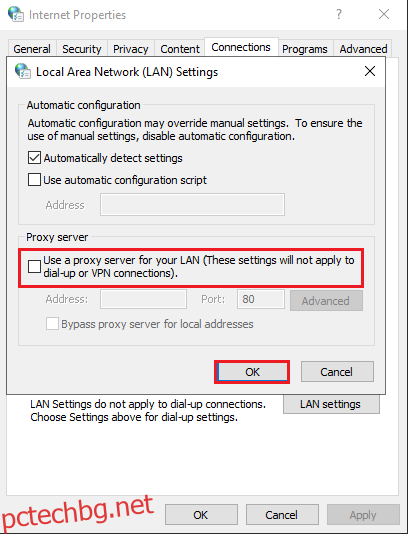
8. Накрая щракнете върху OK, за да запазите промените и да проверите дали проблемът е разрешен.
Метод 8: Увеличете максималната предавателна единица (MTU)
Можете да увеличите скоростта на интернет, като увеличите параметрите на максималната предавателна единица (MTU) и TCP Window Receive (RWIN). Следвайте стъпките, посочени по-долу, за да ги приложите.
1. Натиснете и задръжте клавишите Windows + I заедно, за да отворите Настройки.
2. Сега щракнете върху Мрежа и Интернет, както е показано.
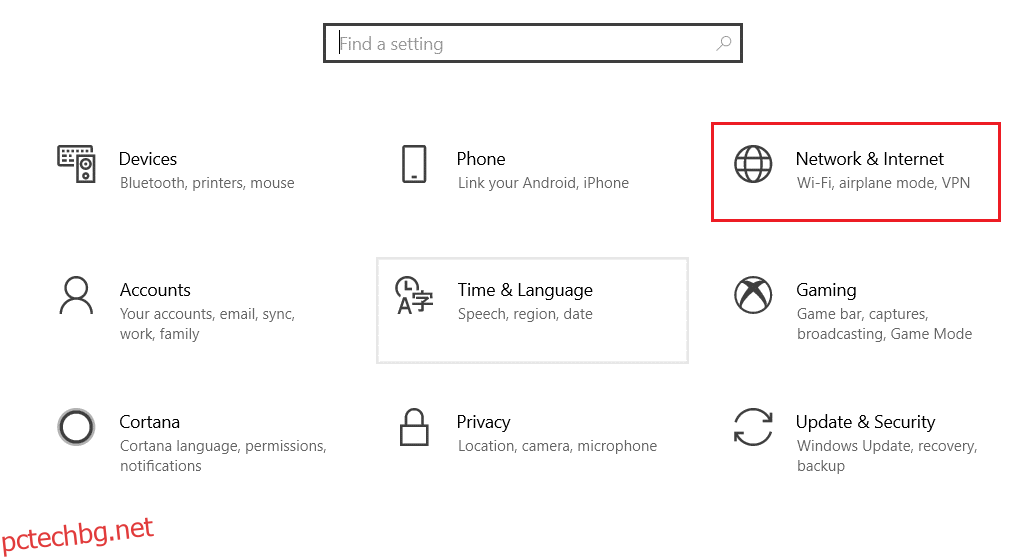
3. Сега запишете името на мрежата (dharani), под която сте свързани.
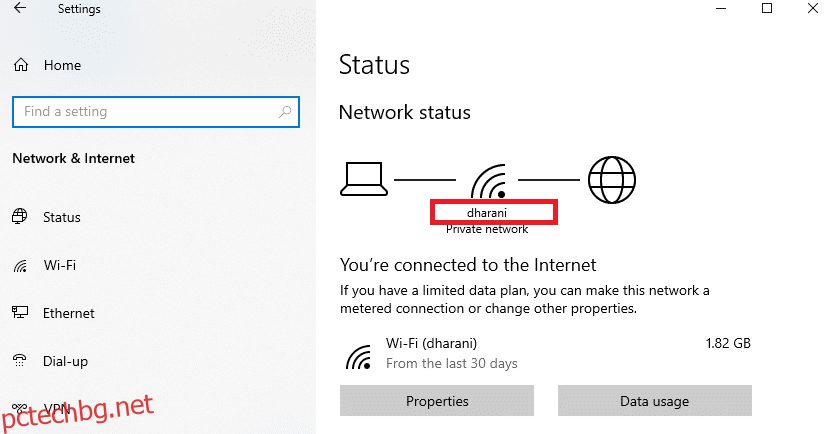
4. Сега отворете командния ред с администраторски права и въведете следната команда. След това натиснете клавиша Enter.
netsh interface IPv4 set subinterface "dharani" mtu=1472 store=persistent
Забележка: Заменете цитирания текст с името на вашата мрежа.
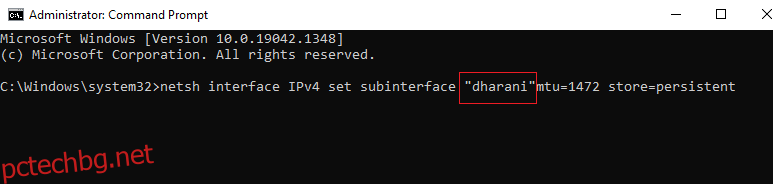
5. Накрая проверете дали сте отстранили проблема.
Метод 9: Премахнете отметката от AppEx Networks Accelerator (за Ethernet адаптер)
AppEx Networks Accelerator се предлага в пакета с драйвери за APU в системи с процесори AMD и обикновено е пречка за скоростите на интернет. Ако използвате кабелна връзка, функцията AppEx Networks Accelerator забавя скоростта на мрежата, което води до тази грешка. Деактивирайте тази функция, като използвате следните стъпки, за да коригирате грешката ERR_CONNECTION_RESET в Chrome.
1. Натиснете едновременно клавишите Windows + R, за да отворите Настройки и щракнете върху настройката Мрежа и Интернет.
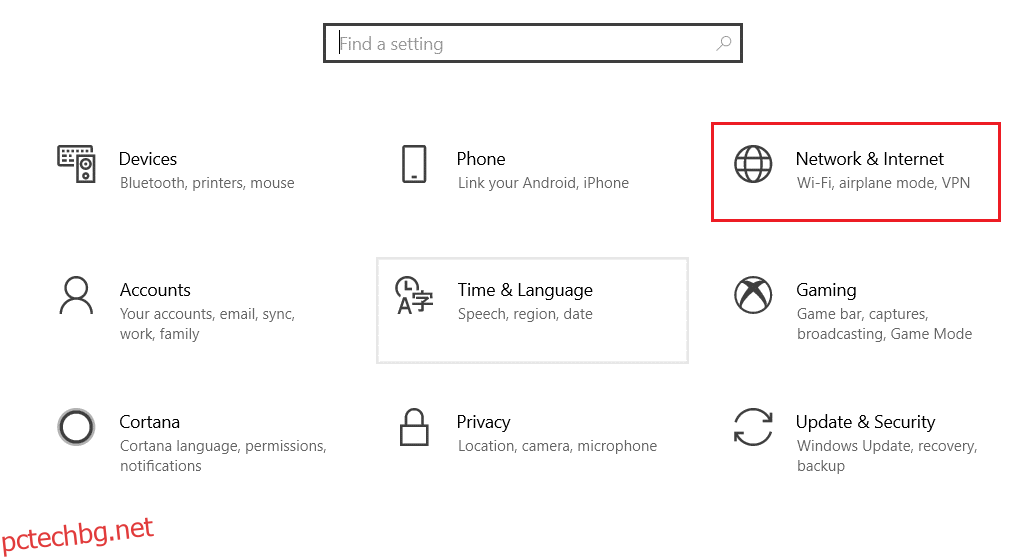
2. Сега щракнете върху раздела Ethernet и изберете Промяна на опциите на адаптера под Свързани настройки, както е показано по-долу.
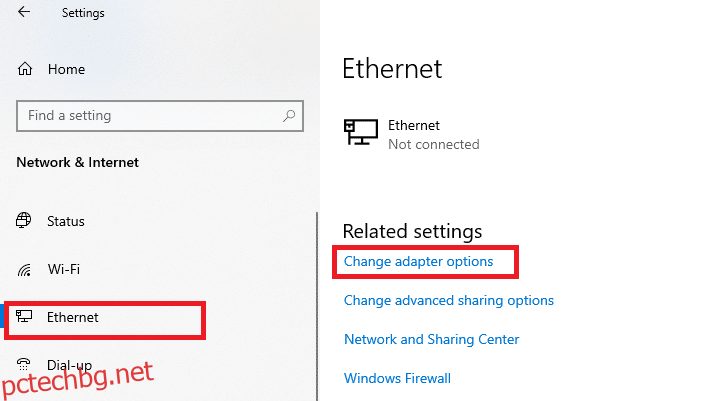
3. След това щракнете с десния бутон върху вашата мрежа и щракнете върху Свойства, както е показано.
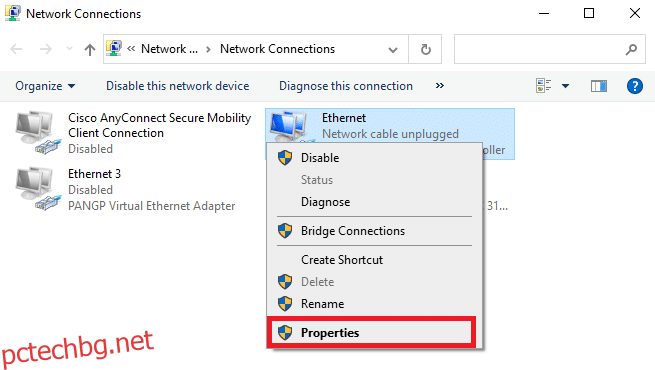
4. В раздела Networking потърсете AppEx Networks Accelerator и премахнете отметката от него.
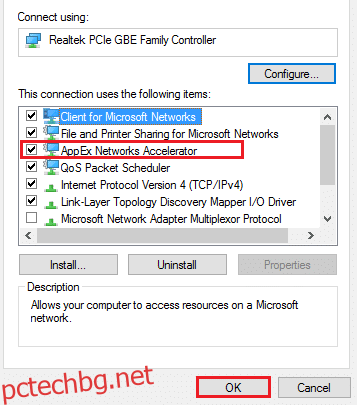
5. Накрая проверете дали сте отстранили този проблем.
Забележка: Ако функцията не е там в списъка, вашата система или има процесор Intel, или не е била включена от персонализираната инсталация на драйверите. Все пак можете да продължите напред, ако и това не работи за вас със следващия метод.
Метод 10: Актуализиране или връщане на мрежови драйвери
Можете да опитате да актуализирате вашите мрежови драйвери или да върнете актуализациите на драйвери, за да коригирате проблема с ERR Connection Reset Windows 10. Следвайте стъпките по-долу, за да го направите.
Вариант 1: Актуализирайте драйвера
Ето стъпките за актуализиране на вашия мрежов драйвер, за да коригирате проблема с ERR_CONNECTION_RESET Chrome.
1. Натиснете клавиша Windows, въведете Device Manager и щракнете върху Open.
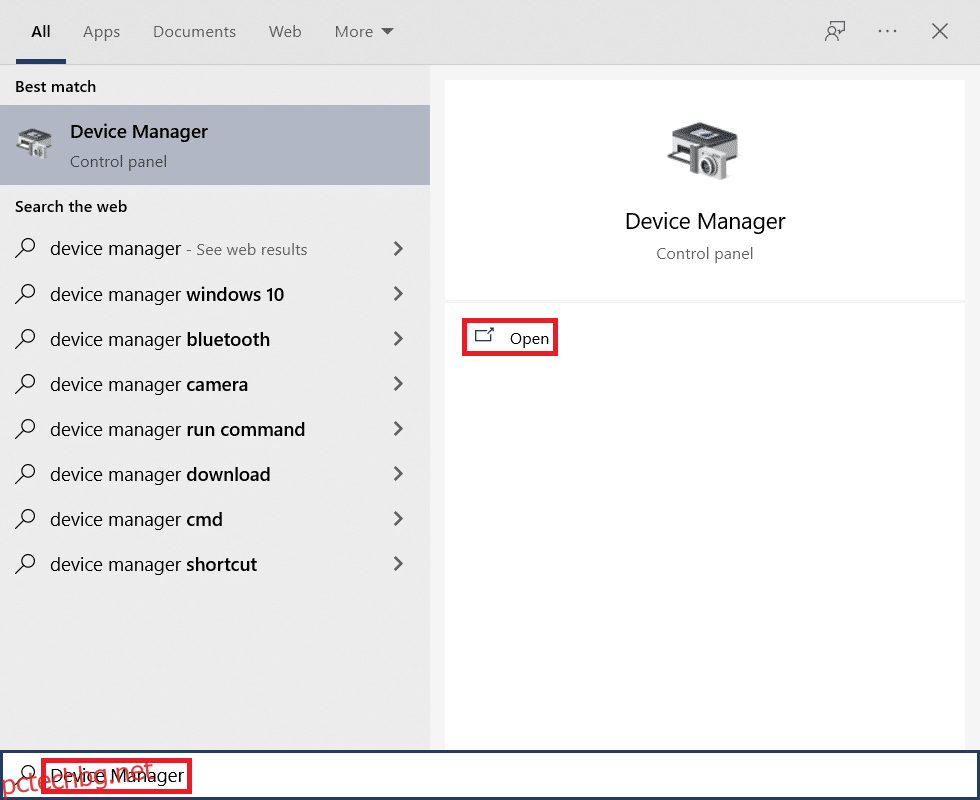
2. Щракнете двукратно върху Мрежови адаптери, за да го разширите.
3. Щракнете с десния бутон върху вашия драйвер за безжична мрежа (напр. Qualcomm Atheros QCA9377 Wireless Network Adapter) и изберете Актуализиране на драйвера, както е показано по-долу.
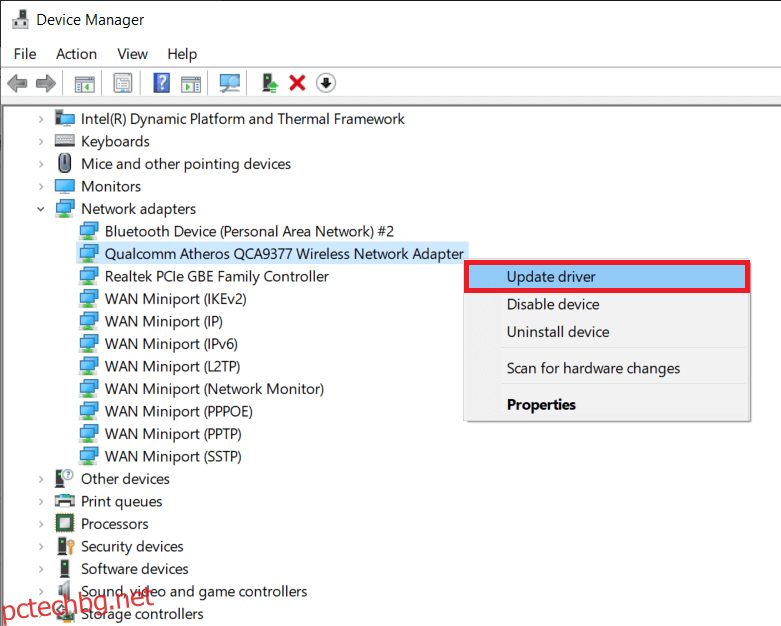
4. След това щракнете върху Търсене автоматично за драйвери, за да изтеглите и инсталирате автоматично най-добрия наличен драйвер.
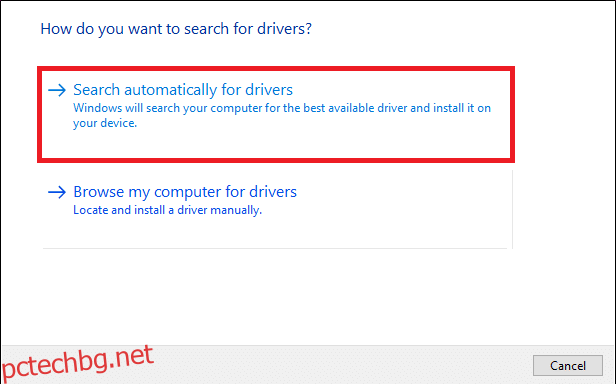
5А. Сега драйверите ще се актуализират и инсталират до най-новата версия, ако не са актуализирани.
5В. Ако те вече са в актуализиран етап, ще се покаже съобщението, че най-добрите драйвери за вашето устройство вече са инсталирани.
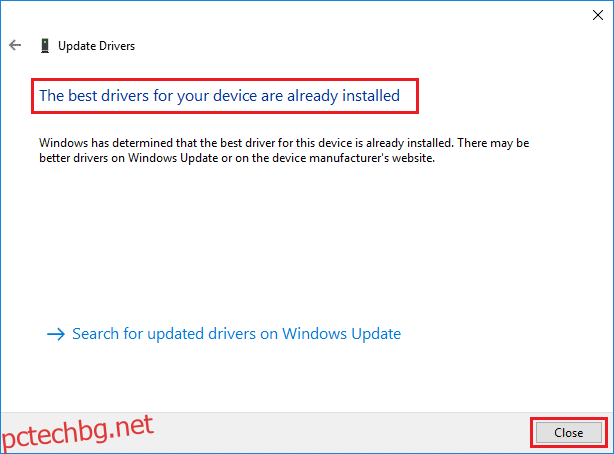
6. Щракнете върху бутона Close, за да излезете от прозореца и да рестартирате компютъра.
Вариант 2: Отмяна на актуализации на драйвери
Следвайте тези стъпки, за да върнете актуализациите на драйвери, за да коригирате грешката ERR_CONNECTION_RESET в Chrome.
1. Отидете на Диспечер на устройства > Мрежови адаптери, както по-рано.
2. Щракнете с десния бутон върху вашия мрежов драйвер (напр. Intel(R) Dual Band Wireless-AC 3168) и изберете Properties, както е показано.
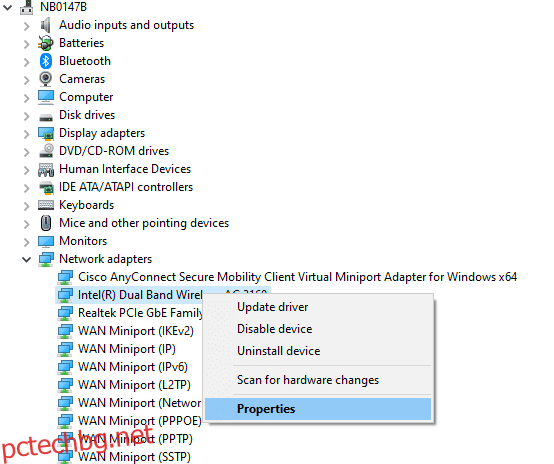
3. Превключете към раздела Driver и изберете Roll Back Driver, както е подчертано.
Забележка: Ако опцията за връщане на драйвера е оцветена в сиво, това означава, че компютърът ви няма предварително инсталирани файлове с драйвери или никога не е бил актуализиран.
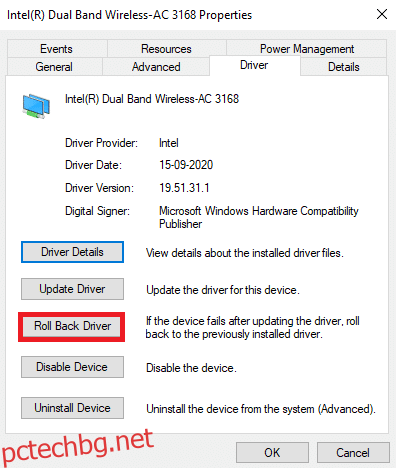
4. Посочете причината за защо се връщате назад? в връщане на пакета с драйвери. След това щракнете върху Да, както е показано по-долу.
5. След това щракнете върху OK, за да приложите тази промяна. Накрая рестартирайте компютъра си.
Метод 11: Преинсталирайте мрежовите драйвери
Ако актуализирането на драйвери не коригира грешката ERR_CONNECTION_RESET в Chrome, можете да деинсталирате мрежовите драйвери и да ги инсталирате отново. След това следвайте посочените по-долу стъпки, за да приложите същото.
1. Стартирайте диспечера на устройства, като използвате стъпките, споменати по-горе.
2. Разширете Мрежови адаптери, като щракнете двукратно върху него.
3. Сега щракнете с десния бутон върху драйвера и изберете Деинсталиране на устройство.
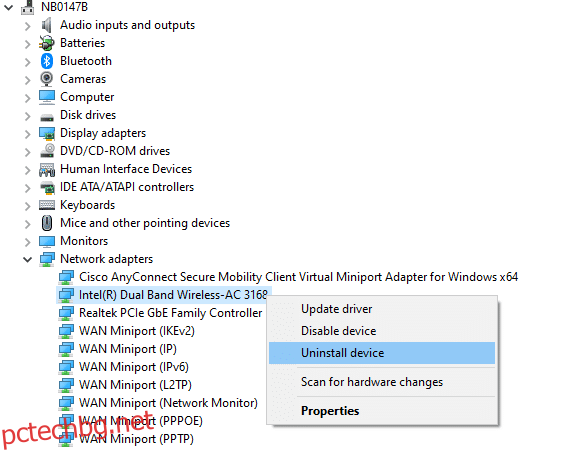
4. Сега на екрана ще се покаже подкана за предупреждение. Поставете отметка в квадратчето „Изтриване на софтуера на драйвера за това устройство“ и потвърдете подканата, като щракнете върху Деинсталиране.
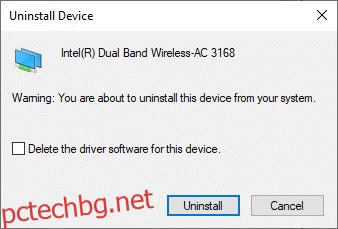
5. Изтеглете и инсталирайте драйверите на вашето устройство чрез ръчна или автоматична актуализация.
6. Сега посетете уебсайта на производителя (напр Intel), за да изтеглите драйвера ръчно.
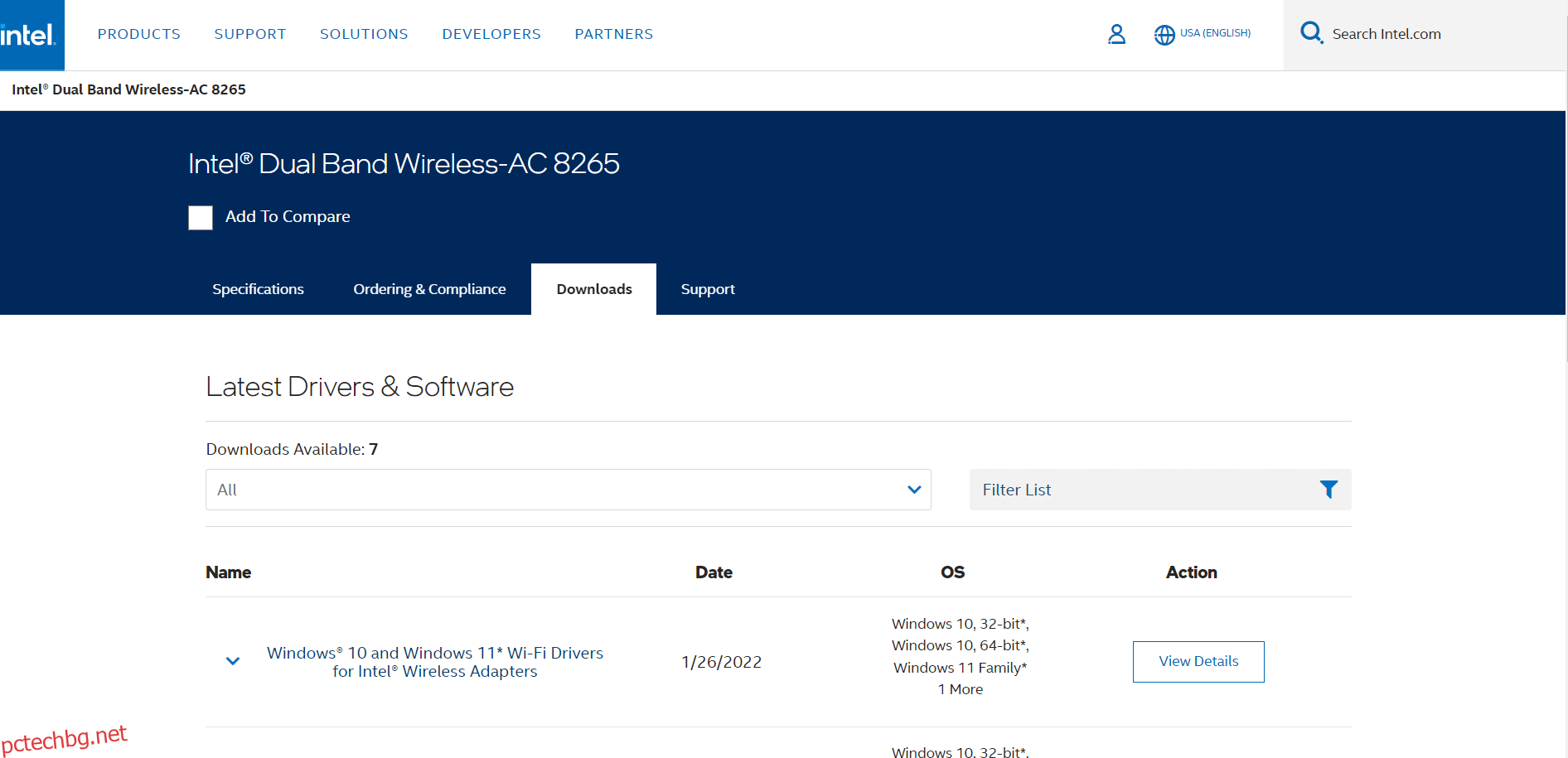
7. След като бъде изтеглен, щракнете двукратно върху изтегления файл и следвайте инструкциите на екрана, за да го инсталирате.
Метод 12: URL адрес в белия списък или временно деактивирайте антивирусната програма (ако е приложимо)
Понякога антивирусната програма във вашата система може да ви попречи да осъществите достъп до който и да е URL, считайки го за заплаха. За да разрешите проблема с ERR Connection Reset Windows 10, можете или да включите уебсайта в белия списък, или да деактивирате антивирусната програма, както е указано по-долу.
Забележка: Тук за пример е взета безплатната антивирусна програма Avast. Можете да следвате стъпките според вашето антивирусно приложение.
Опция 1: URL адрес на уебсайт в белия списък
Ако не искате Avast да блокира конкретен уебсайт, можете също да включите URL в белия списък, като следвате посочените по-долу стъпки и коригирате грешката ERR_CONNECTION_RESET в Chrome.
1. Придвижете се до менюто за търсене, въведете Avast и щракнете върху Отвори, както е показано.
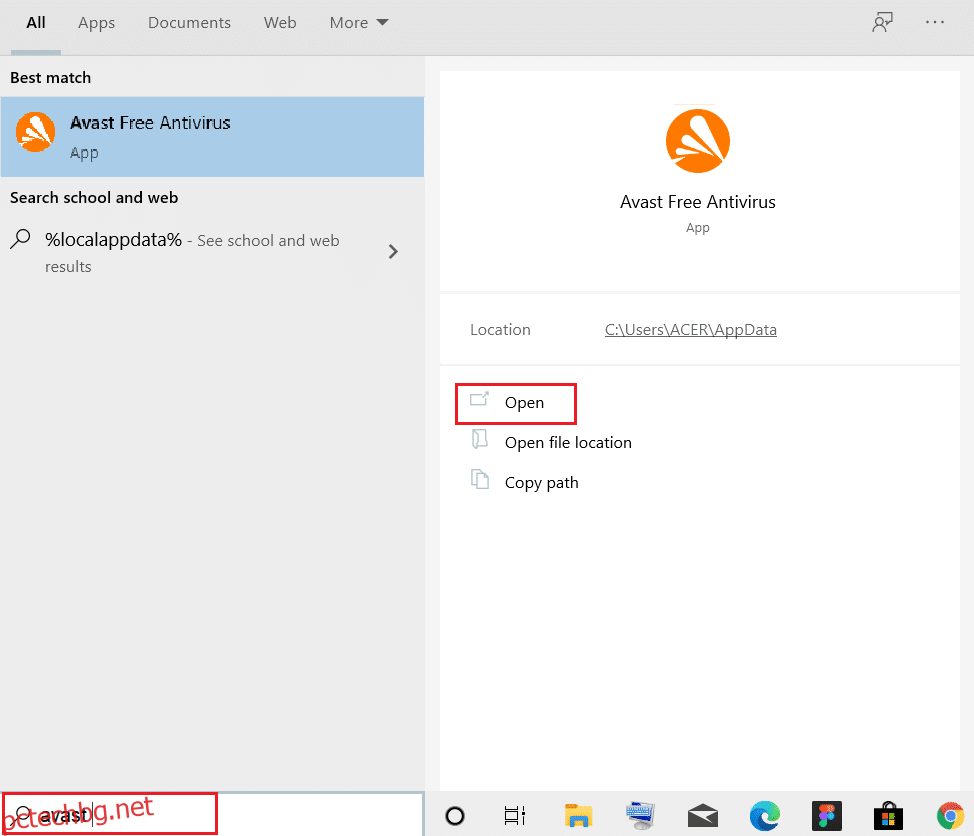
2. Щракнете върху опцията Меню в горния десен ъгъл.

3. След това щракнете върху Настройки от падащия списък.
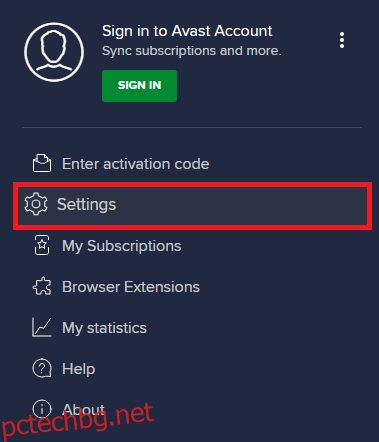
4. В раздела Общи превключете към раздела Изключения и щракнете върху ДОБАВЯНЕ НА РАЗПРЕДЕЛНО ИЗКЛЮЧЕНИЕ, както е показано по-долу.
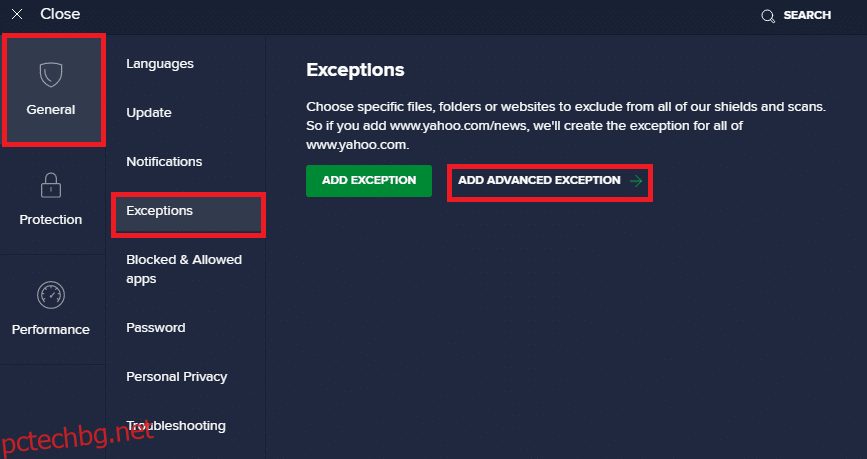
5. Сега в новия прозорец щракнете върху Уебсайт/Домейн, както е подчертано по-долу.
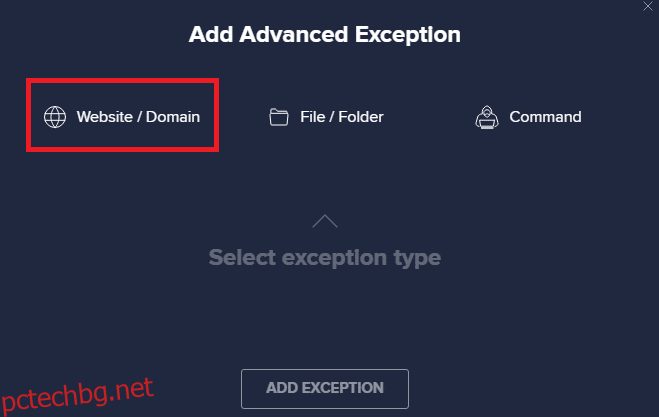
6. Сега поставете URL адреса под секцията Въведете в URL пътеката. След това щракнете върху опцията ДОБАВЯНЕ НА ИЗКЛЮЧЕНИЕ. Обърнете се към снимката.
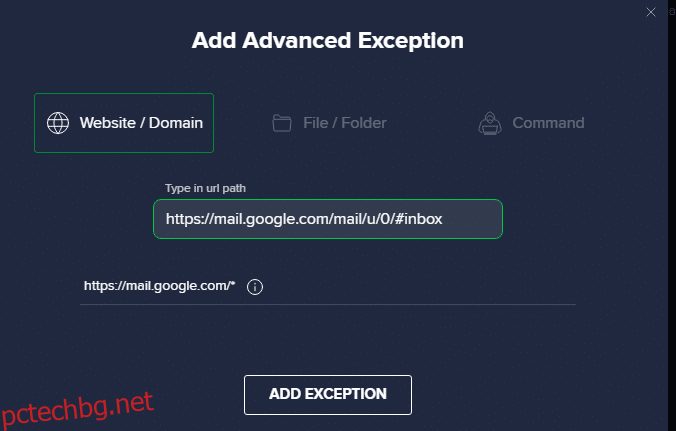
7. Ако искате да премахнете URL адреса от белия списък на Avast, отидете в менюто Настройки > Общи > Изключения и щракнете върху иконата на кошчето, както е показано по-долу.
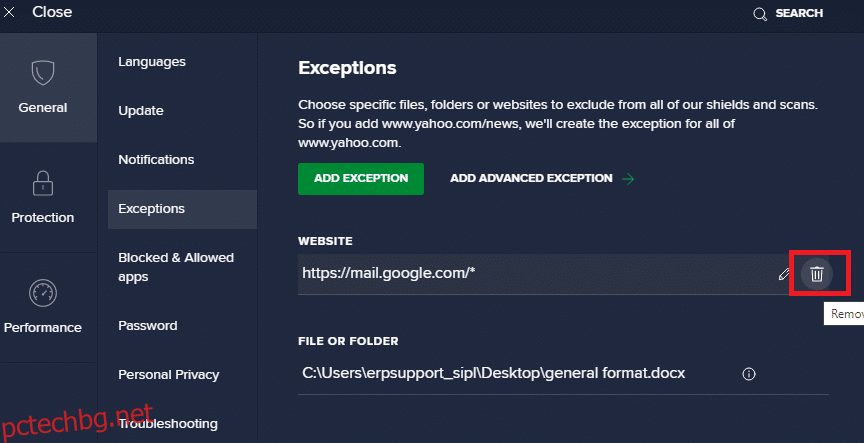
Вариант 2: Деактивирайте временно антивирусната програма
Ако не сте коригирали проблема с ERR_CONNECTION_RESET Chrome, като добавите изключение на URL адреса във вашата антивирусна програма, можете да ги деактивирате, като изпълните стъпките, както е указано по-долу.
1. Придвижете се до иконата на Антивирусна програма в лентата на задачите и щракнете с десния бутон върху нея.
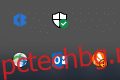
2. Сега изберете опцията за управление на щитовете на Avast и можете временно да деактивирате Avast, като използвате следните опции:
- Деактивирайте за 10 минути
- Деактивирайте за 1 час
- Деактивирайте, докато компютърът не се рестартира
- Деактивирайте за постоянно
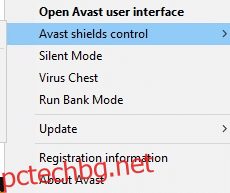
3. Изберете опцията според вашето удобство и потвърдете подканата, показана на екрана.
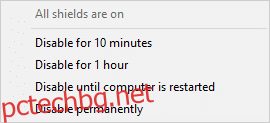
4. Сега се върнете към главния прозорец. Тук сте изключили всички щитове от Avast. За да активирате настройките, щракнете върху ВКЛЮЧВАНЕ.
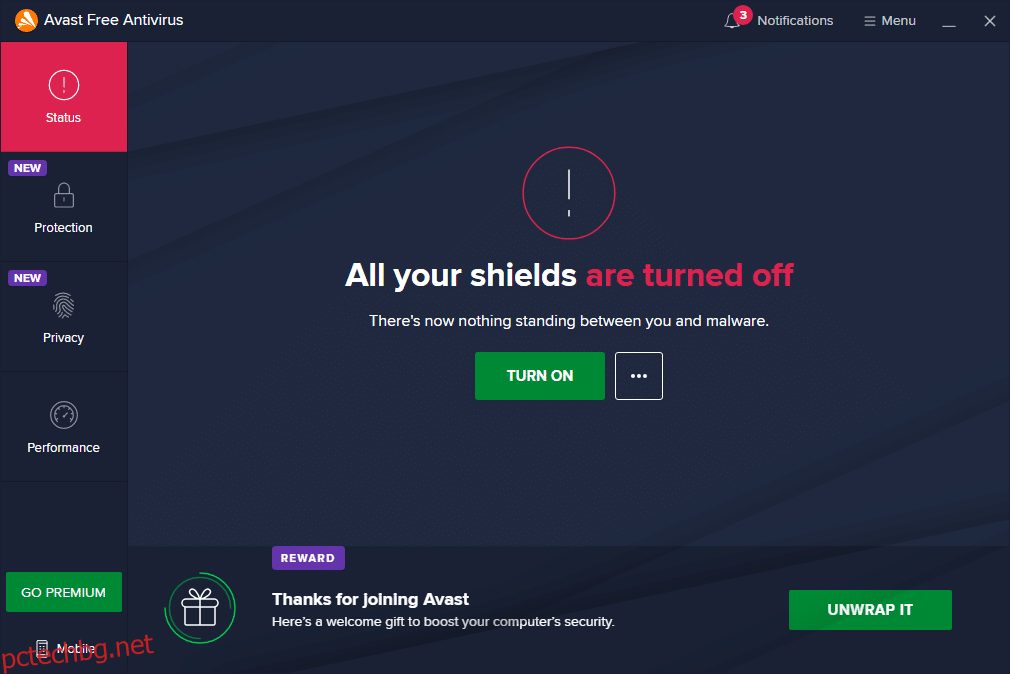
Метод 13: Използвайте виртуална частна мрежа
Ако проблемът ви не бъде отстранен, като следвате описаните по-горе методи, има малко шансове да имате проблеми със свързаността с вашата мрежа. Сървърите на браузъра и доставчикът на интернет услуги може да имат някакви конфликти по време на предаването и по този начин, ако използвате виртуална частна мрежа, можете да отстраните проблема. Много VPN предлагат пробна версия, преди да ги изтеглите. Следователно, използвайте ги и сърфирайте в уебсайта, ако е възможно.
1. Натиснете клавишите Windows + I заедно, за да стартирате Настройки.
2. Изберете Мрежа и интернет, както е показано.
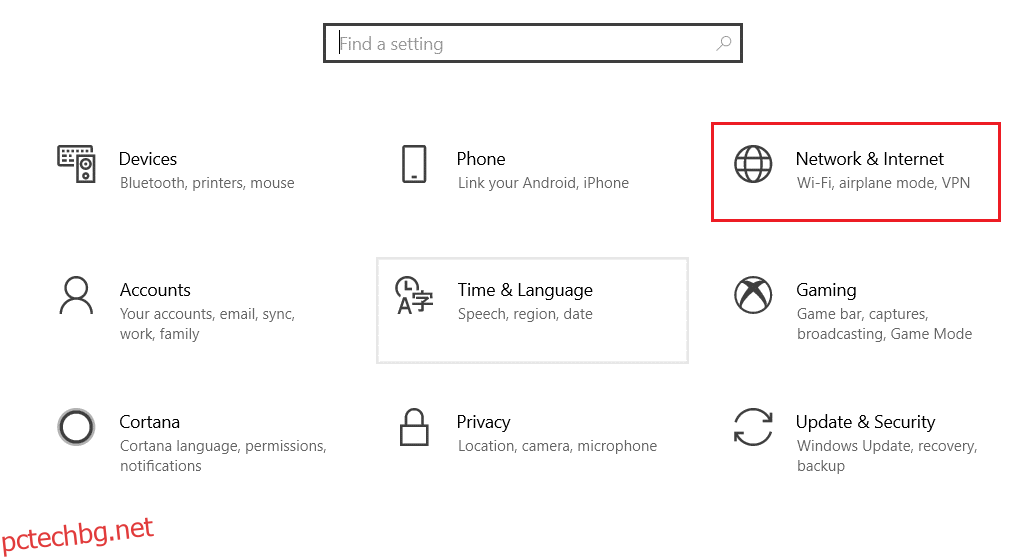
3. Щракнете върху VPN в левия панел и след това щракнете върху бутона Свързване, съответстващ на вашия VPN клиент.
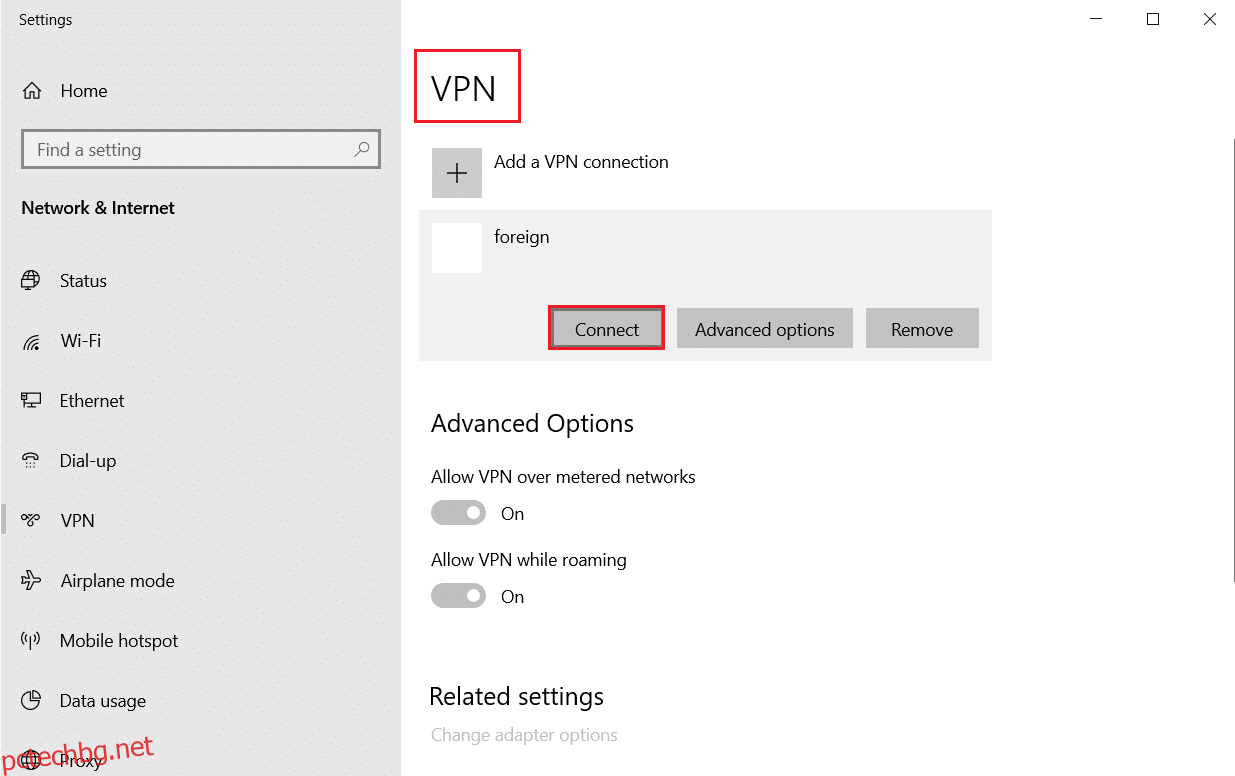
Метод 14: Нулиране на Chrome
Нулирането на Chrome ще възстанови настройките по подразбиране на браузъра и има повече възможности, по които можете да отстраните обсъждания проблем. Следвайте посочените по-долу стъпки, за да нулирате Google Chrome и проверете дали проблемът с ERR_CONNECTION_RESET Chrome е разрешен.
1. Отворете Google Chrome и отидете на chrome://settings/reset
2. Щракнете върху опцията Възстановяване на настройките до първоначалните им стойности по подразбиране, показана маркирана.
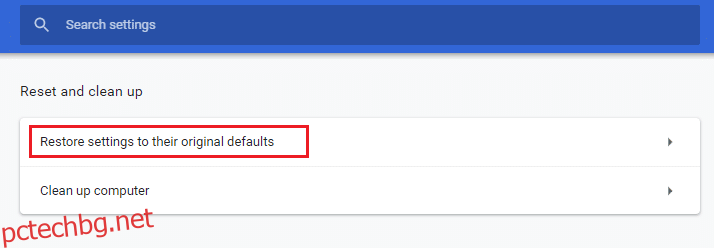
3. Сега потвърдете действието си, като щракнете върху бутона Нулиране на настройките.
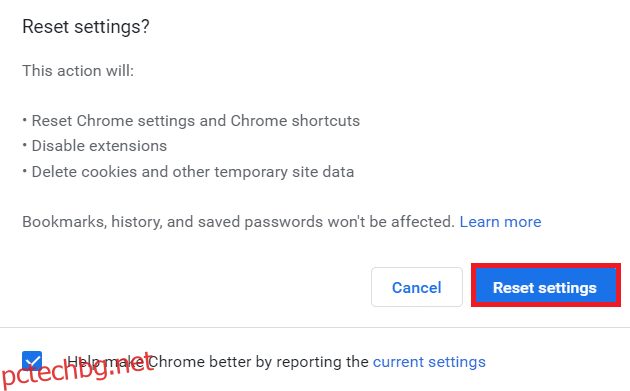
Метод 15: Превключете към друг браузър
Както беше обсъдено, ако сте потребител на Google Chrome и не сте получили никакво решение за проблема с ERR Connection Reset Windows 10 дори след като сте изпробвали всички методи, споменати по-горе, по-добрият вариант е да превключите браузъра си. Някои от популярните браузъри са изброени по-долу.
След като превключите браузъра си, проверете дали сте отстранили проблема.
Метод 16: Свържете се с доставчика на интернет услуги
Ако нито един от споменатите по-горе методи не работи за отстраняване на проблема с ERR Connection Reset Windows 10, проверете дали доставчикът на интернет услуги (ISP) работи ефективно. Не можете да получите достъп до конкретен домейн с мрежата и ISP често блокира тяхната функция. В тези случаи се свържете с вашия доставчик на интернет услуги и проверете дали връзката ви е блокирана или има някакви прекъсвания. Още няколко допълнителни точки, които можете да следвате, са изброени по-долу;
- Ако вашият интернет доставчик е блокиран, можете да проверите това, като свържете мрежата на 3G смартфон.
- Когато няма прекъсвания в услугата, това показва, че вашият интернет доставчик е блокиран и трябва да промените мрежовата връзка. Можете да отстраните този проблем с мрежова актуализация.
***
Надяваме се, че това ръководство е било полезно и можете да коригирате грешката ERR_CONNECTION_RESET в Chrome. Кажете ни кой метод е работил най-добре за вас. Освен това, ако имате някакви въпроси/предложения относно тази статия, не се колебайте да ги пуснете в секцията за коментари.