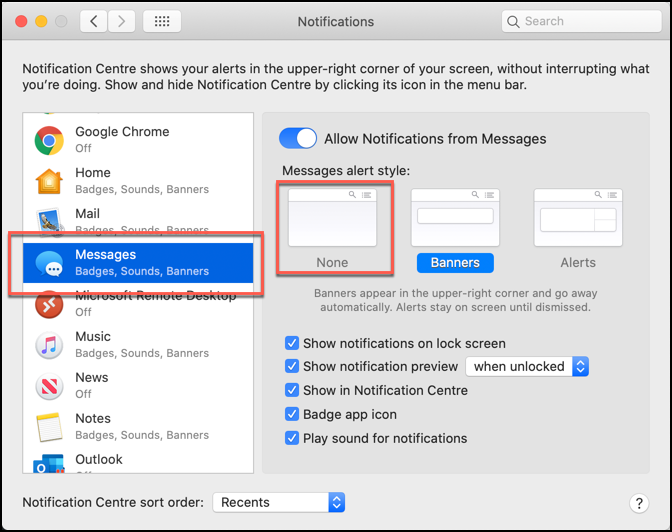Приложението Messages на Mac работи точно като своя аналог на iPhone и iPad, което ви позволява да изпращате iMessages до други устройства на Apple. Ако предпочитате да държите съобщенията си отделно, можете да изключите Messages в macOS, като следвате тези инструкции.
Тези инструкции ще работят за Catalina, но може да откриете, че стъпките се различават за по-старите версии на macOS. Това ще деактивира само iMessages и SMS съобщения (ако имате iPhone) на вашия Mac, но можете също да деактивирате iMessage на iPhone или iPad, ако искате.
Изключване на известията за приложението Messages на Mac
Преди да деактивирате iMessage, трябва първо да обмислите деактивирането на известията за приложението Messages. Това ще ви позволи да продължите да изпращате и получавате съобщения в приложението Messages, но ще можете да преглеждате съобщенията само когато отворите приложението.
За да направите това, отворете приложението Системни предпочитания. Можете да стартирате това, като щракнете върху менюто на Apple в горния ляв ъгъл на лентата с менюта и след това натиснете опцията „Системни предпочитания“.
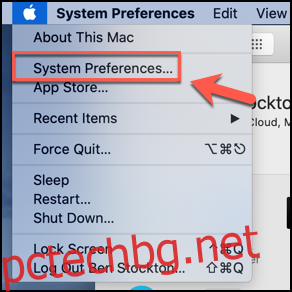
В менюто „Известия“ в Системните предпочитания ще видите списък с приложения, които могат да стартират известия в меню отляво. Превъртете през този списък и щракнете върху опцията „Съобщения“.
Можете да персонализирате как да се показват вашите известия, като използвате опциите, показани в секцията „Стил на известяване за съобщения“.
За да скриете показването на сигнали за известия в горния десен ъгъл, щракнете върху опцията за стил на предупреждение „Няма“.
За да деактивирате всички известия от приложението Messages, натиснете плъзгача „Разрешаване на известия от съобщения”. Превключвателят ще стане сив, когато е деактивиран.
Това напълно ще деактивира всички известия от приложението Messages, но все пак ще получавате съобщения във фонов режим и ще можете да ги преглеждате в приложението Messages по всяко време.
Деактивиране на приложението Messages на Mac
Ако предпочитате да деактивирате напълно приложението Messages на macOS, това е доста прост процес. За да започнете, отворете приложението Messages, като щракнете върху иконата Messages на Dock.

Ако сте го премахнали от Dock, можете да стартирате Messages от Launchpad (който можете да стартирате, като щракнете върху иконата Launchpad на Dock). Като алтернатива можете да стартирате приложението от папката Applications в приложението Finder.
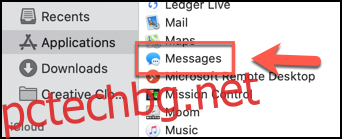
Ще трябва да влезете в менюто Предпочитания за Съобщения, за да го деактивирате. За да направите това, щракнете върху Съобщения > Предпочитания от лентата с менюта в горната част на екрана на вашия Mac.

Вашите настройки ще бъдат приложени автоматично, така че можете да затворите менюто Предпочитания за съобщения, след като приключите. Съобщенията от iMessage вече няма да се показват във вашето приложение Messages, докато не влезете отново или по друг начин не активирате отново акаунта си.