Minecraft е една от най-популярните онлайн игри с повече от 140 милиона потребители месечно. Можете да закупите Minecraft от Microsoft Store, но не през цялото време. Можете да стартирате играта успешно. Понякога може да се сблъскате с Minecraft стартерът в момента не е наличен в грешка в акаунта ви във вашата Windows 10 система. Всеки път, когато се сблъскате с това съобщение, играта ще бъде придружена от грешка 0x803f8001 Minecraft. Въпреки това можете да разрешите същото, като следвате подходящите методи за отстраняване на неизправности, обсъдени в тази статия.
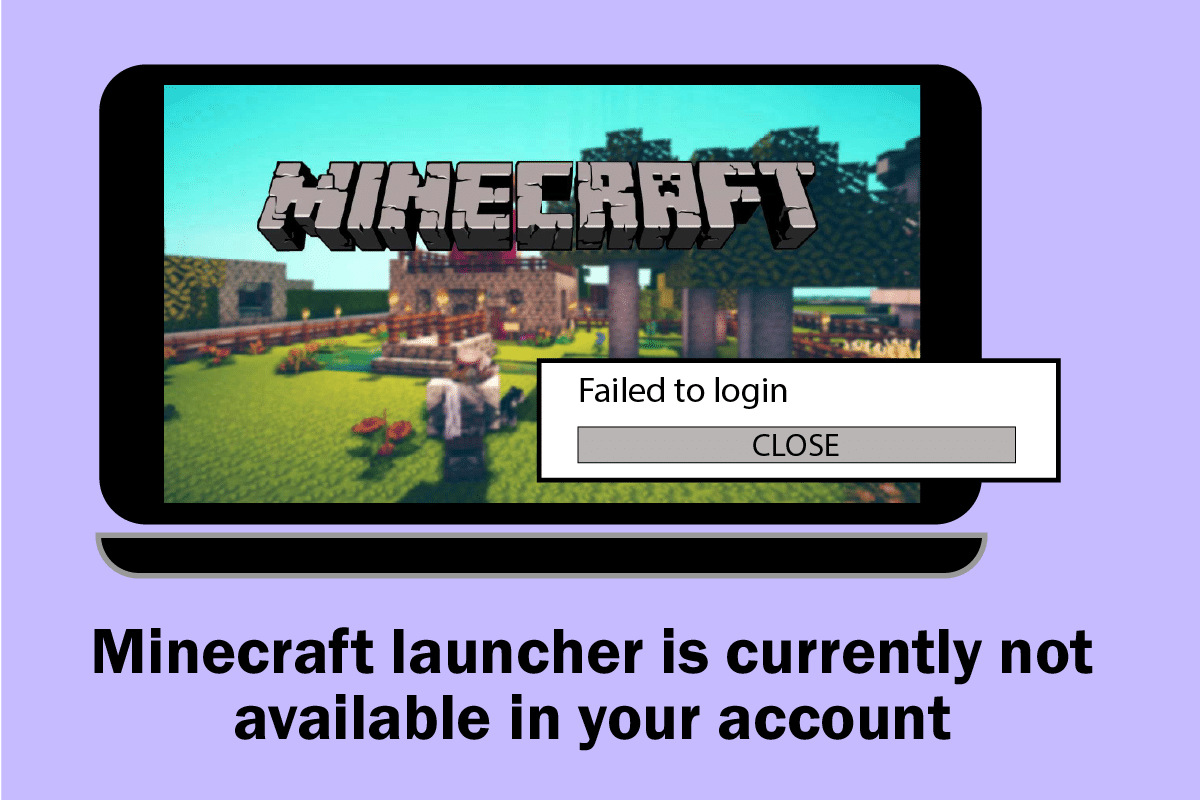
Съдържание
Как да поправите Minecraft Launcher в момента не е наличен във вашия акаунт в Windows 10
Ако има някакви временни проблеми във вашия компютър, ще се сблъскате с код за грешка в Minecraft 0x803F8001. Общият трик за разрешаване на всички временни проблеми е първо да следвате основните методи за отстраняване на неизправности.
1. Рестартирайте компютъра си, за да разрешите временния проблем.
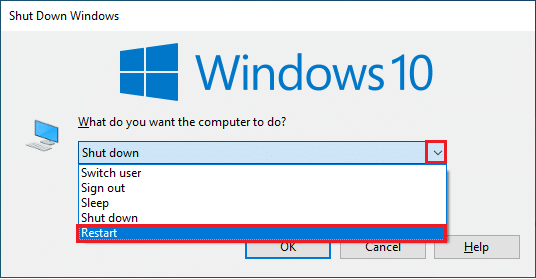
2. Ако можете да влезете в акаунта си в Microsoft успешно, но все още се сблъсквате с грешката 0x803f8001 Minecraft, тогава принудително изключете всички процеси на Microsoft и ги отворете отново с помощта на диспечера на задачите.
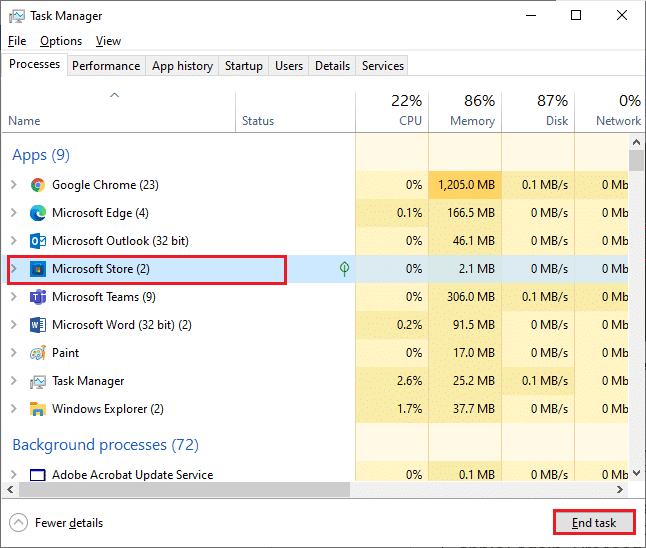
3. Всички грешки и дефектни актуализации във вашия компютър могат да бъдат коригирани чрез актуализация на Windows. Microsoft пуска чести актуализации, за да коригира всички тези проблеми. Следователно, уверете се, че използвате актуализираната версия на операционната система Windows и ако има предстоящи актуализации, използвайте нашето ръководство Как да изтеглите и инсталирате последната актуализация на Windows 10.
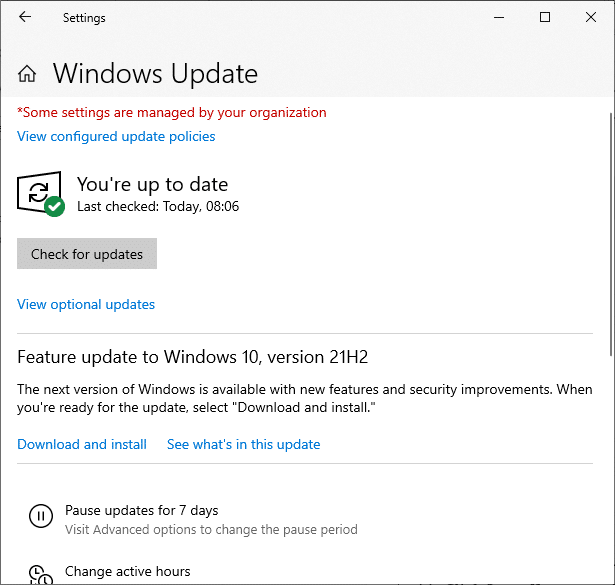
4. Minecraft пусна списък със софтуер, несъвместим с играта. Този софтуер трябва да бъде деинсталиран от вашия компютър, ако искате да се насладите на играта си без никакви проблеми. Най-добрият съвет е да излезете от фоновите процеси един по един или можете да приложите същото, като използвате диспечера на задачите. За да направите това, следвайте нашето ръководство за прекратяване на задачи в Windows 10.
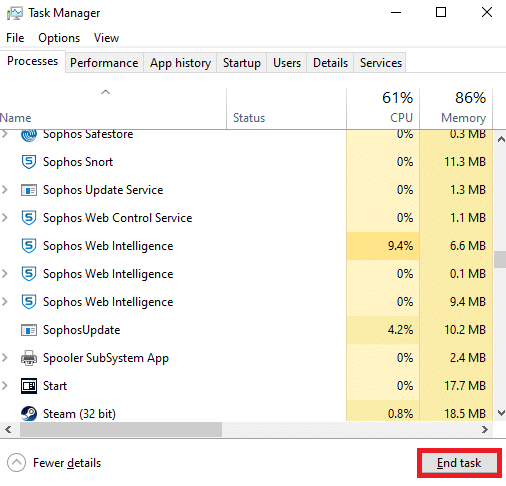
5. Също така деактивирайте стартиращите процеси на вашия компютър, като следвате нашето ръководство за 4 начина за деактивиране на стартиращи програми в Windows 10.
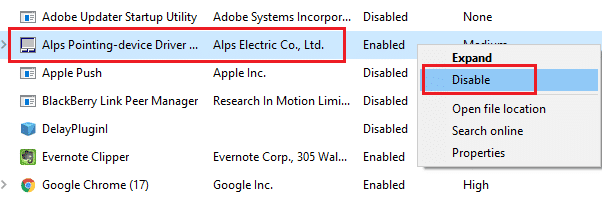
Сега следвайте тези методи, за да коригирате кода за грешка в Minecraft 0x803F8001 в Windows 10.
Метод 1: Влезте отново
За да избегнете проблеми с влизането, които задействат този стартер на Minecraft в момента не е наличен във вашия акаунт за грешка, влизането отново в акаунта ви в Microsoft може да ви помогне. Това ще коригира всички проблеми със синхронизирането на акаунта и можете да опитате следните инструкции, за да направите същото,
1. Натиснете клавиша Windows, въведете Microsoft Store, след което щракнете върху Отвори.
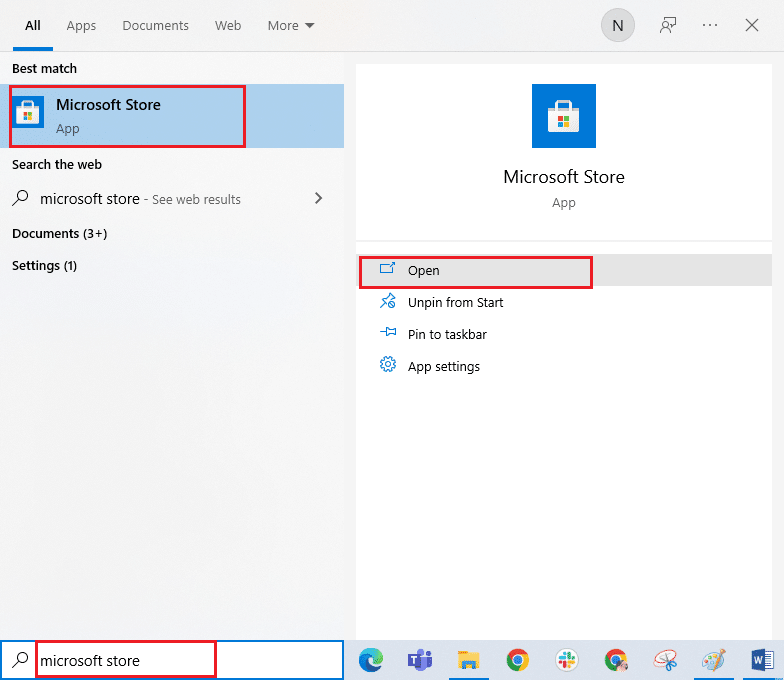
2. Сега щракнете върху иконата на вашия профил и изберете опцията Изход.
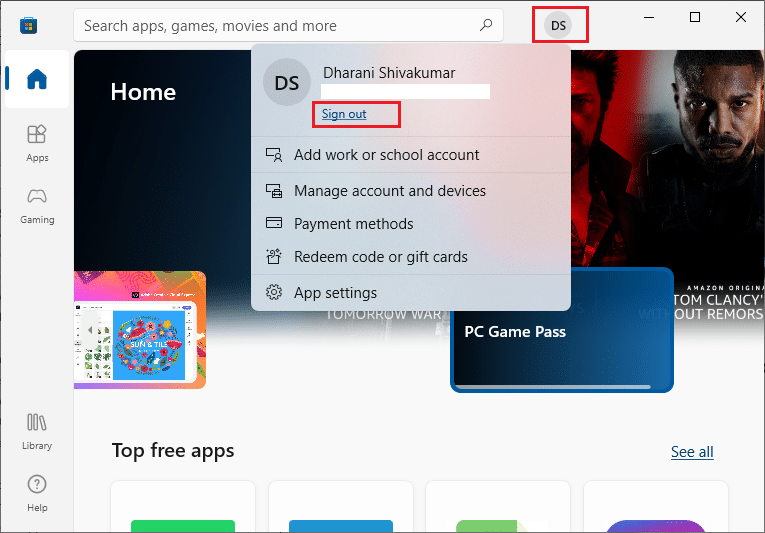
3. Сега щракнете върху Вход, както е показано.
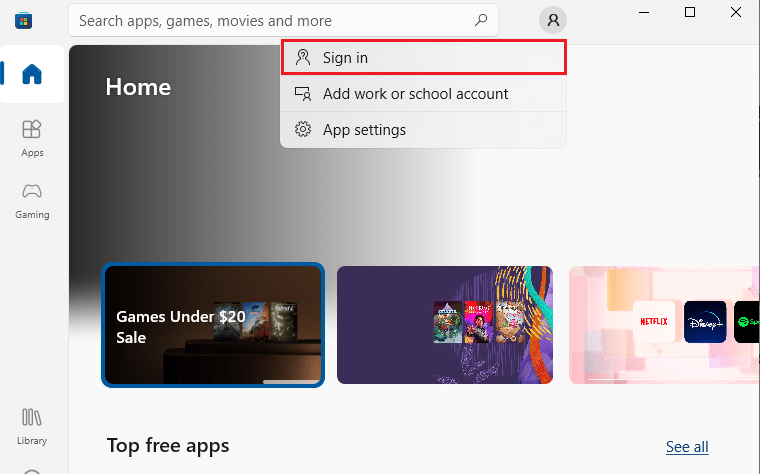
4. Сега изберете вашия акаунт в Microsoft и щракнете върху бутона Продължи.
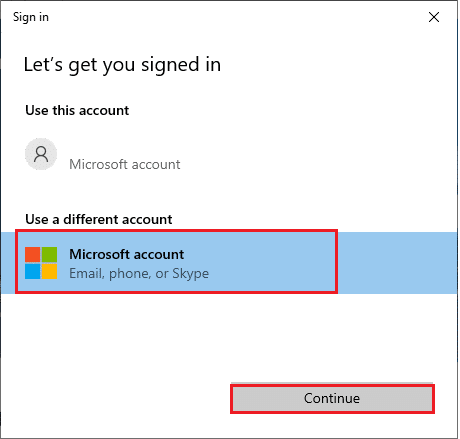
5. Въведете идентификационните данни за вход и влезте обратно във вашия акаунт в Microsoft.
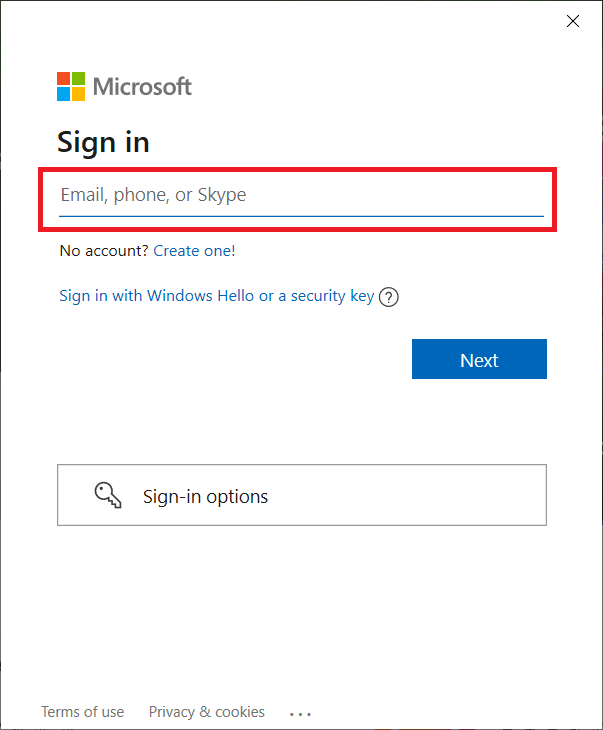
Метод 2: Синхронизиране на настройките за дата и час
За да се справите с тази грешка, трябва да проверите дали настройките за дата, час и регион са правилни или не. Освен това се уверете, че използвате един и същ акаунт в Microsoft Store и приложението Xbox. За да коригирате и потвърдите настройките за дата и час, следвайте стъпките, посочени по-долу.
1. Натиснете клавишите Windows + I заедно, за да отворите настройките на Windows.
2. Сега щракнете върху Време и език.

3. След това в раздела Дата и час се уверете, че опциите Задаване на часа автоматично и Задаване на часовата зона автоматично са включени.
4. След това щракнете върху бутона Синхронизиране сега.
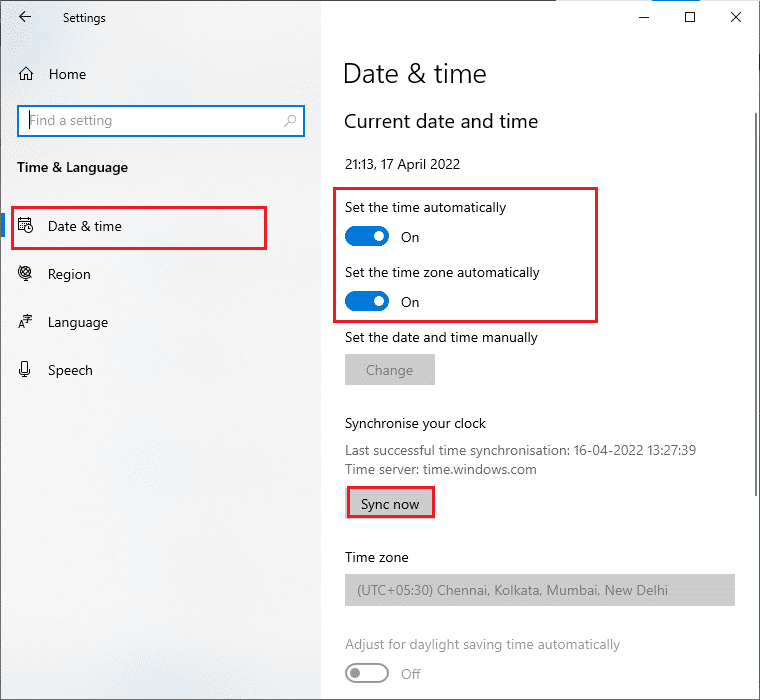
5. Сега превключете към раздела Регион в лявото меню и опцията Държава или регион. Уверете се, че сте избрали Съединените щати, както е показано.
Забележка: Промяната на региона ще коригира този код за грешка, ако проблемът възникне за конкретен регион. Уверете се, че сте променили региона обратно към вашия географски район след играта.
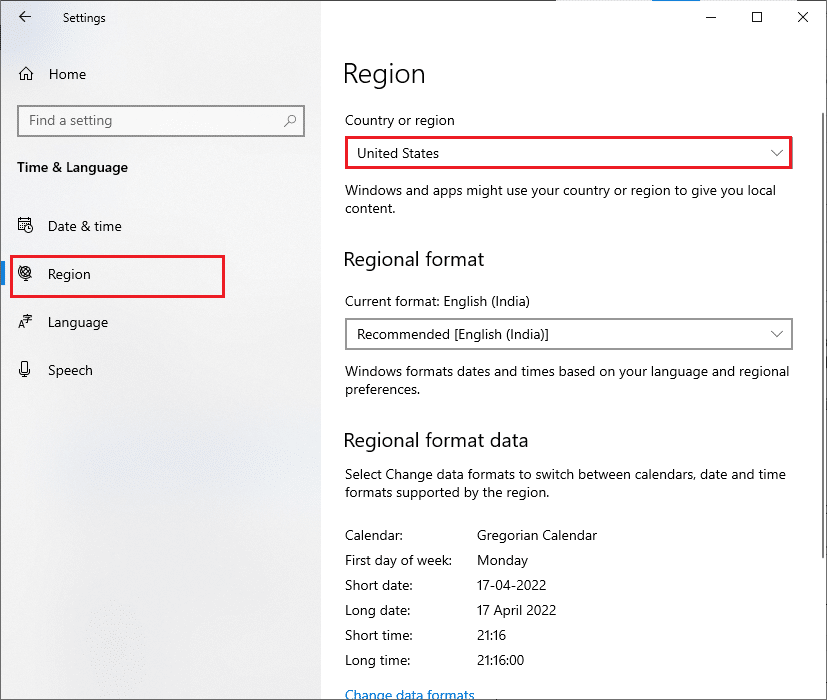
Метод 3: Стартирайте инструмента за отстраняване на неизправности в магазина на Windows
Windows има вграден инструмент за отстраняване на неизправности, за да разреши всички проблеми в Microsoft Store. Това ще реши всеки проблем, докато инсталирате или изтегляте всяка програма. Следвайте инструкциите по-долу.
1. Натиснете клавиша Windows, въведете настройки за отстраняване на неизправности и щракнете върху Отвори.
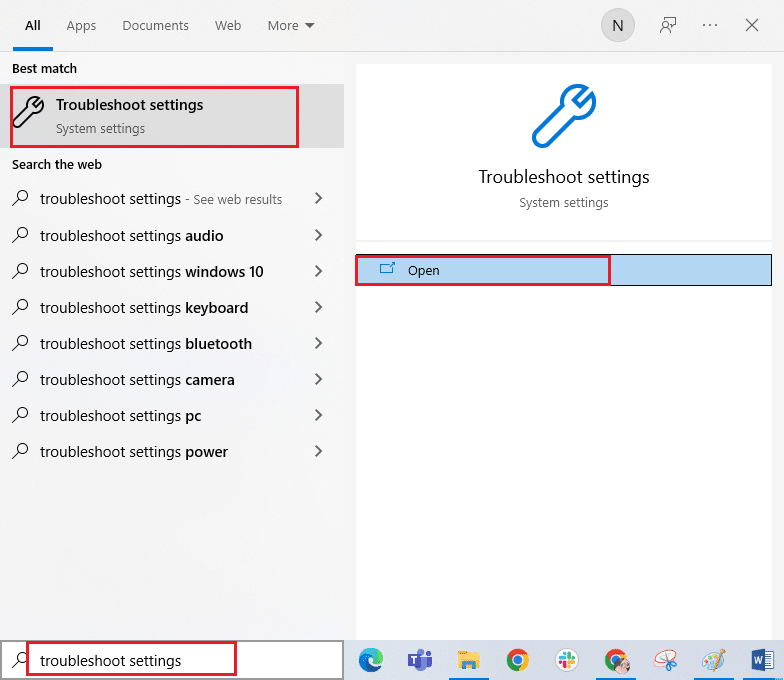
2. Сега щракнете върху Отстраняване на неизправности и изберете Приложения на Windows Store и щракнете върху Стартиране на инструмента за отстраняване на неизправности.
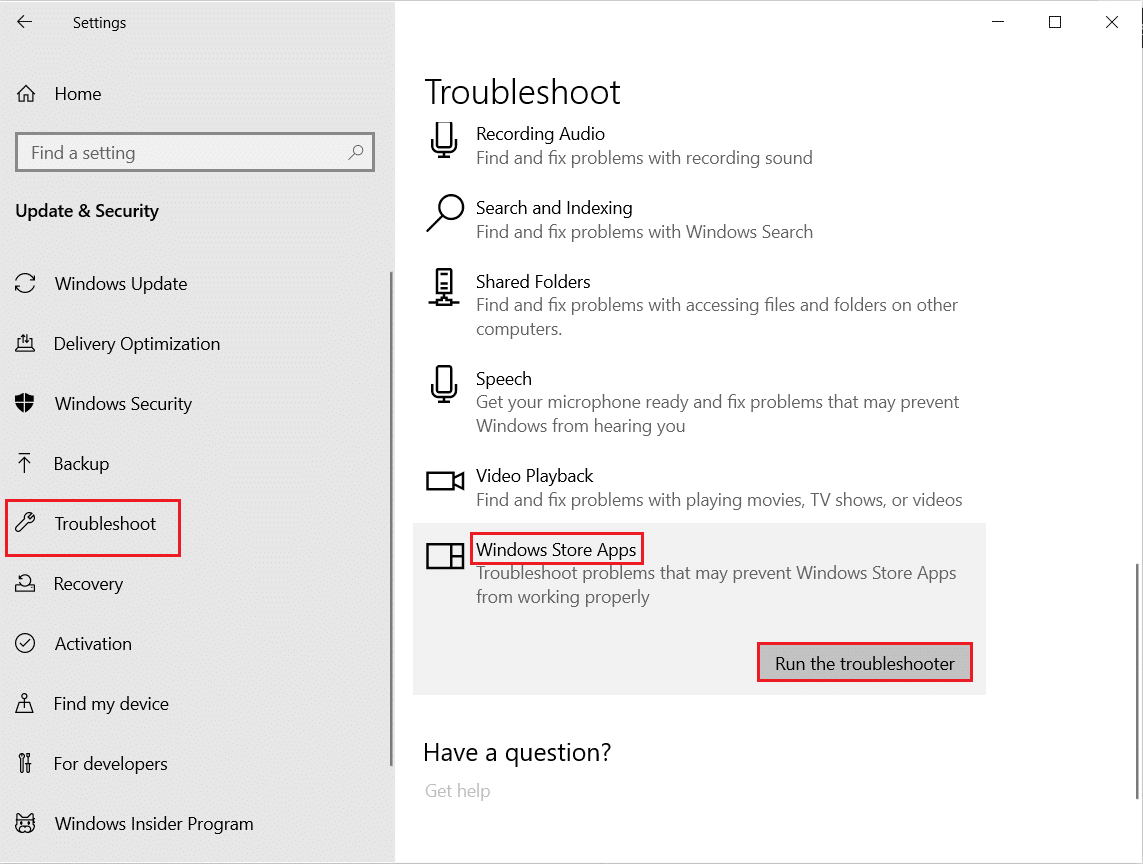
3. Следвайте инструкциите на екрана, за да завършите процеса на отстраняване на неизправности.
Метод 4: Изтрийте кеша на Windows Store
Премахването на кеша на Microsoft Store ще коригира тази грешка. Това може да бъде изпълнено чрез изпълнение на проста команда. Следвайте посочените по-долу инструкции, за да приложите същото.
1. Натиснете и задръжте едновременно клавишите Windows + R, за да отворите диалоговия прозорец Изпълнение.
2. Сега въведете wsreset.exe и натиснете Enter.
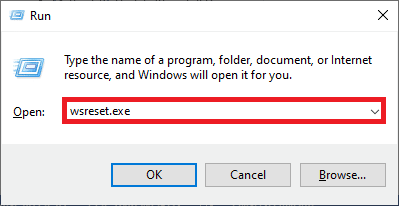
Забележка: Не се бъркайте с празния прозорец. Той ще нулира кеша на Windows и ще отвори Windows Store.
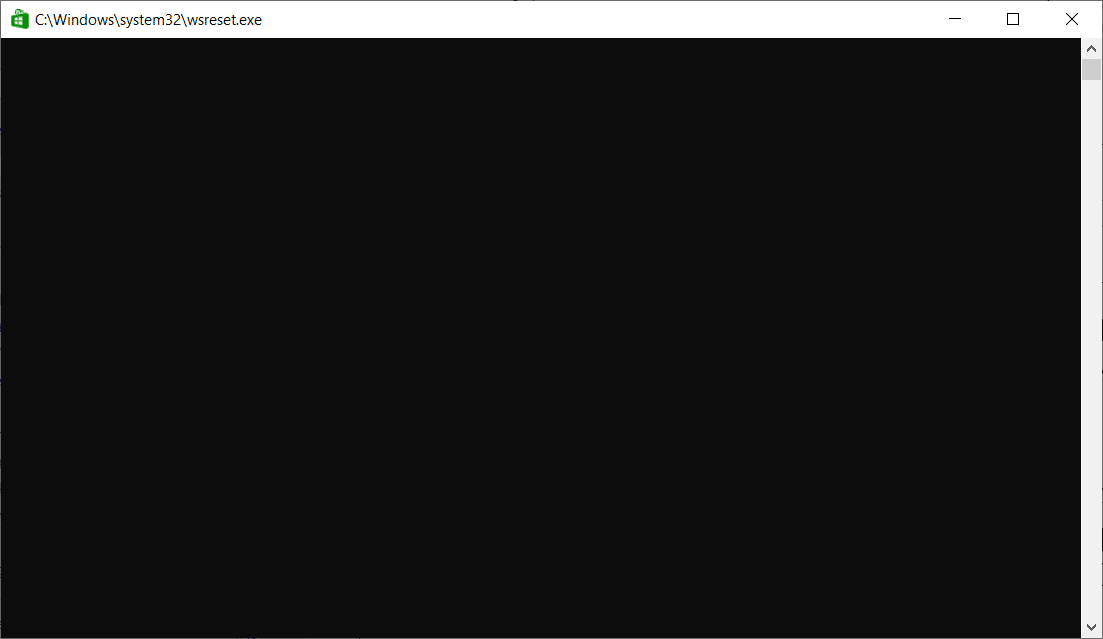
Метод 5: Промяна на инсталационното устройство и връщане
Обновяването на настройките на инсталационното устройство ще ви помогне да поправите, че стартовият панел на Minecraft в момента не е наличен във вашия акаунт за грешка. Следвайте стъпките, посочени по-долу, за да промените инсталационното устройство.
1. Натиснете и задръжте клавишите Windows + I заедно, за да отворите Настройки.
2. Сега щракнете върху Система.
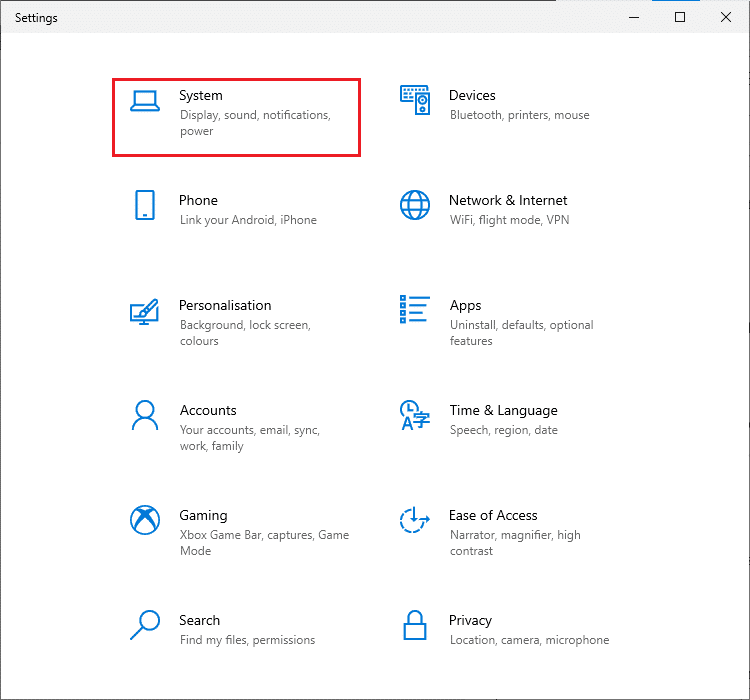
3. След това превключете към раздела Съхранение от левия панел и щракнете върху опцията Промяна, където се записва ново съдържание.
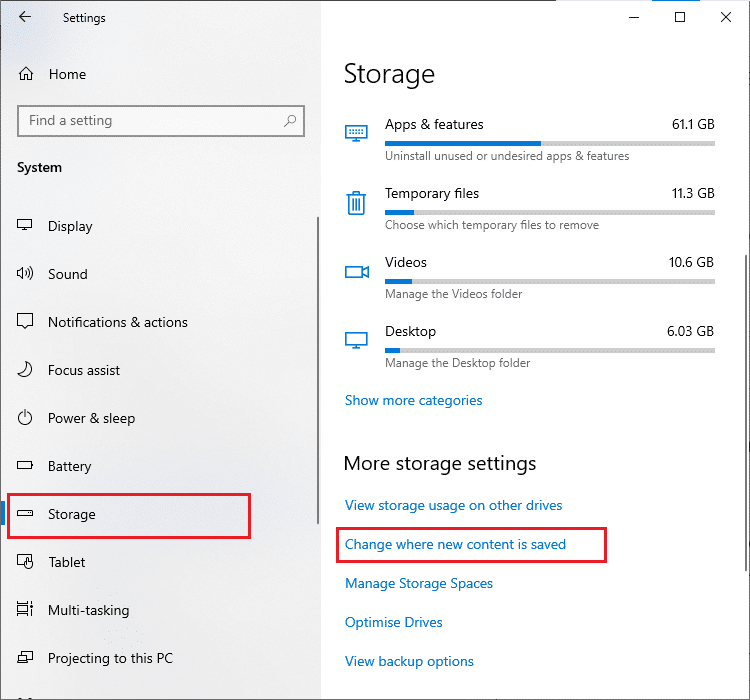
4. Сега изберете някои други инсталационни дискове под Новите приложения ще запазят в: менюто, както е показано.
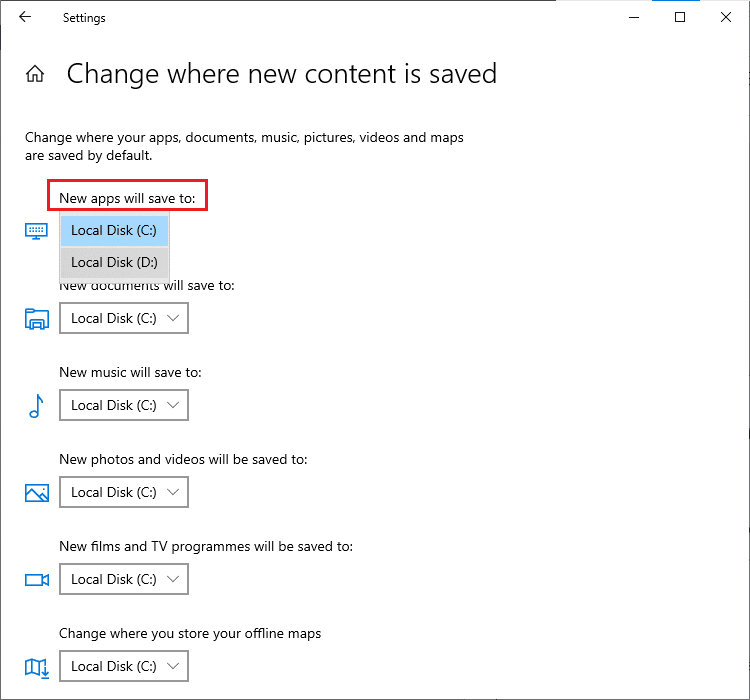
5. След това рестартирайте компютъра си и променете инсталационното устройство обратно към настройката по подразбиране.
Метод 6: Активирайте TLS протокол
Протоколът за сигурност на транспортния слой (TLS) е отговорен за криптирането на всички данни, които изпращате през интернет. Използва се и за криптиране на други услуги за съобщения като имейл, онлайн платформи за чат и глас през IP (VoIP). Някои потребители са инструктирали, че активирането на този протокол им е помогнало да коригират кода за грешка в Minecraft 0x803F8001. Ето няколко инструкции как да направите същото.
1. Отидете в менюто за търсене и въведете Internet Options. След това щракнете върху Отвори.
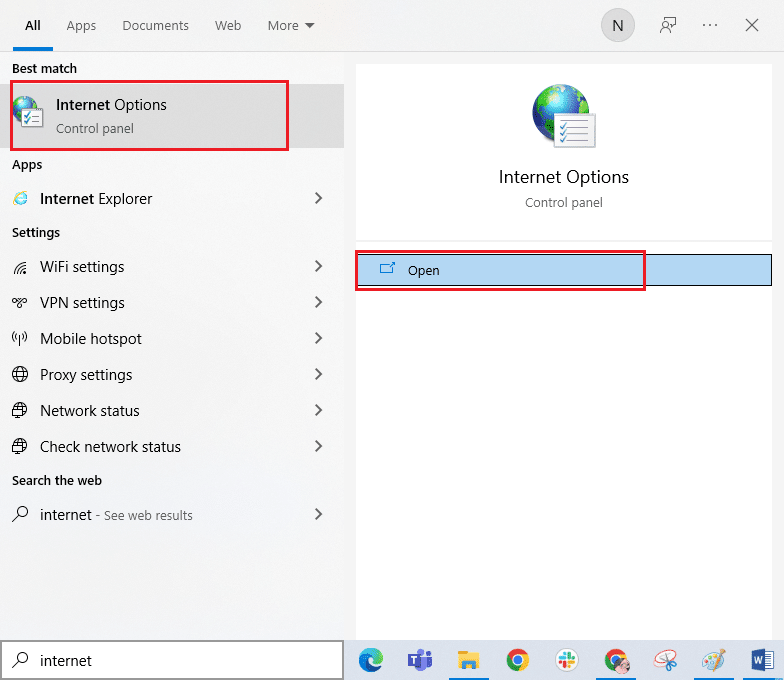
2. Сега превключете към раздела Разширени и превъртете надолу екрана с настройки.
3. След това се уверете, че сте проверили следните опции.
- Използвайте TLS 1.0
- Използвайте TLS 1.1
- Използвайте TLS 1.2
- Използвайте TLS 1.3 (експериментално)
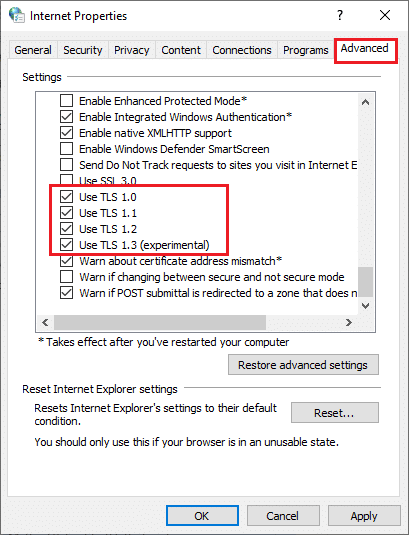
4. Накрая щракнете върху Приложи > OK, за да запазите промените.
Метод 7: Рестартирайте услугите за игри
Няколко основни услуги на вашия компютър трябва да работят във фонов режим, за да се избегне тази грешка. Ето няколко инструкции за рестартиране на основни услуги за игри, за да коригирате Minecraft стартерът в момента не е наличен в грешката в акаунта ви.
1. Натиснете клавиша Windows, въведете Services и щракнете върху Run as administrator.
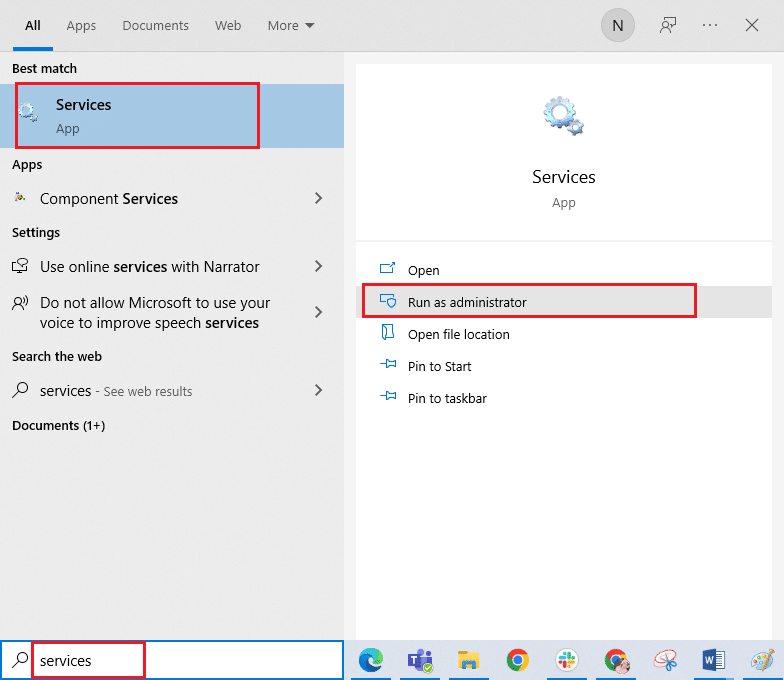
2. Сега превъртете надолу и щракнете двукратно върху услугата Windows Update.
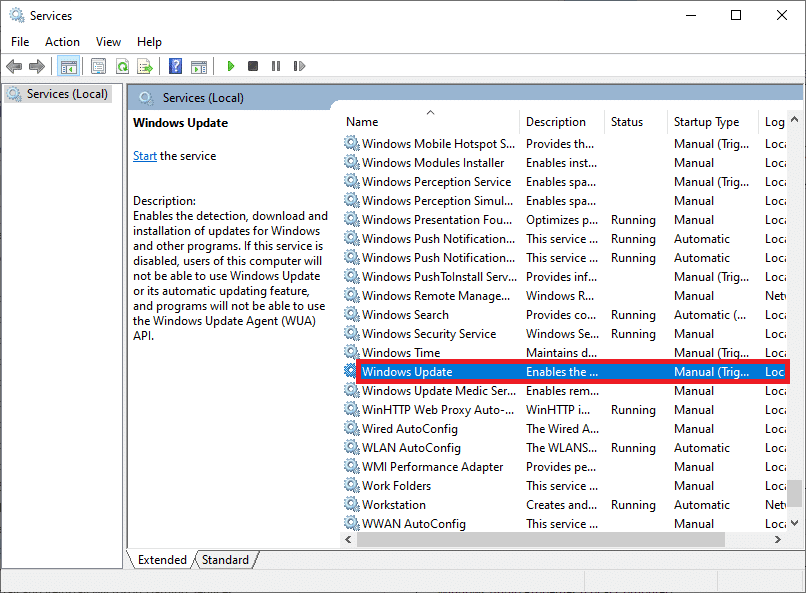
3. Сега в новия изскачащ прозорец изберете Тип стартиране на Автоматично, както е показано.
Забележка: Ако състоянието на услугата е спряно, щракнете върху бутона Старт. Ако състоянието на услугата е Running, щракнете върху Stop и я стартирайте отново.
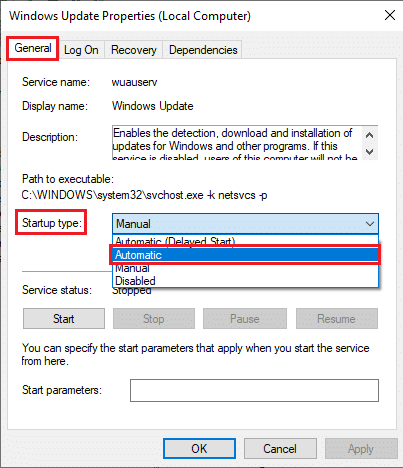
4. Щракнете върху Приложи > OK, за да запазите промените.
5. Повторете всички тези стъпки за следните услуги на Windows.
- Услуга за инсталиране на Microsoft Store
- Фонова интелигентна услуга за трансфер
- Услуга за управление на аксесоари на Xbox
- Xbox Live Auth Manager
- Запазване на играта на Xbox Live
- Услуга за работа в мрежа на Xbox Live
Метод 8: Променете DNS адреса
Понякога превключването към Google DNS адреси може да ви помогне да отстраните този проблем. Ако не можете да актуализирате или изтеглите приложения или не можете да стартирате програми в Microsoft Store, следвайте нашето ръководство, за да промените DNS адреса. Това ще ви помогне да поправите всички проблеми с DNS (система за имена на домейни) и така можете да стартирате играта без никакви грешки и подкани.
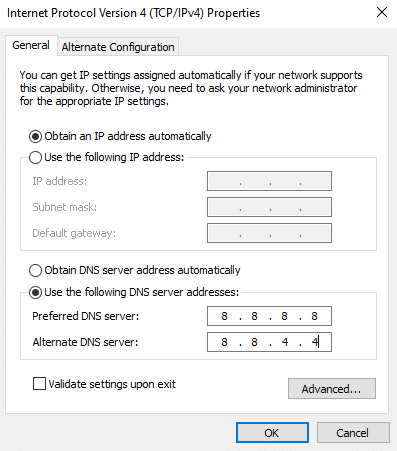
След като промените вашия DNS адрес, проверете дали можете да стартирате Minecraft.
Метод 9: Деактивирайте прокси
Ако някакви неподходящи мрежови настройки са допринесли за тази грешка, те могат да бъдат разрешени чрез нулиране на мрежата. Малко потребители се грижат за прокси сървърите, за да скрият мрежовата си идентичност. Но това може да допринесе за няколко проблема с приложенията и програмите на вашия компютър. Прочетете нашите Как да деактивирате VPN и прокси на Windows 10 и приложете стъпките, инструктирани в статията.
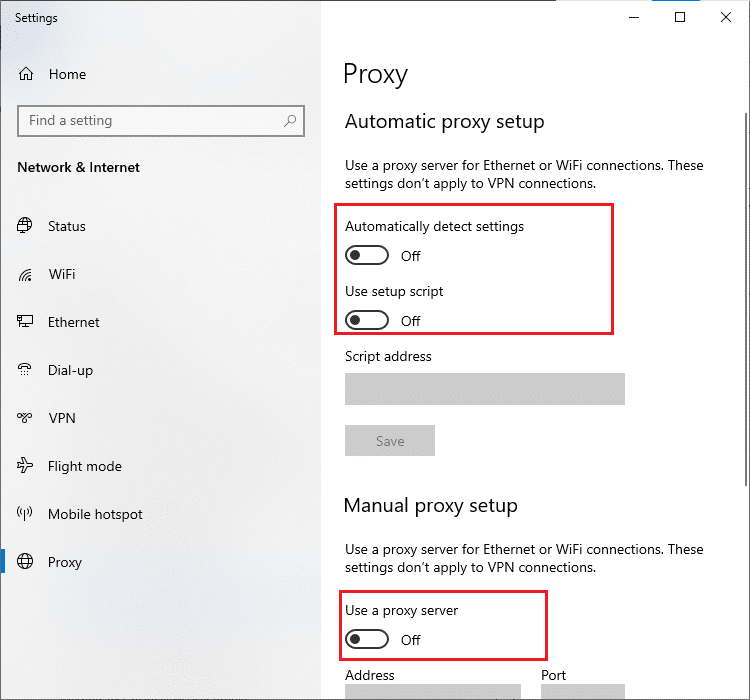
След като деактивирате VPN клиента и прокси сървърите, проверете дали сте поправили, че стартовият панел на Minecraft в момента не е наличен във вашия акаунт. Все пак, ако не сте постигнали никакво решение, опитайте да се свържете с мобилна гореща точка.
Метод 10: Превключете към стария Minecraft Launcher
Този метод е доказано заобиколно решение за отстраняване на тази грешка във вашия компютър с Windows 10. Това включва инсталиране на по-старата версия на Minecraft, а инструкциите за прилагане на същото са изброени по-долу.
1. Отидете до официалния уебсайт за изтегляне на Minecraft.
2. Сега кликнете върху Изтегляне за Windows 7/8 под НУЖДАЕТЕ СЕ ОТ РАЗЛИЧЕН ВКУС? меню, както е показано.
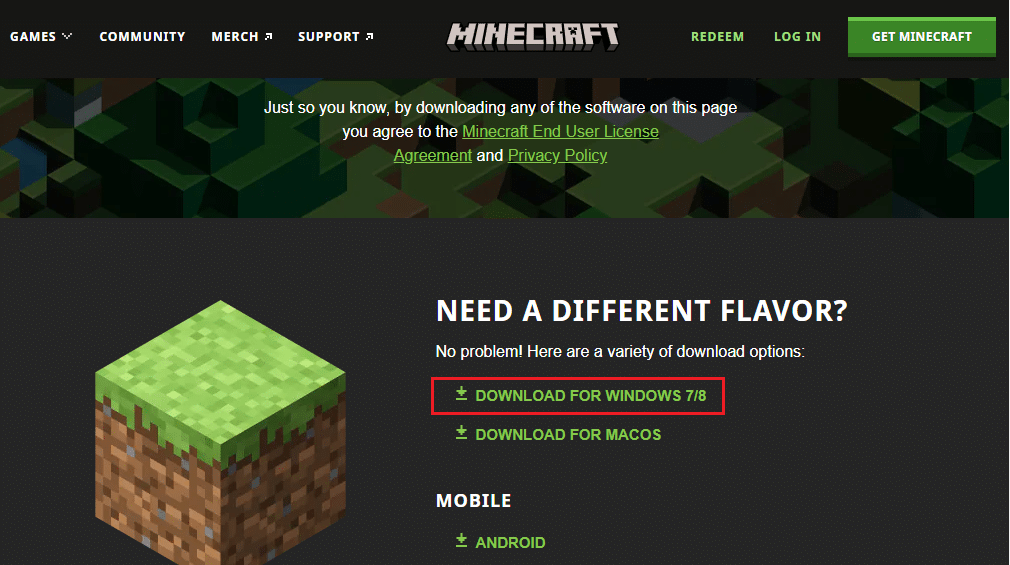
3. Сега щракнете върху инсталационния файл, за да инсталирате приложението.
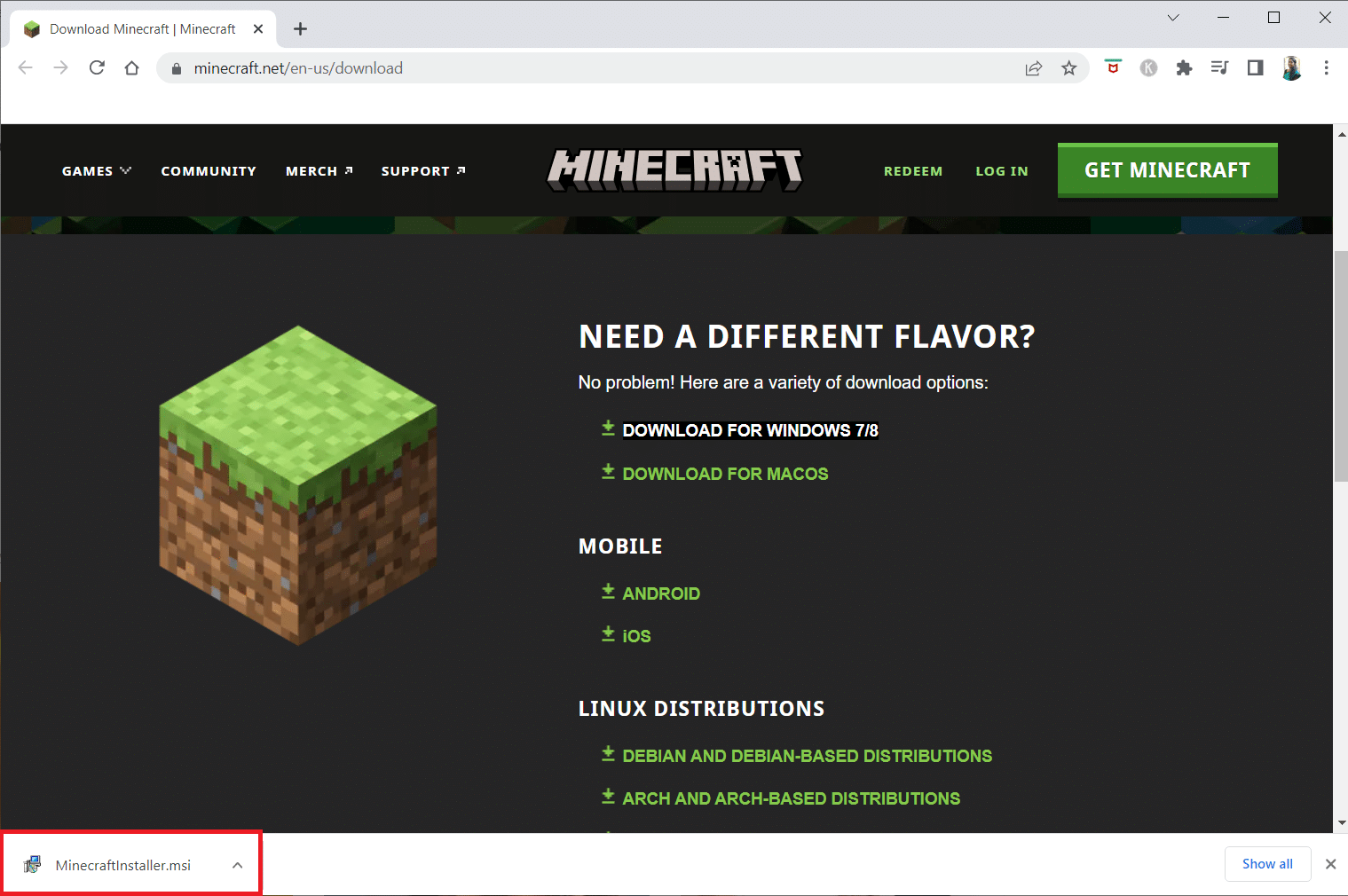
4. Щракнете върху Напред в прозореца за настройка на Microsoft Launcher.
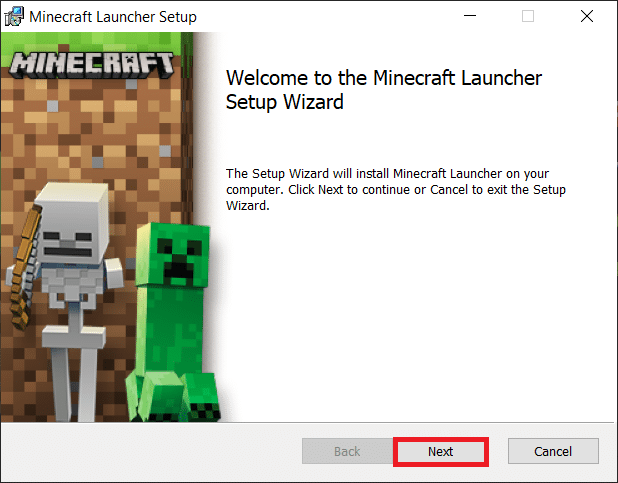
5. Отново щракнете върху Напред.
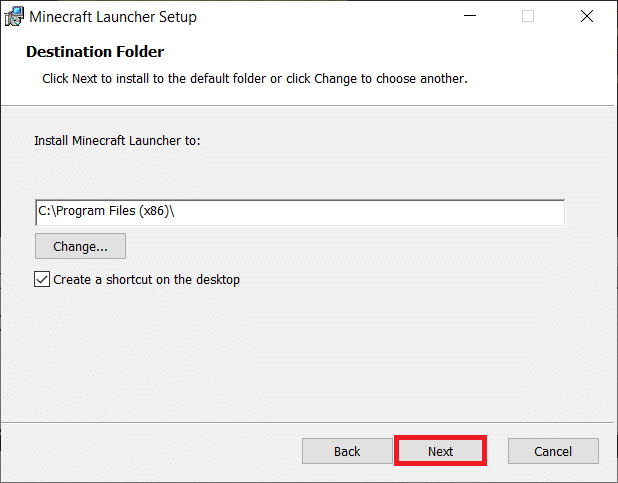
6. Сега щракнете върху Инсталиране в следващия прозорец.
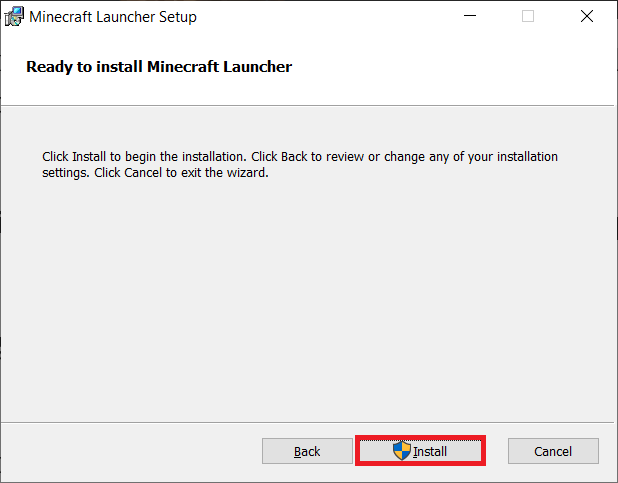
7. Щракнете върху Да в подканата.
8. Накрая щракнете върху Готово, за да завършите инсталацията.
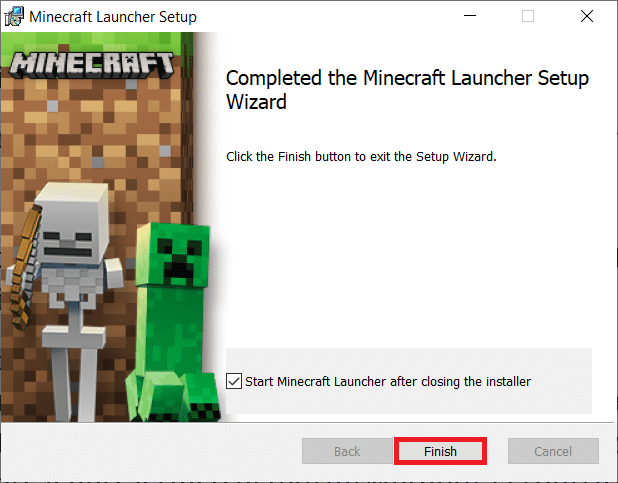
Метод 11: Нулиране на Microsoft Store
Изчистването на всички данни и повреден кеш, свързани с Minecraft, става възможно чрез нулиране на Microsoft Store. Този метод е много по-драстичен от изчистването на кеша на Microsoft Store, но не изтрива вече инсталирани приложения и игри. Следвайте тези стъпки, за да нулирате Microsoft Store, за да коригирате 0x803f8001 Minecraft стартерът в момента не е наличен в грешката в акаунта ви.
1. Натиснете клавиша Windows и въведете Microsoft Store.
2. Сега изберете опцията за настройки на приложението, както е маркирано.
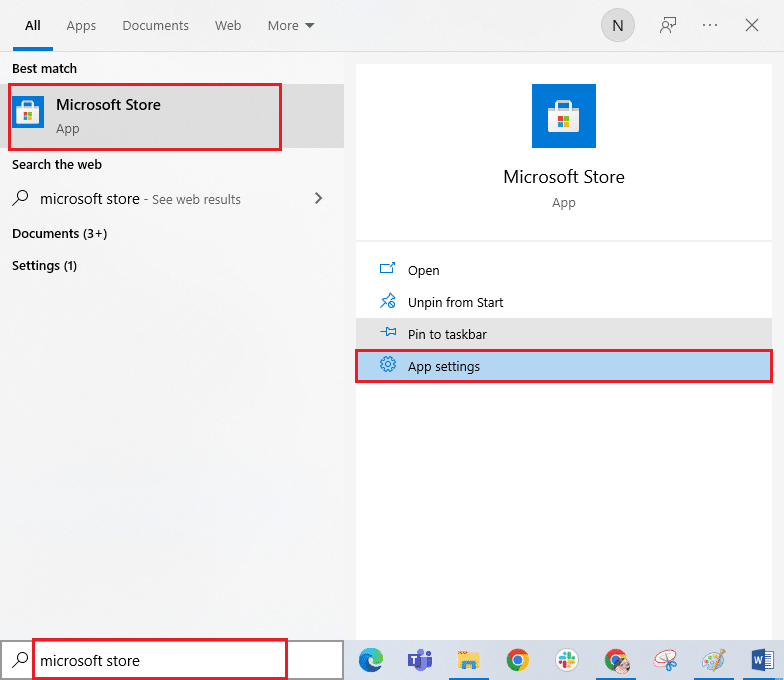
3. Сега превъртете надолу екрана с настройки и щракнете върху опцията Нулиране, както е маркирано.
Забележка: Данните на приложението ви ще бъдат изтрити, докато нулирате Microsoft Store.

4. Сега потвърдете подканата, като щракнете върху Нулиране и рестартирате компютъра си.
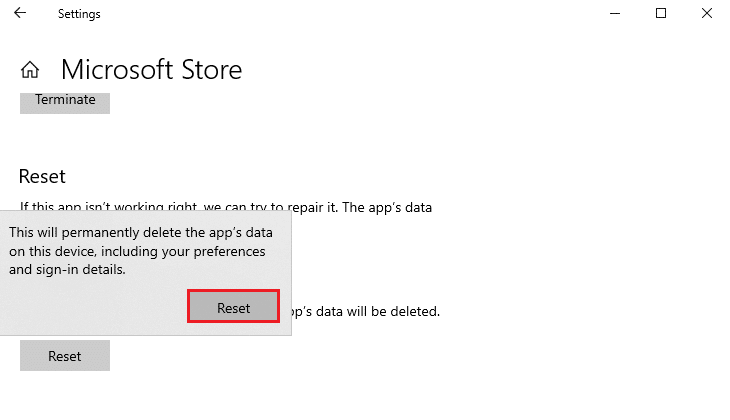
Метод 12: Регистрирайте отново Microsoft Store
Ако нулирането на Microsoft Store не поправи грешката 0x803f8001 Minecraft, повторното му регистриране може да ви помогне. Следвайте инструкциите по-долу.
1. Натиснете клавиша Windows и въведете Windows PowerShell, след което щракнете върху Изпълни като администратор.
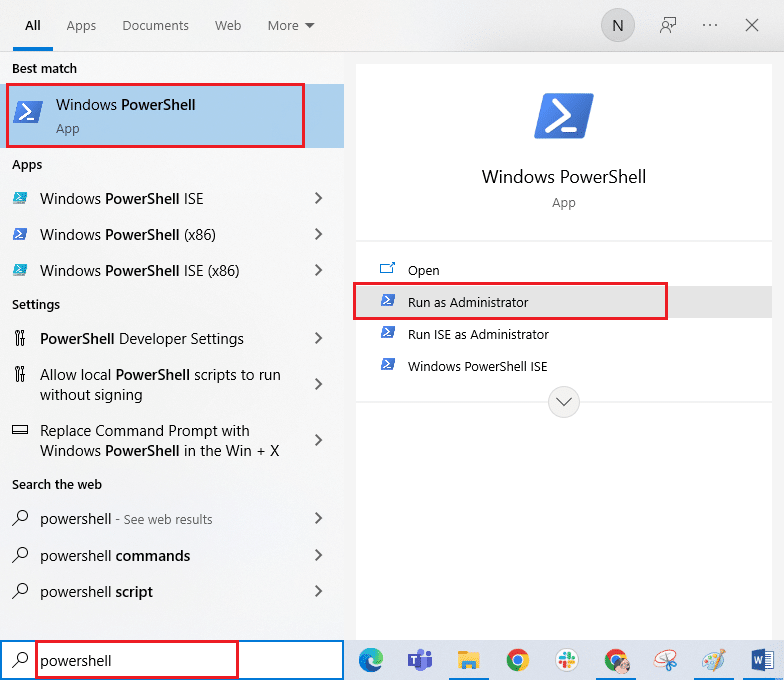
2. Щракнете върху Да в подканата за контрол на потребителските акаунти.
3. Сега поставете следния команден ред в Windows PowerShell и натиснете Enter.
PowerShell -ExecutionPolicy Unrestricted -Command "& {$manifest = (Get-AppxPackage Microsoft.WindowsStore).InstallLocation + 'AppxManifest.xml' ; Add-AppxPackage -DisableDevelopmentMode -Register $manifest}
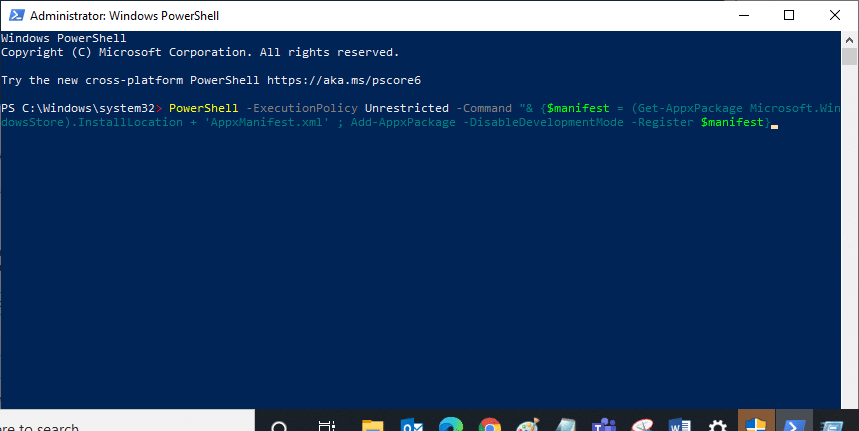
4. Изчакайте командата да се изпълни и опитайте да отворите Microsoft Store. Сега ще можете да стартирате Minecraft без никакви грешки.
Метод 13: Преинсталирайте Microsoft Store
Ако нито един от горните методи не ви е помогнал да коригирате Minecraft стартерът в момента не е наличен в грешката в акаунта ви, нямате други опции, освен да преинсталирате Microsoft Store. Преинсталирането на Microsoft Store не е възможно чрез контролния панел или процедурата за настройки. Командите на PowerShell ще ви помогнат да преинсталирате Microsoft Store, както е обсъдено по-долу.
1. Стартирайте Windows PowerShell като администратор.
2. Сега въведете get-appxpackage –allusers и натиснете клавиша Enter.
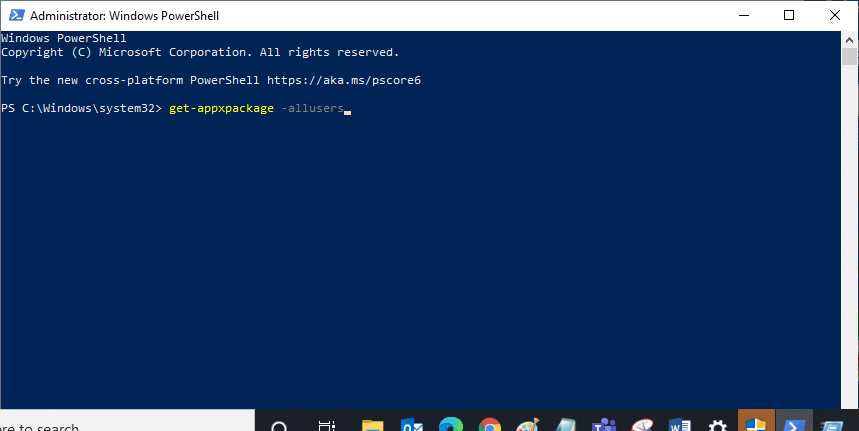
3. Сега потърсете Microsoft.WindowsStore Name и копирайте записа на PackageFullName.
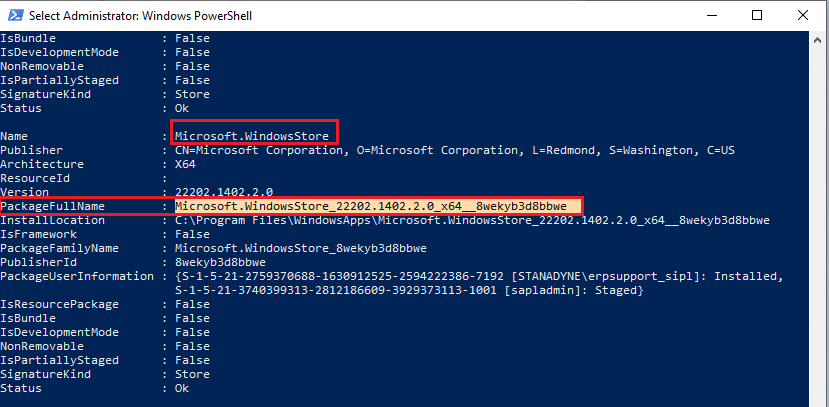
4. Сега отидете на нов ред в прозореца на PowerShell. Въведете remove-appxpackage, последвано от интервал и реда, който сте копирали в предишната стъпка. Натиснете клавиша Enter. Изглежда като,
remove-appxpackage Microsoft.WindowsStore_22202.1402.2.0_x64__8wekyb3d8bbwe
Забележка: Командата може да варира малко в зависимост от версията на Windows, която използвате.
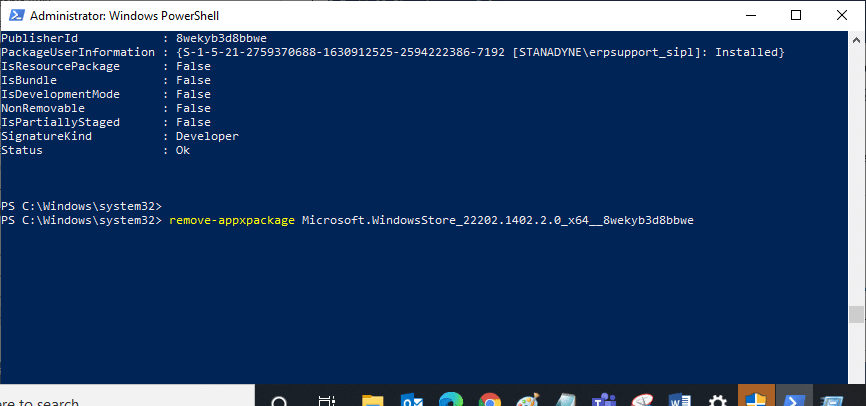
5. Сега Microsoft Store ще бъде изтрит от вашия компютър. Рестартирайте вашия компютър с Windows 10.
6. След това, за да го инсталирате отново, отворете Windows PowerShell като администратор, въведете следната команда и натиснете Enter.
Add-AppxPackage -register "C:Program FilesWindowsAppsMicrosoft.WindowsStore_11804.1001.8.0_x64__8wekyb3d8bbweAppxManifest.xml" –DisableDevelopmentMode
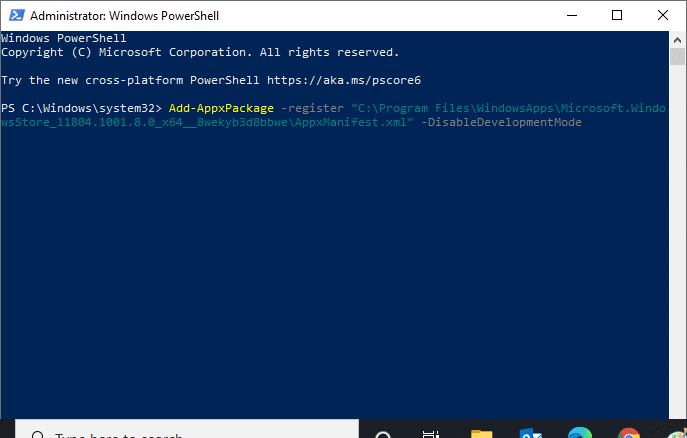
Метод 14: Създаване на нов потребителски профил
Създаването на нов потребителски акаунт може да коригира всякакви грешки и проблеми, свързани с профила. Можете да създадете нов потребителски профил, като следвате стъпките, обсъдени в нашето ръководство, Как да създадете локален потребителски акаунт в Windows 10
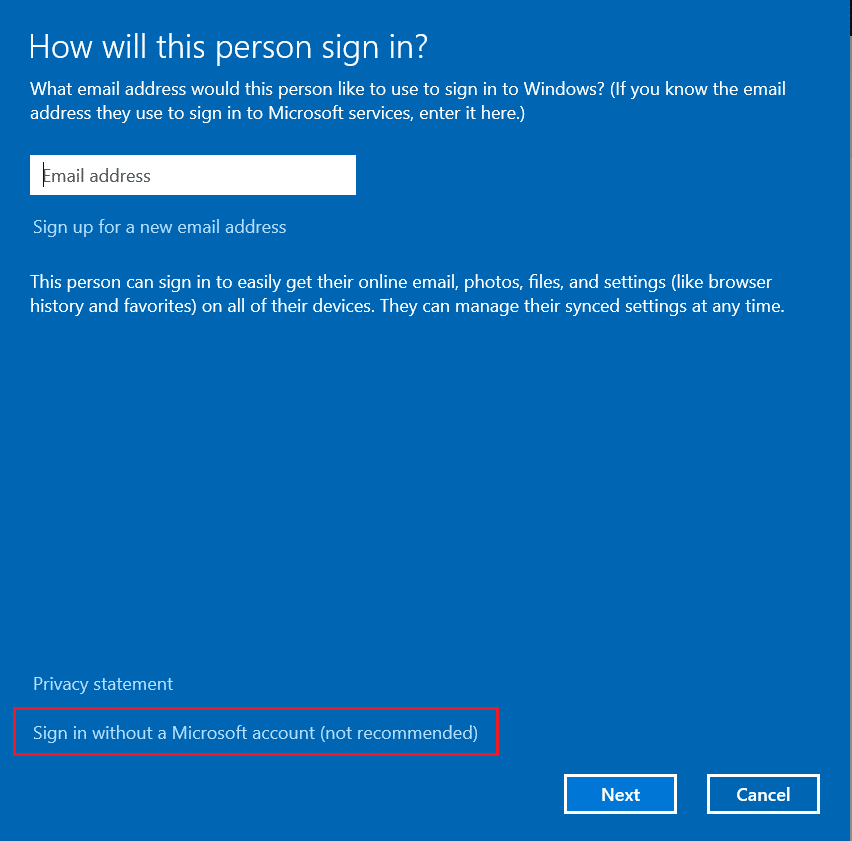
След като създадете нов потребителски профил, проверете дали сте коригирали кода за грешка в Minecraft 0x803F8001.
Метод 15: Извършете чисто зареждане
Ако не откриете проблеми с Microsoft Store, но все още се сблъсквате с грешката 0x803f8001 Minecraft, ви съветваме да нулирате компютъра си. За да разрешите обсъждания проблем, прочетете и приложите стъпките в нашето ръководство, Как да нулирате Windows 10 без загуба на данни.
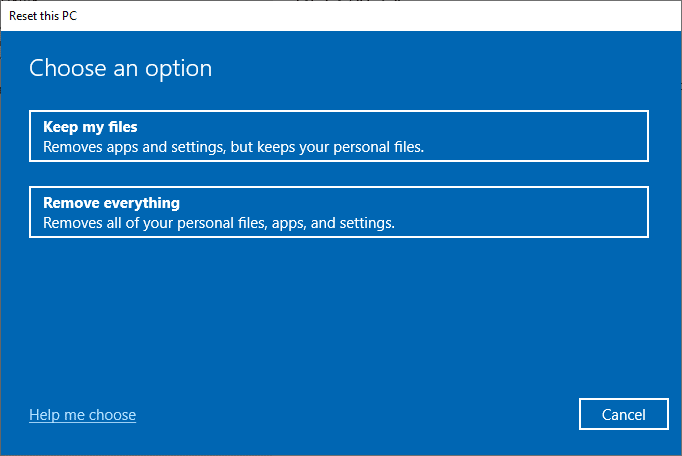
Метод 16: Извършете възстановяване на системата
Ако никой от методите не ви е помогнал, опитайте да нулирате компютъра си до предишната версия, където работи добре. Можете лесно да приложите същото, като следвате нашето ръководство за това как да използвате възстановяване на системата в Windows 10.
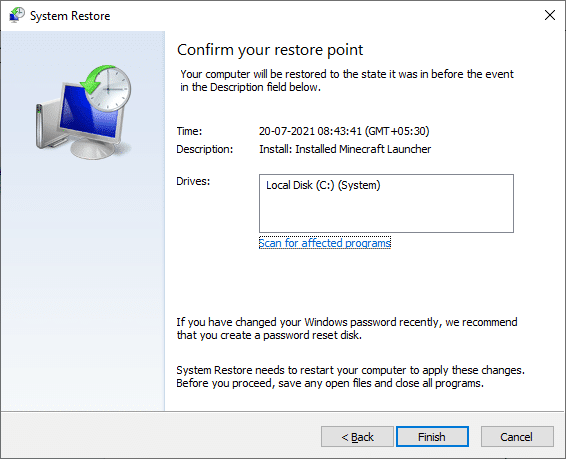
***
Надяваме се, че ръководството е било полезно и сте успели да поправите Minecraft стартерът в момента не е наличен във вашия акаунт за грешка. Продължавайте да посещавате нашата страница за още страхотни съвети и трикове и оставете вашите коментари по-долу. Кажете ни какво искате да научите по-нататък
