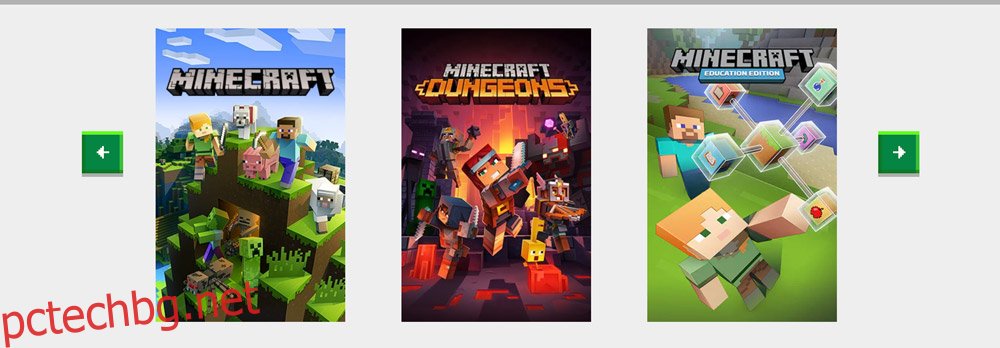Години след пускането си, Minecraft остава една от най-обичаните игри за оцеляване в света, с над 131 милиона активни потребители към февруари 2021 г. Редовно се актуализира, за да можете да се насладите на нови функции, подобрения и корекции на грешки.
Това означава, че ако искате да се възползвате от най-новото съдържание на играта, трябва често да актуализирате Minecraft. За съжаление, много потребители имат проблеми с актуализирането на Minecraft на Windows 10, така че ние сме тук, за да оправим нещата и да ви помогнем на всяка стъпка от пътя.
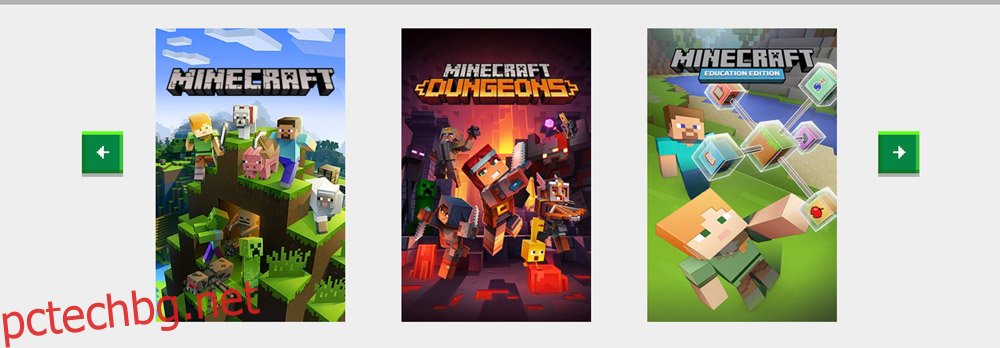
Съдържание
Как да актуализирате Minecraft на Windows 10
Зависи кое издание на играта сте инсталирали: Minecraft Java Edition или Minecraft за Windows 10. Така или иначе, стъпките за актуализиране са невероятно прости и не трябва да създават никакви затруднения.
Лесно е да актуализирате Minecraft и на други платформи, както се потвърждава от Помощен център на Minecraft. Най-съществената разлика е, че тъй като версията на Java поддържа модове, има малка вероятност актуализацията да наруши модовете и ще трябва да ги инсталирате отново.
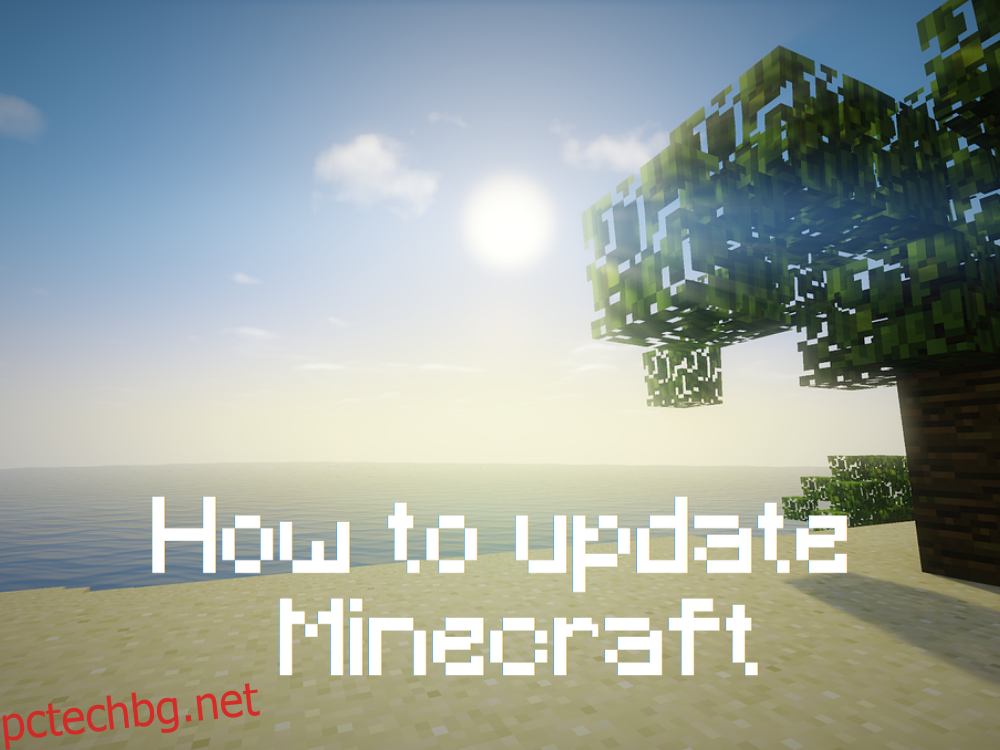
Издание на Java
Версията на Minecraft Java всъщност не включва операция за актуализиране, тъй като актуализацията се извършва автоматично всеки път, когато отворите Minecraft Launcher и се свържете с интернет.
Въпреки това можете да сте сигурни, че винаги изпълнявате най-новата актуализация с един прост трик:
Отворете стартовия панел на Minecraft
Щракнете върху падащото меню до бутона Възпроизвеждане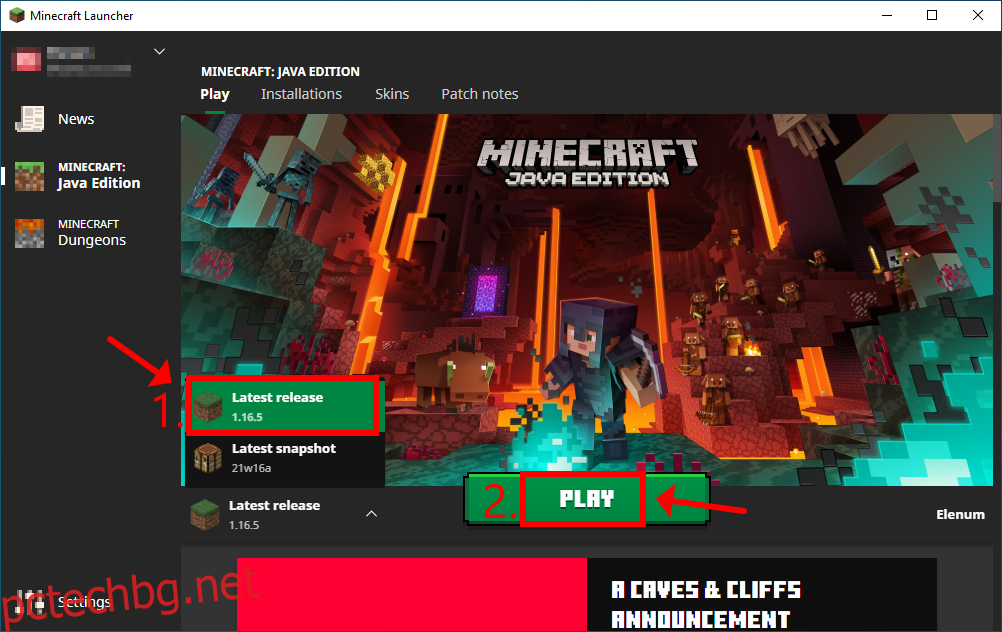
Изберете Последна версия
Щракнете върху Игра
Добра идея е да стоите далеч от най-новото издание за моментни снимки. Въпреки че може да ви доближи малко до новите функции на Minecraft, не си струва. Версиите за моментни снимки обикновено са нестабилни, така че може да доведе до срив на играта ви.
Версия на Microsoft Store
Приложението Minecraft за Windows 10 също трябва да се актуализира автоматично всеки път, когато Microsoft Store се свързва с интернет или когато компютърът ви е в режим на готовност. В случай, че това не се случи на вашия компютър, ето как да извършите ръчна актуализация:
Натиснете клавиша Win, потърсете Microsoft Store и отворете това приложение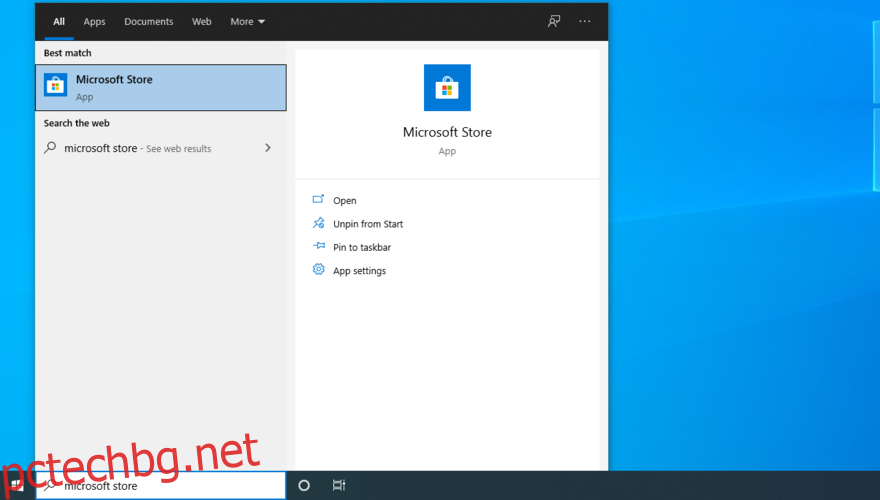
Щракнете върху бутона Още (три точки) в горния десен ъгъл
Отидете на Изтегляния и актуализации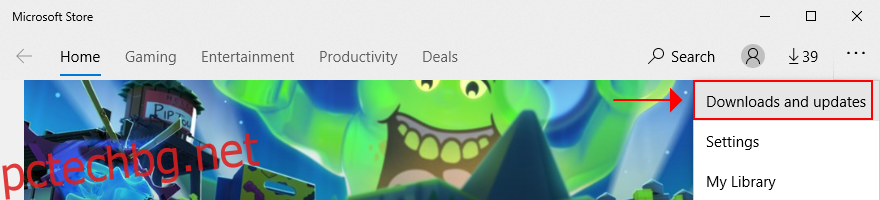
В Налични актуализации намерете приложението Minecraft и щракнете върху бутона за изтегляне до него
Като алтернатива можете да щракнете върху Получаване на актуализации, за да актуализирате всичките си приложения в Microsoft Store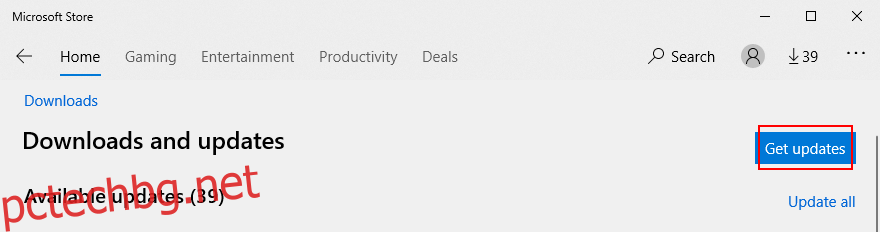
Как да коригирате Minecraft, който не се актуализира в Windows 10
Ако приложението Minecraft за Microsoft Store не се актуализира, има няколко решения, които можете да опитате да отстраните този проблем, без да се обръщате към професионална помощ. Ето какво трябва да направите:
1. Стартирайте Windows Update
Трябва да поддържате Windows 10 актуализиран до най-новата версия, така че да ви носи най-новите подобрения, спешни корекции и корекции за сигурност. Освен това Microsoft Store няма да работи правилно, ако Windows е остарял. Ето как да го направите:
Щракнете върху бутона Старт, въведете Проверка за актуализации и натиснете Enter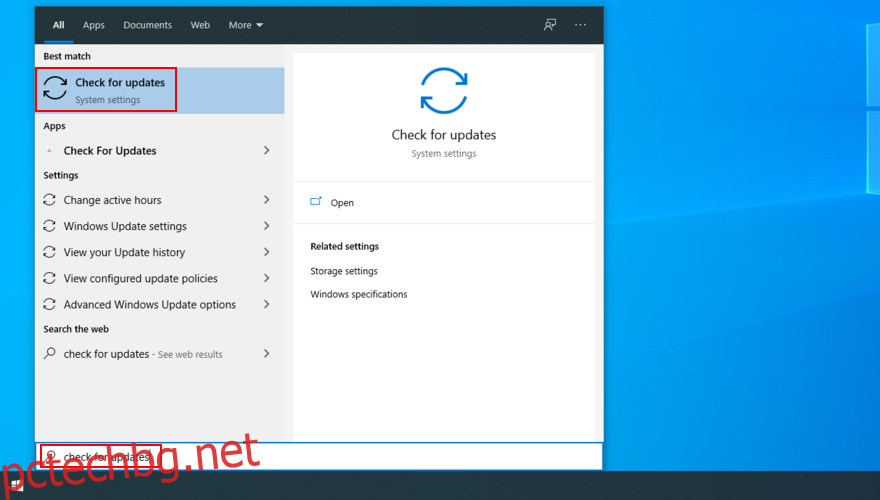
Windows трябва автоматично да започне да търси актуализации. Ако не е така, щракнете върху бутона Проверка за актуализации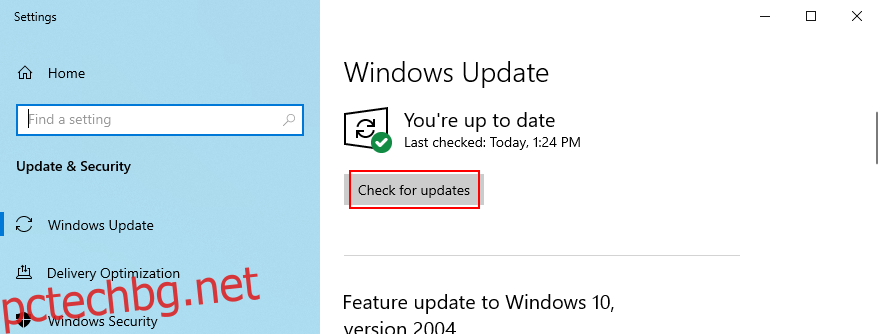
Ако намери нещо, щракнете върху бутона Изтегляне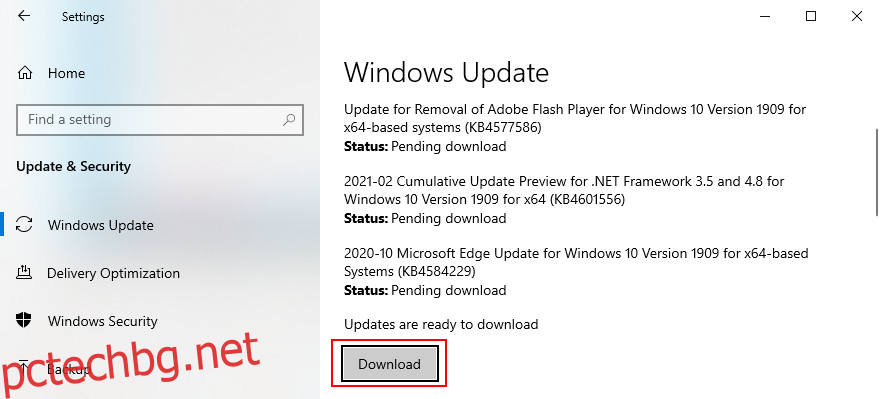
Опитайте се да актуализирате Minecraft след това
2. Използвайте инструмента за отстраняване на неизправности с приложения на Windows Store
Windows 10 предоставя вграден инструмент за отстраняване на неизправности за приложения от Microsoft Store. Той поправя често срещани проблеми, които пречат на вашите приложения да се изпълняват и актуализират, така че определено си струва да опитате, особено след като прилага корекциите автоматично. Ето как да го използвате:
Щракнете с десния бутон върху бутона Старт и отидете на Настройки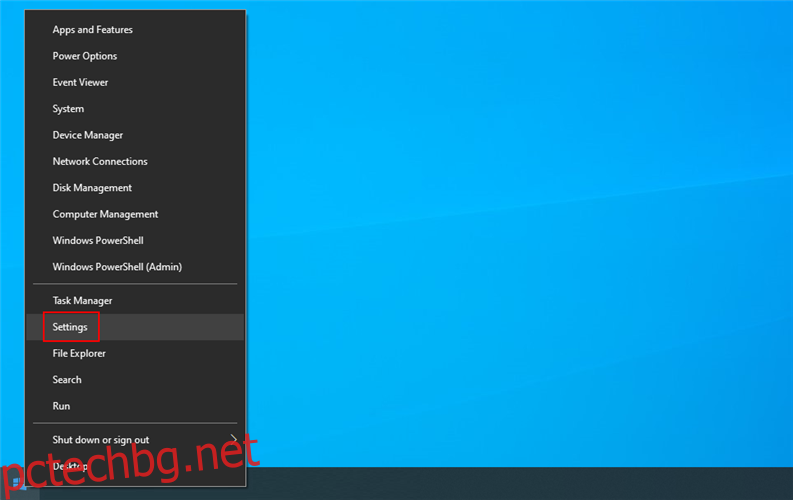
Щракнете върху Актуализация и сигурност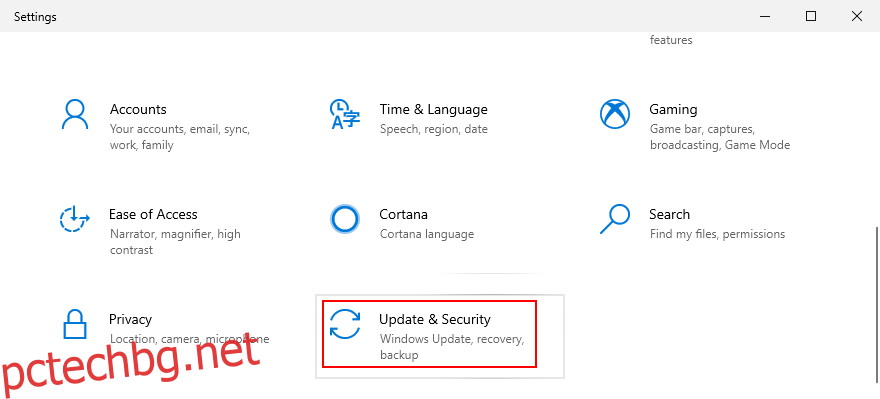
Изберете Отстраняване на неизправности и щракнете върху Допълнителни средства за отстраняване на неизправности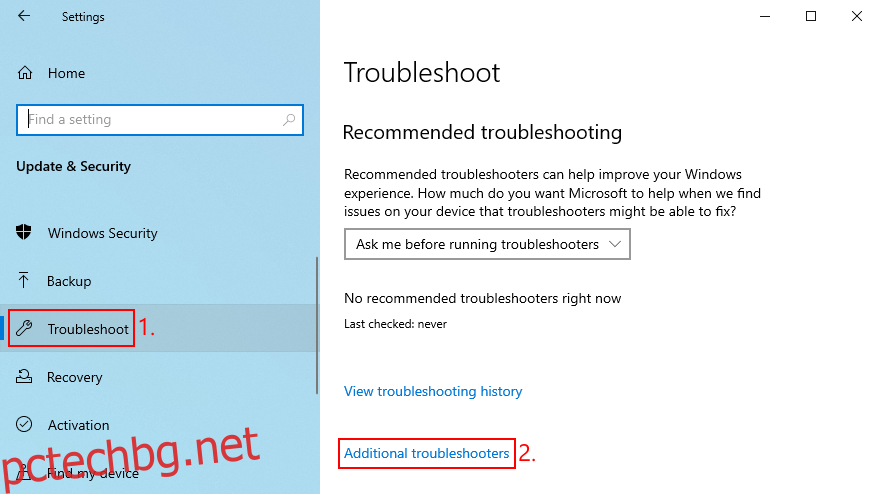
Изберете Windows Store Apps и щракнете върху Стартиране на инструмента за отстраняване на неизправности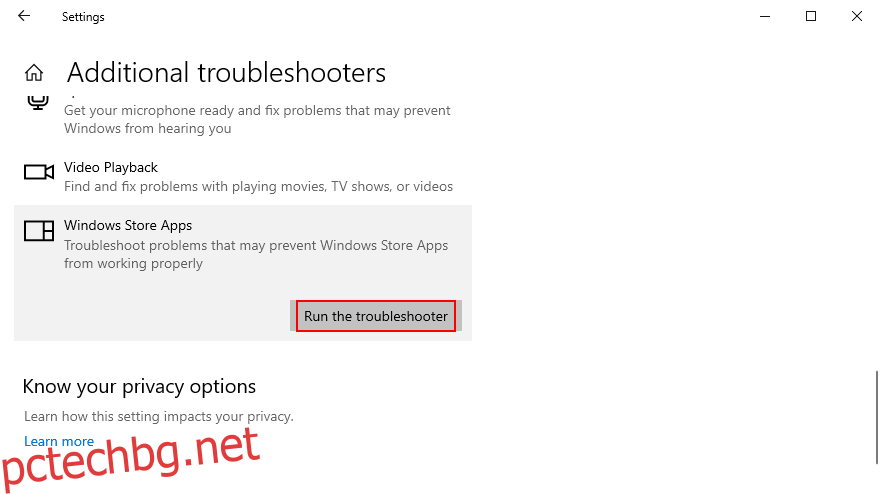
3. Използвайте инструмента за отстраняване на неизправности в Windows Update
Подобно на предишното решение, е наличен инструмент за отстраняване на неизправности за поправяне на често срещани проблеми, които пречат на Windows Update да работи правилно. Тъй като Windows Update е директно свързан с Microsoft Store, трябва да отстраните всички проблеми, за да сте сигурни, че можете да актуализирате Minecraft за Windows 10. Ето какво трябва да направите:
Щракнете с десния бутон върху бутона Старт и изберете Настройки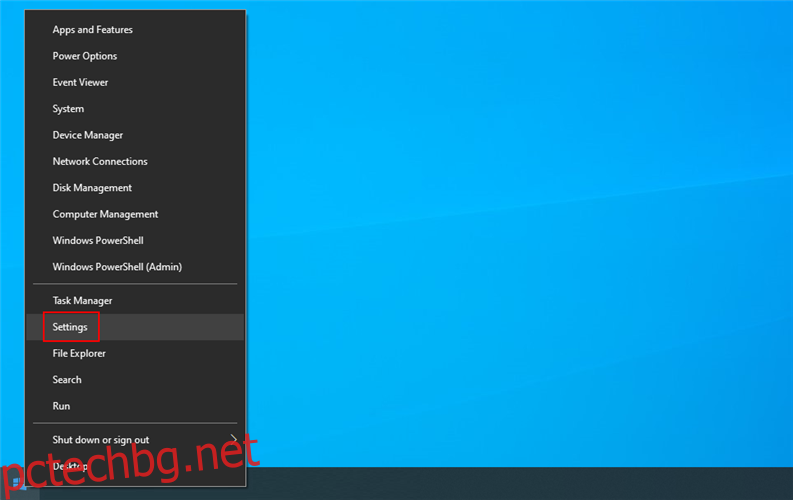
Преминете към Актуализация и сигурност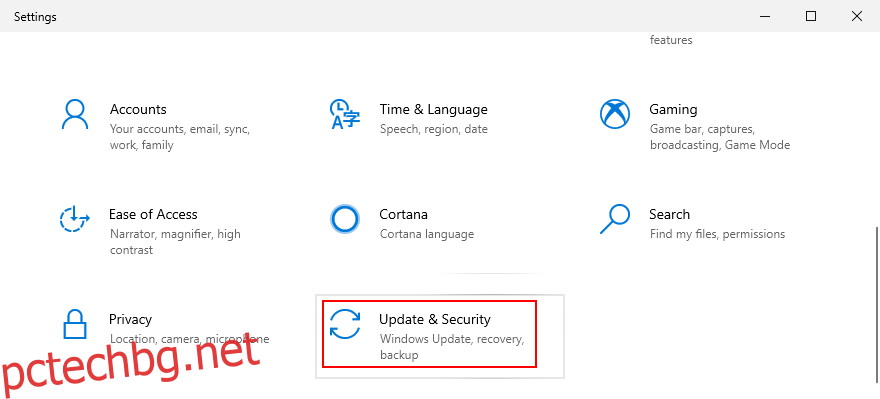
Щракнете върху Отстраняване на неизправности от лявата страна
Щракнете върху Допълнителни инструменти за отстраняване на неизправности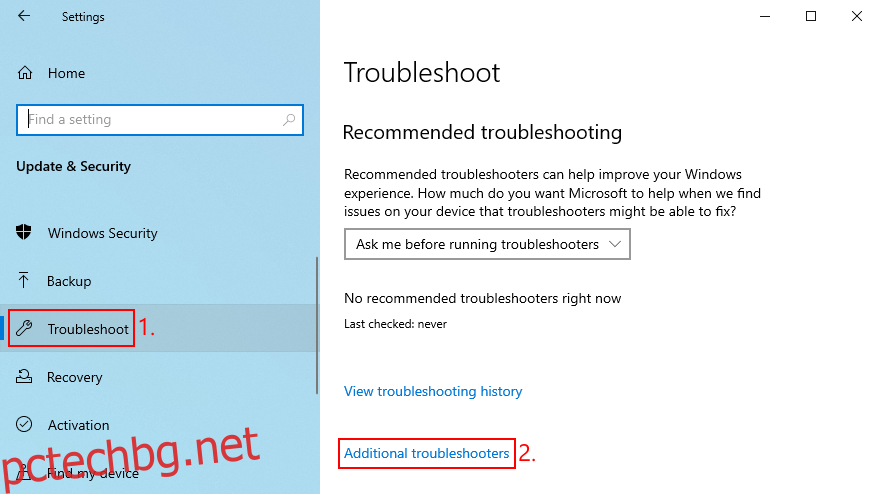
Изберете Windows Update и щракнете върху Стартиране на инструмента за отстраняване на неизправности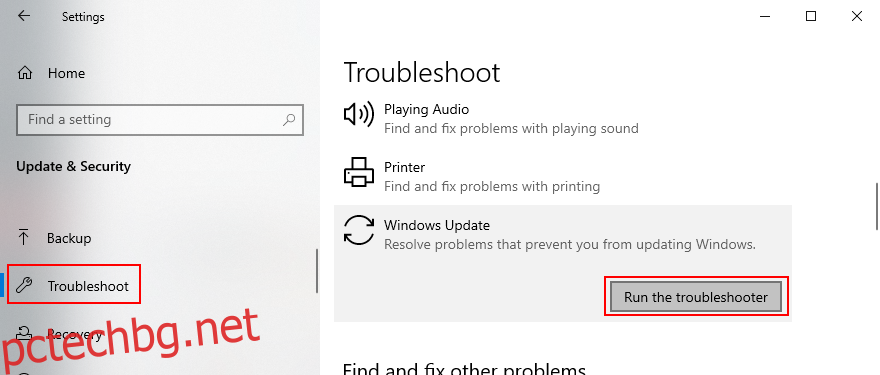
4. Рестартирайте услугата Windows Update
Специална услуга отговаря за Windows Update, която винаги трябва да работи във фонов режим. В противен случай може да се окажете с различни компютърни проблеми и неуспех да актуализирате приложения на Microsoft Store като Minecraft.
Натиснете клавиша Windows, потърсете Услуги и отворете това приложение
Намерете и изберете Windows Update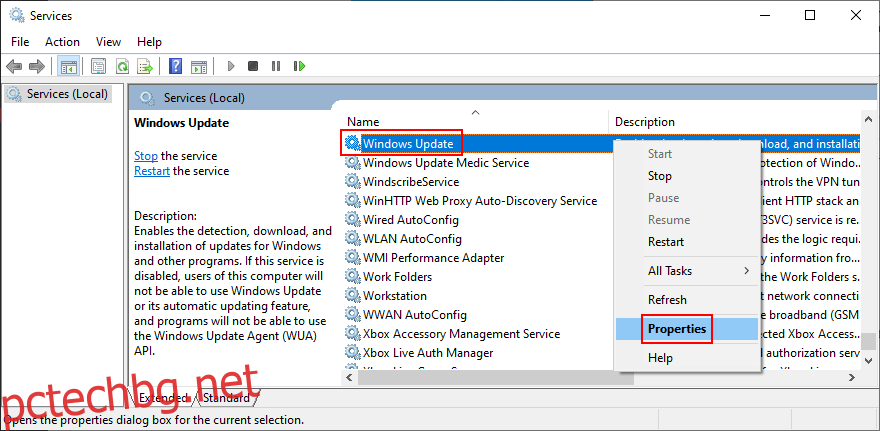
Щракнете с десния бутон върху този запис и отидете на Свойства
Останете в раздела Общи
Задайте тип стартиране на Автоматично (отложен старт)
Ако състоянието на услугата е спряно, щракнете върху бутона Старт
Щракнете върху Приложи и излезте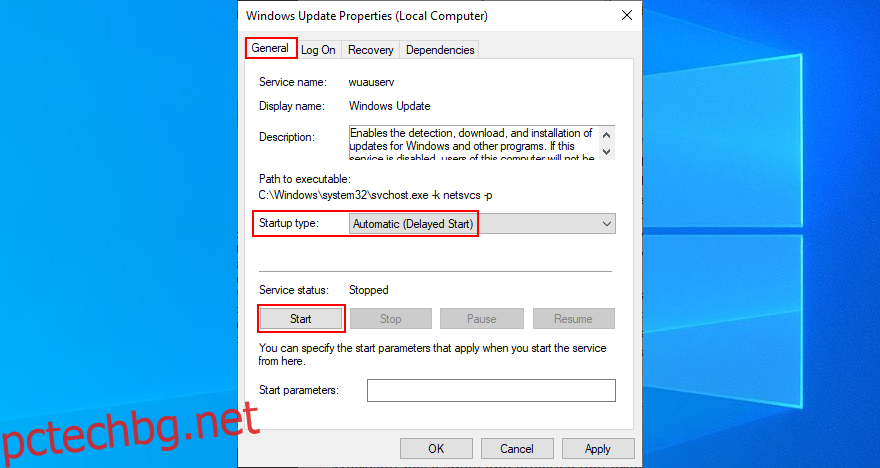
Намерете и щракнете с десния бутон върху услугата за инсталиране на Microsoft Store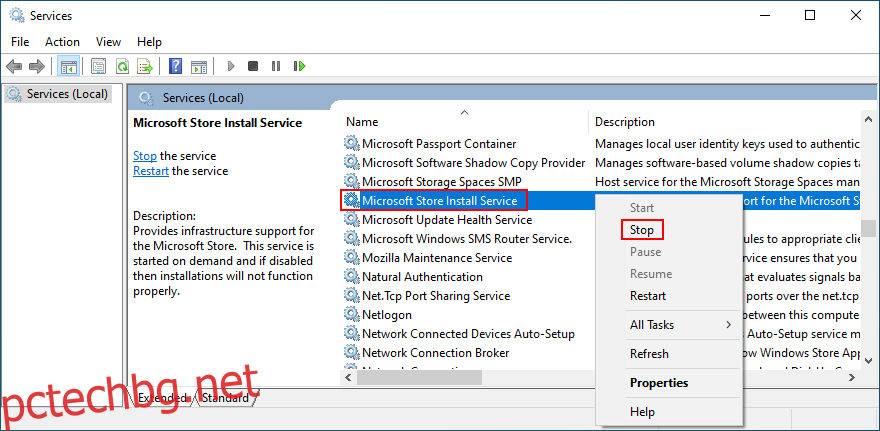
Щракнете върху Стоп, изчакайте няколко секунди, след което щракнете върху Старт
Опитайте да актуализирате Minecraft сега
5. Нулирайте приложението Minecraft
Добър начин да коригирате проблемите с Minecraft е като нулирате приложението за Windows 10. Ето как лесно да го направите:
Щракнете върху бутона Старт, потърсете приложението Minecraft и изберете Настройки на приложението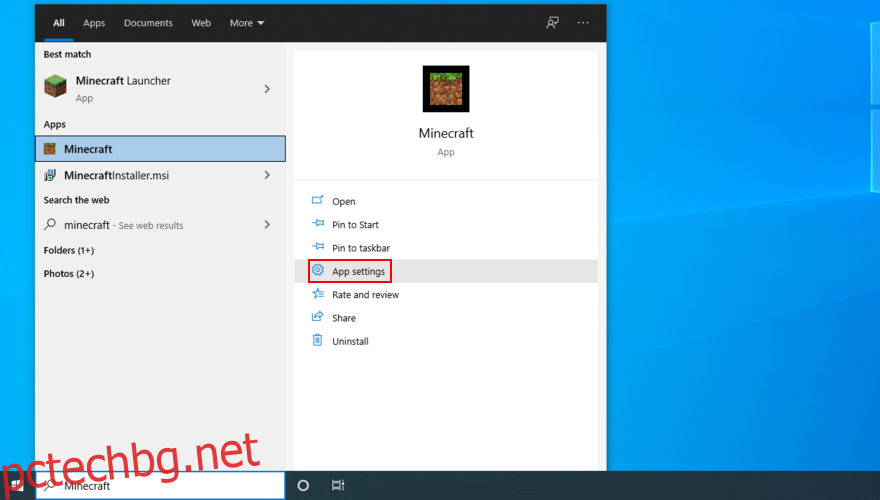
Превъртете надолу и щракнете върху бутона Нулиране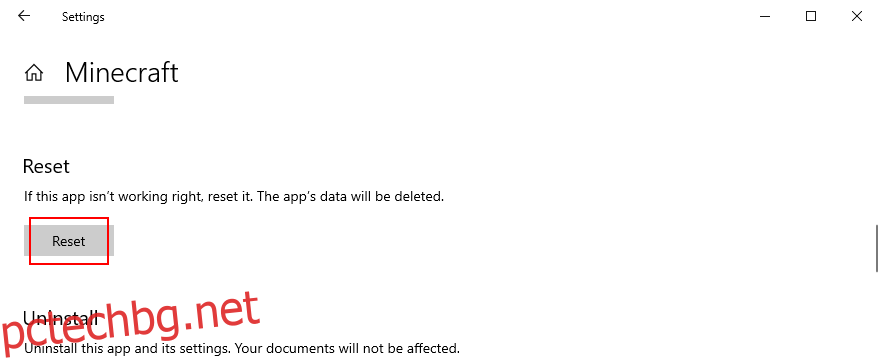
Щракнете отново, за да потвърдите
Опитайте да актуализирате Minecraft сега
6. Инсталирайте отново приложението Minecraft
Ако нулирането не помогне, тогава трябва да преинсталирате Minecraft за Windows 10. За да направите това, първо трябва да деинсталирате приложението и след това да го разопаковате отново от Microsoft Store. Ето как:
Натиснете клавиша Win, въведете Minecraft и щракнете върху Настройки на приложението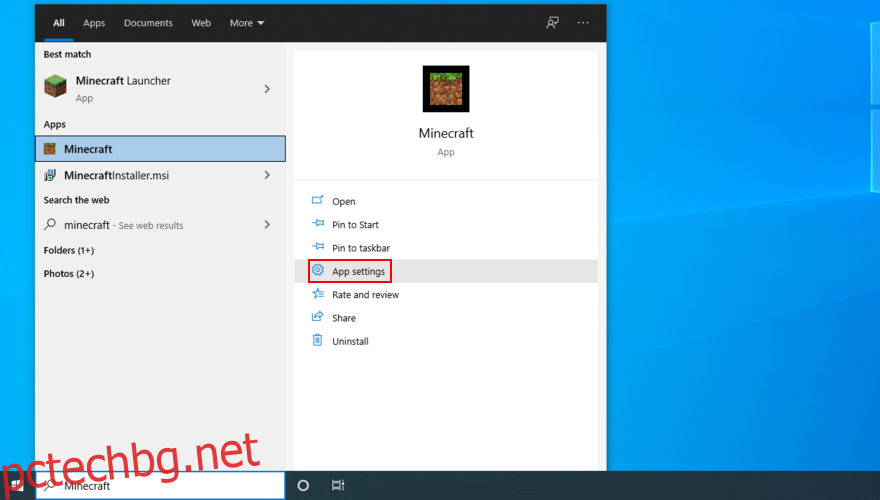
Слезте до долната част на екрана
Щракнете върху Деинсталиране и след това отново, за да потвърдите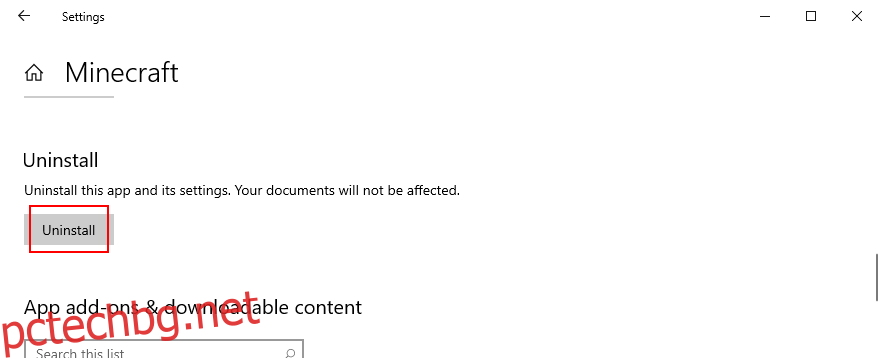
Стартирайте Microsoft Store
Потърсете Minecraft и щракнете върху Инсталиране. Той автоматично ще инсталира най-новата версия
7. Преинсталирайте Minecraft Java Edition
Minecraft Java Edition може да се преинсталира по традиционния начин: премахването им от списъка с инсталирани приложения и след това изтегляне и инсталиране на инструмента отново. Не е необходимо също да преинсталирате Java.
Щракнете с десния бутон върху бутона Старт и отидете на Приложения и функции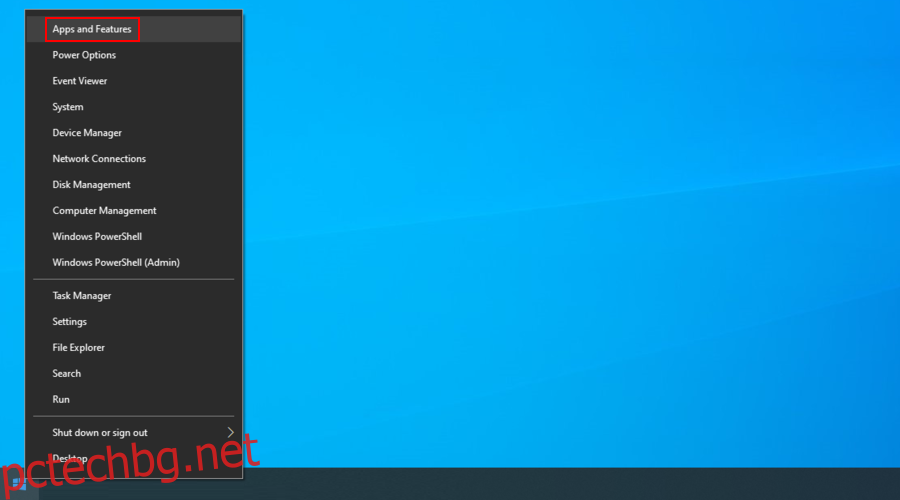
Намерете и изберете Minecraft Launcher
Щракнете върху Деинсталиране и след това отново, за да потвърдите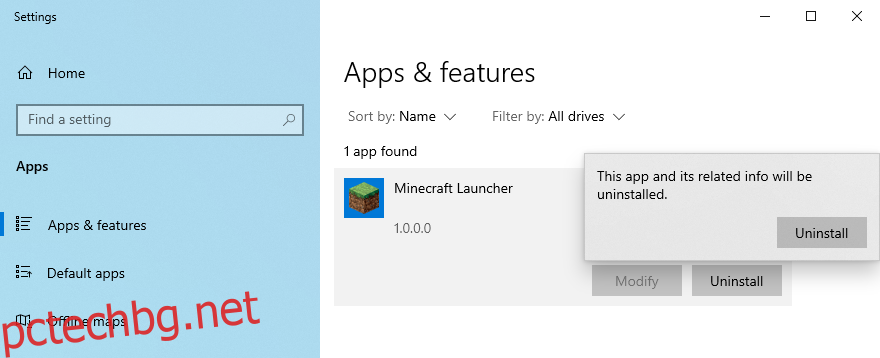
Следвайте инструкциите за премахване стъпка по стъпка
Изтеглете Minecraft Java Edition
Инсталирайте играта на вашия компютър. Автоматично ще получите най-новата версия
Заключение
За да обобщим, можете лесно да актуализирате Minecraft на Windows 10, независимо дали предпочитате версията Java или Microsoft Store. И ако срещнете някакви трудности, когато се опитвате да актуализирате приложението, трябва да актуализирате Windows 10 до предишната версия и да използвате инструмента за отстраняване на неизправности в Windows Store Apps.
Също така е добра идея да стартирате инструмента за отстраняване на неизправности в Windows Update, да рестартирате услугата Windows Update, както и да нулирате или инсталирате отново приложението Minecraft.
Натъкнахте ли се на някакви грешки, когато се опитвате да актуализирате Minecraft? Уведомете ни в секцията за коментари по-долу.