Процесът на инсталиране е необходим знания за всеки, който трябва да изтегли някое приложение във вашата система. За да настроите това изтеглено приложение или програма, имате нужда от инсталатор. Всяко приложение или софтуер се предлага със собствен специфичен инсталатор. Но изправени ли сте пред грешката на NSIS при стартиране на инсталатора? Тогава сте на правилното място. Тази статия за това как да разрешите грешката на NSIS при стартиране на инсталатора ще ви помогне. Изпробвайте всички компилирани методи, дадени по-долу, докато не получите корекция.
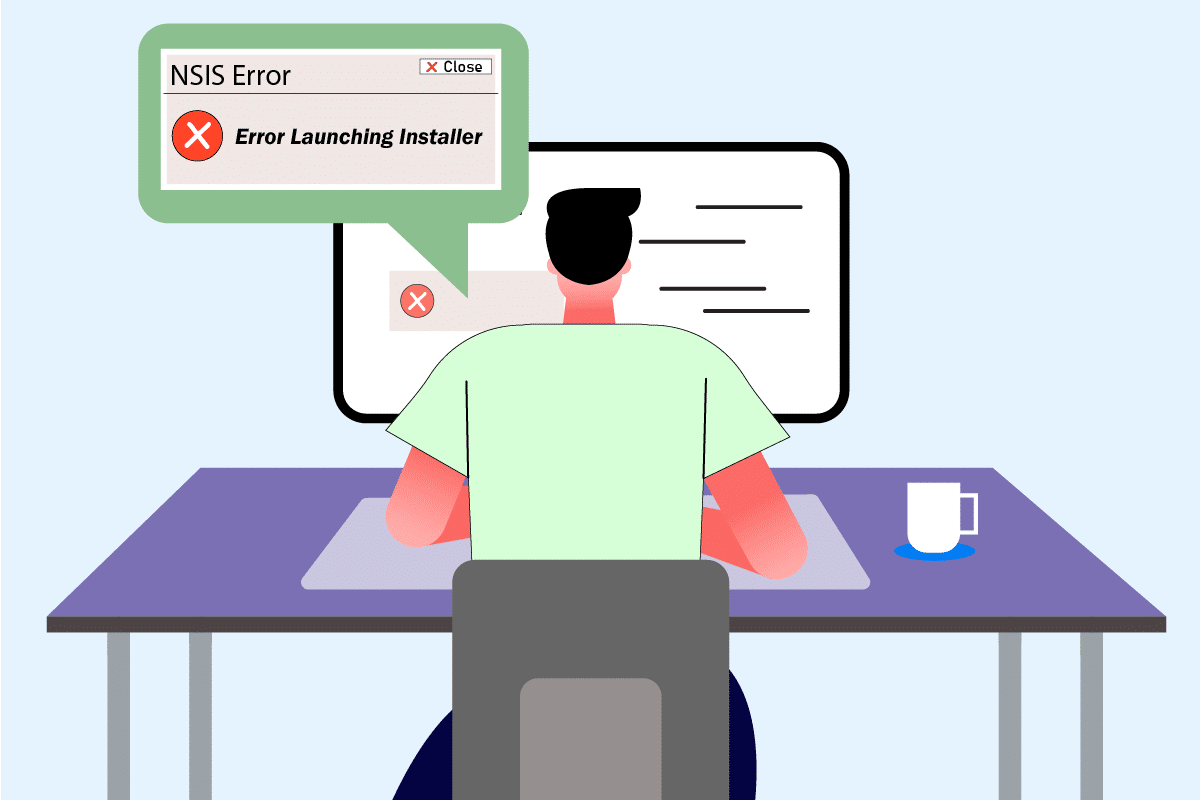
Съдържание
Как да поправите NSIS грешка при стартиране на инсталатора в Windows 10
За да разберете контекста зад инсталатора при стартиране на грешка при среща с Windows 10, вижте причините, изброени по-долу, за да разберете защо възниква грешката.
- Инсталационният файл може да не е изтеглен напълно.
- Ако напълно изтегленият файл се промени от оригиналния си вид.
- Наличие на злонамерена заплаха във вашата система.
- Неизправност на хардуера.
- Проблеми с интернет връзката.
- Конфликт с фонови приложения.
- Повредени системни файлове.
NSIS или Nullsoft Scriptable Install System е инструмент за създаване на инсталатор, който ви позволява да създадете инсталатор. Освен това те ви позволяват да извличате файлове и да деинсталирате софтуера от вашия компютър. Ако се появи грешката NSIS грешка при стартиране на инсталатора, докато се опитвате да инсталирате изтеглен инсталационен файл. Добрата новина тук е, че грешката се появява главно като превантивно действие, което спира процеса на инсталиране. Опитайте методите по-долу, за да разрешите грешката при стартиране на инсталатора на Windows 10.
Основни стъпки за отстраняване на неизправности
Преди да изпробвате разширените методи, опитайте първо тези основни методи, за да разрешите проблема лесно.
-
Дългото име на файл, наличието на специален символ, интервал и други атрибути не успяват да стартират инсталатора. В този случай можете просто да преименувате инсталатора. Опитайте да го назовете с една дума и се уверете, че няма специални символи, цифри или интервали, докато преименувате файла.
- Понякога се появява изскачащото съобщение за NSIS грешка, ако има проблеми с папката по време на инсталирането. Затова копирайте и поставете инсталационния файл на друго място.
- Нестабилна интернет връзка нарушава процеса на изтегляне, което понякога води до повреда. За да разрешите този вид проблем, е да изтриете всички стари и съществуващи инсталационни файлове и да изтеглите отново инсталационната програма в нова с подходяща интернет връзка.
- Уверете се, че изтегляте инсталатора само от надежден източник. Ако срещнете някакви проблеми при изтеглянето, опитайте да изтеглите инсталационния файл от друг надежден източник.
- Проверете дали проблемът е в инсталационния файл, като го изтеглите на друго устройство. Ако проблемът продължава с файла, изтеглете го от друг източник. Ако можете да изтеглите инсталационния файл в друга система, опитайте някой от методите по-долу, за да коригирате същото.
Метод 1: Край на фоновите приложения
Нормално е приложенията на трети страни да се намесват и да създават конфликтна атмосфера в Windows. Този метод за отстраняване на неизправности наистина може да работи във ваша полза и да намери виновника, ако някоя програма на трета страна стои зад пречката. Прочетете нашето ръководство за прекратяване на задача в Windows 10, за да направите същото.
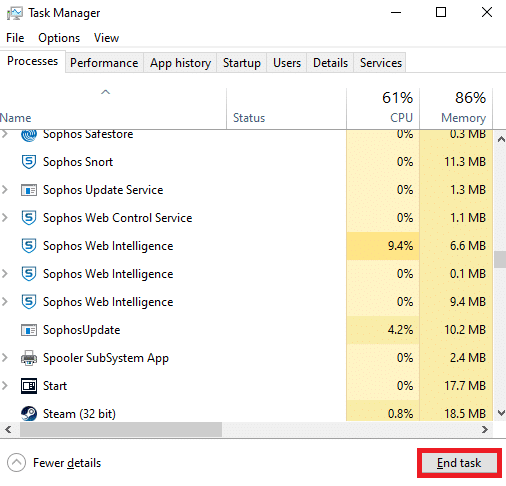
Рестартирайте компютъра си, за да бъдат промените ефективни. След като приключите, проверете дали NSIS грешката при стартиране на инсталатора е коригирана.
Метод 2: Стартирайте програмата в режим на съвместимост
Ако програмата е настроена да работи чрез по-стара версия на операционната система, този метод я принуждава. Следвайте стъпките, дадени по-долу, и стартирайте програмата в режим на съвместимост.
1. Щракнете с десния бутон върху инсталационния файл (напр. Evernote) и изберете Properties.
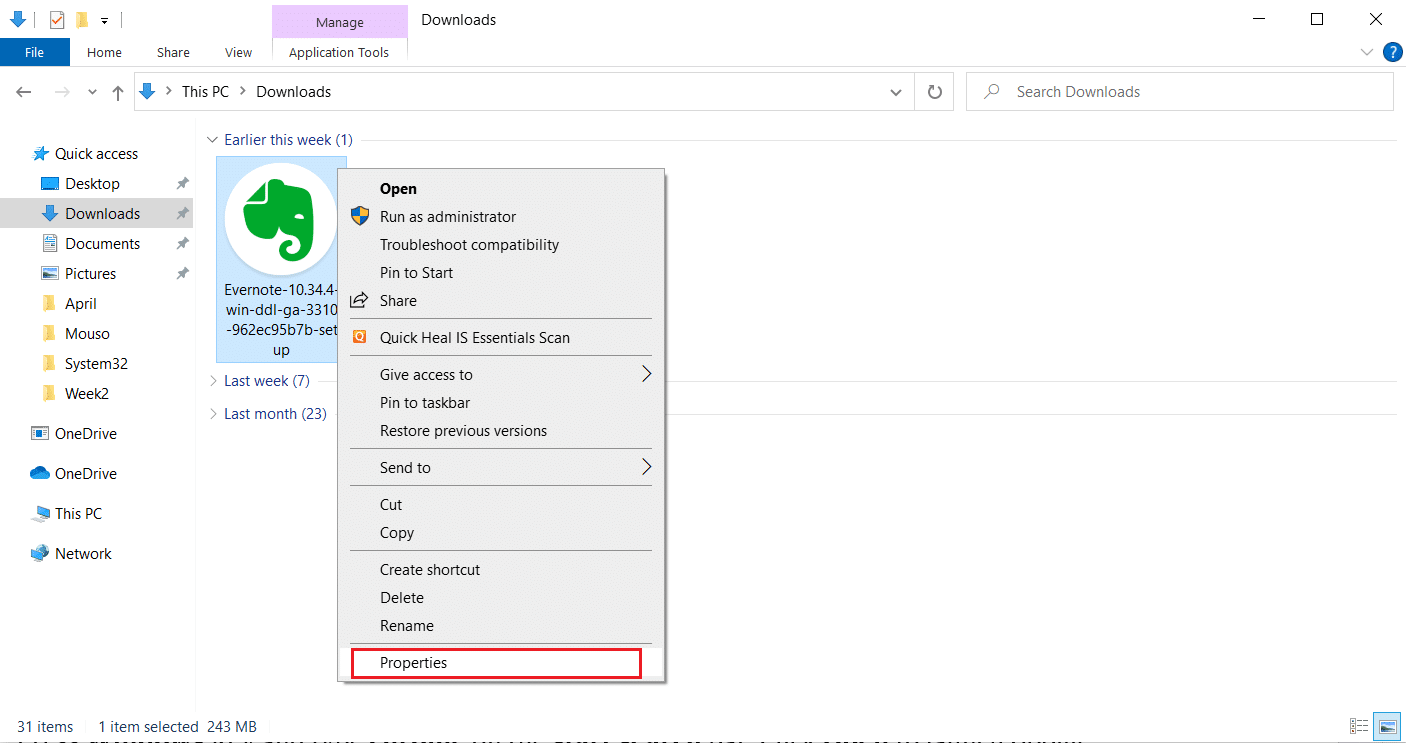
2. Превключете към раздела Съвместимост.
3. Поставете отметка в квадратчето Стартиране на тази програма в режим на съвместимост за: в раздела Режим на съвместимост.
4. След това изберете падащото меню и изберете по-стара версия на операционната система, от която се нуждаете, за да стартирате тази програма.
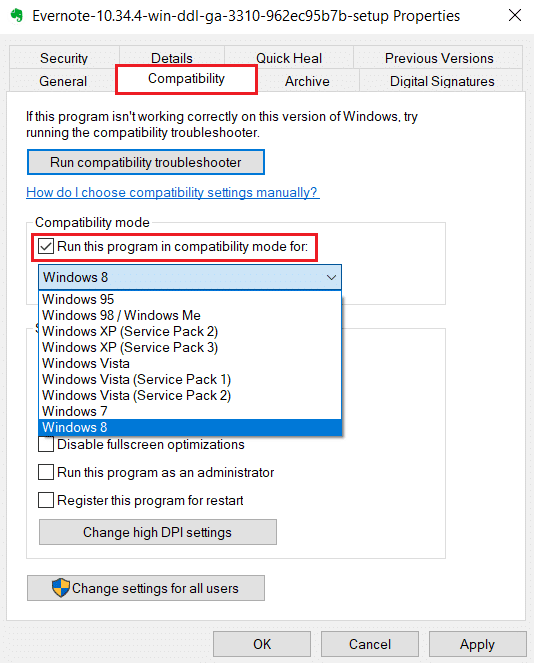
5. След като сте готови, щракнете върху Приложи и след това OK, за да запазите направените промени.
6. След това рестартирайте инсталационния файл.
Метод 3: Актуализирайте Windows
За да инсталирате което и да е приложение, е задължително да проверите дали неговите изисквания са изпълнени във вашата система. Понякога остарелите приложения изискват по-стара версия на Windows, докато някои се нуждаят от Windows, за да бъде актуален. Ето защо, осигурете изискванията на съответните програми, особено тези, които са изправени пред грешка при стартиране на инсталатора на Windows 10. След това стартирайте и го инсталирайте. Прочетете нашето ръководство за това как да изтеглите и инсталирате най-новата актуализация на Windows 10, за да научите повече за процеса на актуализиране на Windows.
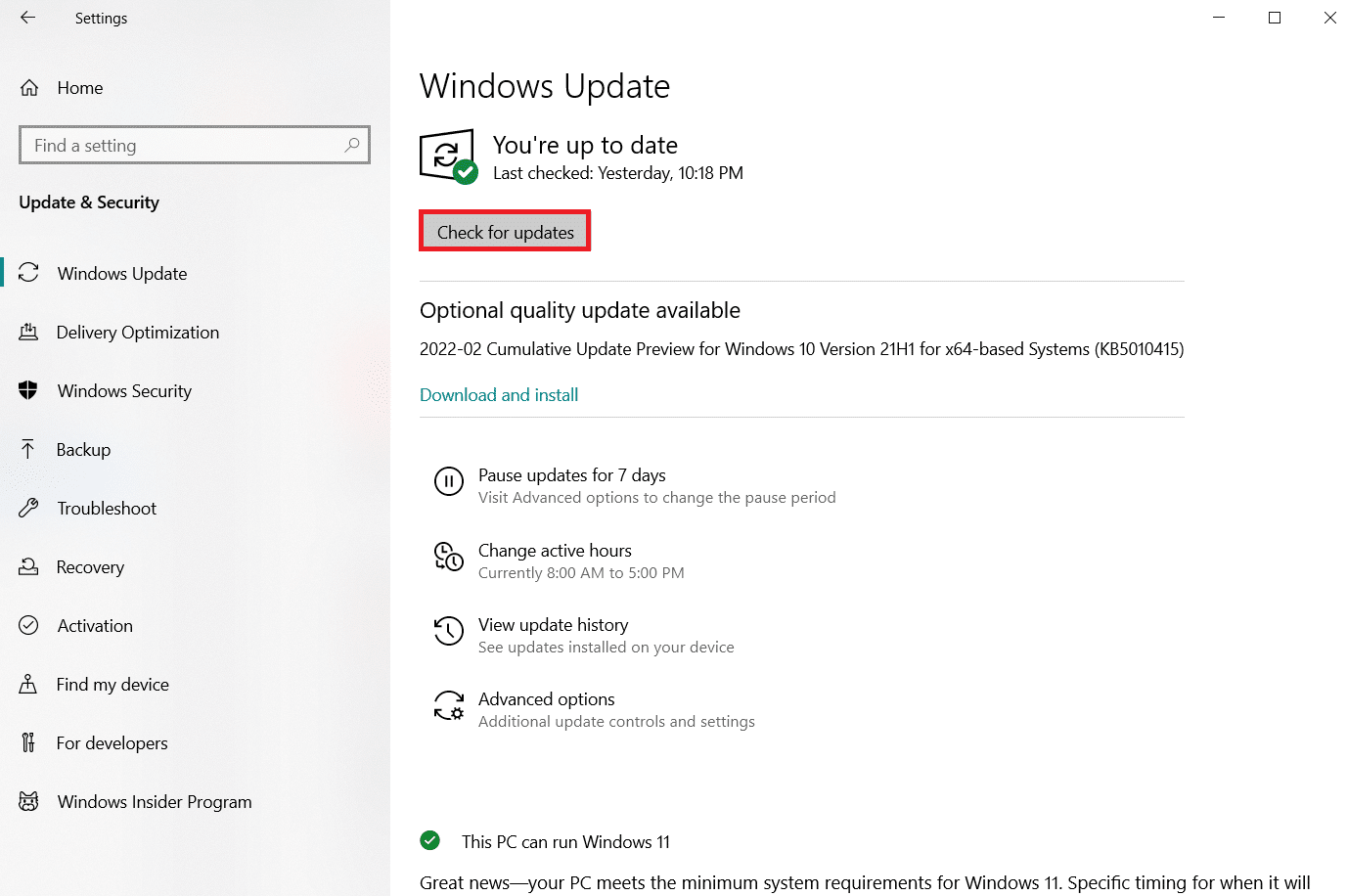
Метод 4: Стартирайте сканиране на злонамерен софтуер
Не е необичайно инфекцията с вирус или злонамерен софтуер да повреди вашата система, тъй като те са добре известни с това, че причиняват безпокойство. Извършването на сканиране за вируси чрез антивирусно или анти-зловреден софтуер ви позволява да намерите метод как да разрешите грешката при стартиране на инсталатора на NSIS. За да проверите дали има вирус, се препоръчва да проверите нашето ръководство за това как да стартирате сканиране за вируси.
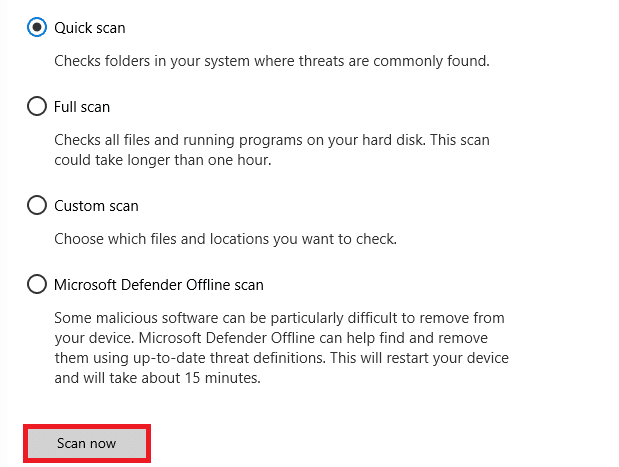
Ако се открие някаква заплаха, е необходимо да се отървете от нея. За да премахнете такъв злонамерен софтуер, прочетете нашето ръководство за това как да премахнете зловреден софтуер от вашия компютър в Windows 10.
Метод 5: Стартирайте Disk Utility
Ако има дефект във физическия носител, това може да е причинило грешката в NSIS. Този проблем няма за какво да се притеснявате, тъй като може лесно да бъде отстранен чрез някои вградени инструменти, налични във вашата операционна система. Следвайте инструкциите, за да намерите и поправите такива проблеми.
1. Натиснете едновременно клавишите Windows + E, за да отворите File Explorer.
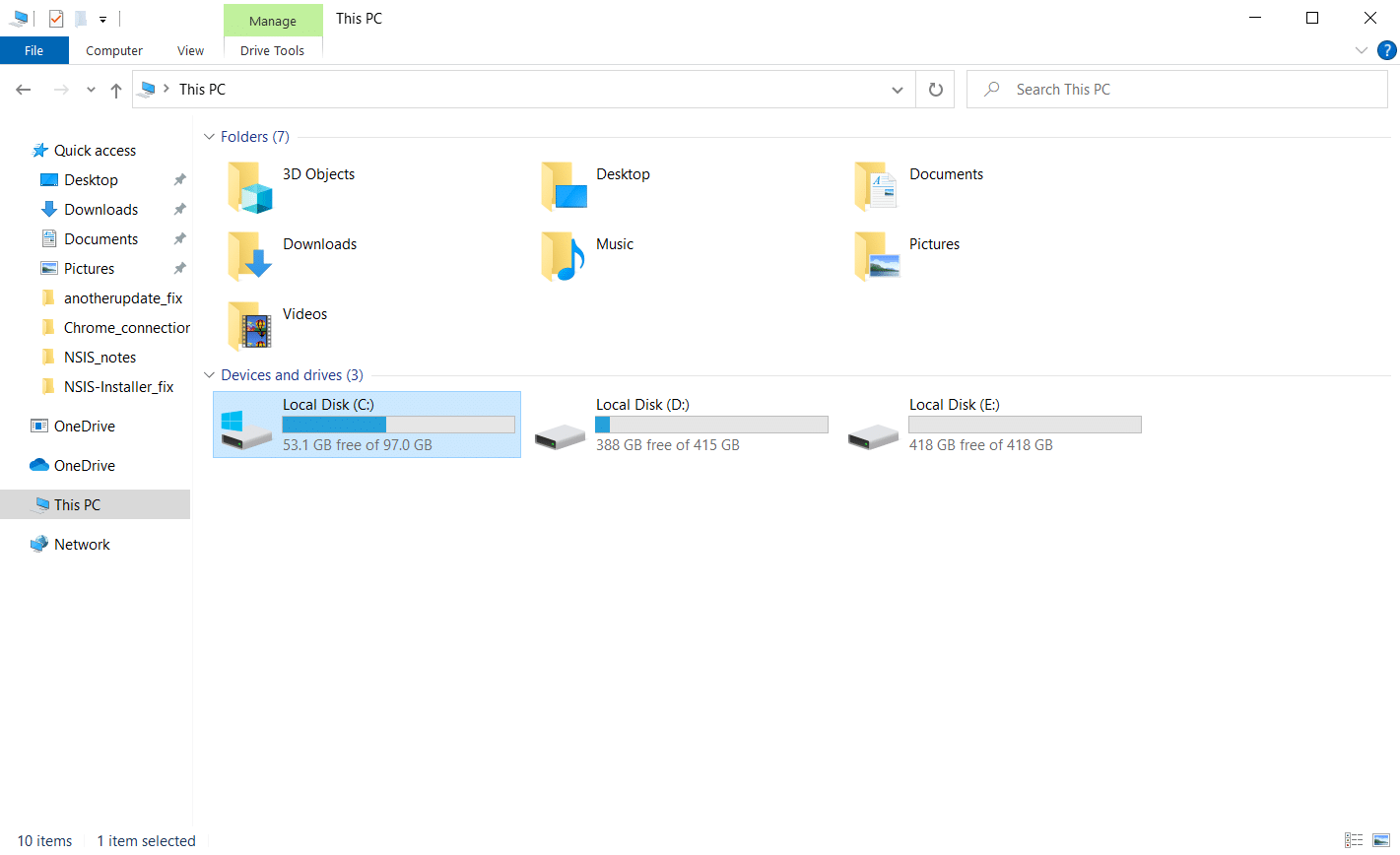
2. Щракнете с десния бутон върху дяла на дисковото устройство, който трябва да проверите, и щракнете върху Свойства.
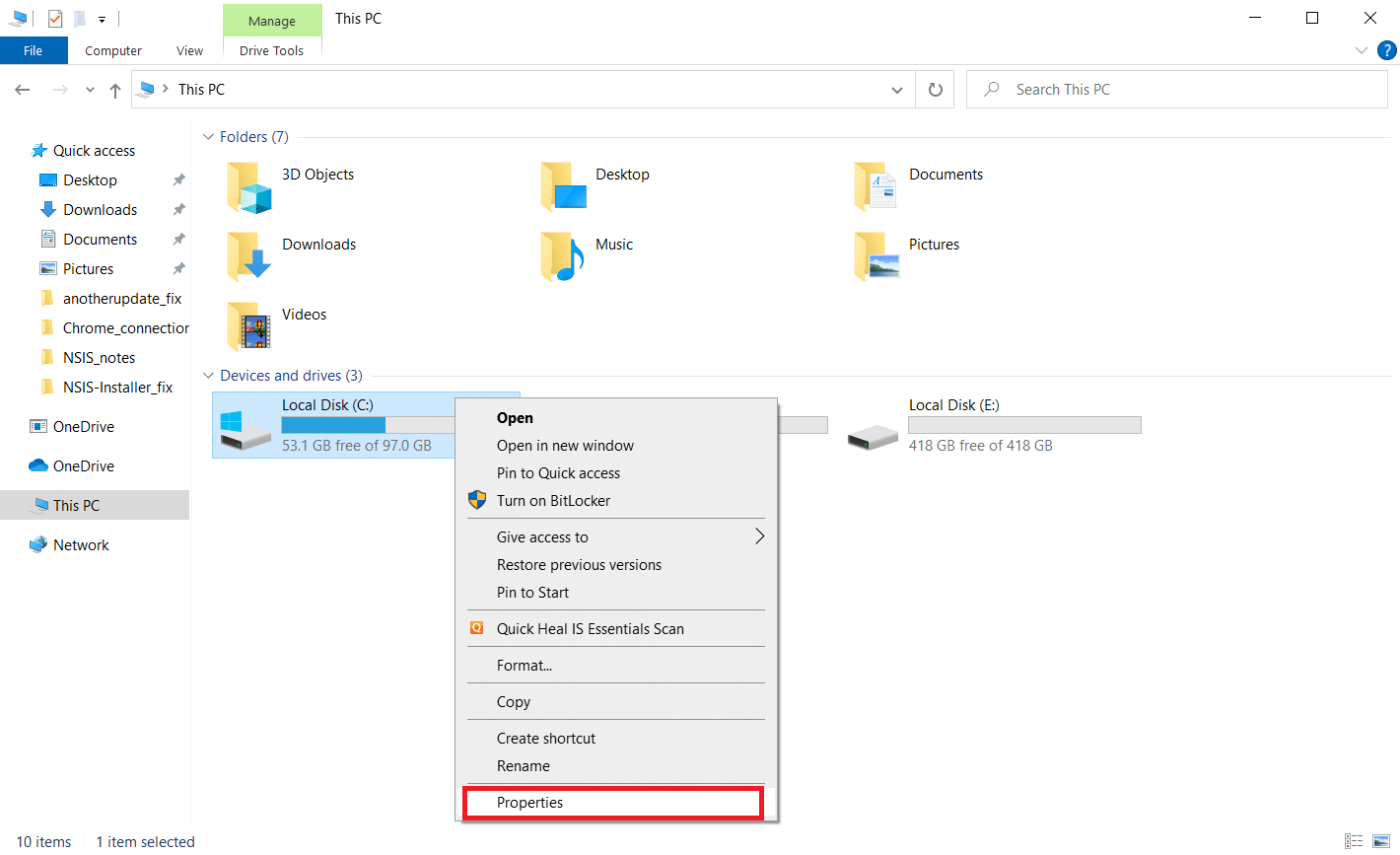
3. В прозореца Свойства превключете към раздела Инструменти и щракнете върху бутона Проверка под секцията Проверка на грешки.
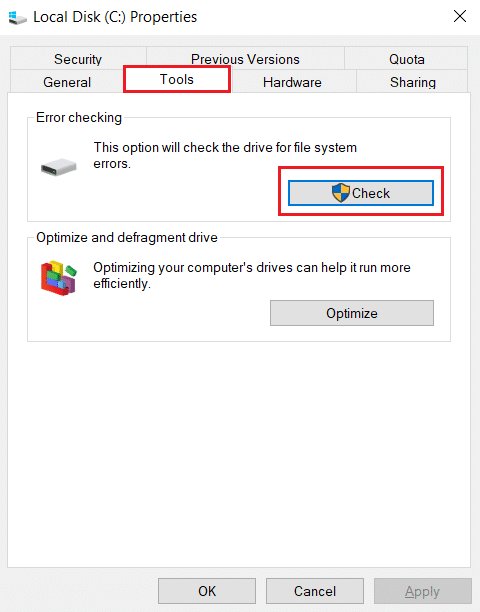
4. Сега щракнете върху Scan drive или Scan and repair drive в следващия прозорец, за да продължите.
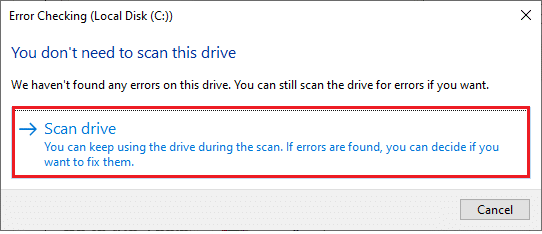
5А. Ако всичко е наред, затворете прозореца със свойства.
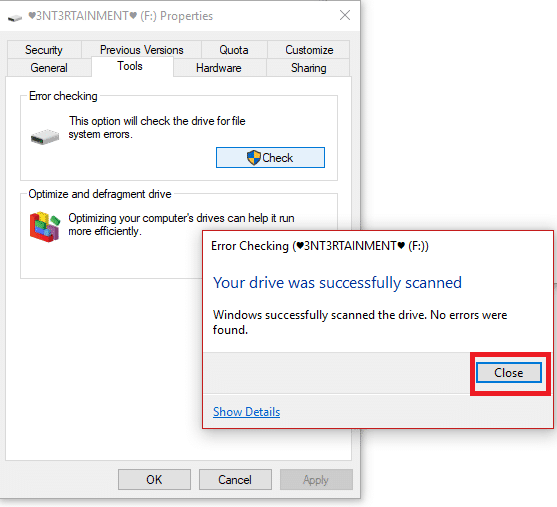
5В. Ако има някакви проблеми, следвайте следния метод, за да поправите системни файлове.
Метод 6: Поправете системни файлове
Понякога някои от вашите системни файлове могат да бъдат повредени, като атаки на злонамерен софтуер, неправилно изключване, непълни инсталации за актуализация на Windows и т.н. Тези повредени файлове могат да попречат на стартирането на инсталационния файл. Следователно, ако се сблъскате с тази грешка, ви препоръчваме да поправите тези повредени файлове, като използвате вградени инструменти за поправка като SFC (Проверка на системни файлове) и DISM (Обслужване и управление на изображение за внедряване). Прочетете нашето ръководство за това как да поправите системни файлове в Windows 10 и следвайте стъпките според инструкциите, за да поправите всичките си повредени файлове. По този начин можете да разрешите грешка в NSIS при стартиране на инсталатора.
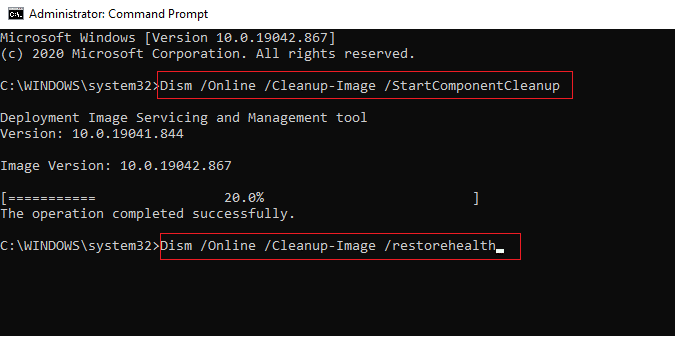
Метод 7: Инсталирайте програмата чрез командния ред
Първото нещо, което трябва да направите, за да инсталирате програма, е да щракнете двукратно върху изтегления инсталационен файл и да го стартирате. Ако стартирането не успее, можете да използвате командния ред и да отстраните този проблем. За да направите това, моля, следвайте стъпките, дадени по-долу.
1. Намерете пътя на инсталатора във File Explorer.
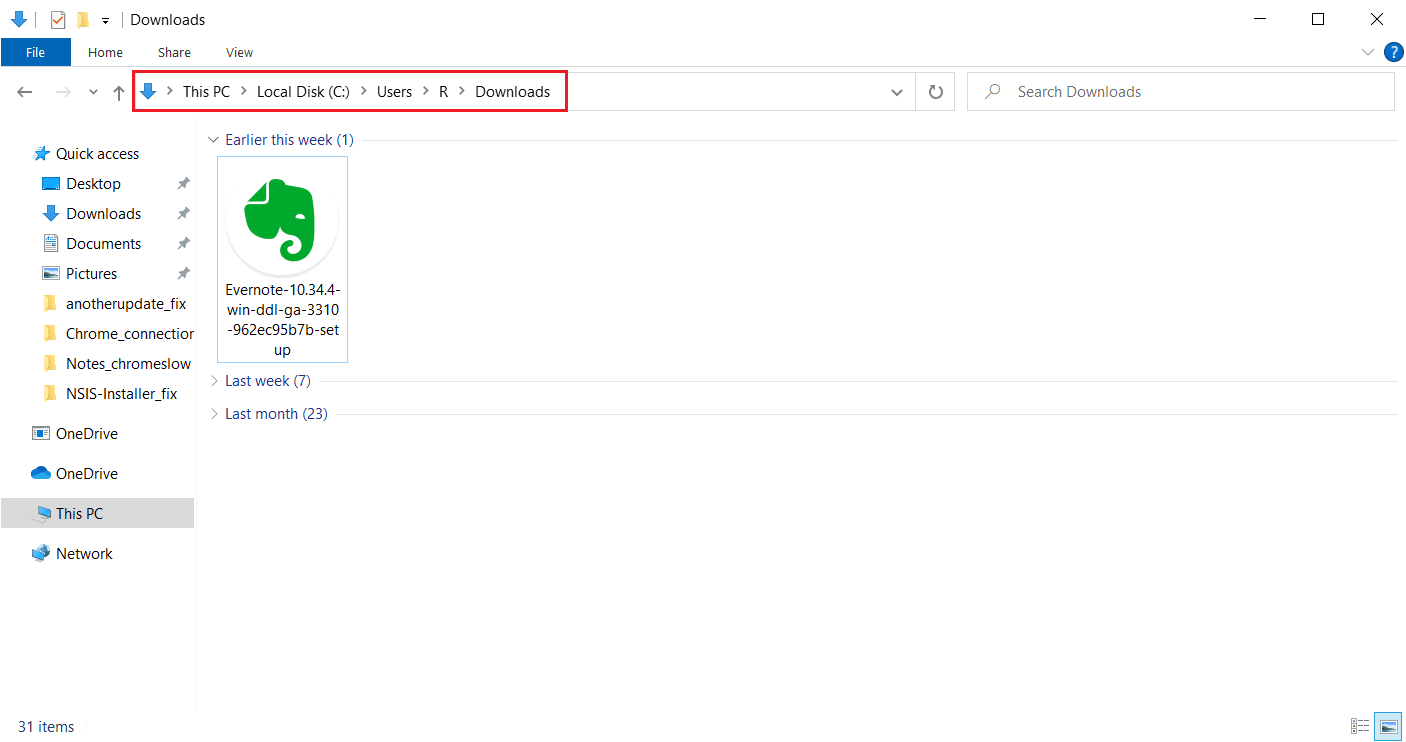
2. След като отворите пътя, минимизирайте прозореца.
3. Натиснете клавиша Windows, въведете командния ред и щракнете върху Изпълни като администратор.
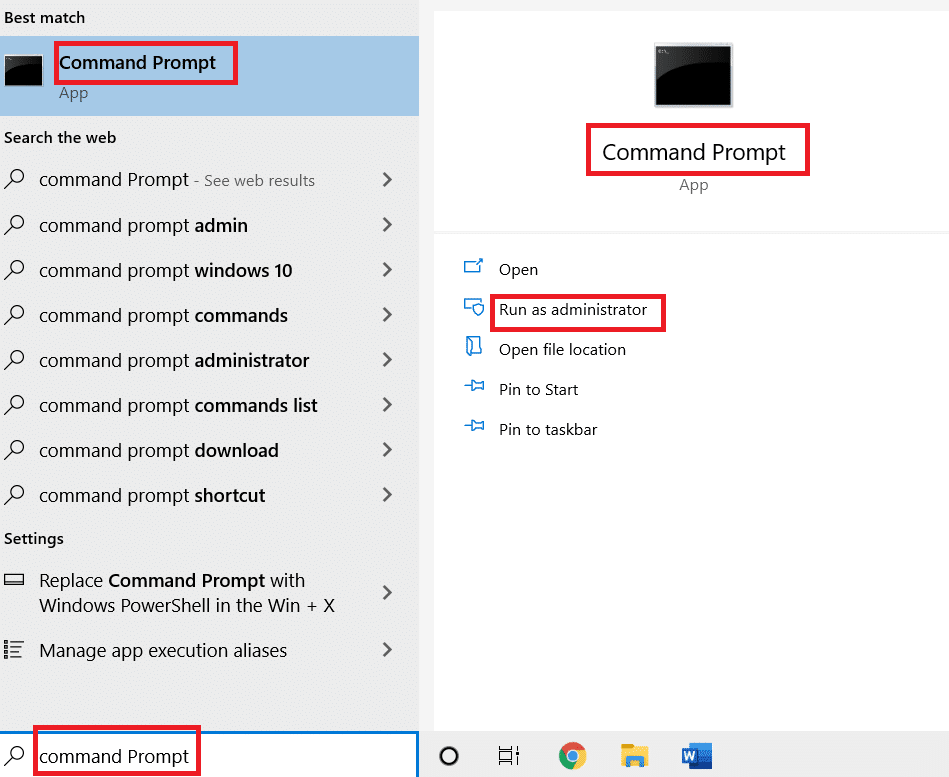
4. Сега плъзнете файла за настройка на инсталатора (напр. Evernote) и го пуснете в конзолата на командния ред.
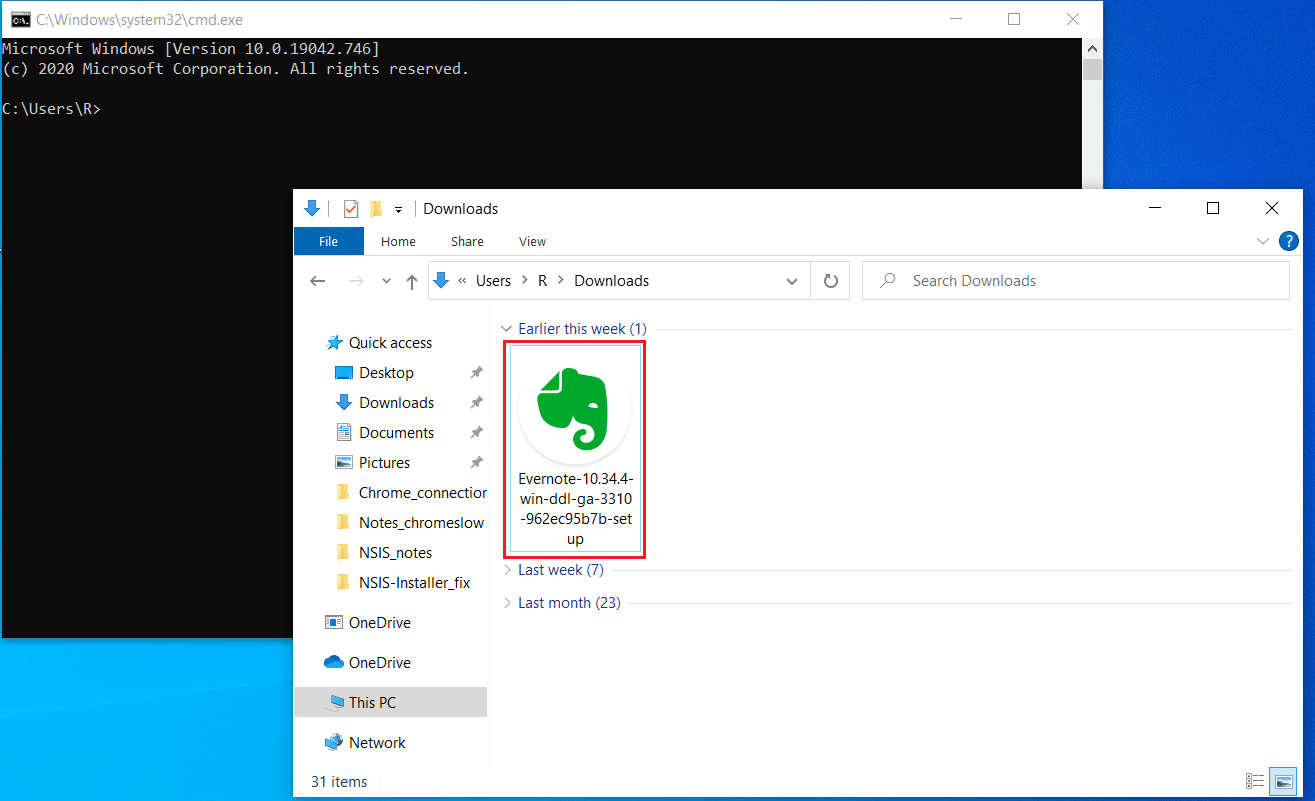
5. След като бъде изпуснат, ще намерите пътя на инсталационния файл на екрана на дисплея. Натиснете клавиша за интервал след пътя за съхранение, въведете /ncrc и натиснете клавиша Enter.
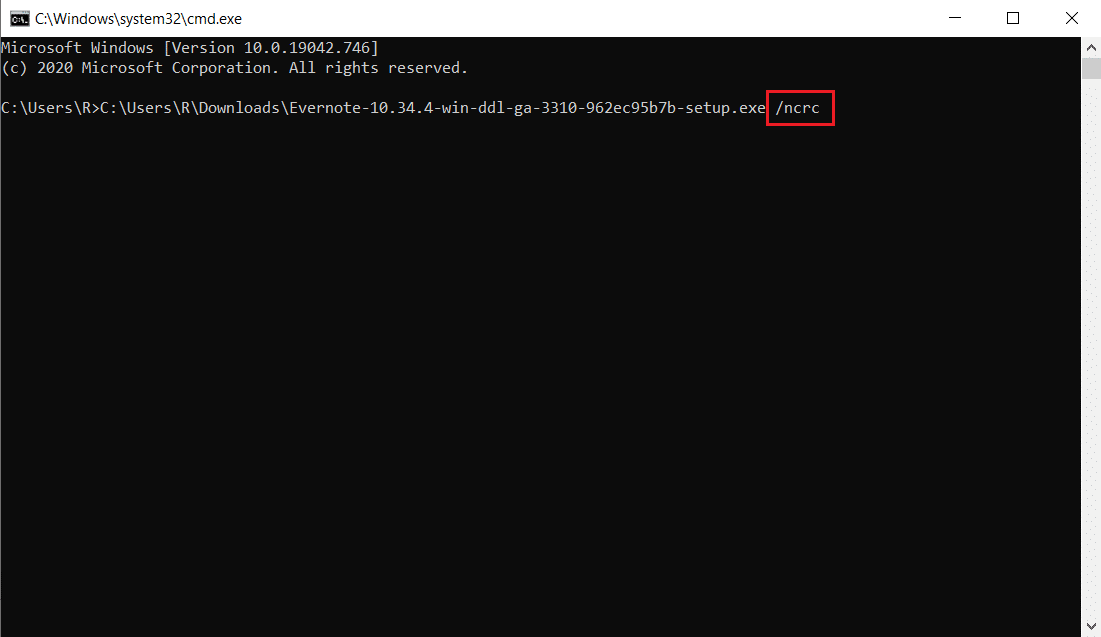
6. Сега следвайте инструкциите на екрана, за да инсталирате приложението.
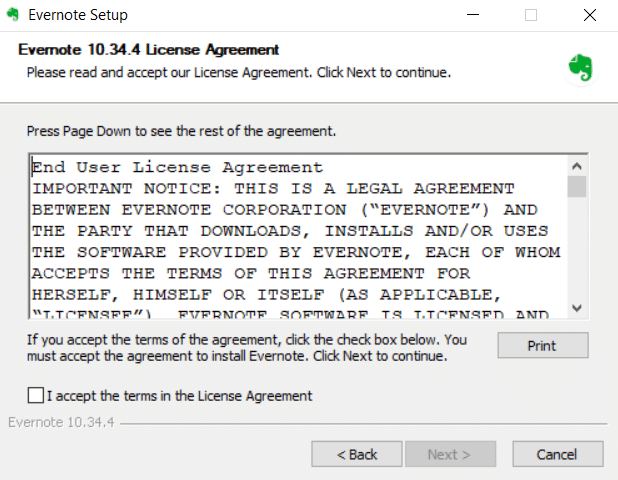
Метод 8: Промяна на системния език
Странно, промяната на системния език от английски работи. Това може да изглежда малко изненадващо. Но на кой му пука! Ако този начин реши проблема ви, няма нищо лошо да го изпробвате. Много потребители съобщават, че този метод работи много добре. Следователно, следвайте стъпките по-долу и променете английския език на друг, за да разрешите грешката на NSIS при стартиране на инсталатора.
1. Натиснете клавиша Windows, въведете Control Panel и щракнете върху Open.
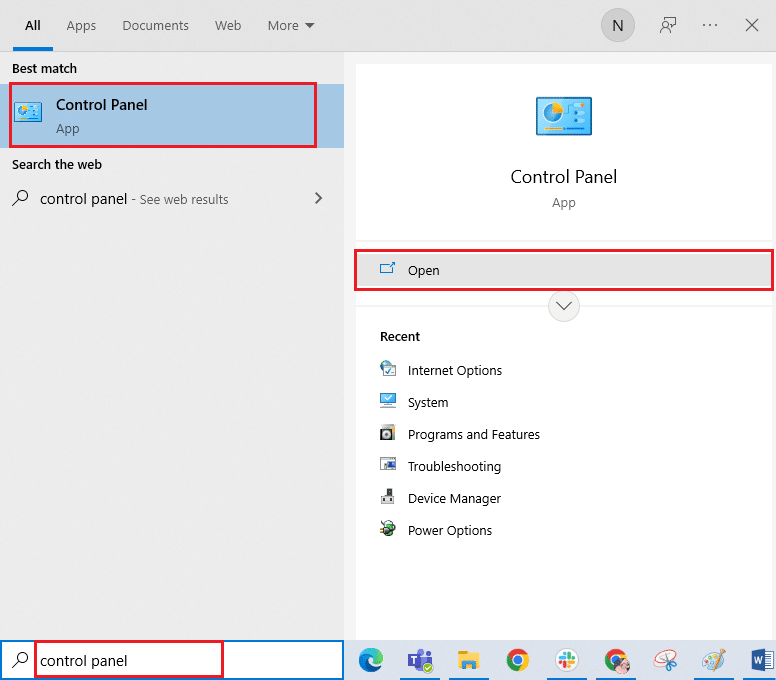
2. Задайте Преглед по като категория. Изберете опцията Часовник и регион.

3. Сега щракнете върху Регион.
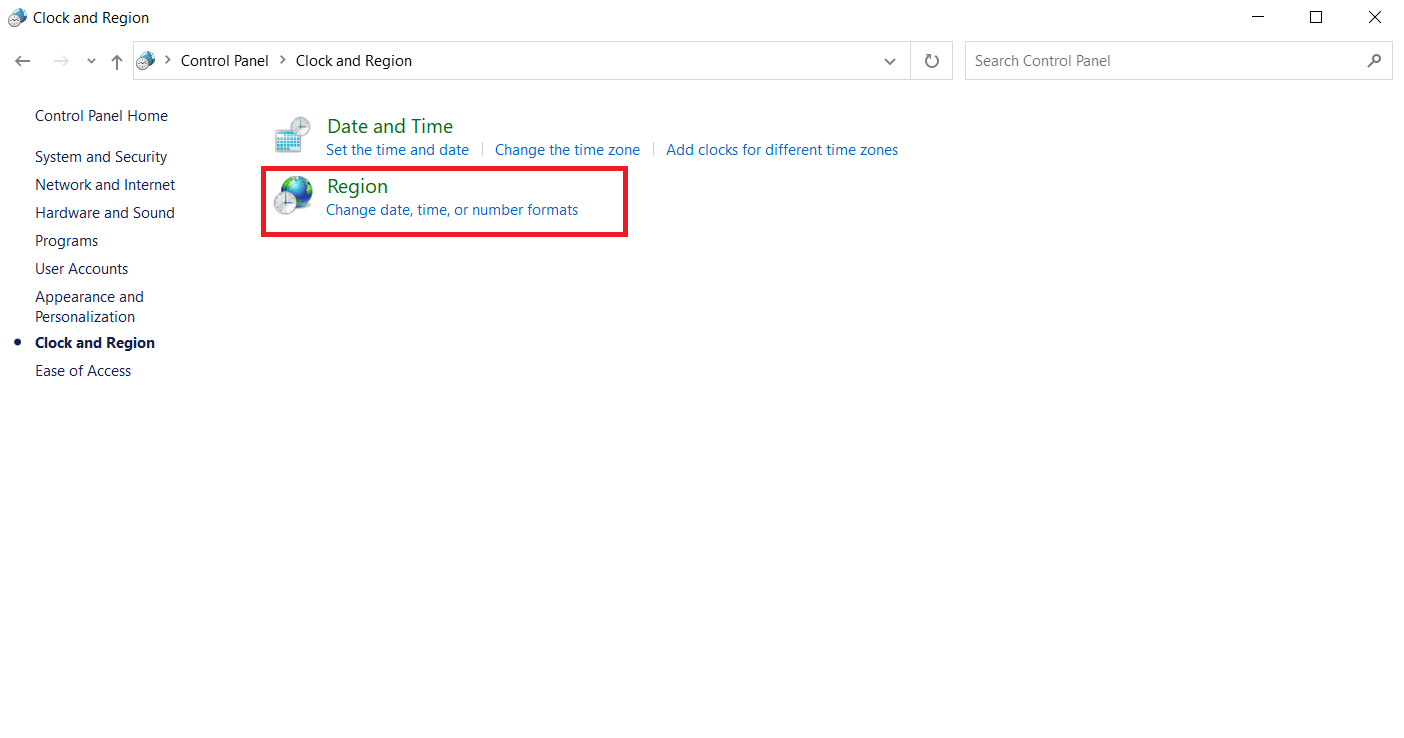
4. В прозореца Свойства на региона превключете към раздела Администриране и щракнете върху бутона Промяна на системния локал.
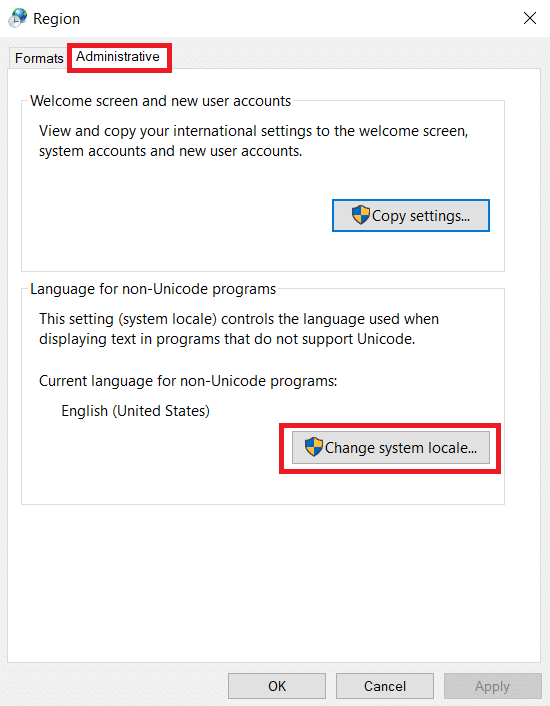
5. В подканата за регионални настройки променете езика под текущия системен локал и изберете OK, за да запазите промените.
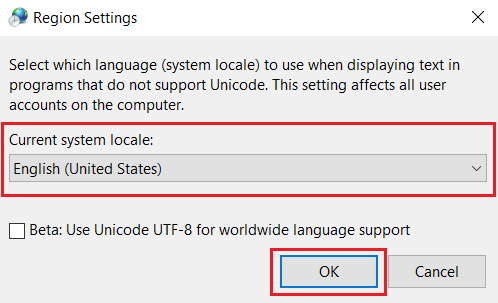
6. След като е зададен друг език, стартирайте отново инсталационния файл.
Метод 9: Деактивирайте защитната стена (не се препоръчва)
Защитна стена във вашата система осигурява защита за предотвратяване на всякакви вирусни атаки и хакване. Тази защитна стена обаче ви разочарова със свръхзащита и ограничава стартирането и стартирането на определени приложения. Следователно за момента деактивирайте защитната стена на Windows Defender, за да проверите и отстраните грешката. Прочетете нашето ръководство за това как да деактивирате защитната стена на Windows 10, за да направите същото.
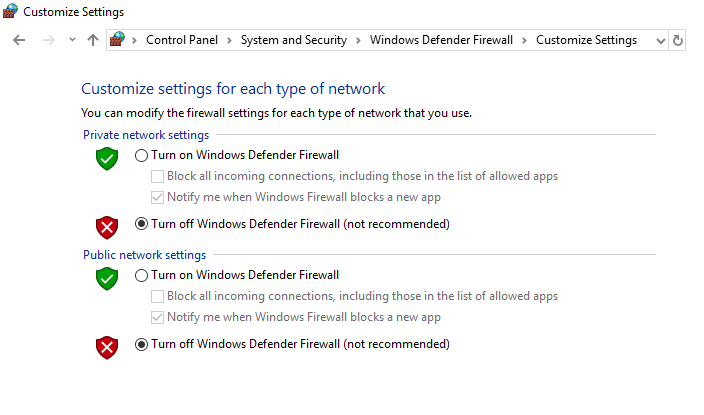
След като инсталационният файл бъде стартиран, уверете се, че сте активирали отново защитната стена, тъй като система без пакет за сигурност винаги е заплаха.
Метод 10: Създаване на нов потребителски профил
Понякога грешка в потребителския профил може също да прекъсне стартирането на инсталационния файл. Създаването на нов потребителски акаунт може да коригира всякакви грешки и проблеми, свързани с профила. Можете да създадете нов потребителски профил, като следвате стъпките, обсъдени в нашето ръководство за създаване на локален потребителски акаунт в Windows 10.
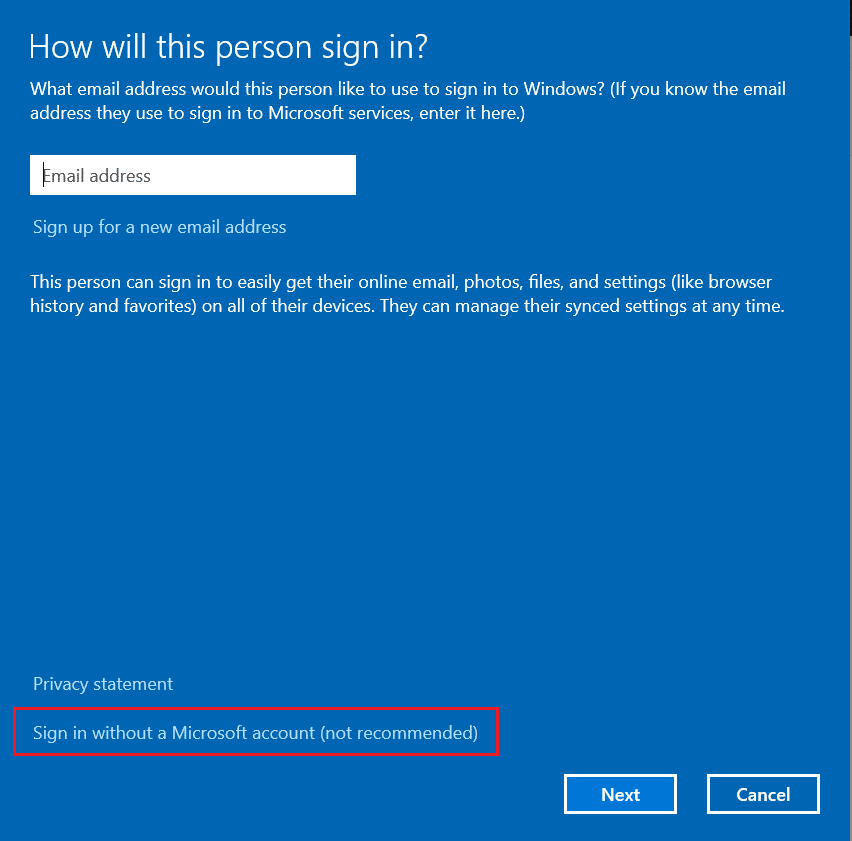
Метод 11: Изчистване на кеша на браузъра
Ненужното натрупване на данни за сърфиране като кешове, бисквитки и хронологически файлове използва необичайни интернет ресурси. Това от своя страна забавя мрежовата връзка и прекъсва изтеглянето на файла. По този начин изпълнете инструкциите по-долу и изтрийте данните за сърфиране в настройките на Chrome, за да се отървете от проблема с NSIS грешка при стартиране на инсталатора. Прочетете нашето ръководство за това как да изчистите кеша и бисквитките в Google Chrome и изчистете данните за сърфиране.
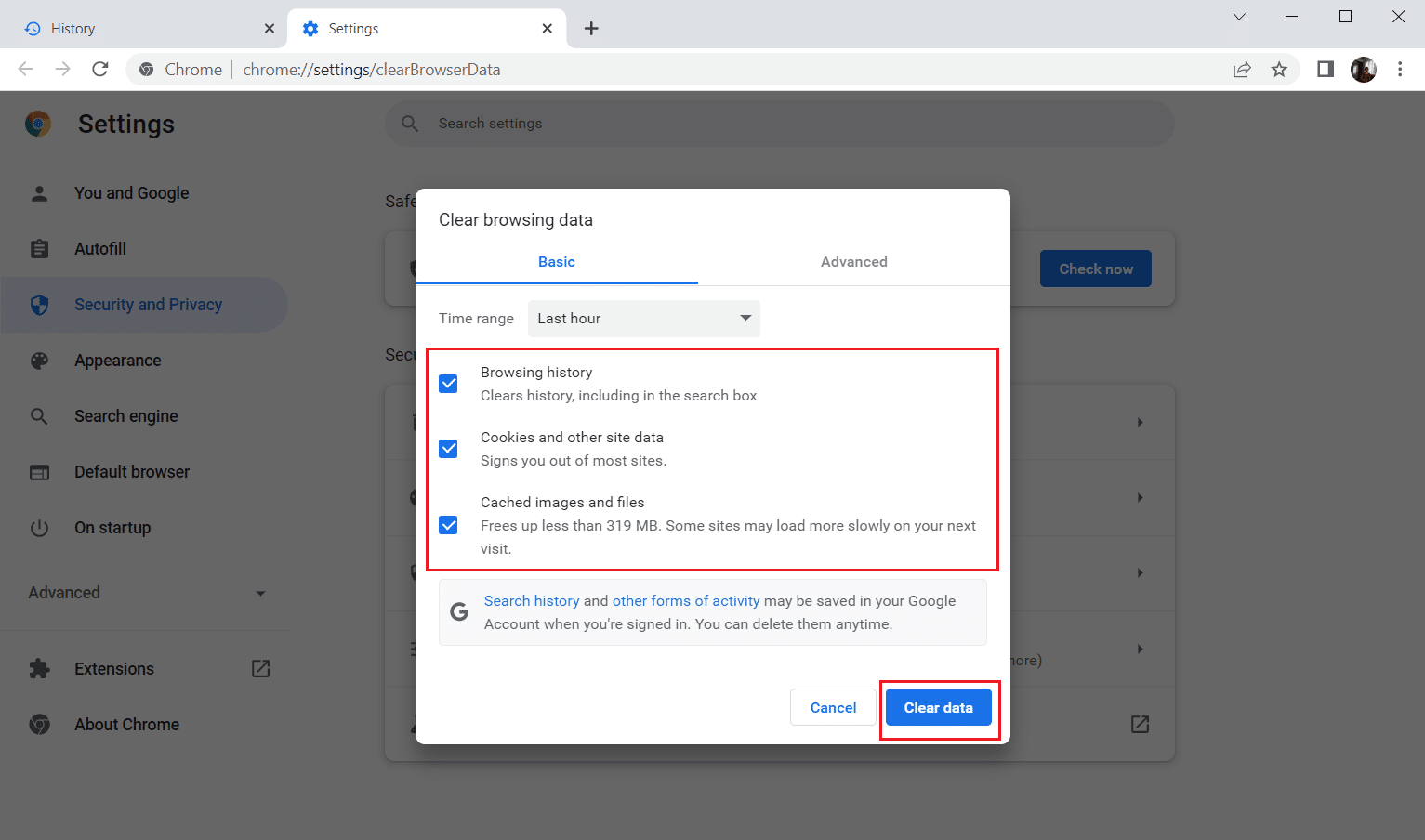
Изчакайте, докато нежеланите данни бъдат премахнати. След като приключите, затворете приложението Chrome. Сега проверете дали можете да стартирате инсталатора. Ако нито един от горните методи не работи за вас, опитайте да се свържете с разработчиците на софтуер, за да разрешите проблема.
***
Надяваме се, че това ръководство е било полезно и сте успели да коригирате NSIS грешка при стартиране на инсталатора в Windows 10. Кажете ни темата, която искате да проучите по-нататък. Моля, не се колебайте да се свържете с нас за всякакви въпроси или предложения чрез секцията за коментари, дадена по-долу.
