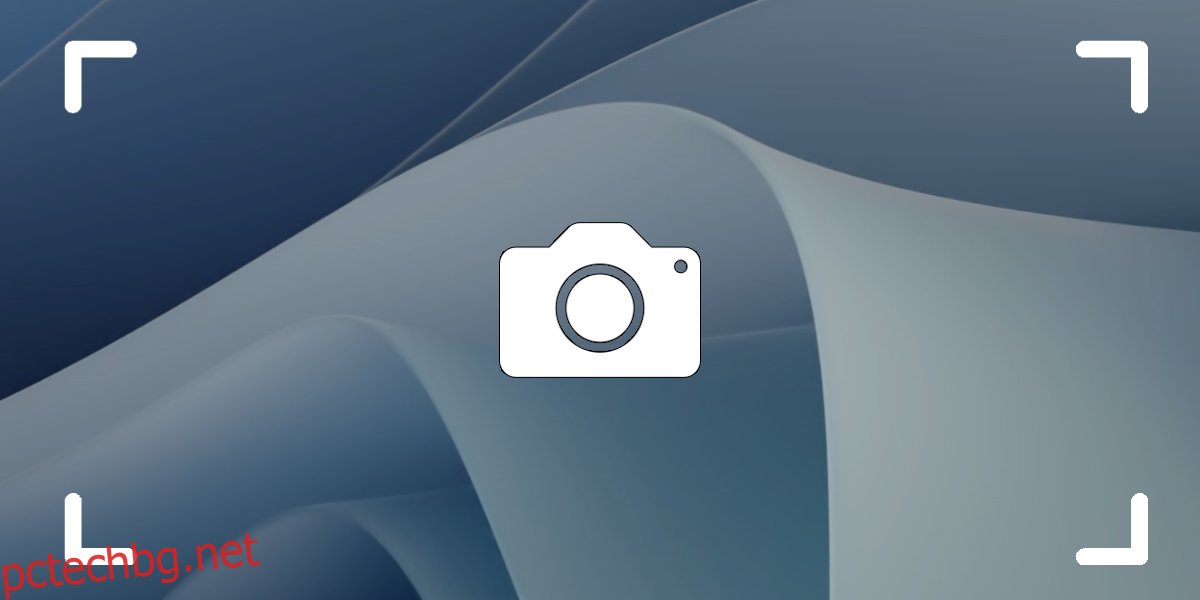Екранната снимка е бърз начин за визуално споделяне на това, което е на екрана ви. В много случаи екранната снимка може да служи и като доказателство за подаване или бърз начин за запазване на информация на екрана, която иначе не можете да копирате. Това е основна функция, независимо дали използвате настолен компютър или мобилно устройство.
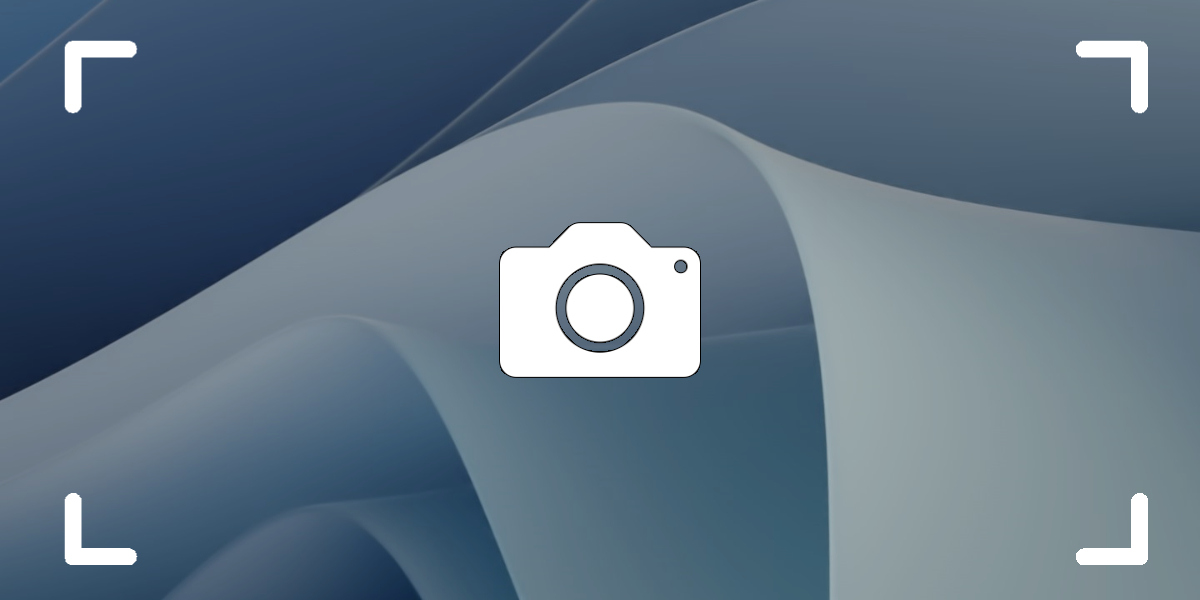
Съдържание
Екранна снимка на Windows 11
Windows 11 има много вградени методи за правене на екранна снимка. Има бързи методи за правене на екранна снимка и има стандартни приложения, които могат да направят екранна снимка със забавено време.
Бърза екранна снимка – Windows 11
Има два начина да направите бърза екранна снимка в Windows 11.
PrintScreen
Този метод работи с едно натискане на клавиш и може да се използва, когато нещо бързо изчезне от екрана.
Докоснете клавиша Print Screen на клавиатурата.
Отворете редактор на изображения, например Paint и използвайте клавишната комбинация Ctrl+V, за да поставите изображението от клипборда в редактора на изображения.
Запазете изображението.
Windows + PrntScreen
Този метод е почти толкова бърз, колкото предишния метод, но автоматично ще запази екранната снимка като файл.
Докоснете клавишите Windows+PrintScreen заедно, когато искате да направите екранна снимка.
Екранът ще мига и екранната снимка ще бъде запазена.
Отворете папката с библиотека с картинки.
Отидете в папката Screenshots и екранната снимка ще бъде запазена като PNG файл с името Screenshot (номер).
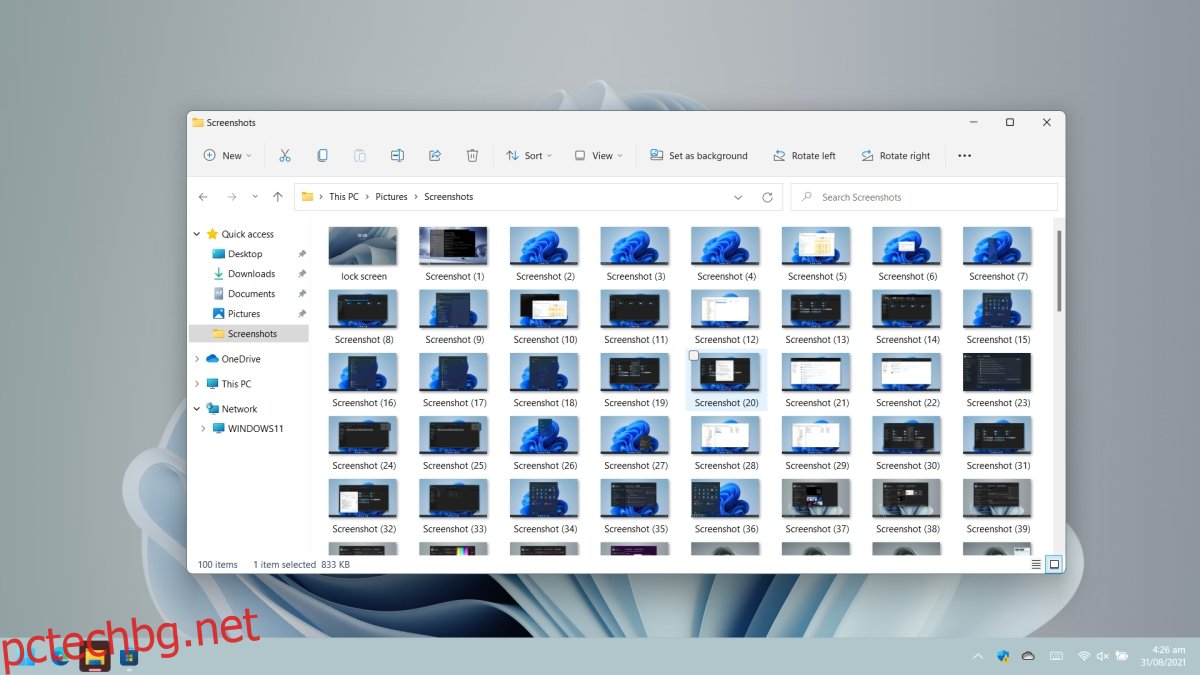
Екранна снимка със забавено време – Windows 11
За да направите екранна снимка със забавено време в Windows 11, използвайте инструмента Snip & Sketch. Това е стандартно приложение за Windows 11 (и за Windows 10).
Отворете менюто „Старт“.
Отидете в списъка с приложения.
Отворете Snip & Sketch.
Щракнете върху Без забавяне.
Изберете интервал за забавяне: 3 секунди, 5 секунди или 10 секунди.
Щракнете върху Нов.
Използвайте закъснението, за да настроите екранната снимка.
Изберете типа екранна снимка, която искате да направите; област, прозорец или цял екран.
След като бъде заснето, щракнете върху бутона Запиши и запазете екранната снимка.
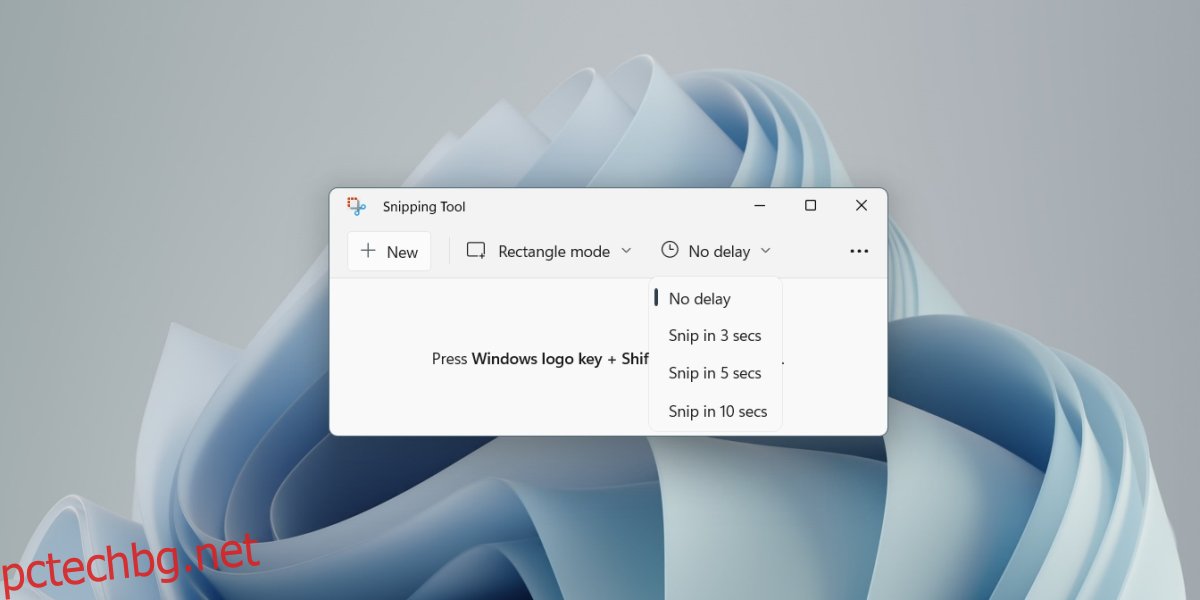
Заключение
Windows 11 все още може да изпълнява приложения, създадени за Windows 10, Windows 8/8.1 и Windows 7. Има всякакви инструменти за екранни снимки на трети страни, които можете да инсталирате, ако не харесвате опциите за наличност. Greenshot и Shotty са две страхотни приложения, които трябва да изпробвате. Те са безплатни и имат вградени инструменти за пояснения за редактиране на екранната снимка, след като сте я направили. В тази връзка Snip & Sketch също има вграден редактор, но той е много по-основен, отколкото ще намерите в повечето инструменти за екранни снимки на трети страни. Ако предпочитате да използвате инструмента за изрязване, той все още е наличен в Windows 11.