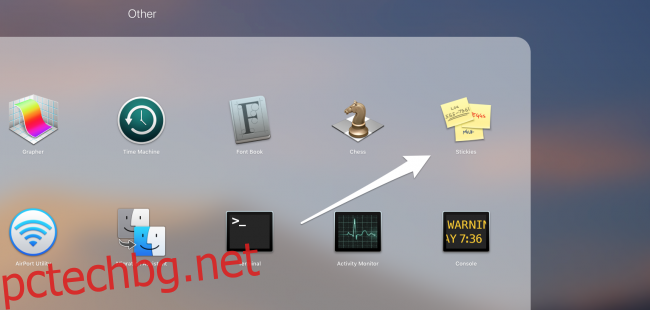Приложението Stickies за macOS ви дава Sticky Notes за вашия работен плот, превръщайки вашия Mac във виртуална дъска за бюлетини и ви позволява да запишете кратки късове текст, който да запомните по-късно. Бележките са специфични за работния плот, така че можете да ги организирате, както искате, и те ще запазят своето оформление и съдържание дори след затваряне на приложението.
Съдържание
Първи стъпки с Stickies
Stickies е старо приложение и последните версии на macOS го заровиха в папката „Други“, заедно с много други помощни програми. Можете да го стартирате от тук или като го потърсите в Spotlight.
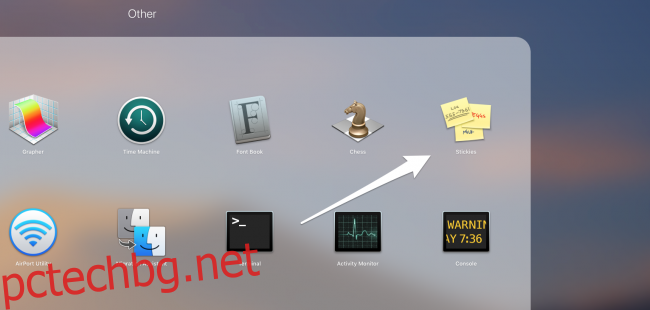
Веднага ще ви бъдат представени две примерни бележки, съдържащи някои инструкции и показващи как ще изглеждат Stickies на вашия работен плот.
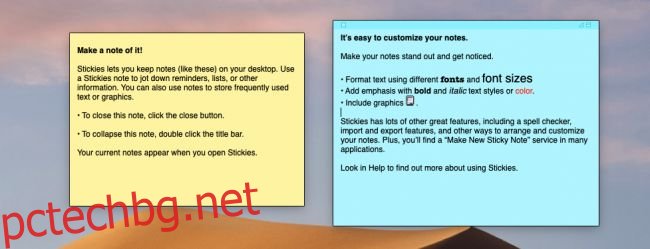
Можете или да редактирате тези бележки, или да ги затворите и да направите свои собствени, като изберете Файл > Нова бележка (или като натиснете Command+N).
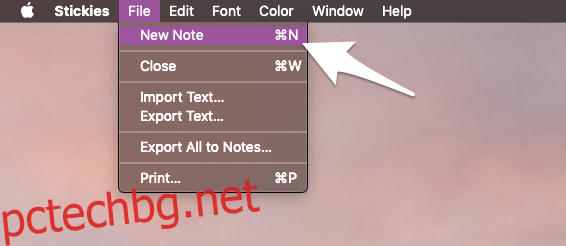
След като направите нова бележка, можете да напишете каквото искате и да използвате цялото форматиране, което бихте използвали в TextEdit или приложението Notes.
Подреждане на бележки
Стиковете могат да бъдат заровени под всички прозорци, които имате отворени, така че можете да ги настроите да се показват винаги отгоре, като включите „Плава отгоре“ от менюто на прозореца.
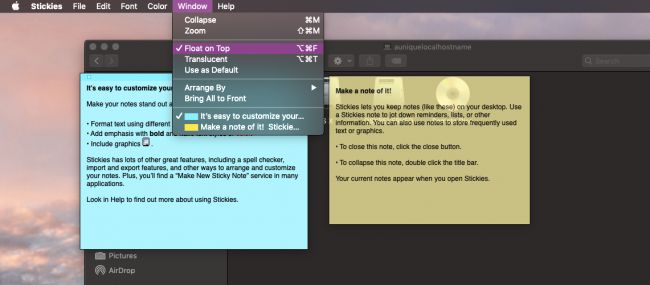
Ще трябва да направите това за всяка бележка, така че използването на Option+Command+F може да ви спести малко щракане.
Ако не искате бележките да запушват екрана ви, можете да ги направите полупрозрачни от същото меню или с Option+Command+T. Можете също да ги свиете от менюто Window, или с Command+M, или като щракнете двукратно върху заглавната лента на бележката:
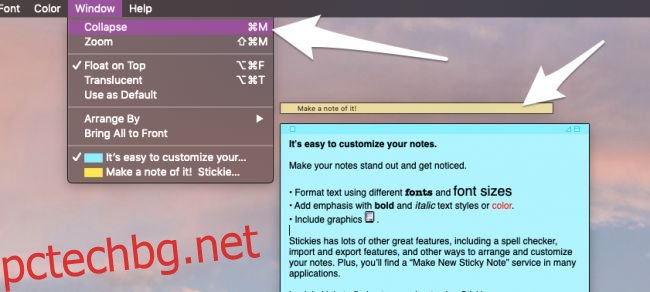
Това е полезно и ще направи вашите бележки много по-малки, като ви позволява да съхранявате повече от тях на работния си плот, без да влияете на използването на останалата част от системата. Можете дори да ги сортирате автоматично и да ги подредите в списък в горния ляв ъгъл, като използвате менюто „Подреждане по“ в настройките на прозореца.
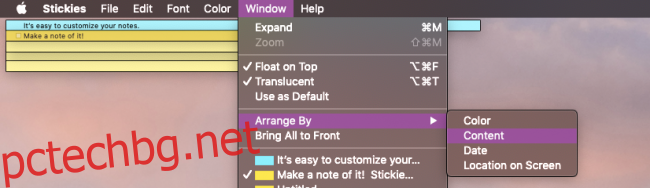
Въпреки че няма опция да промените къде ги подрежда, тъй като разположението в горния ляв ъгъл блокира заглавната лента на много приложения, това все още е доста полезна функция за поддържане на нещата организирани.
Можете също да промените цвета от менюто „Цвят“ или с Command+1 до Command+6:
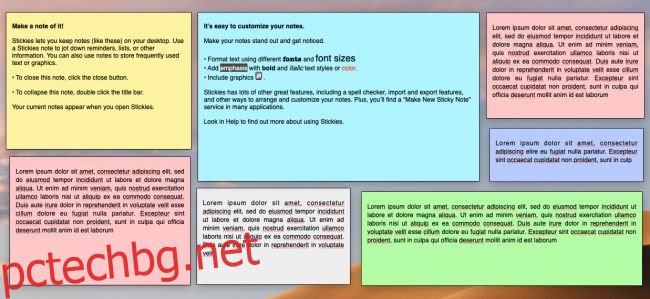
Ограничени сте до класическите Post-It цветове, но има достатъчно за някаква основна категоризация.
Запазване на вашите бележки
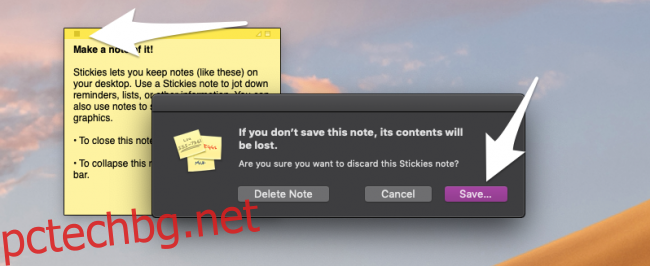
Stickies автоматично ще запазват всяка редакция, която правите във вашите бележки, така че можете да се чувствате свободни да затворите приложението или да рестартирате вашия Mac, без да губите нищо. Единственият начин да се отървете от бележка завинаги е да щракнете върху квадратчето в горния ляв ъгъл на бележката. Това ще ви помоли да запазите, когато се опитате да затворите бележката, което ви позволява да съхранявате съдържанието като текстов файл. Няма опция „Запазване“ в менюто „Файл“, но можете да използвате „Експортиране на текст“, което ще направи същото.
Ако предпочитате да преминете към използването на приложението Notes, можете да експортирате всичките си текущи Stickies в Notes от менюто с файлове, като изберете „Експортиране на всички в Notes“.
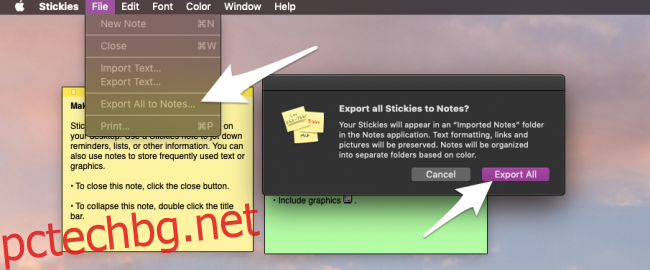
Те ще се покажат в приложението Бележки под нова папка, наречена „Импортирани бележки“.
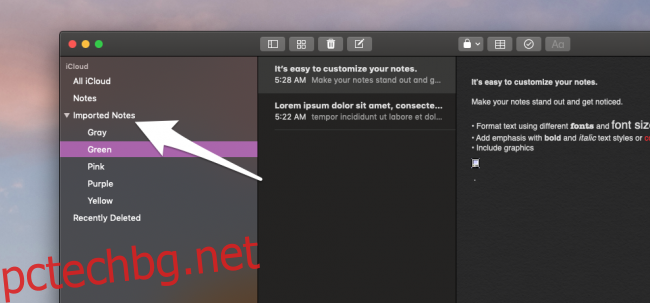
Някои неща може да изглеждат малко по-различно, но трябва да запазят форматирането си и да бъдат сортирани по цветовете си в отделни папки.