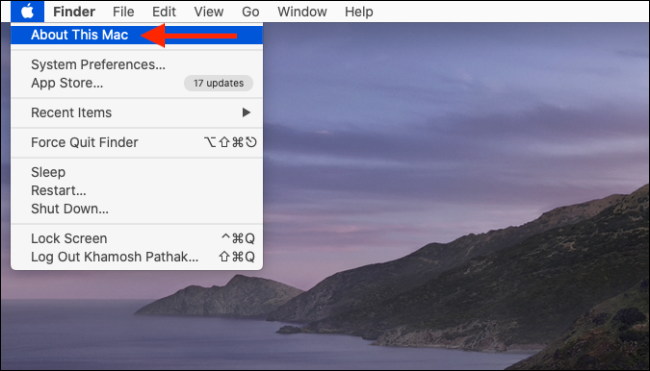Локалните резервни копия на iPhone и iPad могат да използват доста място. Ето как да видите колко място използват резервните копия и да го освободите. Тези съвети работят за macOS Catalina, macOS Mojave и други последни версии на macOS.
Преди да изтриете резервни копия на iPhone и iPad от вашия Mac, ви предлагаме да ги експортирате на външно устройство. Можете да използвате Time Machine или просто да копирате и поставите папката за архивиране. Можете също да включите архивиране на iCloud. Преди да изтриете резервно копие, уверете се, че сте го копирали на друго място, или сте сигурни, че не се нуждаете от него отново.
Съдържание
Изтриване на резервни копия от управление на съхранение
macOS Mojave представи нов инструмент за управление на съхранение, който изброява резервни копия на iOS. Преди това трябваше да отидете до конкретна папка на Finder, за да видите всички архивни файлове на iOS на вашия Mac.
За да получите достъп до него, щракнете върху иконата „Apple“ от лентата с менюта, след което изберете опцията „За този Mac“.
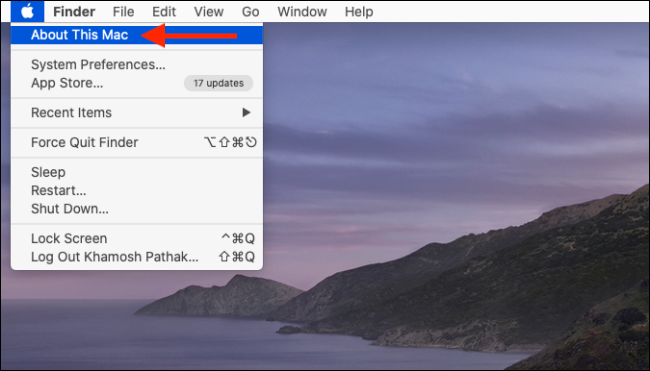
Тук превключете към раздела „Съхранение“ и щракнете върху бутона „Управление“.
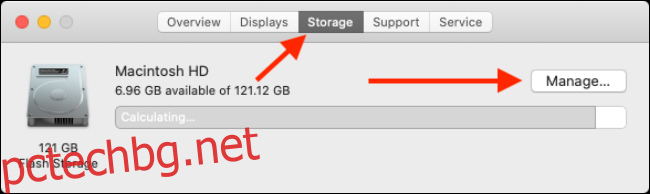
От прозореца за управление на съхранение щракнете върху опцията „iOS Files“ в страничната лента.
Сега ще видите всички резервни копия на iOS файлове тук. Щракнете с десния бутон върху резервното копие на iOS, което искате да изтриете, и щракнете върху опцията „Изтриване“.
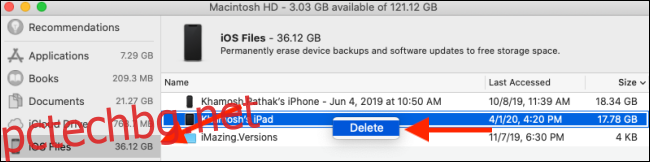
Щракнете отново върху бутона „Изтриване“, за да потвърдите избора си.
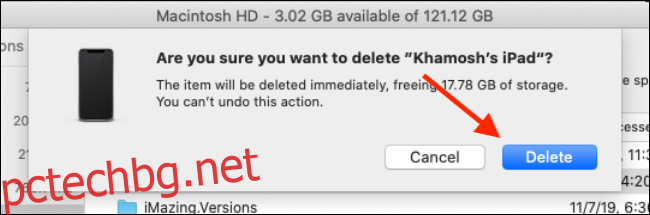
Архивът на iOS сега ще бъде изтрит и вие ще получите обратно пространството за съхранение. Повторете този процес, за да изтриете допълнителни резервни копия.
Изтрийте резервните копия на iPhone и iPad от Finder
Започвайки с macOS Catalina, Apple раздели приложението iTunes на множество приложения – музика, подкасти и телевизия. Отговорността за синхронизиране на iPhone и iPad вече е на Finder.
Ако сте свикнали да управлявате резервните копия на вашето устройство от iTunes, можете да следвате същата процедура от приложението Finder.
Първо свържете вашия iPhone или iPad към вашия Mac, отворете приложението Finder и изберете устройството от страничната лента. Тук кликнете върху бутона „Управление на архиви“.
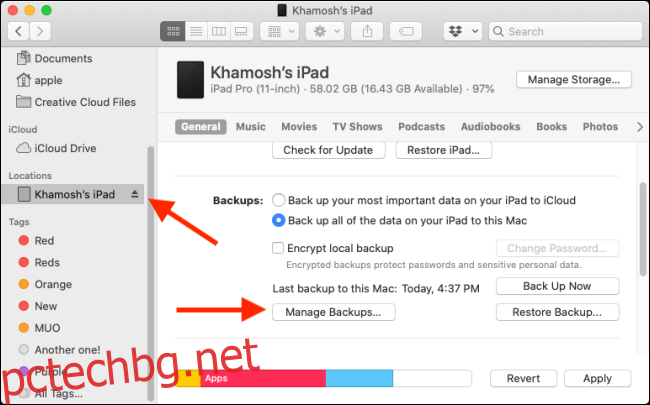
Изскачащият прозорец ще изброява всички резервни копия на iPhone и iPad на Mac. Изберете резервно копие, което искате да изтриете, след което щракнете върху бутона „Изтриване на резервно копие“.
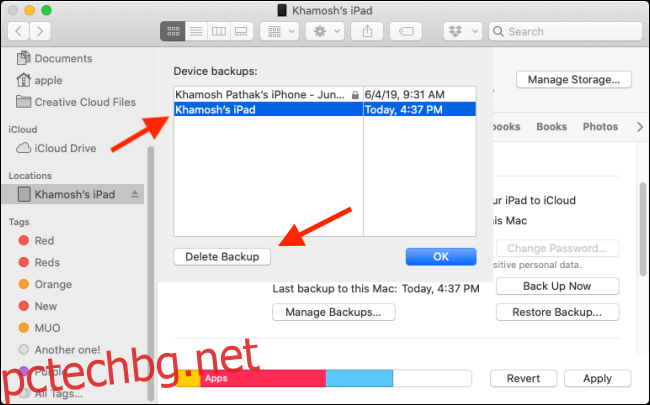
От изскачащия прозорец потвърдете стъпката си, като щракнете върху бутона „Изтриване“.
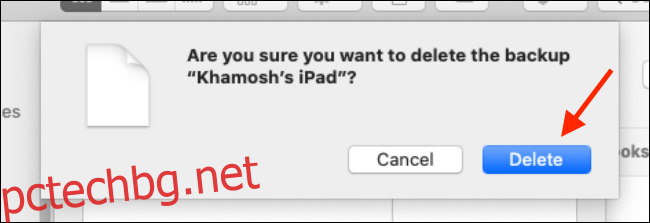
Архивът на iOS сега ще бъде изтрит. Можете да направите това за всички резервни копия, от които искате да се отървете.
Намерете всички резервни копия на iPhone и iPad в Finder
Ако не използвате macOS Mojave или просто предпочитате да изтриете ръчно файловете и папката, можете да го направите от приложението Finder.
Всички резервни копия на iPhone и iPad се съхраняват в една конкретна подпапка в папката Library.
Можете да стигнете бързо до там, като използвате търсенето на Spotlight. Щракнете върху иконата „Търсене“ в лентата с менюта или натиснете Command+Space, за да я отворите, поставете следния текст и натиснете Enter.
~/Library/Application Support/MobileSync/Backup/
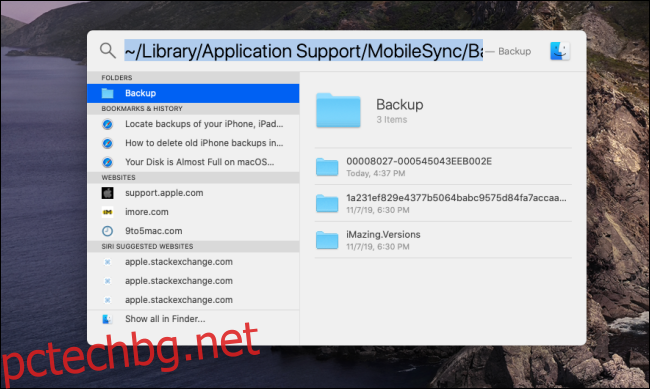
Finder ще се отвори незабавно и ще видите всички папки за резервни копия на iOS. Единственият проблем тук е, че имената на папките не се четат. Няма да знаете iOS устройството, свързано с архивирането. Можете обаче да използвате клеймото за време, за да разберете колко старо е архивирането.
Ако искате да изтриете всички резервни копия на iOS от вашия Mac, това е най-бързият метод.
Можете да изберете резервните копия (папки), които искате да изтриете, да щракнете с десния бутон и да изберете опцията „Преместване в кошчето“, за да ги изтриете.
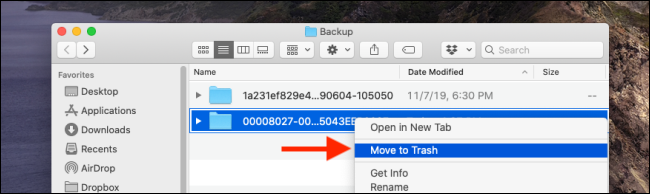
За да освободите място за съхранение на вашия Mac, щракнете с десния бутон върху иконата „Кошче“ и изберете „Изпразване на кошчето“.
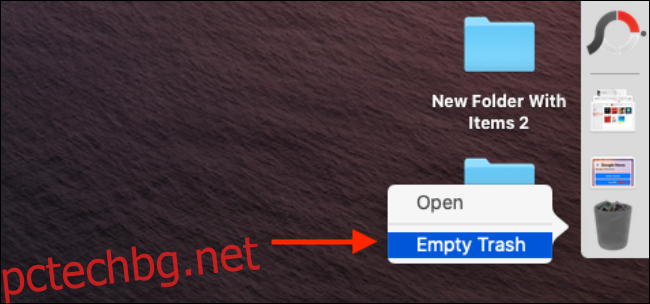
Искате ли да освободите повече място? Ето няколко съвета за освобождаване на дисково пространство на Mac.