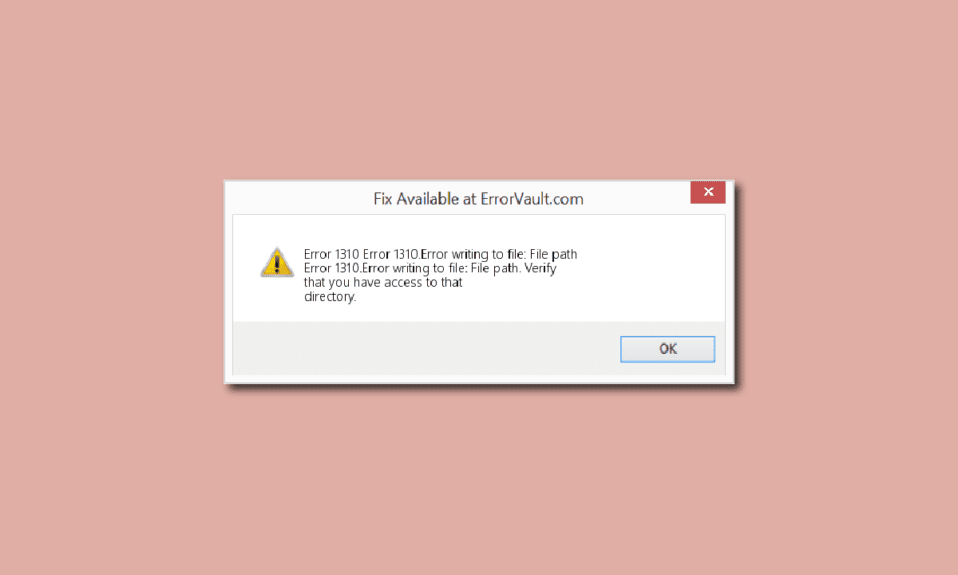
Не можете да инсталирате ново приложение поради грешка 1310 или съобщение за грешка, което посочва, че потвърждавате, че имате достъп до тази директория и сте опитвали да инсталирате приложението няколко пъти и все още срещате същата грешка. Е, не се притеснявайте, това е често срещана грешка. Много потребители се оплакват от същото. Това може да се случи с пакетни приложения или с всяко приложение в зависимост от системните настройки и изискванията на приложението. Ако и вие се сблъсквате с грешка при запис във файл и не можете да го поправите, тогава сте на правилното място. Предлагаме ви перфектно ръководство, което ще ви помогне да коригирате проблема с грешка 1310.
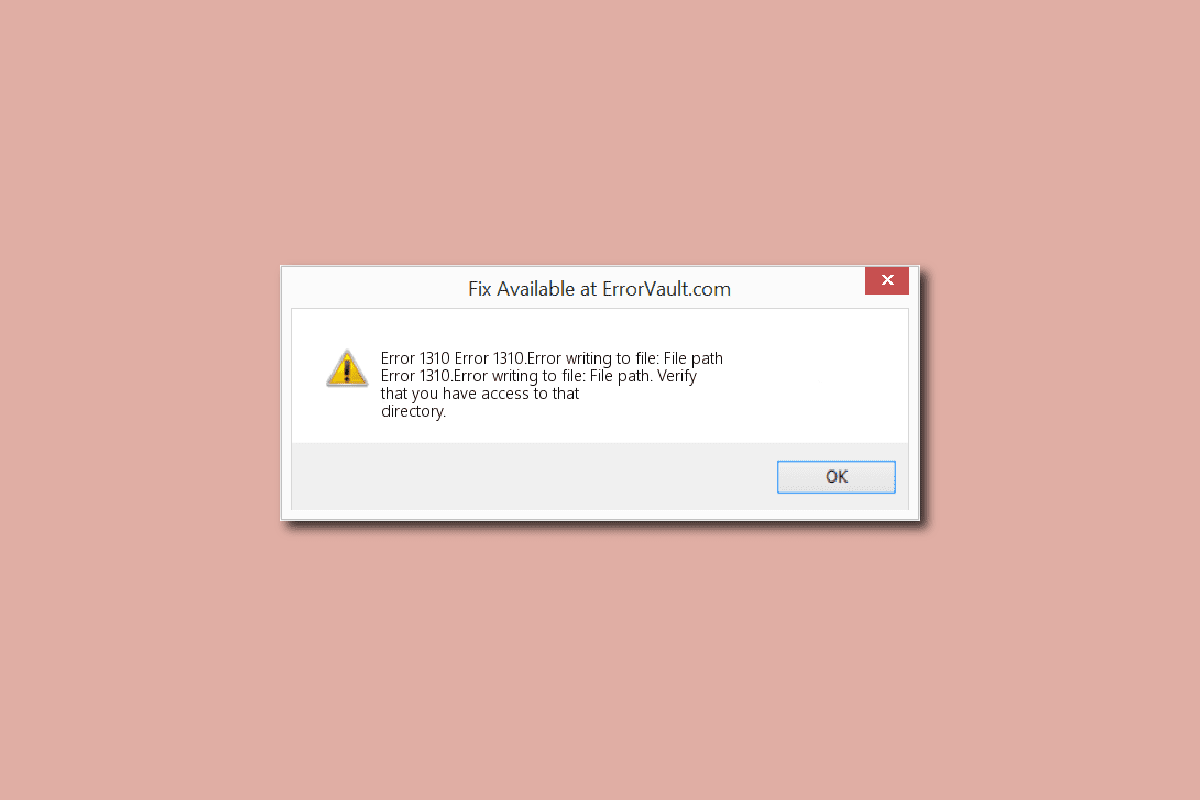
Съдържание
Как да коригирате грешка 1310 Уверете се, че имате достъп до тази директория
Това обикновено се случва при инсталиране MS Office приложения като PowerPoint, Excel, Word, Adobe Photoshop или Autodesk и AutoCAD. Следните са някои от основните причини за грешката:
- Желаното файлово местоположение вече се използва от друг софтуер.
- Windows Installer не функционира правилно.
- Недостатъчни разрешения за достъп до директорията, където ще бъде инсталиран новият софтуер.
- По-рано сте инсталирали приложение и не сте го деинсталирали правилно или напълно и в резултат на това може да има някои по-стари файлове и папки във вашата система, които причиняват грешка 1310.
Метод 1: Деинсталирайте по-стара версия на приложението
Както бе споменато по-горе, ако сте инсталирали същото приложение преди и не сте го деинсталирали напълно, вероятно ще се сблъскате с грешката, също ако по-старата версия на приложението е там във вашата система. Така че проверете папката на вашето приложение и файловия изследовател, за да видите дали е инсталирана по-стара версия. Освен това, ако сте деинсталирали приложението, уверете се, че няма останали файлове, свързани с това приложение. Ето какво трябва да се направи, за да коригирате грешка 1310, проверете дали имате достъп до този проблем с директорията.
1. Натиснете едновременно клавишите Windows + R, за да отворите диалоговия прозорец Изпълнение.
2. Въведете appwiz.cpl и натиснете клавиша Enter, за да стартирате прозореца Програми и функции.

3. Проверете дали има по-стара версия на приложението, което се опитвате да инсталирате. Ако има такъв, изберете го и щракнете върху Деинсталиране.
Забележка: Тук сме показали приложения на Microsoft 365 като пример.

4. След това щракнете върху Да за деинсталиране.

Забележка: Винаги се препоръчва да деинсталирате приложението с подходящия метод и трябва да избягвате директното изтриване на приложението.
Метод 2: Регистрирайте Windows Installer
Всяка нова инсталация на приложение трябва да премине през инсталатора на Windows, който е основният за инсталиране и деинсталиране. И ако има някакъв проблем с инсталатора, тогава е вероятно да се появи съобщение за грешка, проверете дали имате достъп до тази директория. Направете следното, за да отмените регистрацията и да регистрирате отново инсталатора на Windows:
1. Стартирайте диалоговия прозорец Изпълнение.
2. Тук въведете msiexec /unregister| и натиснете клавиша Enter, за да дерегистрирате Windows Installer.

3. Отново отворете диалоговия прозорец Изпълнение.
4. Сега въведете msiexec /regserver и натиснете клавиша Enter, за да регистрирате отново Windows Installer.

5. Накрая рестартирайте компютъра и опитайте да инсталирате приложението отново.
Метод 3: Дайте пълно разрешение за местоположението на файла
Този метод ще предостави необходимите разрешения за запис на данните в конкретната инсталационна папка. Когато се появи съобщението за грешка проверете дали имате достъп до тази директория, ще видите коя папка иска достъп до директорията. И така, сега знаете на коя папка трябва да дадете разрешение. Направете следното, за да коригирате грешка при запис във файл.
1. Отворете File Explorer, като натиснете клавиша Windows + клавиш E.
2. Отворете Локален диск (C:), като щракнете двукратно върху него.

3. Щракнете двукратно върху папката Program Files.

4. Намерете софтуера, който се опитвате да инсталирате, щракнете с десния бутон върху него и щракнете върху Свойства.

5. Отидете в раздела Сигурност и под секцията с имена на групи или потребители щракнете върху Администратори.

6. За да промените разрешението, щракнете върху Редактиране….

7. Изберете отново Администратори и щракнете върху квадратчето за отметка Пълен контрол.

8. Щракнете върху Приложи и OK.

9. Накрая, рестартирайте компютъра и опитайте да инсталирате софтуера.
Забележка: можете също да опитате тази процедура в следните пътища за местоположение на папки:
C:Program FilesCommon FilesApp name C:Program Files (x86)App name C:Program Files (x86)Common FilesApp name
Метод 4: Инсталирайте софтуера в състояние на чисто зареждане
И накрая, ако нито един от предишните методи не е работил, можете да опитате да инсталирате приложението в режим на чисто зареждане, което деактивира всички ненужни приложения и услуги, които може да пречат на инсталацията и да причинят грешка 1310. Ако можете да инсталирате приложението в режим на чисто зареждане състояние, това означава, че грешката е причинена от приложение или услуга на трета страна. Прочетете нашето ръководство за извършване на чисто зареждане в Windows 10.

***
Надяваме се, че това ръководство е било полезно и сте успели да поправите грешка 1310, проверете дали имате достъп до тази директория. Уведомете ни кой метод е работил най-добре за вас, за да коригирате грешка при запис във файл. Ако имате някакви въпроси или предложения относно проблеми, свързани с технологиите, не се колебайте да ги пуснете в секцията за коментари по-долу.

