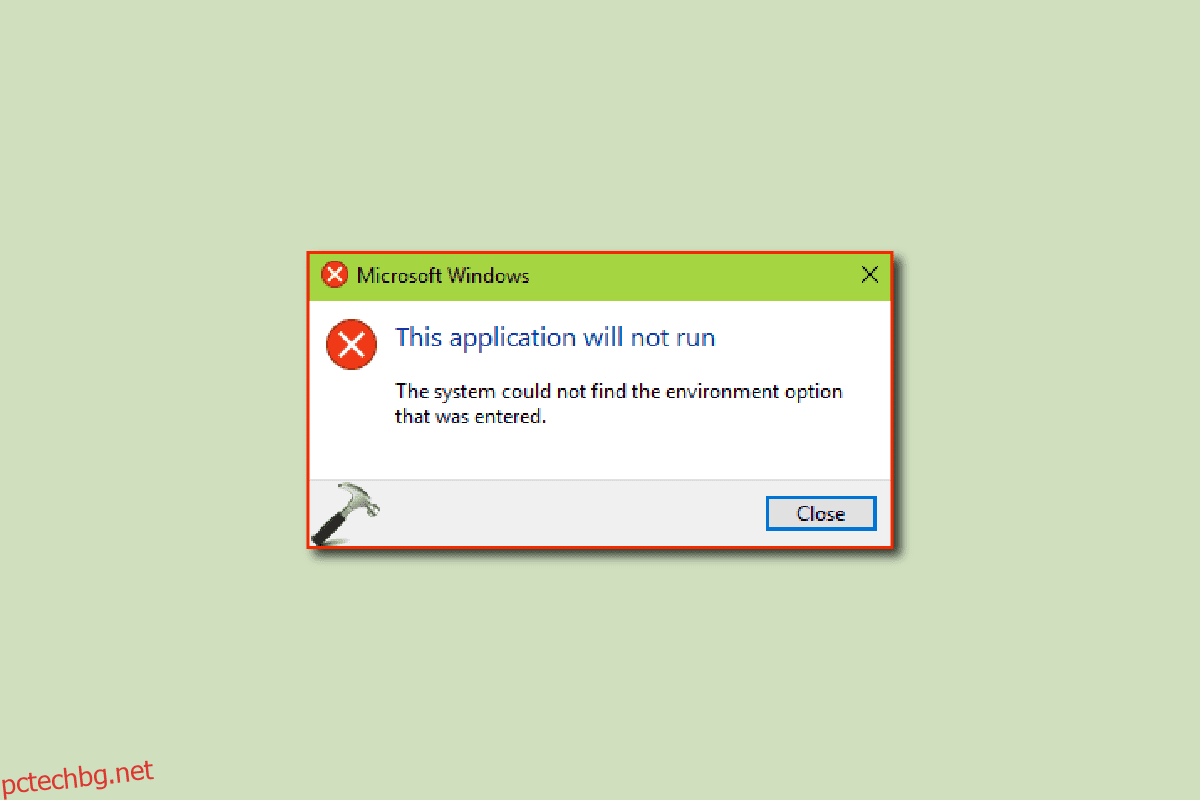Системата не може да намери въведената опция за среда, проблемът е системна грешка, която понякога се среща от потребителите на Windows 10. Този проблем е причинен от актуализации на Windows и други повреди във файловете на Windows. Когато има неправилни разширени системни настройки на Windows 10, може да има промени в променливата на средата, които могат да причинят различни проблеми на вашия компютър. В това ръководство ще разберем как да зададем променлива на средата и причините, които причиняват тази грешка.
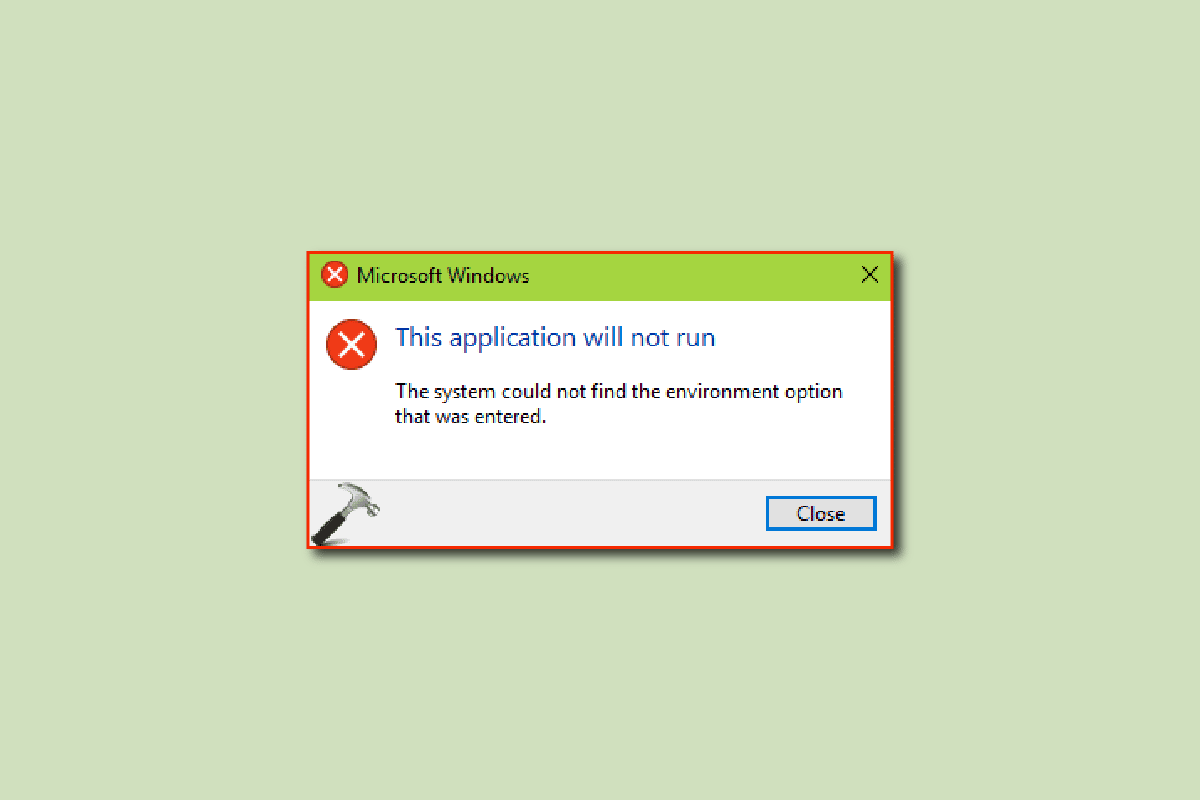
Съдържание
Как да коригирате системата не може да намери опцията за среда, която е въведена в Windows 10
Може да има различни причини системата да не намери опцията за среда, която е въведена грешка; някои от възможните причини са изброени по-долу.
- Повредата в системните файлове е една от основните причини за тази грешка в Windows 10
- Често антивирусите на трети страни също се считат за отговорни за грешката на променливата на средата
- Когато променлива на средата липсва в системните настройки, потребителят може да получи тази грешка
- Повредени или липсващи визуални C++ преразпределяеми файлове също могат да причинят този проблем на вашия компютър
- Неправилен системен регистър също може да причини тази грешка
- Повреден потребителски профил на Windows също понякога се свързва с грешката, в която системата не може да намери въведената опция за среда
- Бъгове и грешки в Windows също могат да причинят тази грешка
Следното ръководство ще ви предостави методи за разрешаване на проблема, в който системата не може да намери опцията за среда, в която е въведена грешка Windows 10.
Метод 1: Поправете системните файлове
Повредените системни файлове са една от основните причини системата да не може да намери опцията за среда, която е въведена грешка, за да се появи на компютри с Windows 10; тези повредени файлове могат да причинят и други сериозни проблеми с вашата система. Ако не можете да разберете как да зададете променлива на средата, едно от първите неща, които можете да опитате да разрешите проблема, е да стартирате вградено системно сканиране. SFC сканирането е помощна програма, разработена от Microsoft; тази помощна програма сканира за всеки повреден системен файл и се опитва да го поправи и възстанови. Вижте ръководството Как да поправите системни файлове на Windows 10, за да извършите сканиране, за да коригирате проблемите, причинени от неправилни разширени системни настройки на Windows 10.
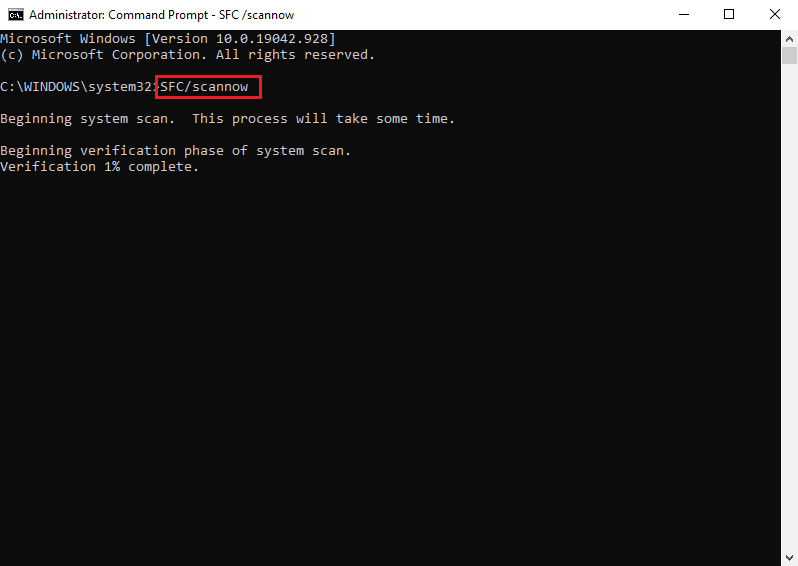
Метод 2: Стартирайте сканиране за зловреден софтуер
Понякога системата не може да намери въведената опция за среда може да бъде причинена от зловреден софтуер или вирус, който е заразил компютъра ви; за да разрешите това, трябва да стартирате сканиране за зловреден софтуер и антивирусна програма. Можете да разгледате Как да стартирам сканиране за вируси на моя компютър? и ръководствата „Как да премахнете злонамерен софтуер от вашия компютър в Windows 10“, за да намерите начините за премахване на вирус или злонамерен софтуер от вашия компютър.
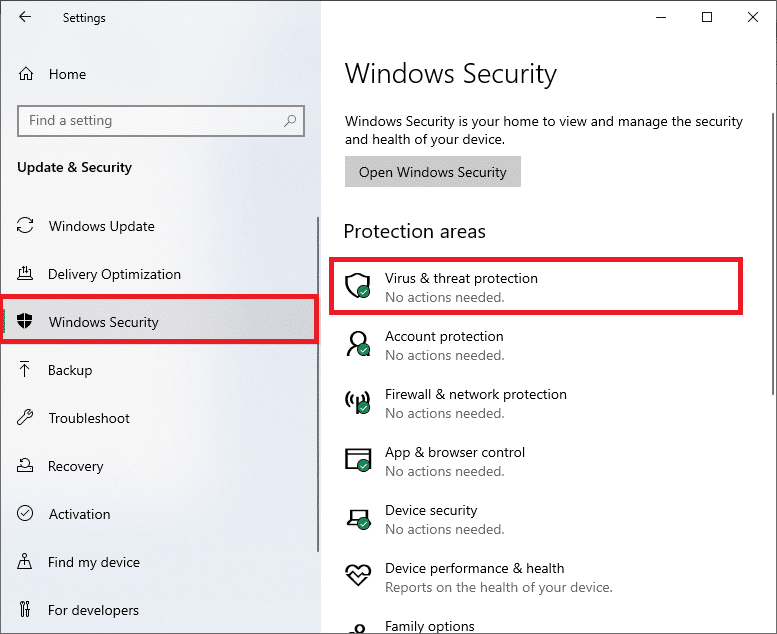
Метод 3: Добавяне на липсваща променлива на средата
Липсващата променлива на средата е една от най-честите причини за тази грешка; можете да коригирате това, като добавите ръчно променливата. Можете да добавите променливата на средата, като следвате два различни метода.
Вариант I: Чрез разширени системни настройки в безопасен режим
Ако не можете да разберете как да зададете променлива на средата на вашия компютър, можете да опитате да добавите променлива, като отидете до разширените системни настройки, за да разрешите грешката, че системата не може да намери въведената опция за среда. Прочетете нашето ръководство за това как да стартирате в безопасен режим в Windows 10 и след това следвайте стъпките, посочени по-долу.
1. Натиснете клавиша Windows и въведете Преглед на разширени системни настройки и щракнете върху Отвори.
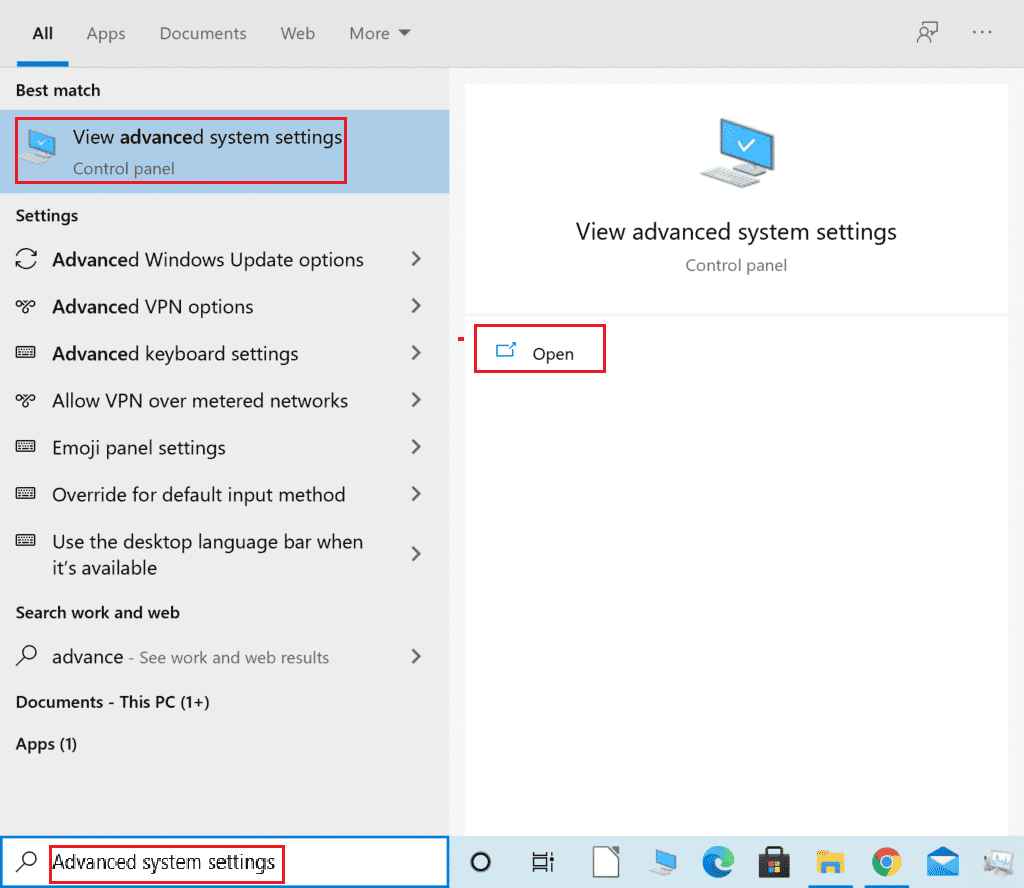
2. Щракнете върху Променливи на средата… в системните свойства.
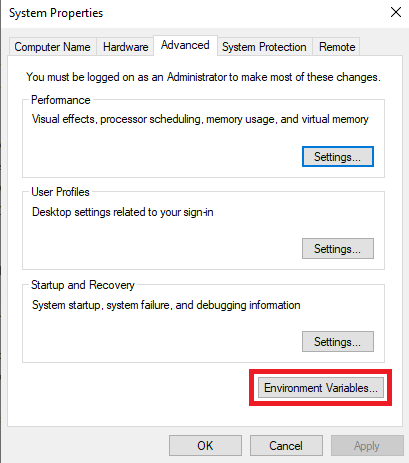
3. В опциите на системната променлива щракнете върху опцията Нов….
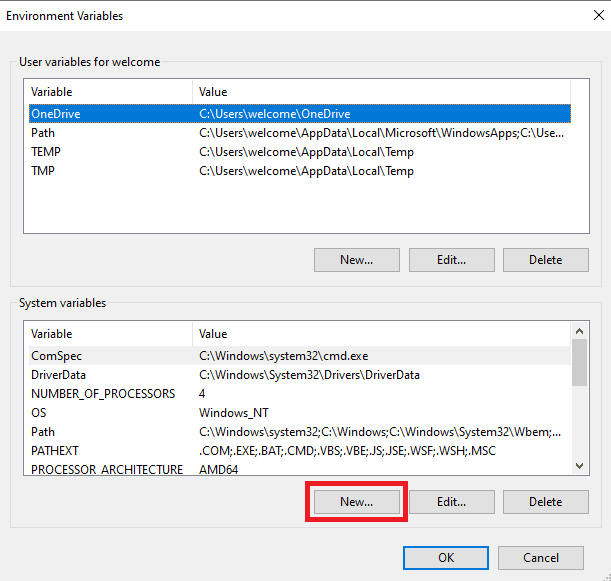
4. За име на променлива използвайте windir и за стойност на променлива използвайте C:Windows и щракнете върху OK, за да запазите промените.
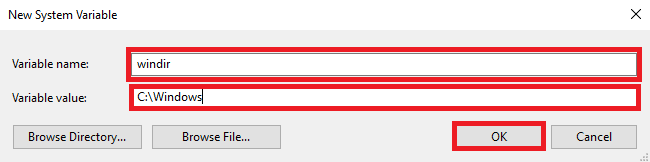
5. Накрая рестартирайте компютъра.
Вариант II: Чрез редактора на системния регистър
Ако промяната на разширените системни настройки на Windows 10 не помогне, можете да използвате редактора на системния регистър, за да добавите променливите.
1. Натиснете едновременно клавишите Windows + R, за да отворите диалоговия прозорец Изпълнение.
2. Тук въведете regedit и натиснете клавиша Enter, за да стартирате редактора на системния регистър.
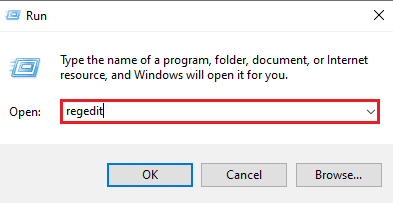
3. Придвижете се до следния път на местоположение в редактора на системния регистър.
HKEY_LOCAL_MACHINE/SYSTEM/CurrentControlSet/Control/Session Manager/Environment
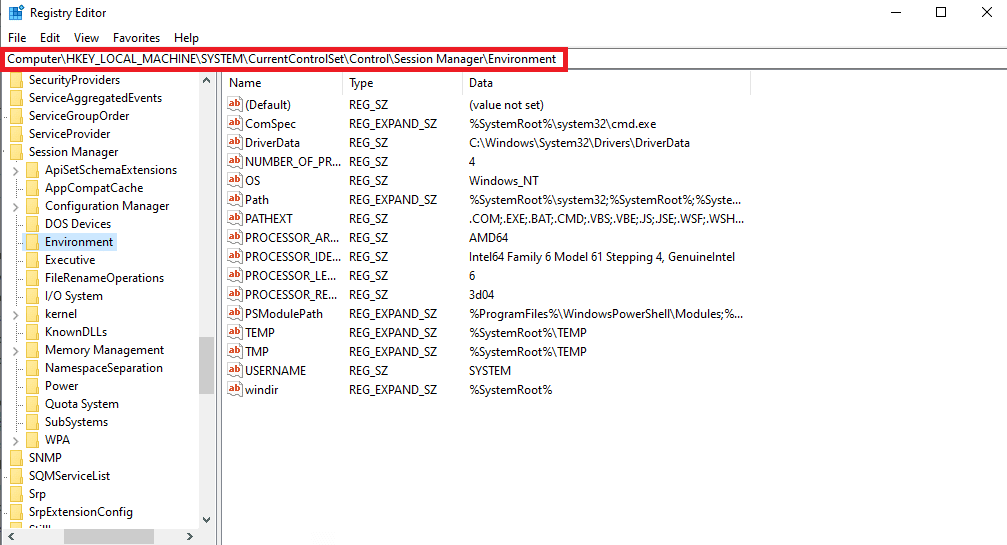
4. Намерете стойността на windir и щракнете двукратно върху нея.
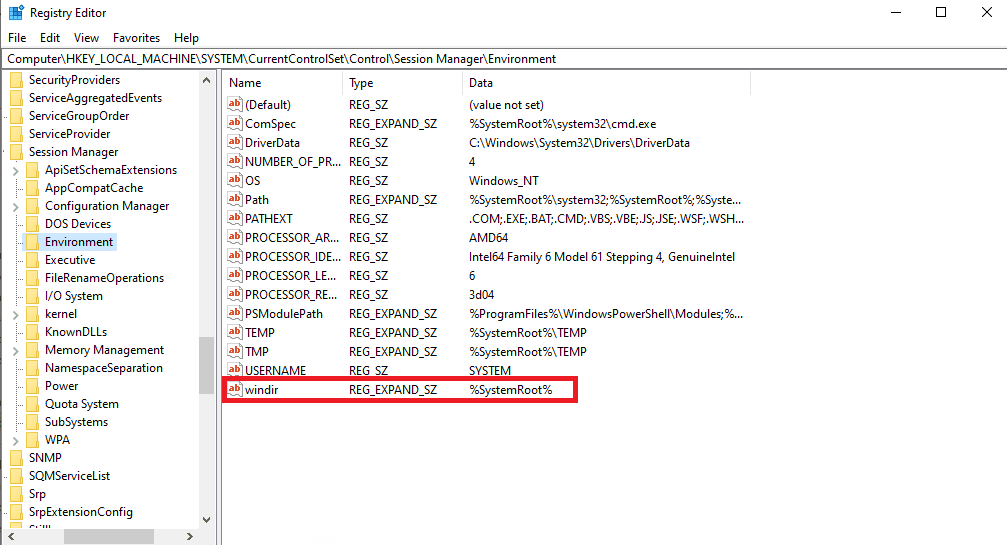
5. Въведете C:/Windows в полето Value data и щракнете върху OK, за да запазите промените.
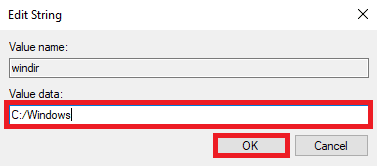
6. Затворете системния регистър и рестартирайте компютъра.
Метод 4: Преинсталирайте Microsoft Visual C++ Redistributable
Ако компонентът за преразпределение на Visual C++ липсва на вашия компютър, може да откриете, че системата не може да намери опцията за среда, която е въведена грешка, докато използвате някое приложение. За да разрешите това, ще трябва да инсталирате компоненти за повторно разпространение на Visual C++. Ако не разбирате как да зададете променлива на средата и да поправите проблеми с променливите чрез преинсталиране на Visual C++, следвайте ръководството за повторно разпространение на Microsoft Visual C++, за да намерите методи за инсталиране на компоненти на Visual C++ на вашия компютър.
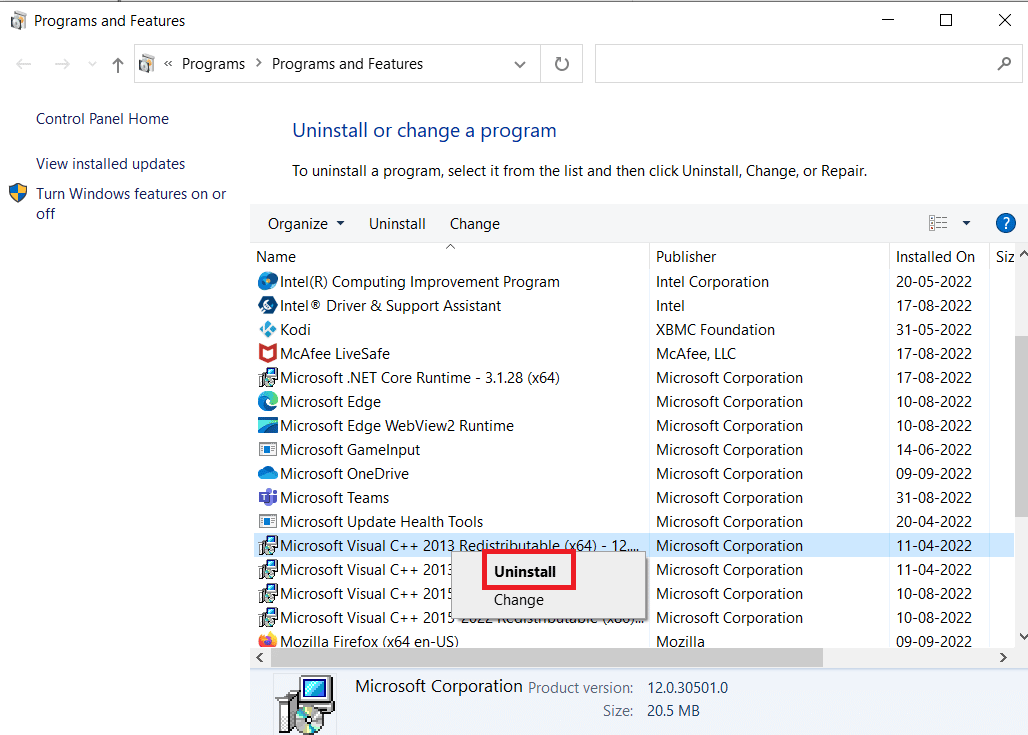
Метод 5: Променете системния регистър
Ако проблемът е причинен от неправилен системен регистър, можете да опитате да го поправите, като промените регистъра.
Забележка: Докато променяте разширените системни настройки на Windows 10, направете резервно копие на ключовете в системния регистър, за да възстановите предишни настройки в случай на ръчни грешки по време на модификация. Вижте ръководството Как да архивирате и възстановите регистъра на Windows, за да архивирате и възстановите ключовете на системния регистър.
1. Отидете до следния път за местоположение в редактора на системния регистър.
HKEY_LOCAL_MACHINE/SYSTEM/CurrentControlSet/Services/LanmanServer/Parameters
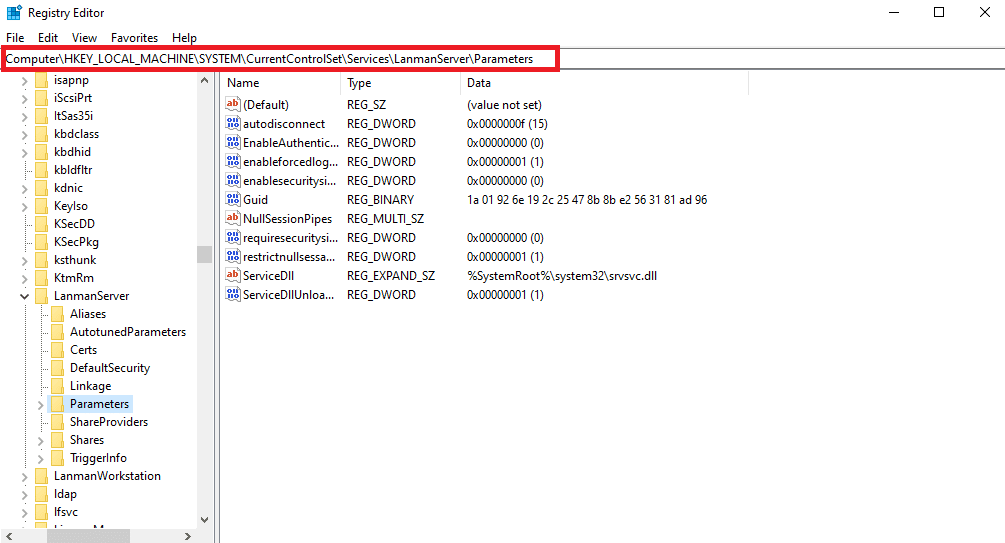
2. В десния панел щракнете с десния бутон върху празното място и щракнете върху Нов и след това върху опцията DWORD (32-битова) стойност.
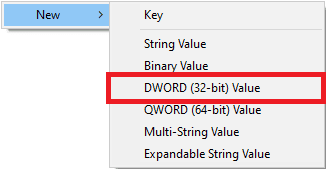
3. Наименувайте новия DWORD файл IRPStackSize и щракнете двукратно върху него.
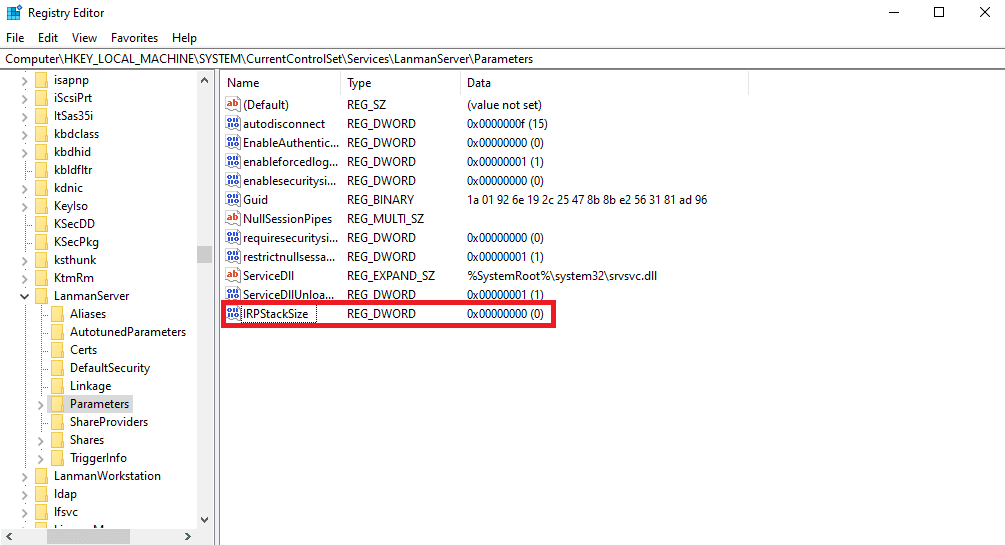
4. Във Value Data добавете подходящи данни според вашите мрежови изисквания и щракнете върху OK.
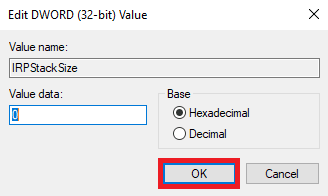
Метод 6: Създайте нов потребителски профил
Ако вашият потребителски профил в Windows е повреден, това е една от най-честите причини системата да не може да намери въведената опция за среда. За да разрешите този проблем, можете да опитате да смените повредения потребителски профил с нов профил. Прочетете нашето ръководство за това как да създадете локален потребителски акаунт в Windows 10.
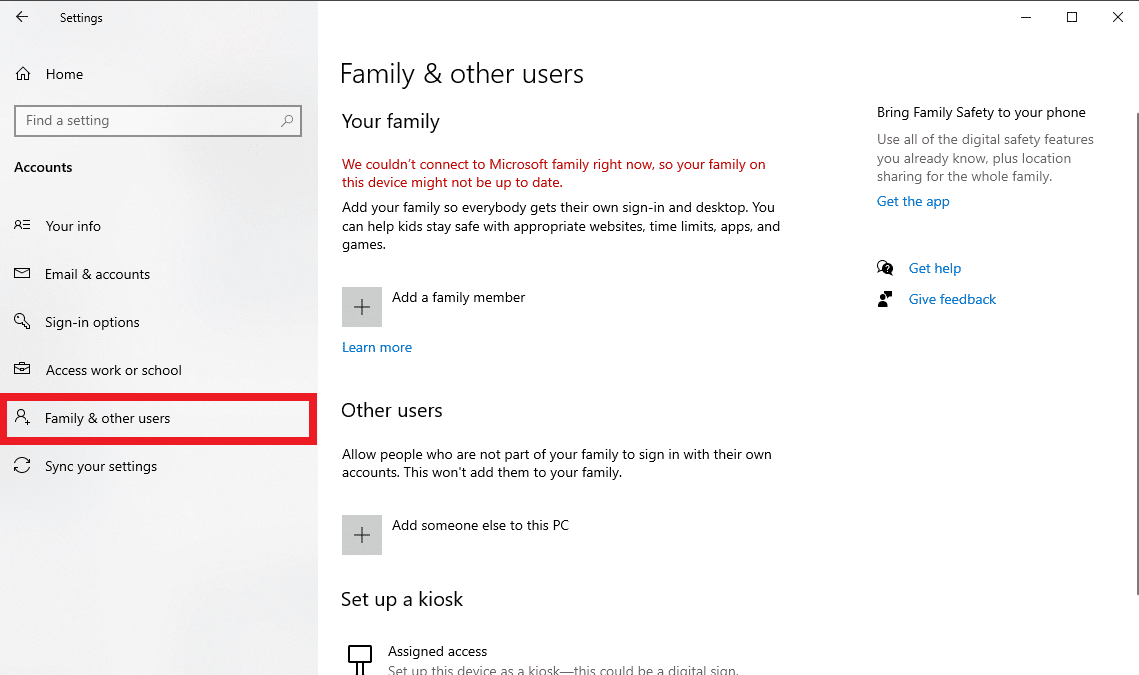
Метод 7: Извършете възстановяване на системата
Ако предишните методи не работят и продължавате да получавате същата грешка и не знаете как да зададете променлива на средата, можете да опитате да извършите възстановяване на системата, за да коригирате всички проблеми, причинени от неправилни настройки и други проблеми с Windows. Вижте ръководството Как да използвате възстановяване на системата на Windows 10, за да разберете инструкциите за безопасно извършване на възстановяване на системата на вашия компютър с Windows 10.
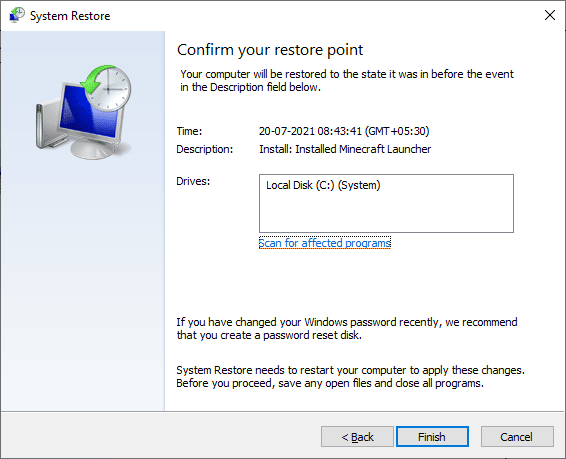
Метод 8: Нулирайте компютъра
Ако никой от предишните методи не работи за вас, можете да опитате да нулирате Windows 10 на вашия компютър. Обикновено нулирането на Windows не се препоръчва, тъй като може да загубите данни, но ако проблемът продължава, нулирането на Windows може да е последното средство за разрешаване на грешката. Можете да разгледате ръководството Как да нулирате Windows 10 без загуба на данни за безопасно нулиране на Windows 10, за да разрешите проблема, който системата не може да намери опцията за среда, която е въведена.
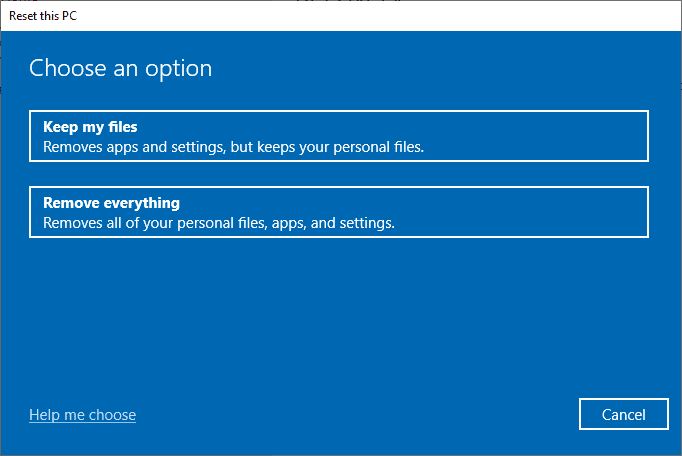
Често задавани въпроси (ЧЗВ)
Q1. Какъв е проблемът, че системата не може да намери въведената опция за среда?
Отг. Системата не можа да намери въведената опция за среда. Грешката е често срещана системна грешка в Windows 10. Причинява се от неправилни променливи на средата на вашия компютър.
Q2. Мога ли да коригирам грешката на променливата на средата, като модифицирам системния регистър?
Отг. Можете да използвате редактора на системния регистър, за да коригирате проблема с променливата. Не забравяйте обаче да създадете резервно копие на системния регистър, за да възстановите ключовете, ако модификацията е неуспешна.
Q3. Какво причинява проблеми с променливите на средата?
Отг. Няколко фактора могат да причинят тази грешка, някои от най-честите фактори включват повредени системни файлове, проблеми с Windows и проблеми със зловреден софтуер или вируси.
***
Надяваме се, че това ръководство е било полезно за вас и сте успели да поправите системата не може да намери опцията за среда, която е въведена грешка. Кажете ни кой метод работи най-добре за вас. Ако имате някакви въпроси или предложения към нас, моля, напишете ги в секцията за коментари.