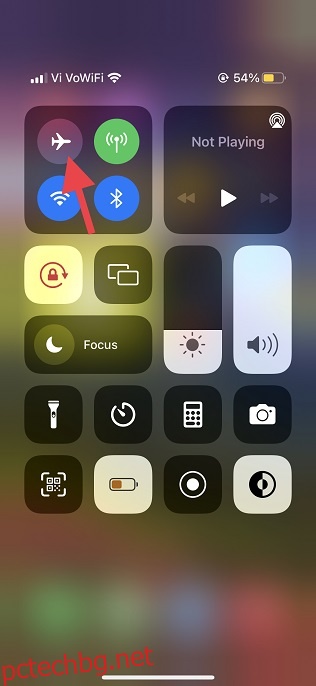iCloud е добре известен с безпроблемното синхронизиране и ви позволява да управлявате файлове в iDevices с изключителна лекота. Това обаче не означава, че услугата за съхранение в облак на Apple е непогрешима и че никога не се сблъсква с проблеми. Вероятно най-разочароващият проблем, свързан с iCloud, е този, който пречи на потребителите да изтеглят файлове. След като се сблъсках с това дразнене онзи ден, реших, че би било подходящо да споделя най-полезните съвети за отстраняване на проблема с изтеглянето на iCloud файлове на вашия iPhone и iPad. Ако сте се сблъскали с проблема с изтеглянето на iCloud файлове, разгледайте тези най-добри съвети и трикове, за да разрешите проблема точно сега.
Съдържание
Отстранете проблема с iCloud файловете, които не се изтеглят на iPhone и iPad (2022)
Какво ви пречи да изтеглите iCloud файлове на iPhone или iPad?
Лошата интернет връзка обикновено е основната причина, поради която iCloud файловете често не успяват да се изтеглят на iPhone и iPad. Ако имате работа с големи файлове, уверете се, че имате силна и стабилна клетъчна/Wi-Fi връзка. Освен това остарелите настройки и софтуерните проблеми също могат да бъдат отговорни за проблема с изтеглянето на iCloud файловете.
Ето защо ние не само се ровим в настройките, но и се опитваме да отстраним проблеми, свързани със софтуера, които са станали неразделна част от iOS 15. Можете да проверите често срещаните проблеми с iOS 15 и техните решения, като използвате свързаната статия.
1. Изключете/включете самолетен режим
Както бе споменато по-горе, бавната интернет връзка може да е основният виновник за този проблем. Когато става въпрос за поправяне на бавни или зле работещи радиостанции, самолетният режим е моето решение. И така, нека започнем с този.
- На iPhone и iPad без бутон за начало: Плъзнете надолу от горния десен ъгъл на екрана за достъп до Центъра за управление и докоснете иконата на самолетен режим, за да го включите. Сега изчакайте няколко секунди и докоснете отново иконата на самолетен режим, за да я изключите.
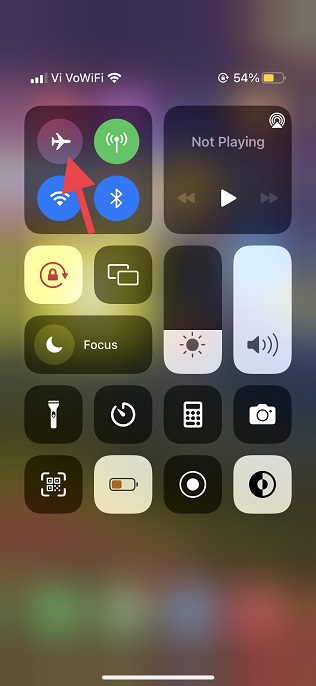
- На iPhone и iPad с бутон за начало: Плъзнете нагоре от долната част на екрана, за да изведете Центъра за управление и докоснете иконата на самолетен режим, за да го включите. След като изчакате няколко секунди, натиснете отново иконата на самолетен режим, за да я деактивирате.
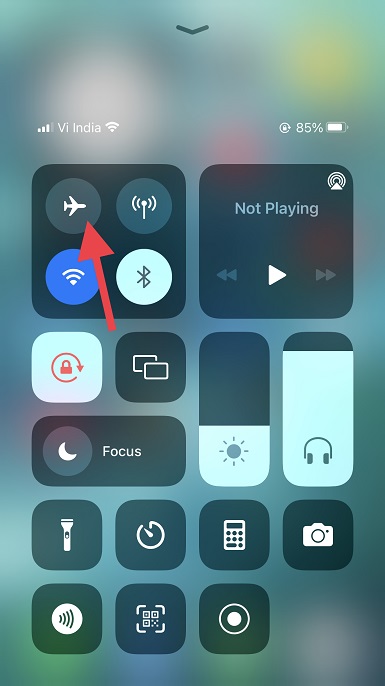
2. Уверете се, че приложението Files може да използва мобилни данни
iOS 15 и по-старите версии ви позволяват да управлявате достъпа на приложенията до клетъчни данни (и да проверявате използването на данни на iPhone). В резултат на това можете да разрешите само на избрани приложения да използват вашите клетъчни данни, за да предотвратите ненужно потребление на данни. Уверете се, че приложението Files може да използва клетъчни/мобилни данни на вашия iPhone.
- Отидете до приложението Настройки на вашия iPhone или iPad и докоснете Mobile/ Cellular.
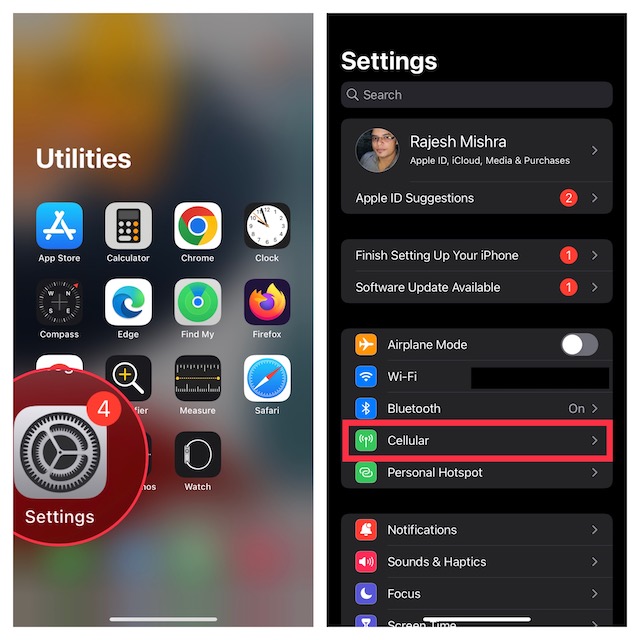
- Сега превъртете надолу и се уверете, че превключвателят до Файлове е включен.
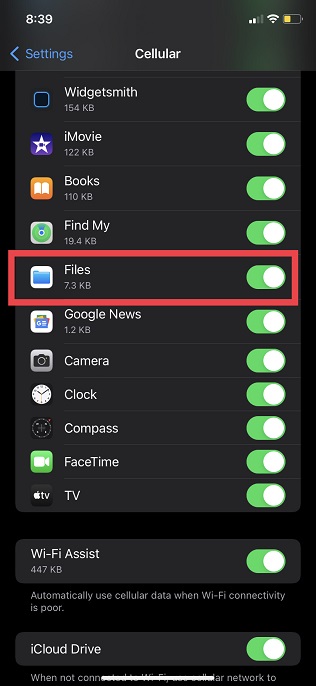
3. Рестартирайте вашия iPhone
Рестартирането (известно още като меко нулиране) винаги е било ефективно, когато става въпрос за коригиране на често срещани проблеми на iPhone. Следователно, рестартирайте устройството си и опитайте да изтеглите iCloud файлове отново.
- На iPhone и iPad без началния бутон: Натиснете и задръжте бутона за увеличаване/намаляване на звука и бутона за захранване. След това плъзнете плъзгача за изключване на захранването на екрана, за да изключите устройството си. Сега изчакайте няколко секунди и задръжте натиснат бутона за захранване, за да включите устройството си.
- На iPhone и iPad с началния бутон: Натиснете и задръжте бутона за захранване и след това плъзнете плъзгача за изключване на екрана, за да изключите устройството си. След като изчакате няколко секунди, задръжте бутона за захранване, докато не видите логото на Apple на екрана.
4. Изключете/включете iCloud Drive
Много пъти можете да отстраните определени проблеми, свързани с iCloud Drive, като изключите/включите услугата от приложението Настройки. Следователно би било разумно да опитате и това изящно решение. Ето как работи:
- Отворете приложението Настройки на вашия iPhone или iPad и докоснете иконата на вашия профил в горната част.
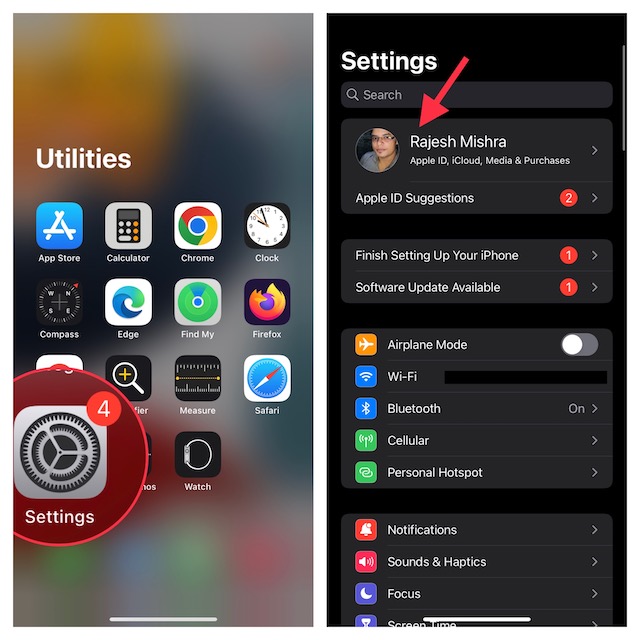
- След това изберете iCloud и изключете превключвателя „iCloud Drive“ на следващата страница.
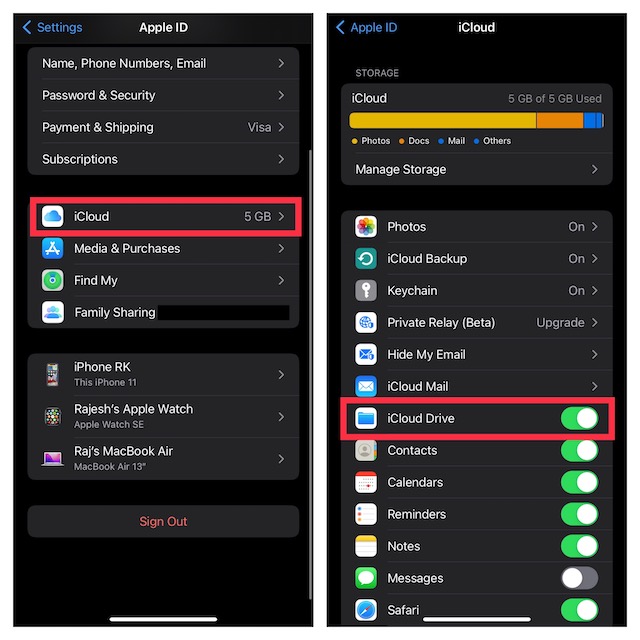
- Сега рестартирайте устройството си. След като вашето устройство се рестартира, върнете се към настройката на iCloud и включете превключвателя iCloud Drive. Това, заедно с нулирането на мрежата, трябва да ви помогне да се отървете от проблема с изтеглянето на iCloud файлове.
5. Изключете/включете iCloud Drive в Apple Files
Приложението Apple Files ви позволява да управлявате всички услуги за съхранение в облак, които сте добавили към приложението за файлов мениджър, включително iCloud Drive на Apple. По този начин, в зависимост от вашите нужди, можете да разрешите/забраните достъпа на всяко приложение за съхранение в облак до приложението Files. Използвайте тази опция, за да изключите/включите iCloud Drive в приложението Apple Files; Ето как:
- Стартирайте приложението Apple Files на вашия iPhone или iPad и преминете към раздела „Преглед“, като използвате долната лента за навигация.
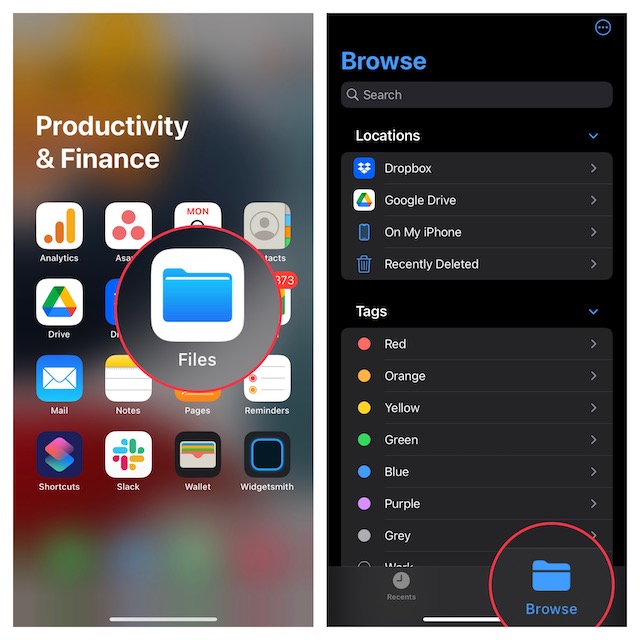
- Сега докоснете малкия кръг с три хоризонтални точки в горния десен ъгъл на екрана и изберете „Редактиране“ от изскачащото меню.
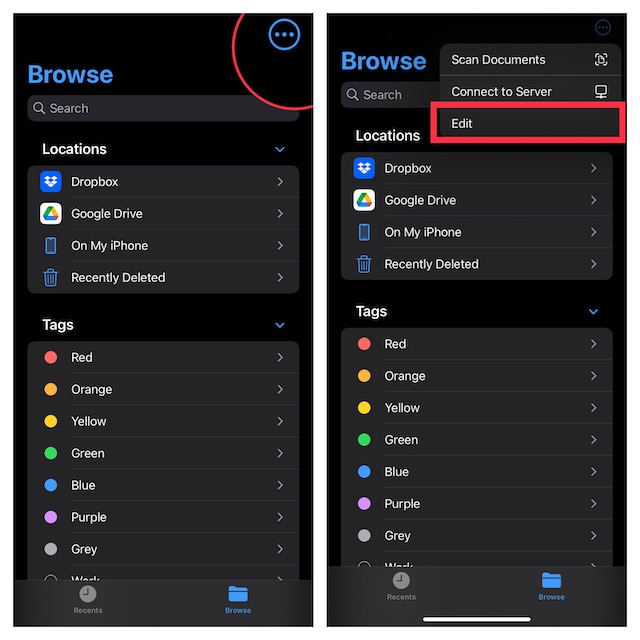
- След това изключете превключвателя до „iCloud Drive“. Сега рестартирайте устройството си, върнете се към приложението Файлове и след това включете превключвателя на iCloud Drive. Това ще нулира достъпа на iCloud устройството до приложението Files и ще можете да изтеглите файловете си отново.
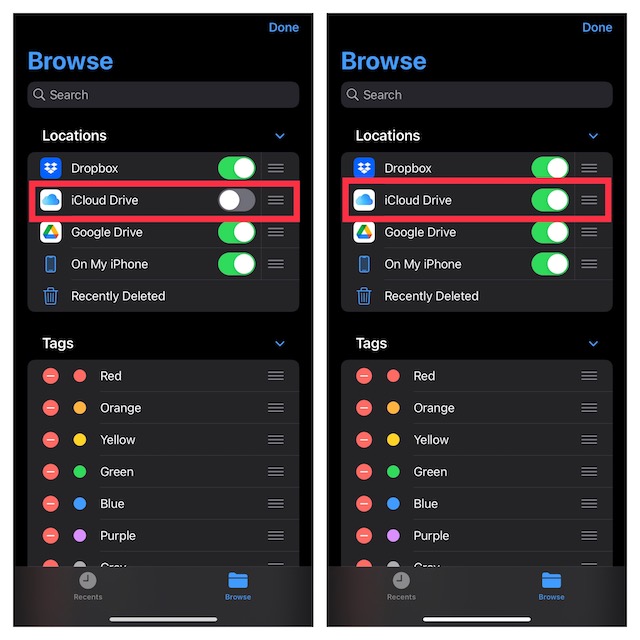
6. Нулирайте мрежовите настройки
Ако вашата Wi-Fi или клетъчна мрежа изглежда слаба или нефункционираща, добра практика е да нулирате настройките на мрежата и това може да разреши проблема. Ето как да направите това:
- Придвижете се до приложението Настройки на вашия iPhone или iPad и докоснете Общи.
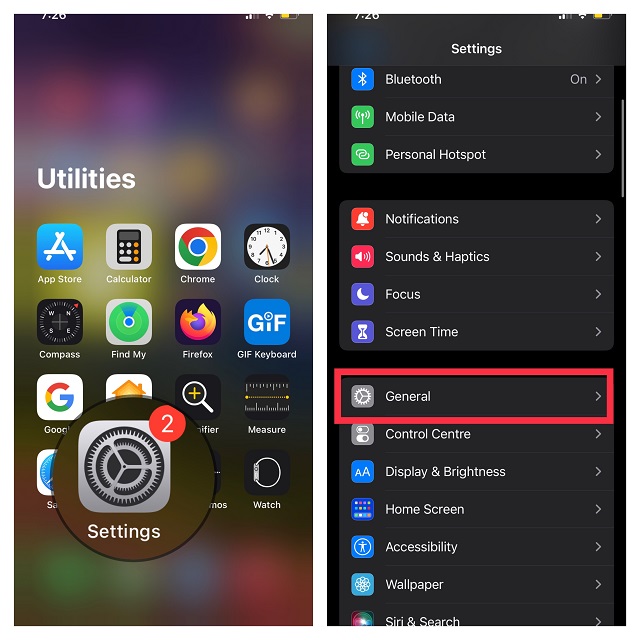
- Сега превъртете надолу и докоснете Прехвърляне или Нулиране на iPhone.
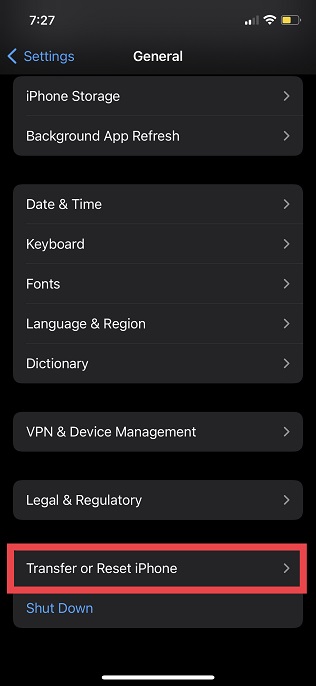
- След това докоснете Нулиране и изберете „Нулиране на мрежовите настройки“ в изскачащото меню.
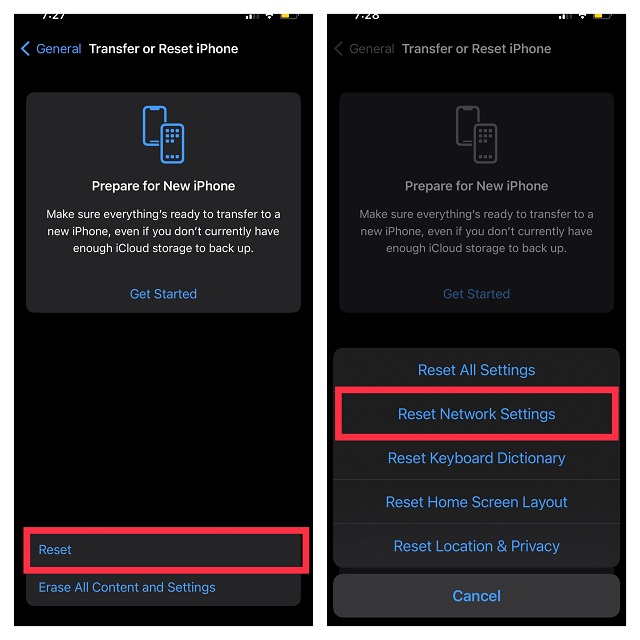
- Ако бъдете помолени, не забравяйте да въведете паролата за вашето устройство или екранно време и след това докоснете „Нулиране на мрежовите настройки“ в изскачащото меню отново, за да потвърдите действието.
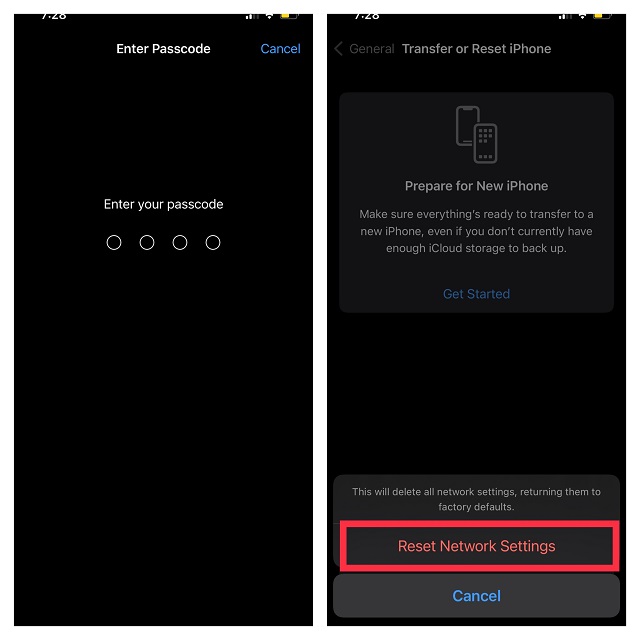
7. Проверете системното състояние на Apple
Ако iCloud Drive е изправен пред прекъсване, не можете да направите нищо, освен да изчакате, докато Apple разреши проблема. Отидете до страницата за състоянието на системата на Apple и се уверете, че кръгът отляво на iCloud Drive е зелен. Ако кръгът е оранжев, направете почивка и опитайте да изтеглите iCloud файлове след известно време.
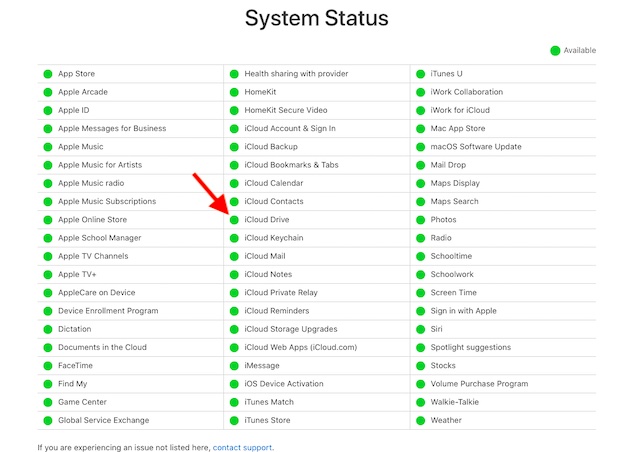
8. Излезте от Apple ID и влезте отново
Все още не можете да изтеглите iCloud файлове на вашия iPhone или iPad? Не се притеснявайте, тъй като имаме по-надеждни трикове в ръкава си. Този път ще излезем от Apple ID и ще влезем отново. Просто следвайте стъпките по-долу:
- Отворете приложението Настройки на вашия iPhone или iPad и докоснете иконата на вашия профил.
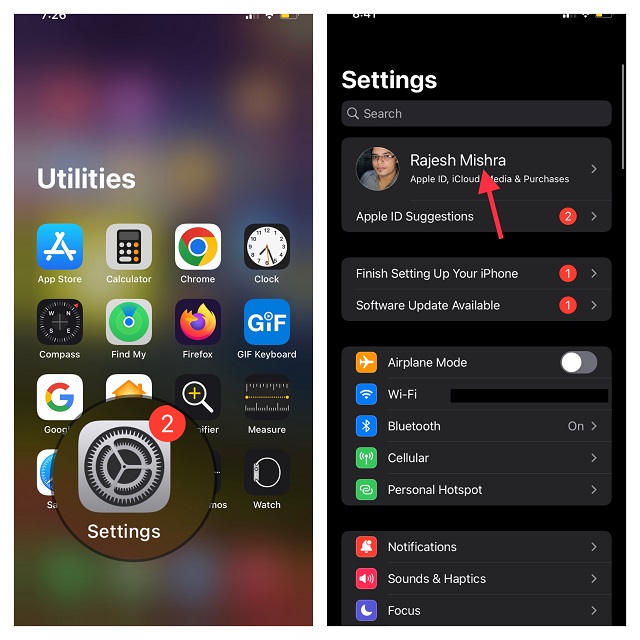
- Сега превъртете надолу до дъното и докоснете Изход. Когато бъдете помолени да запазите копие на профила, направете необходимото и следвайте инструкциите, за да излезете.
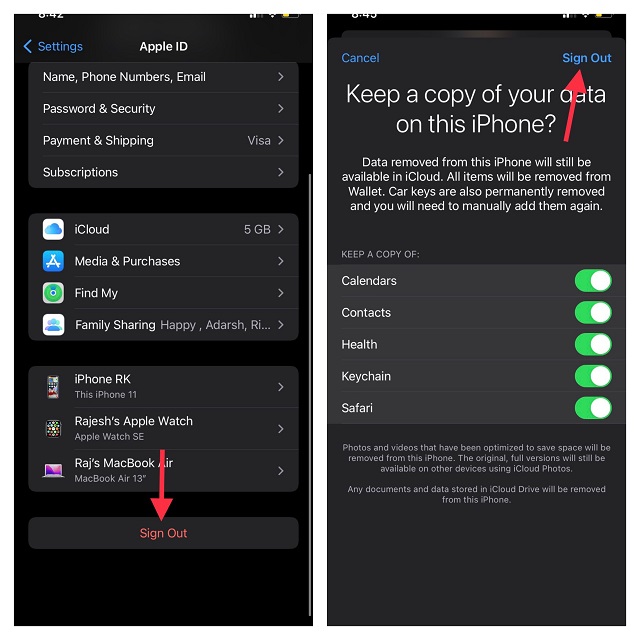
- След това се върнете в приложението Настройки и влезте отново в акаунта си. Уверете се, че сте влезли в iCloud със същия Apple ID на всичките си устройства. Сега опитайте да изтеглите файлове от вашето iCloud устройство и не трябва да имате проблеми.
9. Нулирайте всички настройки
Фабрично нулиране в iOS 15 не само ви позволява да коригирате настройките, но и постоянни проблеми като този. Следователно ще нулираме всички настройки, за да се опитаме да коригираме проблема с изтеглянето на iCloud файл. Само в случай, че се притеснявате, че ще изтрие всичките ви приложения, медии и данни, позволете ми да ви кажа, че ще постави вашето устройство към фабричните настройки по подразбиране само като изтрие съществуващите настройки. Всички ваши данни ще останат непокътнати. Така че нека да видим как да нулирате настройките на вашия iPhone:
- Отидете в приложението Настройки и изберете Общи.
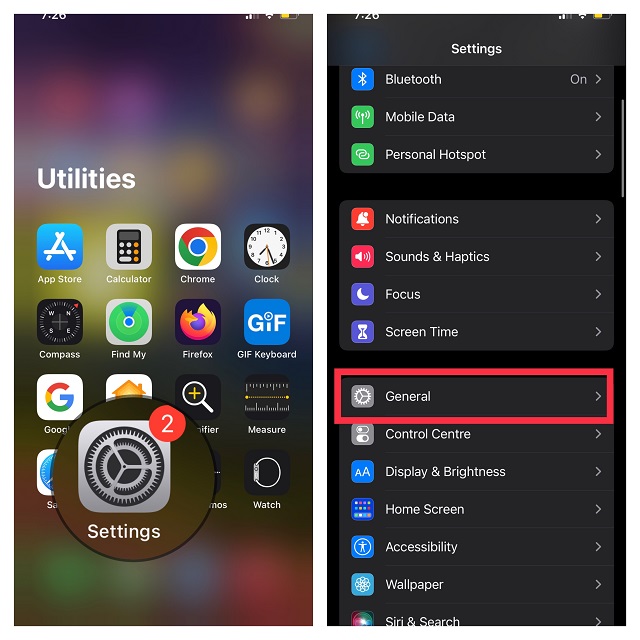
- Сега превъртете надолу и докоснете Прехвърляне или Нулиране на iPhone.
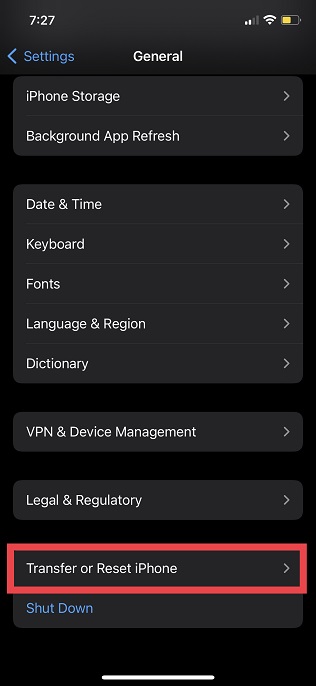
- След това докоснете Нулиране и изберете Нулиране на всички настройки.
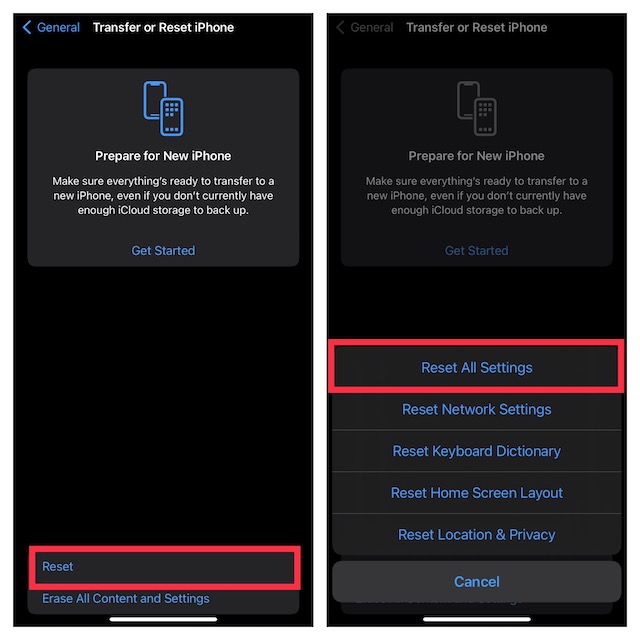
- Ако бъдете подканени, въведете паролата за вашето устройство и екранно време и след това изберете „Нулиране на всички настройки“ отново в изскачащото меню, за да потвърдите действието.
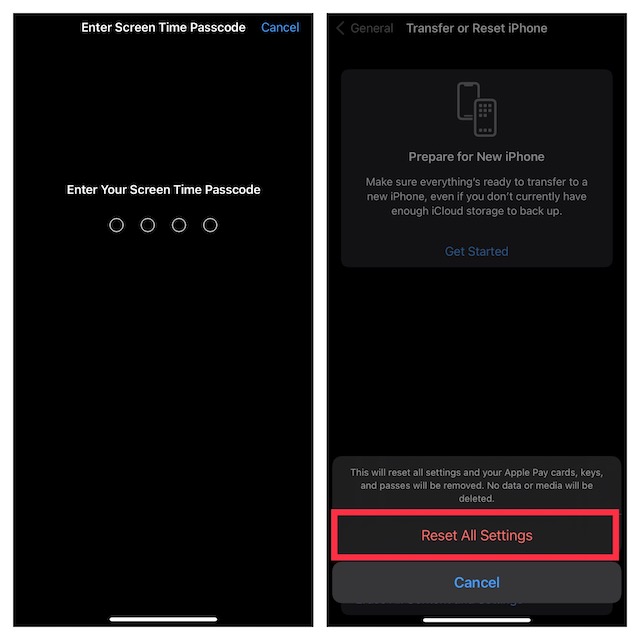
10. Актуализирайте софтуера на вашия iPhone или iPad
Напоследък софтуерните грешки стоят зад повечето проблеми, възникващи на iPhone и iPad. Ако нито един от горните съвети не помогна за отстраняването на проблема с изтеглянето на iCloud файлове, това може да се дължи на софтуерна грешка. По този начин, актуализирането на софтуера вероятно може да реши проблема. Така че нека да разгледаме как да направите това:
- Отидете до приложението Настройки на вашето устройство и докоснете „Общи“.
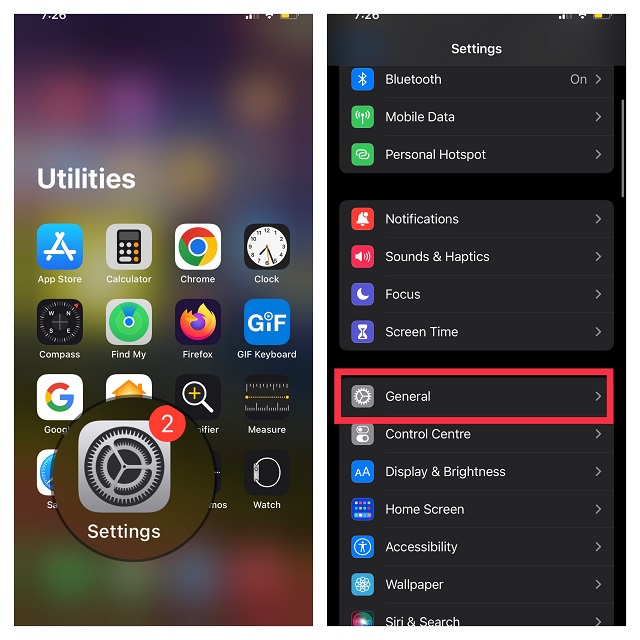
- Сега докоснете „Актуализация на софтуера“ и изчакайте известно време, за да позволите на вашето устройство да провери за актуализация на софтуера. Накрая докоснете „Изтегляне и инсталиране“, ако е налична актуализация и следвайте обичайните инструкции, за да получите най-новата версия на iOS/ iPadOS.
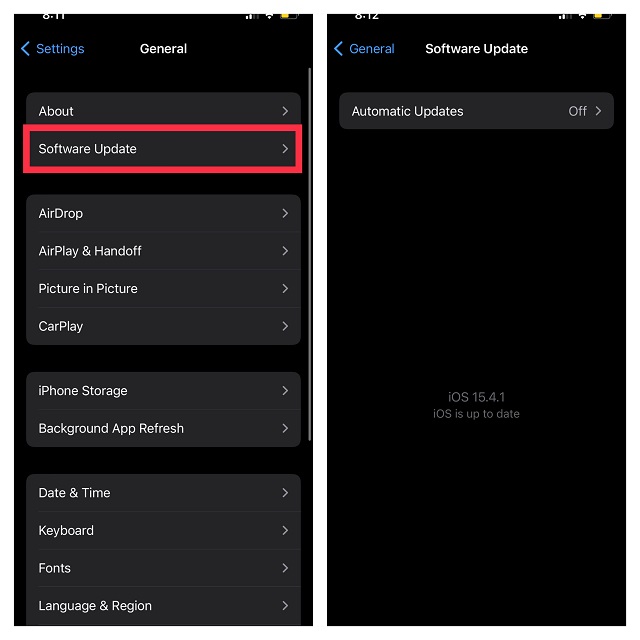
Принудително изтегляне на iCloud файлове на iPhone и iPad
Ето! Надяваме се, че тези съвети могат да ви помогнат да изтегляте iCloud файлове на вашия iPhone без проблеми. Понякога просто рестартирането на iPhone или нулирането на мрежата отстранява проблема с изтеглянията на iCloud, така че опитайте тези решения. Ако едно от тези решения ви позволи да отстраните проблема, споделете опита си с нас в секцията за коментари по-долу. Освен това, ако знаете друг трик, който е ефективен за отстраняване на този проблем, не забравяйте да го споделите и с нашите читатели. Приятно отстраняване на неизправности!