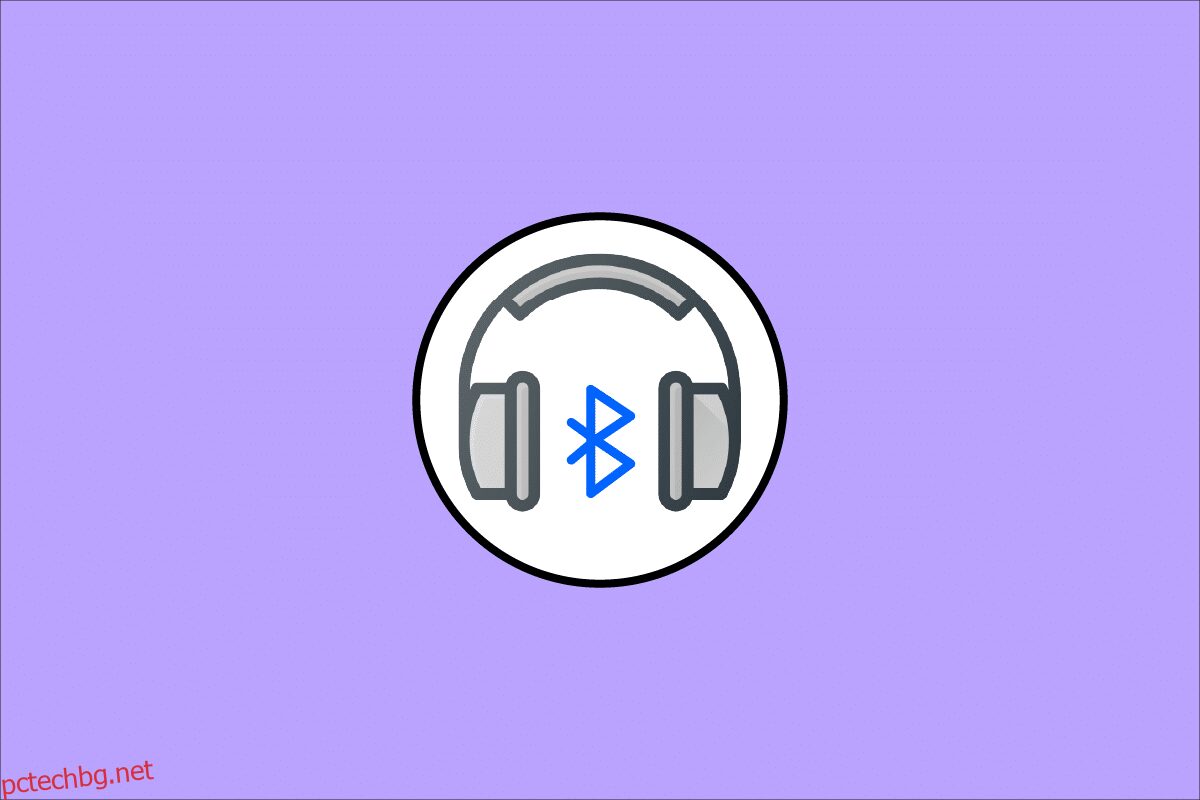Когато се наслаждавате на любимата си песен чрез Bluetooth слушалки, звукът понякога може да бъде прекъснат без причина. В този момент може да се почувствате вбесени и да коригирате своите Bluetooth позиции и ъгли, но заекването на Bluetooth аудиото продължава да се случва. Въпреки че вашите Bluetooth слушалки са напълно заредени, не можете да ги използвате, ако има някакви вътрешни проблеми или ако има някакви несъвместими аудио настройки на вашия компютър с Windows 10. Не се тревожи! Вие не сте единственият, който се сблъсква с проблеми с Bluetooth слушалки с Windows 10. Имаме някои ефективни невероятни поправки за вас, които ще изведат компютъра ви от неприятностите. Така че, продължете да четете.
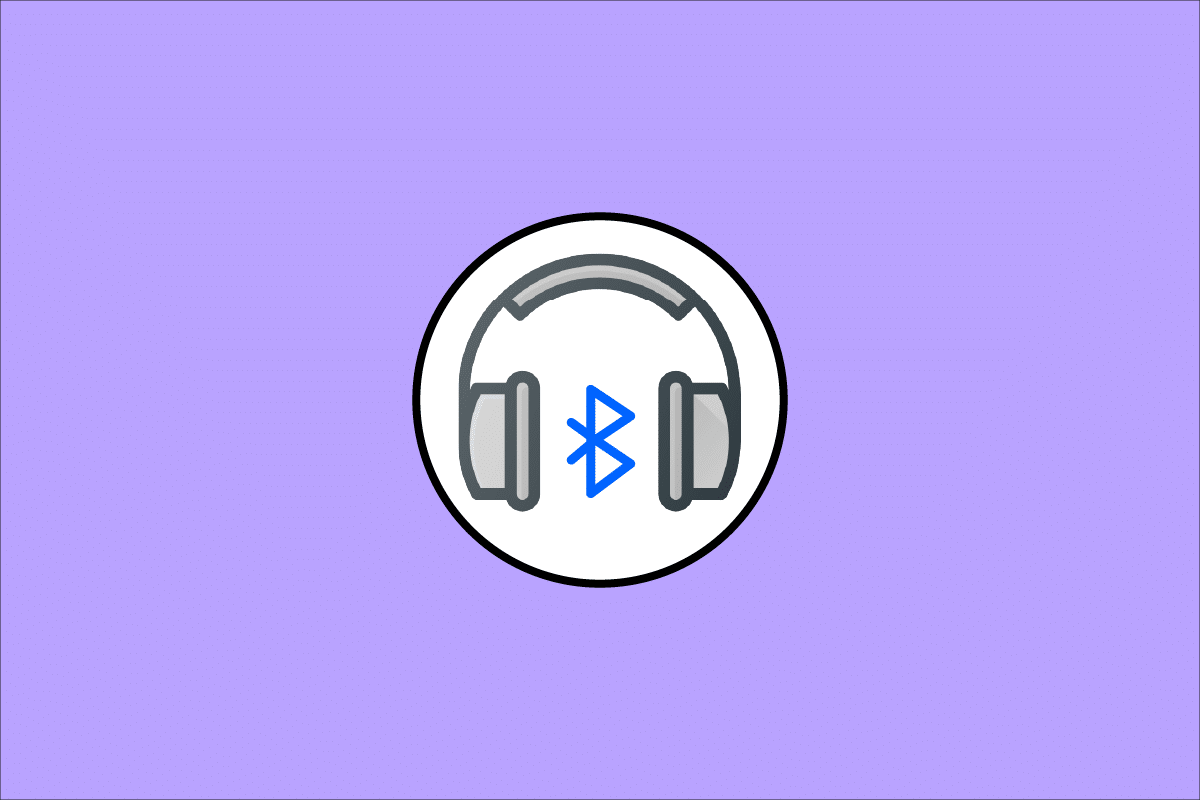
Съдържание
Как да коригирате заекването на Bluetooth слушалки в Windows 10
Ето някои често срещани причини, които причиняват проблеми със заекването на Bluetooth аудиото в Windows 10. Анализирайте ги задълбочено, за да разберете точната причина във вашия случай.
- Bluetooth батерията е изтощена.
- Bluetooth устройството е далеч от източника на сигнал.
- Несъответствие на сигнала.
- Човешкото тяло пречи на Bluetooth сигнала.
- Едно или повече Bluetooth устройства са включени едновременно.
- Остарял фърмуер.
- Остаряла операционна система и несъвместими аудио драйвери.
- Време за надграждане; слушалките са стари!
В този раздел съставихме списък с методи, които ви помагат да отстраните проблеми със заекващи Bluetooth слушалки с Windows 10. Първо проверете и отстранете хардуерните проблеми и след това преминете към методите за отстраняване на неизправности в Windows, както е указано по-долу.
Метод 1: Заредете Bluetooth батерията
Понякога може да анализирате, когато Bluetooth слушалките губят заряд, аудиото може да се окаже накъсано. В този случай трябва да заредите вашето Bluetooth устройство и винаги да се уверите, че има минимално ниво на мощност, за да избегнете проблеми със звука.
При някои най-нови Bluetooth устройства нивото на батерията може да бъде идентифицирано по цветен код. Например в слушалките OnePlus Earbuds,
-
Зелено – Показва, че нивото на батерията е оптимално за използване.
-
Червено – Показва, че нивото на батерията е много ниско и се нуждае от зареждане.

И така, какво ще стане, ако нивото на батерията е адекватно, но все още се сблъсквате с Bluetooth слушалки, които заекват Windows 10? Проверете и опитайте следните методи!
Метод 2: Поддържайте обхвата на Bluetooth сигнала
Bluetooth устройствата използват радиосигнали с къси вълни и когато сте извън обхват, не можете да чуете звука правилно и аудиото се прекъсва по-късно. Производителят на вашето Bluetooth устройство би споменал обхвата на сигнала на вашето устройство на опаковката. Проверете го или прегледайте интернет, за да разберете обхвата на покритие. След това поддържайте същото разстояние, както е споменато. Проверете дали това работи.

Метод 3: Избягвайте кръстосани смущения
Понякога може да се сблъскате с Bluetooth слушалки, които заекват Windows 10, когато държите едно от Bluetooth устройствата на панталоните или дланта си, а другото на ухото.
Това може да се дължи на 70% + съдържание на вода в тялото ви. Радиовълните на Bluetooth се движат много лошо над преовлажняващи се вещества, ако сте в тази ситуация, моля, променете позицията на Bluetooth устройствата.
Метод 4: Отстранете проблемните препятствия
По същия начин, ако има някакви метални прекъсвания, Bluetooth вълните отскачат и може да се сблъскате с проблем със заекването на Bluetooth аудио на вашия компютър с Windows 10. По същия начин, ако има някакво стоманобетонно (като стена) вещество между вашия компютър и Bluetooth устройство, може да се сблъскате с проблеми със заекването на звука. Препоръчваме ви да премахнете тези препятствия и да седнете близо до вашето Bluetooth устройство и компютър.
Метод 5: Избягвайте поставянето на устройства с висок Wi-Fi обхват
Няколко модерни безжични устройства като интелигентни крушки, рутери с висок обхват, безжични телефони, Wi-Fi рутери и монитори използват сигнали с висок обхват на Wi-Fi, а някои дори могат да работят с 2,4 GHz – 2,5 Ghz.
Освен това, ако използвате Bluetooth устройство, избягвайте Wi-Fi смущения в пътищата на предаване. В допълнение към това премахнете допълнителните Bluetooth връзки, свързани с вашия компютър, и проверете дали отново се сблъсквате с проблема.
Метод 6: Използвайте USB кабел (за потребители на Bluetooth Dongle)
В някои случаи електрическата интерференция между модула на дънната ви платка и вашето Bluetooth устройство може да причини проблем със заекване на Bluetooth аудио. Този проблем може да бъде разрешен чрез увеличаване на разстоянието между USB донгъла и USB порта на Windows 10.

Метод 7: Свържете отново Bluetooth
Към момента сте следвали методи за отстраняване на хардуерни неизправности, за да коригирате проблема с заекването на Bluetooth слушалки с Windows 10. Все пак, ако не сте постигнали никакво решение, проблемът не е във вашия хардуер. За да отстраните временни проблеми, свързани с вашето Bluetooth устройство и вашия компютър, изключете Bluetooth и го включете отново след известно време, както е указано по-долу.
1. Натиснете клавиша Windows и въведете Bluetooth настройки, след което натиснете клавиша Enter.

2. Сега изключете иконата на Bluetooth, както е показано.

3. Изчакайте известно време и отново включете същата настройка.

Проверете дали сте коригирали проблема със заекването на Bluetooth аудио в Windows 10.
Метод 8: Изберете правилен аудио изход
Когато използвате повече от едно аудио изходно устройство, трябва да потвърдите дали Bluetooth устройството се използва като изходно устройство. За да проверите аудио изхода на вашия компютър с Windows 10, следвайте стъпките, посочени по-долу.
1. Щракнете върху иконата Високоговорители в десния ъгъл на лентата на задачите.
![]()
2. Сега щракнете върху иконата със стрелка, за да разширите списъка с аудио устройства, свързани към компютъра.

3. След това изберете аудио устройството (вашето Bluetooth устройство) и се уверете, че аудиото се възпроизвежда през избраното устройство.

Ако този метод не ви помогне, преминете към следващия.
Метод 9: Стартирайте инструмента за отстраняване на неизправности с Bluetooth
Вашият компютър с Windows 10 има вграден инструмент за отстраняване на неизправности за отстраняване на много често срещани проблеми, произтичащи от него. По същия начин можете да коригирате проблема със заекването на Bluetooth слушалки в Windows 10, като стартирате инструмента за отстраняване на неизправности с Bluetooth, както е указано по-долу.
1. Натиснете клавиша Windows, въведете Настройки за отстраняване на неизправности и щракнете върху Отвори.

2. Превъртете надолу до раздела Намиране и отстраняване на други проблеми.
3. Тук изберете Bluetooth и щракнете върху Стартиране на опцията за отстраняване на неизправности.

4. Windows ще започне да открива проблеми. Ако има открити проблеми, следвайте инструкциите на екрана, за да приложите корекцията.

Метод 10: Променете Wi-Fi лентите
Както беше обсъдено по-рано, Bluetooth аудио заекването се случва поради смущения между две различни безжични устройства, използващи една и съща честота. За да потвърдите това, можете да предприемете прост хак да изключите вашия Wi-Fi рутер. След като вашият Wi-Fi рутер е напълно изключен, проверете дали можете да коригирате проблема с заекването на Bluetooth слушалки с Windows 10. Ако е така, проблемът се дължи на смущения в Wi-Fi и Bluetooth сигнала. В този случай можете да опитате да превключите между 2,4GHz и 5GHz Wi-Fi ленти на вашия компютър с Windows 10, както е указано по-долу.
1. Натиснете клавиша Windows, въведете диспечера на устройства и щракнете върху Отвори.

2. Щракнете двукратно върху Мрежови адаптери, за да разширите мрежовите драйвери.

3. След това щракнете с десния бутон върху вашия Wi-Fi адаптер и щракнете върху Свойства.

4. Сега потърсете опцията Band или Preferred Band в менюто Property и щракнете върху нея.

5. Сега разгънете падащото меню на полето Стойност и задайте стойността като Предпочитам 5GHz лента, както е показано. След това щракнете върху OK, за да запазите промените.
Забележка: Ако стойността вече е зададена на Prefer 5GHz band, тогава променете стойността на Prefer 2.4GHz и щракнете върху OK.

6. Накрая рестартирайте компютъра си и проверете дали сте отстранили проблема със заекването на Bluetooth аудиото.
Метод 11: Активирайте отново Bluetooth звуковата карта
Можете лесно да разрешите проблема с заекването на Bluetooth слушалки с Windows 10, като рестартирате Bluetooth звуковата карта, както е указано по-долу.
1. Натиснете клавиша Windows и въведете Device Manager, след което щракнете върху Open.

2. След това разширете секцията Bluetooth, като щракнете двукратно върху нея.

3. След това щракнете с десния бутон върху вашата Bluetooth звукова карта и изберете опцията Деактивиране на устройството.

4. Сега потвърдете подканата, като щракнете върху Да и рестартирайте компютъра си. След това повторете стъпки 1-2.

5. След това щракнете с десния бутон върху вашата Bluetooth звукова карта и изберете опцията Активиране на устройството.

6. Сега опитайте да пуснете звук на Bluetooth устройство и проверете дали проблемът е разрешен или не.
Метод 12: Поправете повредени файлове
За услуги с перфектно качество на звука, няколко основни файла и програми трябва да функционират на вашия компютър. Но ако са повредени или неправилно конфигурирани, ще се сблъскате с проблеми със заекването на Bluetooth аудио. За щастие, всички тези повредени неправилно конфигурирани файлове могат да бъдат поправени с помощта на вградените помощни програми на вашия компютър с Windows 10, а именно, проверка на системни файлове и обслужване и управление на изображението за внедряване. Прочетете нашето ръководство за това как да поправите системни файлове в Windows 10 и следвайте стъпките според инструкциите, за да поправите всичките си повредени файлове.

Изчакайте командите да се изпълнят и проверете дали сте отстранили проблема с Bluetooth на вашия компютър.
Метод 13: Рестартирайте Bluetooth Audio Services
Няколко основни аудио услуги на Windows ще ви помогнат да предотвратите проблеми със заекването на Bluetooth аудио във вашия компютър с Windows 10. В случай, че тези услуги са изключени, може да се сблъскате с няколко конфликта. Ето защо ви препоръчваме да рестартирате няколко основни аудио услуги, както е указано по-долу.
1. Натиснете клавиша Windows, въведете Services и щракнете върху Run as administrator.

2. Сега превъртете надолу и щракнете двукратно върху услугата за поддръжка на Bluetooth.

3. Сега в новия изскачащ прозорец изберете Тип стартиране на Автоматично, както е показано.
Забележка: Ако състоянието на услугата е спряно, щракнете върху бутона Старт. Ако състоянието на услугата е Running, щракнете върху Stop и я стартирайте отново.

4. Щракнете върху Приложи > OK, за да запазите промените.
Метод 14: Деактивирайте аудио подобренията
Ако установите, че звукът ви работи добре за други мултимедийни ресурси, но звукът изглежда е с ниско качество или шум, препоръчваме ви да промените честотата на семплиране. Нискочестотната честота на дискретизация ще причини проблем със заекване на аудио Bluetooth, но можете да изберете по-висока честота на дискретизация, като следвате стъпките, посочени по-долу.
1. Щракнете с десния бутон върху иконата Високоговорители в долния десен ъгъл на екрана и изберете опцията Звуци.

2. След това превключете към раздела Възпроизвеждане и изберете Bluetooth аудио устройството по подразбиране, последвано от бутона Properties, както е показано.

3. След това превключете към раздела Разширени и от падащото меню под Формат по подразбиране се уверете, че сте избрали най-високия честотен диапазон (16 бита, 44100 Hz).

4. Сега превключете към раздела Подобрения и поставете отметка в квадратчето, съответстващо на Деактивиране на всички подобрения, както е показано.

5. Щракнете върху Приложи и след това OK, за да запазите промените. Проверете дали отново се сблъсквате с проблем със заекването на Bluetooth аудио. Ако е така, коригирайте различни нива на честотни диапазони, като повторите тези стъпки и потвърдете кой диапазон решава проблема.
Метод 15: Деактивирайте дистанционното управление и телефонията със свободни ръце
Телефонията със свободни ръце е услуга на Windows, която се използва, за да позволи на вашето Bluetooth устройство да отговаря на телефонни повиквания. Но понякога това намалява качеството на звука на гласовия ви сигнал, което допринася за проблема със заекването на аудио Bluetooth. По същия начин, функцията за дистанционно управление също има своите недостатъци. Ако се чудите как да коригирате заекването на Bluetooth сред тези функции, ето няколко инструкции за отстраняване на неизправности.
1. Натиснете клавиша Windows и въведете Control Panel, след което щракнете върху Open.

2. Сега щракнете върху връзката Преглед на устройства и принтери, както е показано.

3. Сега щракнете с десния бутон върху вашето Bluetooth устройство и щракнете върху Свойства, както е показано.

4. В следващия прозорец превключете към раздела Услуги и премахнете отметките от квадратчетата, Телефония със свободни ръце и Дистанционно управление, както е показано.

5. Накрая щракнете върху Приложи > OK, за да запазите промените.
Метод 16: Регулиране на настройките за агресивност при роуминг
Настройките за агресивност при роуминг във вашия компютър променят прага на силата на сигнала, при който Wi-Fi мрежовите адаптери сканират за други кандидати за точки за достъп, за да предложат по-добра връзка за сигнал. Но когато тази настройка е фиксирана на най-високата настройка, ще се сблъскате с проблем с Bluetooth слушалки с Windows 10. Препоръчваме ви да изключите настройката, както е указано по-долу.
1. Стартирайте диспечера на устройства от Windows Search.
2. Щракнете двукратно върху Мрежови адаптери, за да разширите мрежовите драйвери.

3. След това щракнете с десния бутон върху вашия Wi-Fi адаптер и щракнете върху Свойства.

4. Сега потърсете опцията Роуминг Агресивност в списъка с имоти и щракнете върху нея.
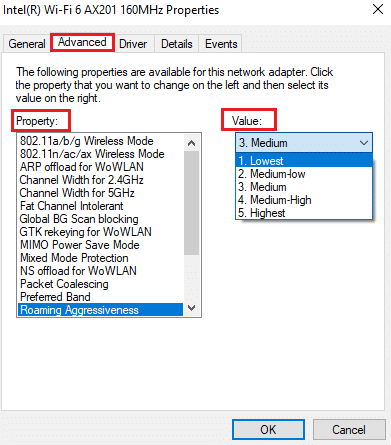
5. Сега задайте стойността на най-ниска и щракнете върху OK.
Проверете дали имате коригиран проблем със заекването на аудио Bluetooth.
Метод 17: Деактивирайте Bluetooth сътрудничество (ако е приложимо)
Broadcom Network adapter е софтуер, който помага на вашето Bluetooth устройство да бъде свързано с интернет. Но тази настройка може да попречи на настройките на вашето устройство, причинявайки обсъждания проблем. Ако искате да знаете как да коригирате заекването на Bluetooth, като изключите тази настройка, моля, следвайте инструкциите по-долу.
1. Отворете диспечера на устройства и отидете на Мрежови адаптери, след това щракнете с десния бутон върху вашия мрежов драйвер и изберете Свойства.

2. Сега превключете към раздела Разширени и щракнете върху Bluetooth сътрудничество под списъка Свойства.
3. След това разгънете падащия списък Стойност и щракнете върху Disabled.
4. Накрая щракнете върху OK, за да запазите промените и проверете дали сте отстранили проблема.
Метод 18: Актуализирайте Bluetooth драйвери
Остарелите и несъвместими драйвери за Bluetooth винаги ще доведат до проблеми с Bluetooth слушалките с Windows 10. Винаги се уверете, че използвате актуализирана версия на драйвери и ако на компютъра ви липсват най-новите драйвери, ви препоръчваме да ги актуализирате, както е указано в нашето ръководство Как да актуализирате Realtek HD Audio драйвери в Windows 10.
Забележка: Уверете се, че следвате същите стъпки за Bluetooth аудио драйверите, както е показано по-долу.
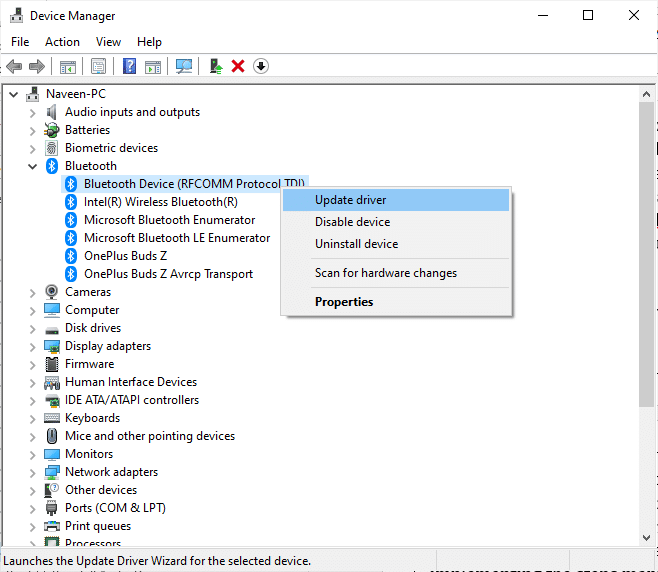
След като актуализирате вашите Bluetooth драйвери до най-новата версия.
Метод 19: Преинсталирайте драйвери за Bluetooth
Несъвместимите драйвери трябва да бъдат преинсталирани, за да се разрешат всички проблеми, свързани със звука. Препоръчваме ви да преинсталирате драйверите на устройства само ако не можете да постигнете никакво решение чрез актуализирането им. Стъпките за преинсталиране на драйвери са много лесни и можете да го направите, като използвате приложение на трета страна или като приложите стъпките ръчно, както е указано в нашето ръководство Как да деинсталирате и преинсталирате драйвери на Windows 10. Следвайте стъпките, съответстващи на драйверите за Bluetooth, както е показано.
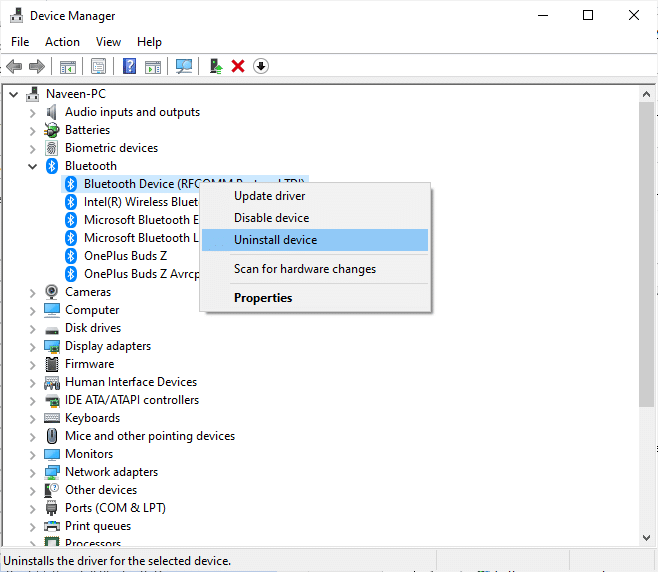
След като преинсталирате аудио драйверите, проверете дали чувате звука на вашето Bluetooth устройство.
Метод 20: Отмяна на актуализациите на Bluetooth драйвери
Понякога текущата версия на аудио драйверите може да причини всякакви аудио конфликти и в този случай трябва да възстановите предишни версии на инсталираните драйвери. Този процес се нарича връщане на драйвери и можете лесно да върнете драйверите на компютъра си до предишното им състояние, като следвате нашето ръководство Как да върнете обратно драйвери в Windows 10.
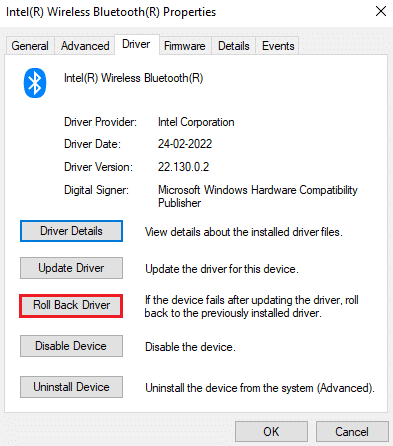
Изчакайте, докато предишните версии на драйверите се инсталират на вашия компютър с Windows 10. След като приключите, проверете дали сте отстранили проблема.
Метод 21: Актуализирайте Windows
Ако има нови актуализации на Microsoft, които предстои да бъдат инсталирани на вашия компютър, някои грешки и проблеми не могат да бъдат разрешени на вашия компютър. Както се предлага от много потребители, актуализирането на компютри с Windows 10 ще ви помогне да разрешите проблема със заекването на Bluetooth аудио. Следвайте нашето ръководство Как да изтеглите и инсталирате най-новата актуализация на Windows 10, за да актуализирате вашия компютър с Windows 10.
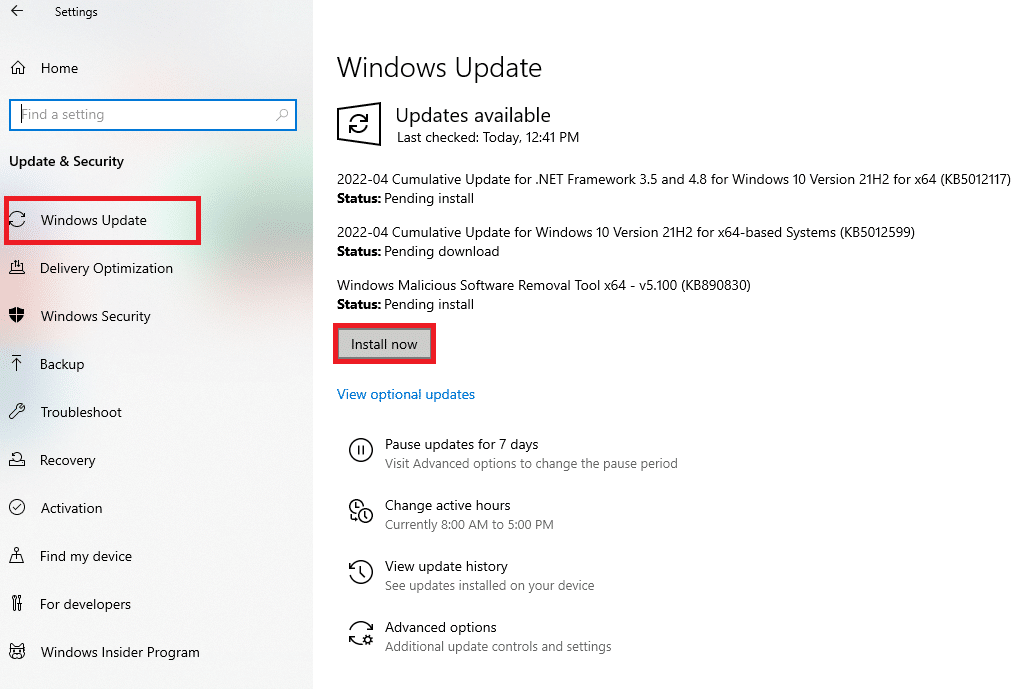
След като актуализирате операционната си система Windows, проверете дали имате достъп до аудио на Bluetooth устройство.
Метод 22: Нулиране на Bluetooth устройство
Все пак, ако мислите как да коригирате проблема със заекването на Bluetooth, дори след като сте изпробвали всички тези стъпки за отстраняване на неизправности, тогава трябва да опитате да възстановите фабричните настройки на устройството си. Процесът на нулиране на много слушалки включва натискане на бутона за захранване за определен период от време. Стъпките за нулиране на вашето устройство зависят от модела, който използвате и за подробни инструкции следвайте стъпките, посочени по-долу.
Забележка: Уверете се, че сте в обхвата на Bluetooth сигнала. Премахнете всички други безжични устройства, свързани към вашия компютър, особено Wi-Fi устройства.
1. Прекъснете връзката на вашето Bluetooth устройство с компютър с Windows 10.
2. Сега натиснете и задръжте бутона за захранване на вашето Bluetooth устройство за около 7 до 10 секунди.
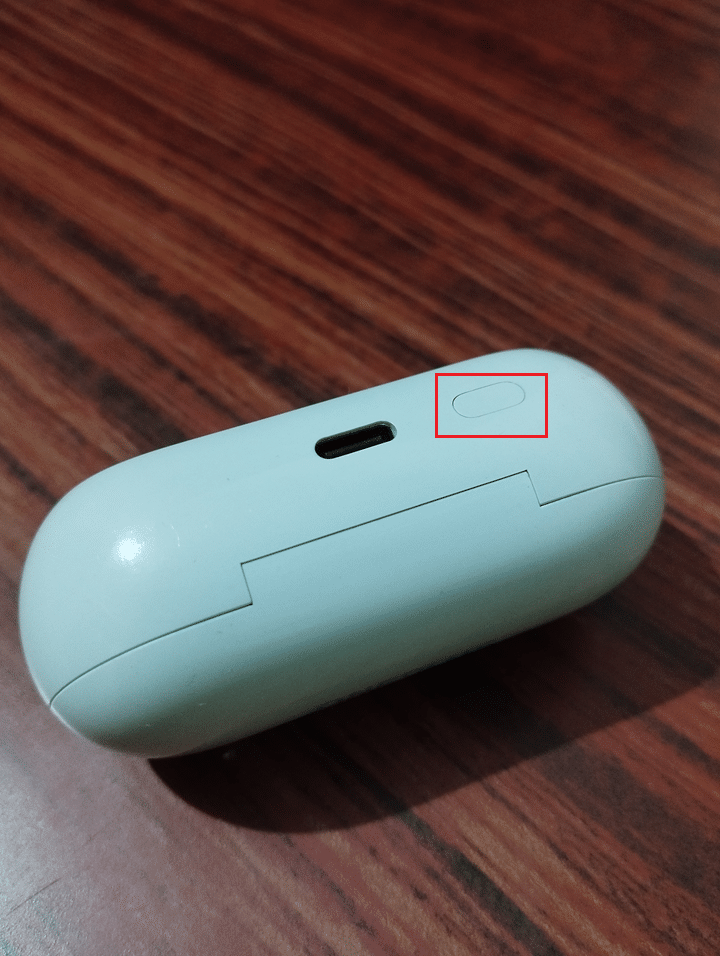
3. Появява се светкавица (вероятно синя светлина) около 4 пъти.
4. Сега всички настройки и информация за сдвояване ще бъдат премахнати от вашето устройство.
5. Сдвоете устройството си отново и проверете дали проблемът с заекването на Bluetooth слушалките с Windows 10 е отстранен сега.
Забележка: Уверете се, че сте в обхвата на Bluetooth сигнала. Премахнете всички други безжични устройства, свързани към вашия компютър, особено Wi-Fi устройства.
Метод 23: Актуализирайте фърмуера на устройството
Пускат се актуализации на фърмуера за разрешаване на проблемите и трудностите, докладвани на Bluetooth устройства. Можете да актуализирате фърмуера чрез приложения и има толкова много онлайн платформи, които да ви подкрепят в този процес. Ако сте закупили своето Bluetooth устройство, потърсете професионална поддръжка по имейл, тъй като това е единственото средство, което можете да използвате. От друга страна, ако сте закупили вашето Bluetooth устройство от магазин, вземете обувките си и бягайте да потърсите помощ от търговеца.

***
Надяваме се, че това ръководство е било полезно и можете да поправите заекването на Bluetooth слушалките в Windows 10. Чувствайте се свободни да се свържете с нас с вашите запитвания и предложения чрез секцията за коментари по-долу.