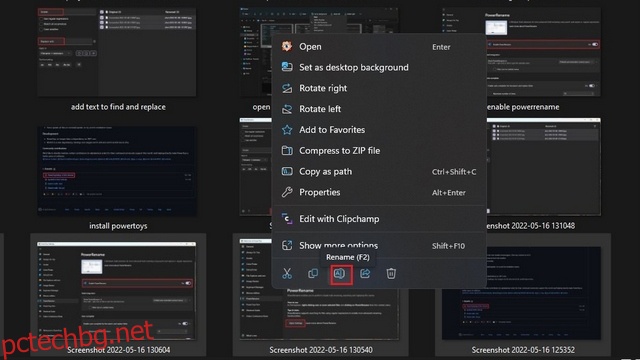Когато имате работа с голяма колекция от файлове, има моменти, когато бихте искали да преименувате едновременно всички, за да ги управлявате по-добре. Ръчното преименуване на всички файлове може да бъде разочароващо изживяване, но Windows 11 предлага няколко начина за групово преименуване на вашите файлове. В тази статия ще преминем през стъпките за това как можете групово преименуване на файлове в Windows 11.
Съдържание
Пакетно преименуване на файлове в Windows 11 (2022)
Пакетно преименуване на файлове с Windows 11 File Explorer
Знаете ли, че можете да използвате файловия изследовател на Windows 11 по подразбиране за групово преименуване на файлове? Въпреки че не е толкова гъвкав като PowerToys или друг софтуер за преименуване на пакетни файлове на трети страни, той върши работата за повечето потребители. Ето как работи:
1. Отворете File Explorer с помощта на клавишната комбинация „Win+E“ на Windows 11 и изберете файловете, които искате да преименувате. Щракнете с десния бутон върху избраните файлове и щракнете върху иконата „Преименуване“ от контекстното меню. Като алтернатива можете да използвате клавишната комбинация „F2“, за да преименувате файловете.
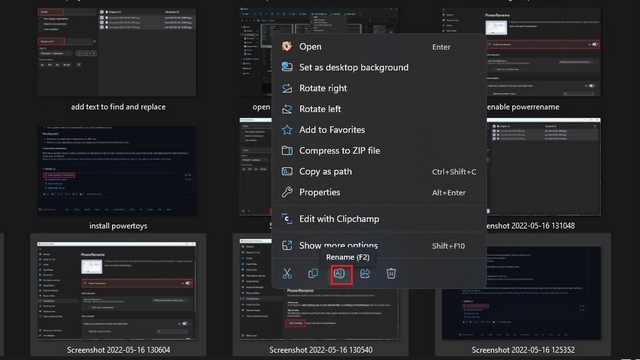
2. Въведете новото име за файловете и натиснете клавиша Enter. Въпреки че ще видите текстовото поле в едно от избраните изображения, заслужава да се отбележи, че Windows ще присвои едно и също име на всички избрани файлове с различни номера.

3. Както можете да видите на изображението по-долу, Windows групово преименува всички избрани файлове с едно и също име. Ако нямате нищо против да имате номер в края на името на файла, това е всичко, от което се нуждаете, за да преименувате лесно няколко файла в Windows 11.

Използвайте PowerToys за групово преименуване на файлове в Windows 11
1. Изтеглете най-новата версия на инсталатора на PowerToys от GitHub и стартирайте инсталационния файл. Следвайте инструкциите на екрана, за да завършите настройката и да отворите PowerToys.

2. Когато PowerToys се отвори, превключете към раздела „PowerRename“ от лявата странична лента и щракнете върху „Open Settings“, за да прегледате настройките на PowerRename.

3. По подразбиране ще забележите, че превключвателят “Enable PowerRename” е активиран. Ако това не е така, активирайте го, за да използва PowerRename.

4. Изберете файловете, които искате да преименувате, и щракнете с десния бутон върху тях. Щракнете върху „Покажи повече опции“, за да разширите контекстното меню и изберете „PowerRename“.

5. Когато се появи интерфейсът на PowerRename, въведете думата, която искате да замените, в горното поле и заместващата дума в текстовото поле “Replace with”.

6. Щракнете върху бутона „Прилагане“ в долния ляв ъгъл на приложението, за да преименувате групово файлове в Windows 11 с помощта на PowerRename.

Приложение на трета страна за групово преименуване на файлове на Windows 11
Можете също да помислите за използването на специален софтуер за пакетно преименуване за групово преименуване на файлове. Въпреки че има много опции, един софтуер, който бихме препоръчали, е Photo Resizer на FastStone. Въпреки че приложението изглежда малко остаряло, то е бързо и има незначителна крива на обучение.
1. Инсталирайте FastStone Photo Resizer (изтегляне) и отидете до папката, съдържаща файловете, които искате да преименувате. Изберете файловете и щракнете върху бутона „Добавяне“, за да ги добавите към опашката за преименуване.

2. Вече можете да зададете общото име, като използвате шаблона за име на файла или да търсите и замените конкретни думи в името на файла. Освен това имате възможност да използвате името на родителската папка, годината, датата и други, като използвате символите, описани подробно в секцията със съвети на приложението. След като зададете желаното име и формат, щракнете върху бутона „Преименуване“, за да преименувате групово файлове.

3. Приложението ще ви покаже подкана за потвърждение. Кликнете върху „Да“, за да потвърдите промените.

4. FastStone вече ще преименува избраните от вас файлове и можете да видите резултатите на следващата страница.

Групово преименуване на файлове лесно в Windows 11
И така, това са три начина за групово преименуване на файлове в Windows 11. Междувременно, не забравяйте да разгледате другите ни ръководства, за да стартирате винаги приложения като администратор в Windows 11 и как да добавите акаунт за гости в Windows 11. Освен това, можете също да разгледате нашата статия за най-добрите скрити функции на Windows 11, за да разгледате повече такива функции.