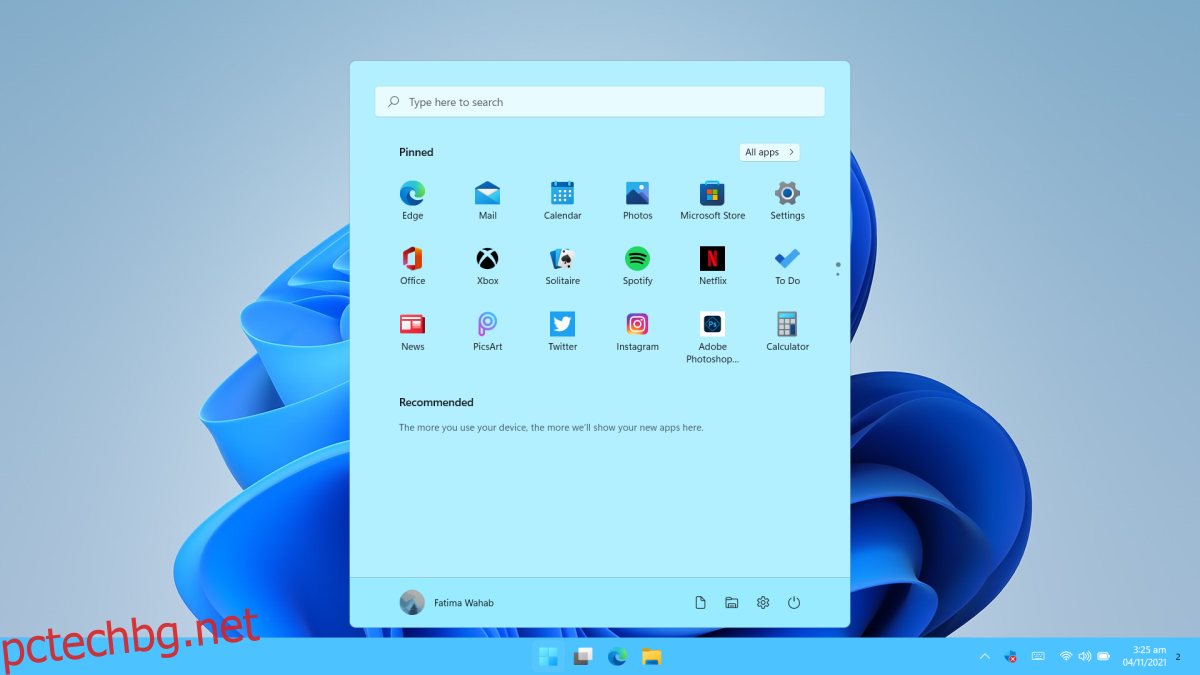Има два начина за инсталиране на Windows 11; можете да го инсталирате чрез Windows Update или можете да създадете инсталационен носител. Нито един от двата метода не е труден. С Windows Update трябва да изчакате Windows 11 да бъде пуснат във вашата система. Ако вашата система няма CPU в белия списък, Windows Update няма да ви позволи да го инсталирате. Можете да създадете инсталационен носител с инструмента за създаване на носители.
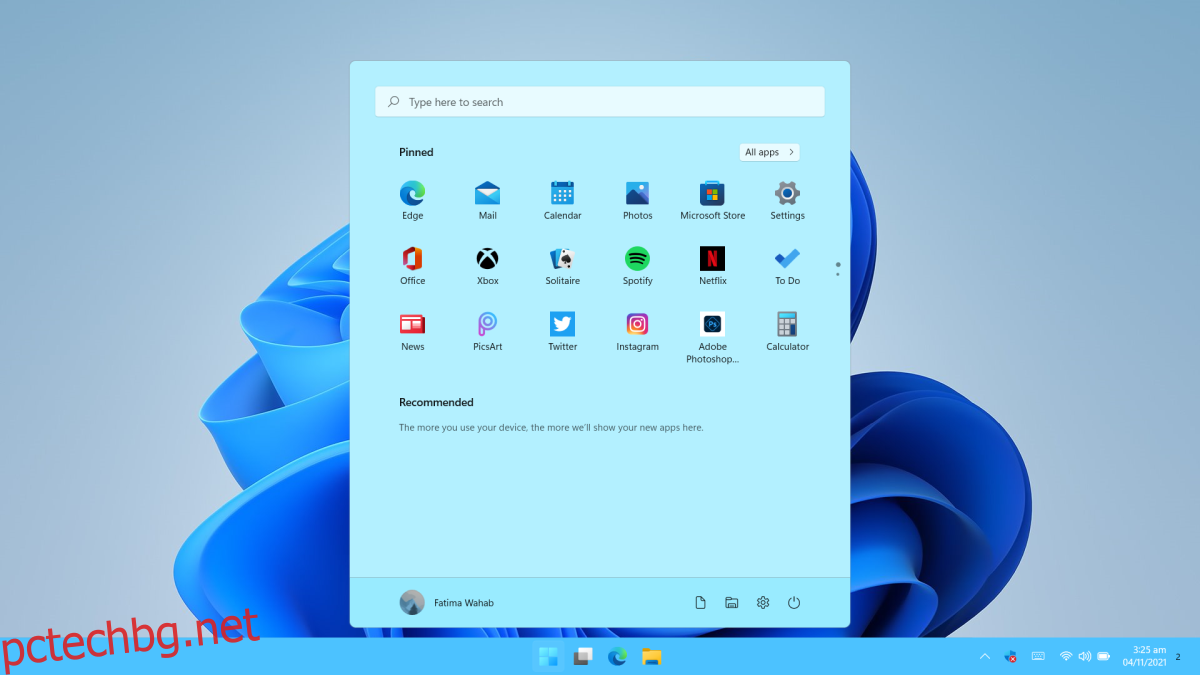
Съдържание
Вземете Windows 11 ISO
Инструментът за създаване на медия на Windows 11 ще изтегли и запише ISO файла на Windows 11 на USB вместо вас. За съжаление, след като ISO е записан, ISO файлът се премахва от вашата система. Не можете да го копирате или архивирате никъде. Ако искате да получите ISO файла на Windows 11, трябва да промените начина, по който използвате инструмента за създаване на медия. Като алтернатива можете директно да изтеглите ISO от Microsoft.
Изтеглете Windows 11 ISO – инструмент за създаване на медии
За да изтеглите Windows 11 ISO файла с помощта на инструмента за създаване на медия, следвайте тези стъпки.
Изтеглете инструмента за създаване на медии на Windows 11 от уебсайта на Microsoft.
Стартирайте инструмента за създаване на медия.
Приемете потребителското лицензионно споразумение.
Изберете изданието на Windows, което искате да изтеглите.
Изберете езика, на който искате да използвате Windows 11.
Когато се появи опцията да изтеглите ISO файла или да го запишете на USB, изберете опцията Запазване на ISO файл.
Изберете къде искате да запишете ISO файла.
Щракнете върху Напред и изтеглянето ще започне.
След като изтеглянето приключи, ще намерите ISO файла на Windows 11, където сте го запазили.
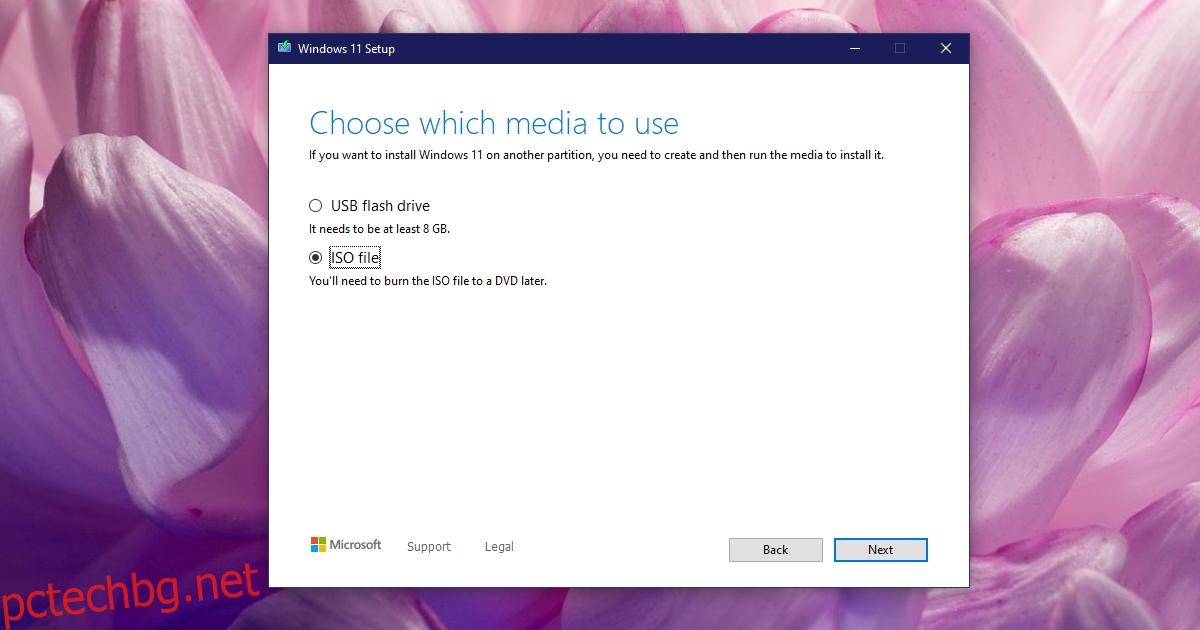
Изтеглете Windows 11 ISO – Директно изтегляне
За да изтеглите Windows 11 ISO директно от Microsoft;
Посетете Страница за изтегляне на Windows 11.
Превъртете надолу до раздела Изтегляне на Windows 11 Disk Image (ISO).
Изберете Windows 11 от падащото меню.
Изберете език.
Щракнете върху бутона Изтегляне.
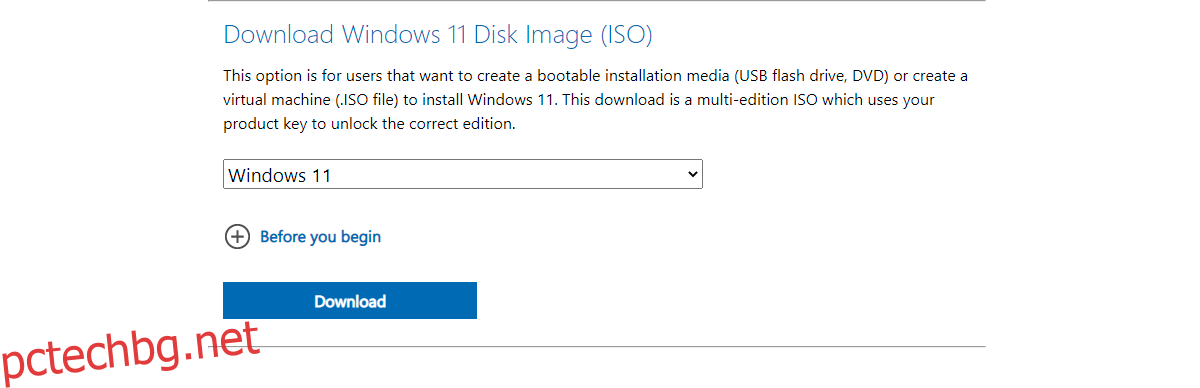
Записване на Windows 11 ISO на USB
След като имате ISO файла, можете да го копирате или архивирате където пожелаете. Когато обаче го използвате за инсталиране на Windows 11, първо ще трябва да го запишете на USB устройство. Инструментът за създаване на медия тук няма да бъде полезен. Той не записва ISO след като сте го изтеглили, освен ако не изберете опцията за запис на USB, преди да започнете изтеглянето.
За да запишете ISO файла на Windows 11 на USB, трябва да използвате инструмент на трета страна. За Windows 11 препоръчваме да използвате Руфъс. ISO файлът е с размер 4,5 GB. Уверете се, че имате поне 8GB USB устройство. USB устройството трябва да е във файловата система NTFS и трябва да изберете стила на GPT дял в Rufus. Процесът на изгаряне отнема малко време, понякога до тридесет минути, така че бъдете търпеливи.
Заключение
Windows 11 ISO ще ви позволи да инсталирате операционната система, но все пак ще бъдете подканени да въведете лицензен ключ. Ако вашата система идва с инсталиран Windows 10 и надграждате до Windows 11, новата ОС ще прочете лицензния ключ от дънната ви платка. Трябва също да свържете вашия лиценз за Windows 10 с акаунт в Microsoft. Това ще ви позволи много по-лесно да проверите дали имате оригинално копие на Windows.