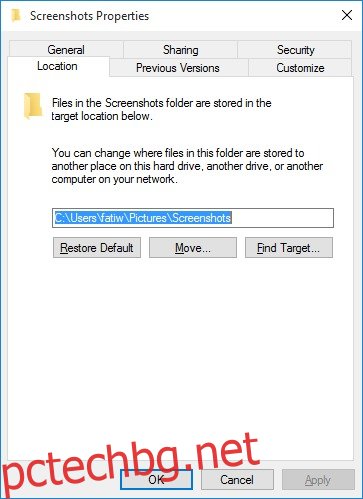Windows 10, подобно на своя предшественик Windows 8/8.1, идва с много основна функционалност за снимки на екрана, която ви позволява да заснемете изображение с висока разделителна способност на цял екран на всичко, което е на екрана ви. За да направите екранна снимка, натиснете Win+Print Scrn на клавиатурата си. Екранът ще мига в мрачно сиво и екранната ви снимка ще бъде запазена в папка „Екранни снимки“ в библиотеката с картинки. Ако желаете да използвате тази функция за екранна снимка, но бихте предпочели друго място за запазване на екранните снимки, ето как можете да го промените.
Първо и най-важно, изберете къде искате да запазите екранните снимки и се уверете, че сте създали папка „Екранни снимки“ на това място. Ще се спрем на това защо това е важно малко по-късно.
След това отворете библиотеката Pictures, щракнете с десния бутон върху папката Screenshots и изберете Properties от контекстното меню. Ако не виждате папка с име Screenshots, това е, защото никога не сте правили екранна снимка, следователно папката никога не е трябвало да бъде създавана. За да коригирате ситуацията, просто направете екранна снимка, като използвате прекия път Win+Prnt Scrn. Папката ще се появи. Отидете в неговите свойства и изберете раздела „Местоположение“.
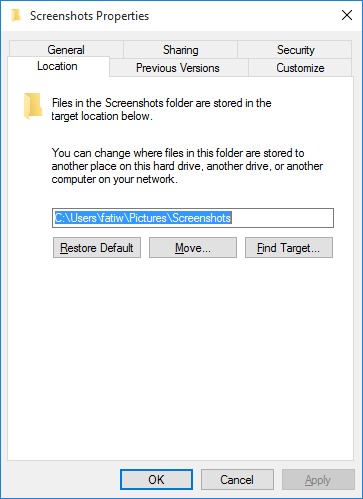
Щракнете върху „Преместване“ и след това прегледайте папката „Екранни снимки“, която сте създали по-рано, за да я изберете. Щракнете върху Приложи и промяната ще бъде направена.
Причината, поради която трябва да създадете папка „Екранни снимки“, е, че когато промените местоположението на папката, Windows не премества самата папка, а файловете в нея. Ако трябва да изберете папка, която съдържа други файлове, връщането на тази промяна ще се превърне в проблематична опция. Със специална специална папка за запазване на екранни снимки можете да се върнете назад и да редактирате местоположението й по всяко време, без да засягате други файлове.