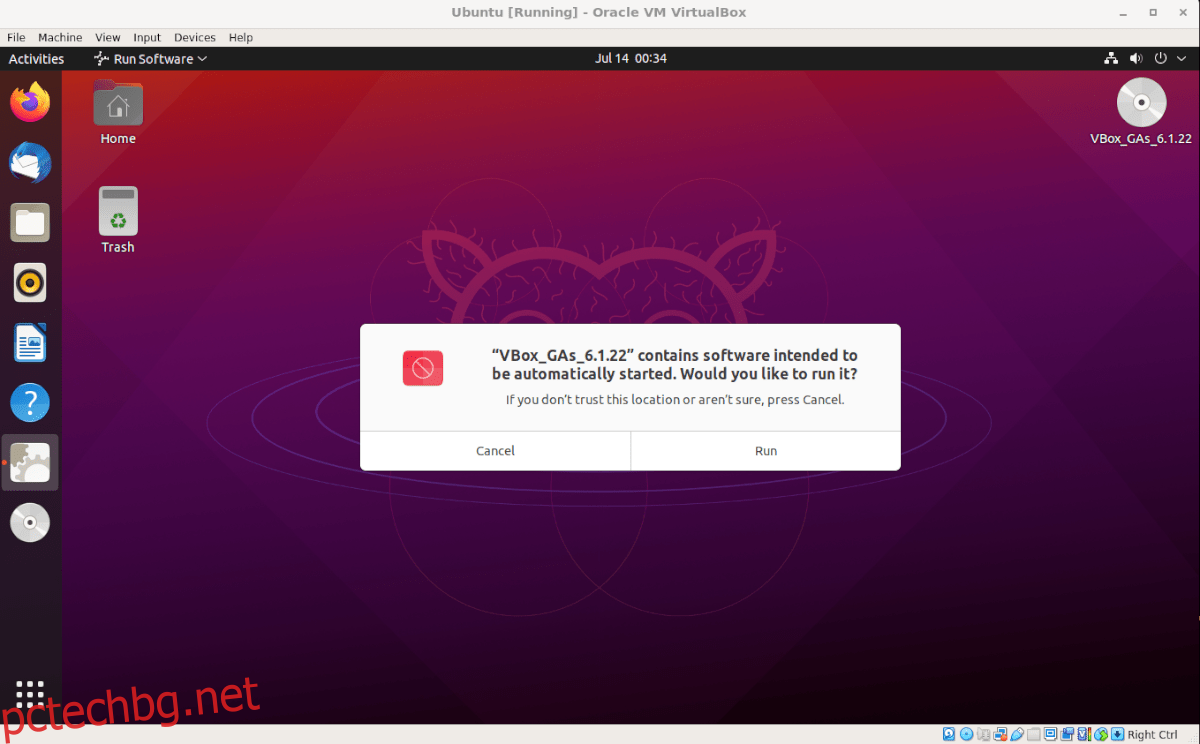Добавките за гости на VirtualBox са важни във VirtualBox, защото осигуряват отлично ускорение на графиката, както и други полезни функции като поддръжка на споделени папки, по-добра поддръжка на графики и други неща.
Ако планирате да използвате Ubuntu във виртуална машина VirtualBox, ще трябва да инсталирате тези допълнения за гости. В това ръководство ще разгледаме как точно да направите това.
Забележка: Въпреки че това ръководство се фокусира върху Ubuntu VM, инструкциите за инсталиране трябва да работят и на всяка гост операционна система Linux във VirtualBox. Инструкциите за инсталиране на заглавката на Linux обаче ще се различават.
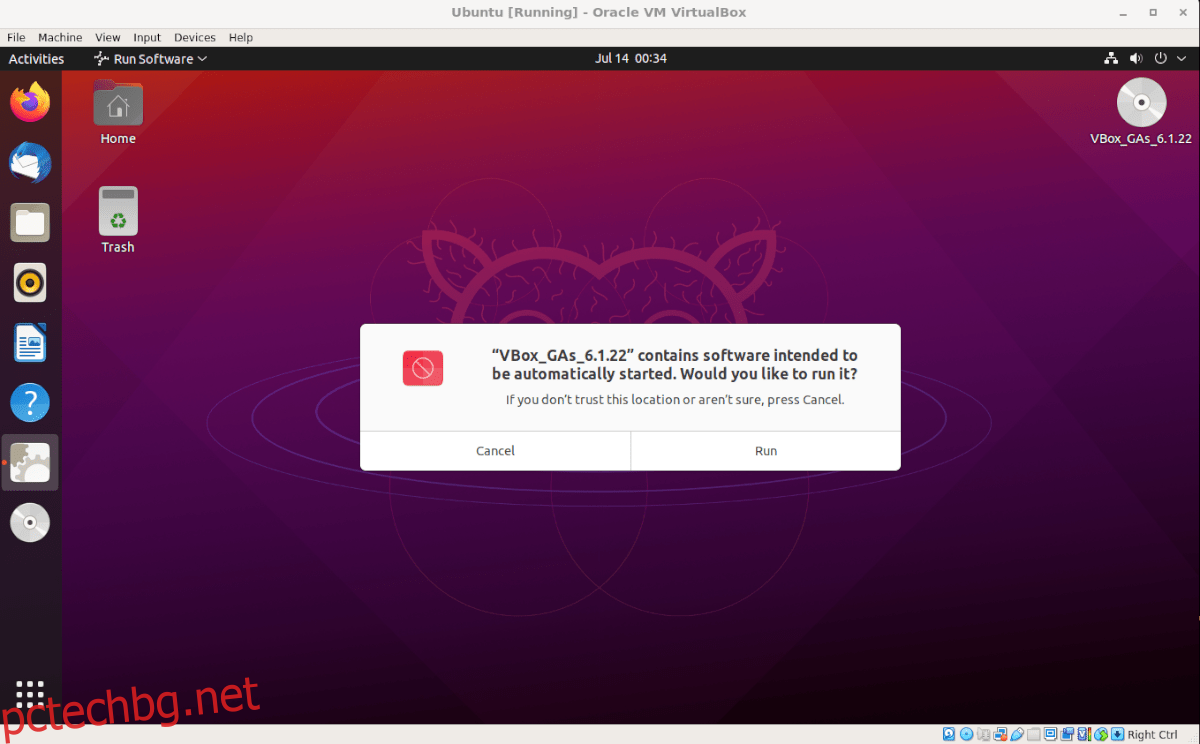
Съдържание
Настройка на Ubuntu VM във VirtualBox
Настройването на Ubuntu VM не е толкова трудно. По същество ще инсталирате Ubuntu на практика точно както правите на физически компютър. Въпреки това, за да ускорите този процес, можете да изтеглите предварително конфигурирана VM от OSboxes.org.
За да изтеглите VM, отидете на Страница на Ubuntu на Osboxes.org. Веднъж там, потърсете най-новата версия на Ubuntu, щракнете върху раздела „VirtualBox“ и изберете бутона за изтегляне.
Osboxes разпространява своите виртуальни машини в архивен формат. Когато архивът приключи с изтеглянето, отворете VirtualBox, щракнете върху „Ново“ и преминете през настройката за създаване на вашата нова VM.
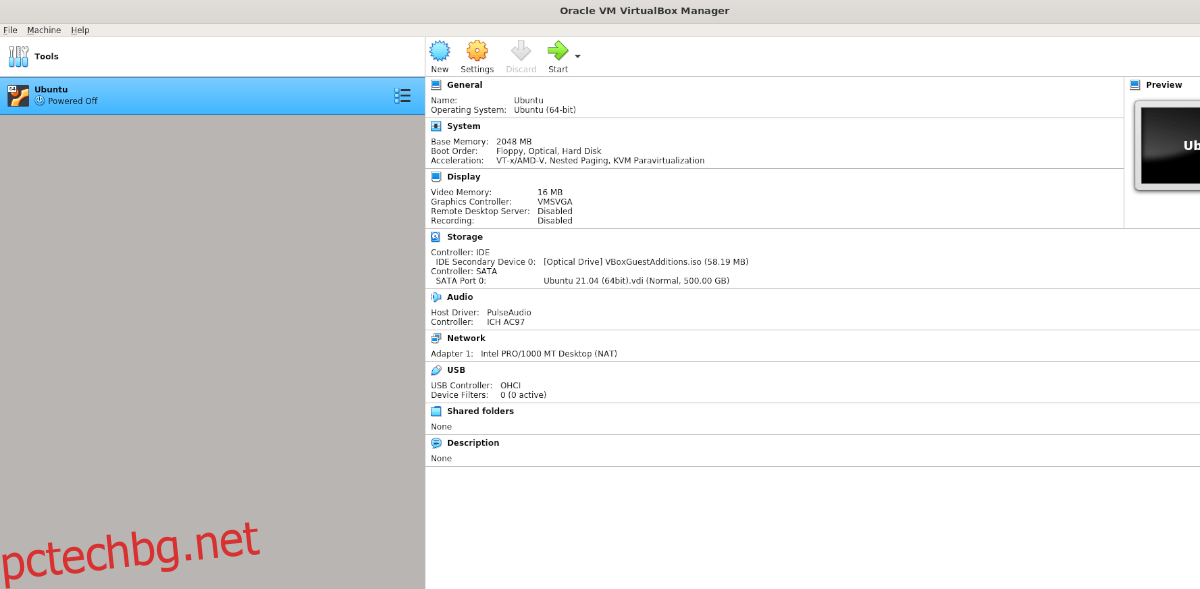
Когато стигнете до процеса на настройка за VM, изберете „Използване на съществуващ файл с виртуален твърд диск“ и изберете Osboxes VM VDI файла като съществуващ твърд диск, за да използвате изтеглената VM.
Ако не желаете да използвате OSboxes VM за Ubuntu, отидете на Ubuntu.com/desktop, изтеглете най-новия Ubuntu ISO файл на вашия компютър, заредете го във VirtualBox и инсталирайте Ubuntu по стария начин.
Инсталиране на Linux заглавки в Ubuntu VM
Вътре във VM на Ubuntu трябва да инсталирате заглавките на ядрото на Linux. Тези заглавки са необходими за модифициране на ядрото на Linux, а допълненията за гости на VirtualBox няма да работят в Ubuntu без него, тъй като са модули на ядрото.
За да инсталирате най-новите заглавки на ядрото на Ubuntu, започнете с стартиране на терминален прозорец на работния плот. Можете да отворите терминален прозорец на работния плот с Ctrl + Alt + T или като щракнете върху „Терминал“ в менюто на приложението.
След като прозорецът на терминала е отворен във VM на Ubuntu, използвайте командата apt install по-долу, за да инсталирате заглавките на ядрото на Ubuntu Linux.
sudo apt install linux-headers-$(uname -r) -y
Изтегляне на добавки за гости
След като сте настроили вашата OSboxes VM във VirtualBox, можете да влезете с паролата „osboxes.org“. Или, ако настроите своя собствена VM с помощта на Ubuntu ISO, влезте с вашето потребителско име и парола.
Когато влезете, ще трябва да изтеглите най-новата версия на допълненията за гости на VirtualBox. Най-лесният и бърз начин да направите това е да го направите в приложението VirtualBox, а не в официалния уебсайт.
Оттук намерете менюто „Устройства“ в прозореца на Ubuntu и щракнете върху него с мишката. Когато щракнете върху менюто, ще видите много различни опции, върху които да кликнете.
Погледнете в долната част на менюто и кликнете върху бутона „Вмъкване на добавки за гости“ в менюто. Когато щракнете върху него за първи път (ако никога преди не сте избирали тази опция), VirtualBox ще започне да изтегля ISO файла с добавки за гости на вашия компютър.
Когато процесът на изтегляне завърши, ISO файлът VirtualBox Guest Additions автоматично ще бъде вмъкнат във виртуалното CD/DVD устройство на Ubuntu VM. Скоро след това ще видите изскачащ прозорец на работния плот на Ubuntu VM.
Инсталиране на допълненията за гости в Ubuntu VM
Когато вмъкнете ISO файла с добавки за гости в Ubuntu VM, на екрана трябва да видите подкана. Тази подкана ще ви уведоми, че на диска има софтуер за инсталиране, който Ubuntu може да инсталира.
Щракнете върху бутона „Изпълни“ с мишката, за да започнете инсталацията. Когато щракнете върху „Изпълни“, на екрана ще се появи прозорец на терминала. Следвайте подканите, които ви казват какво да правите.
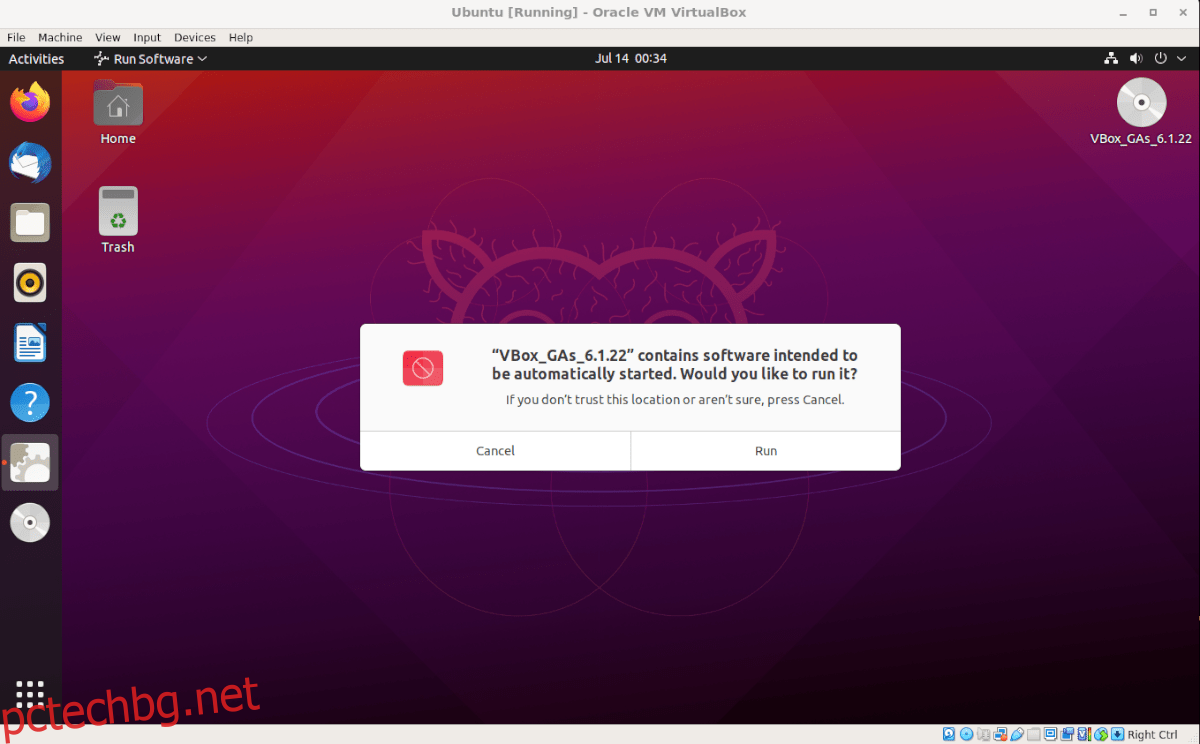
По време на терминалната инсталация на Добавките за гости, вие април се сблъсквате с неуспешна инсталация. Неуспешните инсталации се случват, когато на вашата Ubuntu VM липсват няколко пакета, които софтуерът очаква да има.
Не се притеснявайте, ако срещнете проблем, докато инсталирате Добавки за гости. Просто прочетете какви пакети изисква да инсталирате. Отворете прозореца на терминала, инсталирайте пакетите с apt install, след което извадете ISO-то за добавки за гости от VM и го поставете отново, за да изведете отново диалоговия прозорец „Изпълнение на софтуера“.
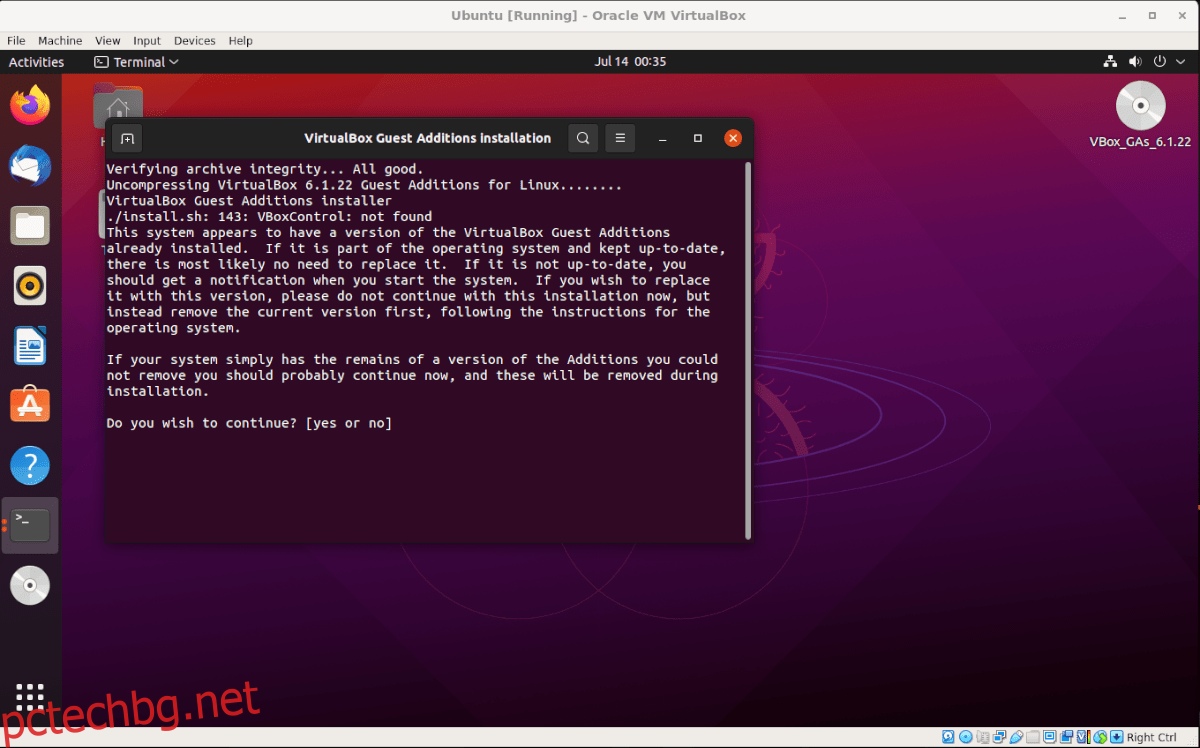
Когато прозорецът на терминала завърши инсталирането на VirtualBox Guest Additions във вашата Ubuntu VM, рестартирайте. Трябва да рестартирате Ubuntu VM, за да започнете да използвате новия софтуер, инсталиран в ядрото на Ubuntu VM.