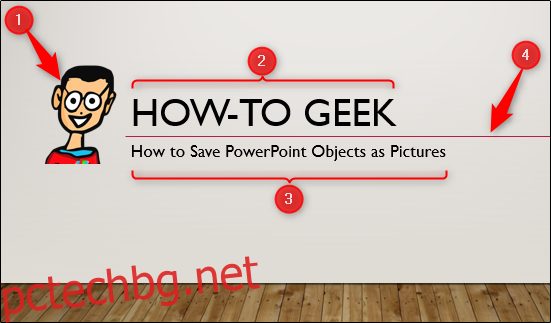Ако някога сте мислили, че би било полезно да запазвате обекти или цели слайдове от вашата презентация на PowerPoint като изображения, които да използвате в друга програма, тогава имате късмет! Можете да направите точно това с няколко прости стъпки.
Съдържание
Записване на обекти като изображения в PowerPoint
Записването на обект или дори няколко обекта от вашата презентация на PowerPoint е изключително удобно. Нещото, което прави този трик толкова полезен, е, че обектите се запазват по подразбиране като прозрачен PNG файл, което означава, че няма да имате инвазивния фон, който иначе бихте имали, ако просто направите обикновена екранна снимка.
Ще използваме следния слайд като пример в следващите няколко раздела. В този слайд имаме общо четири обекта.
Изображение („The Geek“)
Текстово поле (заглавие)
Текстово поле (субтитри)
Форма (линия)

Запазете единичен обект като изображение
За да запазим обект като изображение, първо трябва да изберем обекта, който да бъде запазен. В този пример ще изберем нашето заглавие.
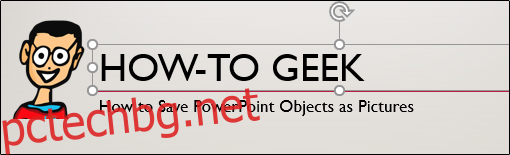
Щракнете с десния бутон върху обекта и изберете „Запазване като картина“ от менюто, което се показва.
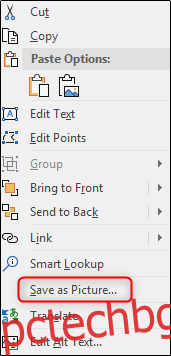
След това преименувайте файла си, изберете типа файл, който искате да използвате, и след това щракнете върху „Запазване“.
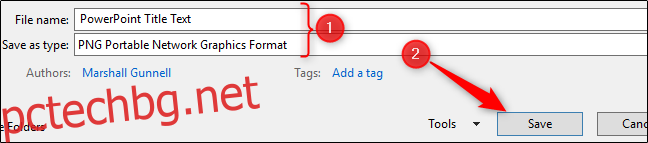
Вашият обект вече е запазен като изображение! Доста спретнато, нали? Сега може би се чудите защо изобщо трябва да правите това и е разбираемо. Както споменахме по-рано, истинската полза е, когато искате да запазите множество обекти от слайд като едно изображение.
Запазване на множество обекти като едно изображение
Нека се върнем към нашия примерен слайд, за да видим как се прави.
Първо, трябва да изберем обектите, които искаме да запазим като изображение. За да изберете няколко обекта в слайд, задръжте клавиша Ctrl, докато щракнете върху всеки обект. В този примерен слайд имаме четири обекта и ще изберем и четирите.
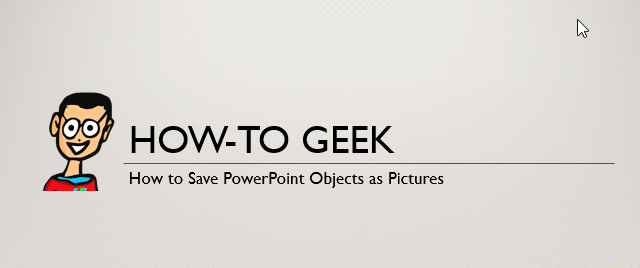
Оттук нататък процесът на запазване на обектите като изображения е същият като преди. Щракнете с десния бутон върху някой от избраните обекти, изберете „Запазване като картина“ от менюто, дайте име на файла, изберете тип файл и след това щракнете върху „Запазване“. Сега имате едно изображение на всички избрани обекти!
Като пример, нека видим как изглежда изображението, когато се използва в Word.

Това работи добре, ако не искате фона на слайда на PowerPoint в изображението, но в случай, че го направите, можете просто да запишете целия слайд като изображение.
Запазете цял слайд като изображение
В режим „Нормален изглед“ изберете от левия панел слайда, който искате да запишете като изображение. Ще изберем слайд 1 в този пример.
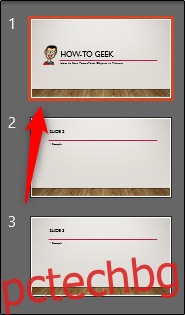
Сега изберете раздела „Файл“.
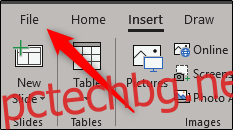
Кликнете върху „Запазване като“.
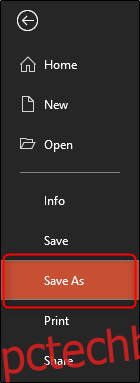
Изберете местоположението, където искате да запишете файла, наименувайте файла си и след това изберете типа файл с изображение. В този пример ще изберем формат .png.
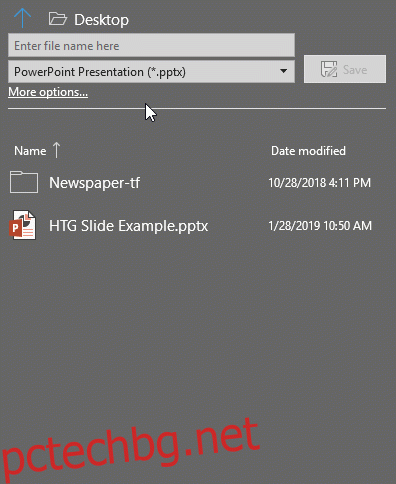
След като сте готови, продължете и щракнете върху „Запазване“ и ще се появи нов прозорец. Тук можете да изберете да запазите всички слайдове или само този, който сте избрали като изображение. Ще изберем „Само този“.
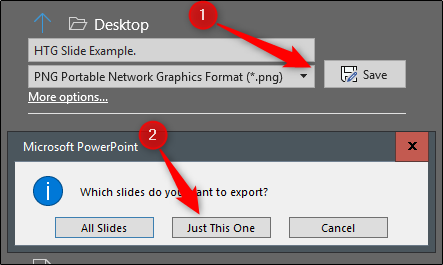
Сега избраният от вас слайд се запазва като изображение! Ето пример за това как би изглеждало, ако го вмъкнем в Word.
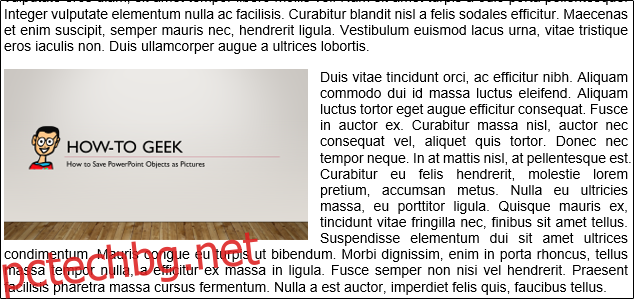
Независимо къде искате да използвате изображението, този метод ще поддържа изображението ви да изглежда чисто и професионално.