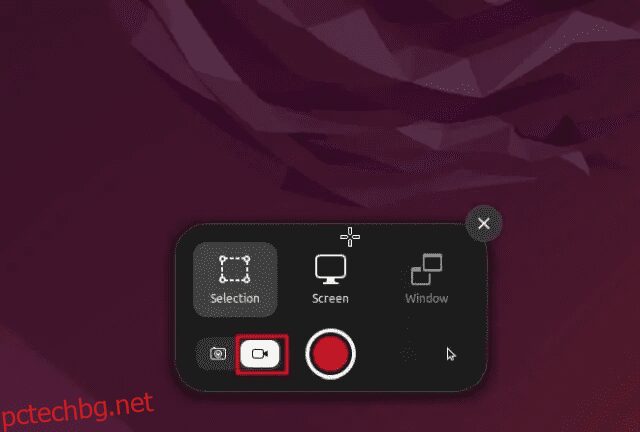Ако търсите как да записвате екрана в Ubuntu, вече обяснихме използването на вградения екранен рекордер и приложения на трети страни. Въпреки това, за тези, които използват други дистрибуции на Linux, сме съставили списък с най-добрите устройства за запис на екрана за потребители на Linux. Наясно сме, че потребителите имат различни случаи на употреба. Докато някои искат да заснемат екрана с уеб камера за запис на уроци, други просто искат да направят кратък GIF със записа на екрана. Имайки предвид тези точки, ето 8-те най-добри софтуера за запис на екрана за Linux, които трябва да тествате. От основни до разширени инструменти, ние добавихме всички популярни екранни записващи устройства към този списък. Така че на тази бележка, нека се потопим направо.
Съдържание
Най-добрите приложения за запис на екрана за Linux (2022)
В този списък сме включили както основни, така и разширени устройства за запис на екрана за потребители на компютри с Linux. Освен това в този списък ще намерите най-добрите устройства за записване на екрана на Ubuntu, тъй като тествах повечето от тях на Ubuntu.
Забележка: Повечето от екранните рекордери, които тествах, не работят добре с Wayland, въпреки официалната им поддръжка. Затова се препоръчва да преминете към Xorg, ако възнамерявате да записвате екрана без никакви проблеми.
1. Gnome Screen Recorder
Ако вашата Linux дистрибуция (предимно базирана на Debian) използва Gnome Desktop Shell, не е необходимо да изтегляте програма за запис на екрана на трета страна. Gnome Desktop Shell идва с вграден екранен рекордер, който работи като чар както на Wayland, така и на Xorg. След пускането си на пазара, собственият екранен рекордер е значително подобрен и сега поддържа запис на екран за сървъра за показване на Wayland. Така че, ако търсите надежден записващ екран на Ubuntu, вграденият записващ екран на Gnome ще покрие всичките ви нужди.
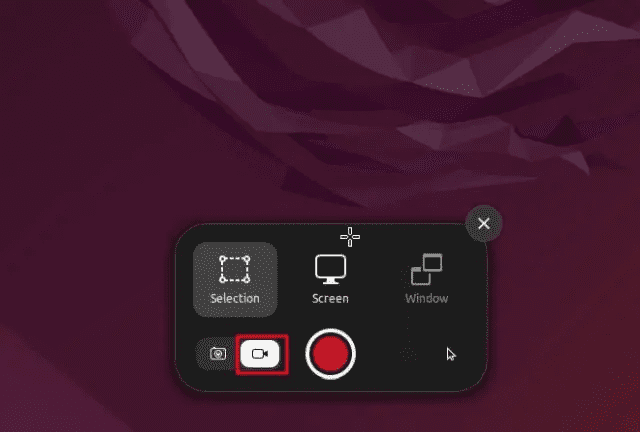
Можете да записвате екрана в три режима: цял екран, прозорец и зона за частична селекция. Трябва да натиснете клавишната комбинация на Ubuntu „Ctrl + Alt + Shift + R“, за да се появи инструментът на екрана ви. След това можете веднага да запишете екрана. Като каза това, записващият екран на Gnome има основен недостатък. Не може да записва звук от микрофона или вътрешен звук. Освен това в момента поддържа само WEBM медиен формат. Въпреки това, този вграден Screen Recorder е един от най-лесните инструменти за запис на екрана на Linux и аз силно го препоръчвам заради неговата достъпност.
Клавишна комбинация: Ctrl + Alt + Shift + R
ПлюсовеПредлага Лесен за използване Без запис на аудио/микрофон Поддържа Wayland Поддръжка само на WEBM Предлага три режима на запис
2. SimpleScreenRecorder
SimpleScreenRecorder е един от най-добрите устройства за запис на екрана за Linux, който е известен с това, че предлага солидна стабилност и функции, пълни до ръба. С този инструмент можете да персонализирате скоростта на кадрите, да добавяте нови аудио източници (както вътрешен, така и външен микрофон), да променяте битрейта, да записвате курсора и много повече. Всъщност той дори поддържа експортиране на записаното видео в различни медийни формати, включително MP4, MKV, WEBM и т.н. Можете също така да изберете предпочитаната област за запис на екрана – целият екран или фиксиран правоъгълник.
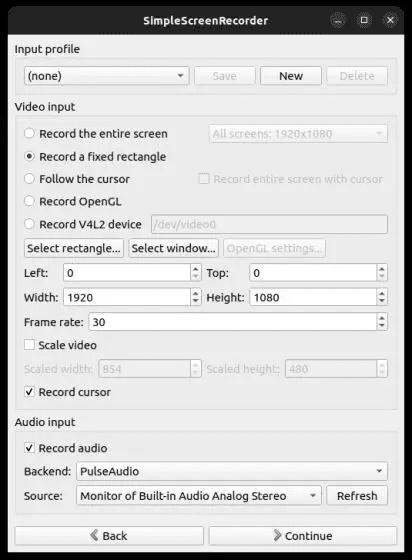
Единственият проблем с SimpleScreenRecorder е, че не е съвместим с Linux системи, използващи сървъра за показване на Wayland. При моето тестване на Ubuntu 22.04.1 приложението показваше празен екран, за което, честно казано, приложението ме предупреди предварително. Въпреки това, ако използвате по-стария и популярен сървър за показване на Xorg, това приложение ще работи чудесно за запис на екрана на всяка Linux дистрибуция.
- Как да инсталирате: Отворете терминала и изпълнете командата по-долу, за да инсталирате.
sudo apt install simplescreenrecorder
ProsConsReliableНе поддържа сървър за показване на Wayland Разширено персонализиране от кадрова честота до побитова скорост Експортиране в множество медийни формати
3. Казъм
Kazam е един от любимите ми инструменти за запис на екрана на Linux. За разлика от други основни и усъвършенствани екранни записващи устройства, този софтуер е по средата с всички необходими функции в изчистен и минималистичен потребителски интерфейс. Просто отваряте екранния рекордер и можете незабавно да изберете режима на запис – цял екран, прозорец или персонализирана област. Освен това можете да изберете да заснемате курсора на мишката, звука от високоговорителите и звука от микрофона.
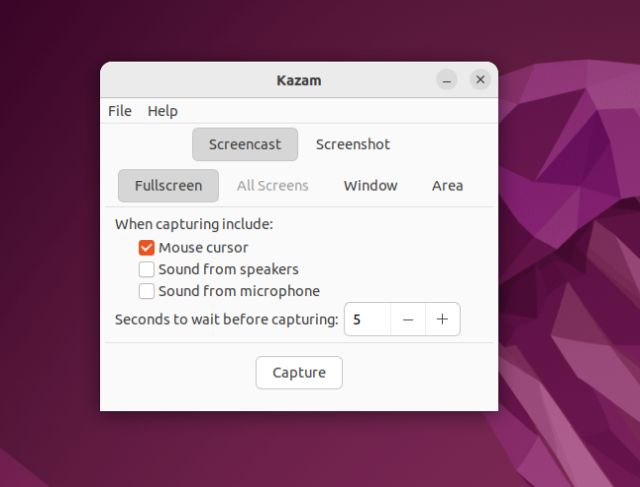
Една функция на Kazam, която наистина харесвам, е, че поддържа отложено улавяне. Можете да определите времето за изчакване, преди софтуерът да започне да записва екрана, което е страхотна функция. И накрая, той поддържа MP4, AVI и WEBM формати и можете също да изберете дестинацията за запазване на записа. Да не говорим, също така е възможно да изберете честотата на кадрите от страницата с предпочитания. Като цяло Kazam е лек инструмент, който ви позволява да записвате екрана на компютри с Linux. Щях да го харесам още повече, ако инструментът имаше поддръжка за клавишни комбинации.
- Как да инсталирате: Отворете терминала и изпълнете командата по-долу.
sudo apt install kazam
ProsCons Лек и минимален UID Не работи на сървър за показване на Wayland Всички необходими функции Експорт в MP4 и AVI
4. Надникнете
Ако търсите записващо устройство за екрана на Ubuntu за създаване на GIF файлове, силно ще препоръчам Peek. Това е един от най-добрите инструменти за запис на екрана, който ви позволява да записвате екрана във формат GIF, заедно с MP4, WEBM и APNG. Просто отворете програмата, плъзнете рамката, за да регулирате областта на екрана, която искате да заснемете, и щракнете върху „Запис“. И това е.
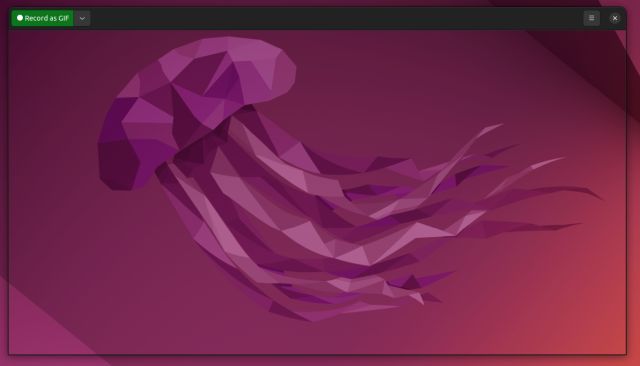
Можете дори да заснемете звука, докато записвате във формати MP4 или WEBM, но трябва да го активирате от страницата с предпочитания. Под настройките можете също да изберете предпочитана честота на кадрите, таймер за забавяне, опция за следване на курсора на мишката и др. Като цяло Peek е един от най-добрите устройства за запис на екрана за Linux, особено за създаване на GIF файлове. Ако това отговаря на вашия случай на употреба, инсталирайте Peek на вашия компютър с Linux веднага.
- Как да инсталирате: Отворете терминала и изпълнете командата по-долу. Намерете повече информация тук.
sudo add-apt-repository ppa:peek-developers/stable sudo apt update sudo apt install peek
ProsConsНай-добрият инструмент за създаване на GIF файлове на LinuxНяма като такъвМоже да записва и аудио Експортиране в MP4 или WEBM формат
5. Куха
Kooha е един от най-добрите устройства за запис на екрана на Ubuntu с интуитивен потребителски интерфейс. Без много претрупване, той предлага лесни превключватели за активиране или деактивиране на функция и незабавен запис на екрана. Няма нужда да се ровите с купчина опции. Изберете опцията за прозорец или персонализирана област или можете да деактивирате и двете, за да започнете запис на цял екран. Има и опция за активиране на аудио запис от високоговорителя, микрофона (или и двете заедно) и улавяне на курсора в записа. Отново можете да експортирате записите във формати MP4, WEBM, MKV и GIF, което е невероятно.
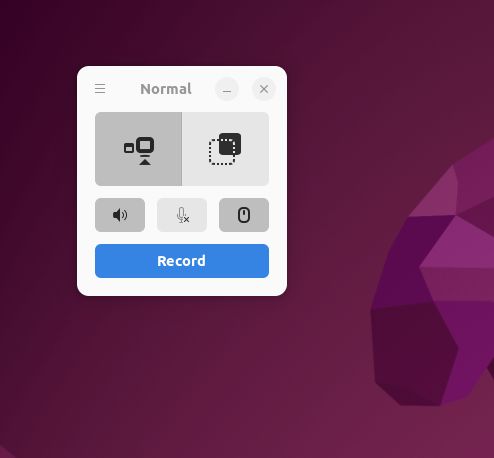
Това, което особено харесвам в това приложение, е, че ви позволява да изберете своя източник на дисплей, което означава, че можете да изберете да записвате екрана и от различен монитор. И накрая, можете да персонализирате дестинацията за запис и честотата на кадрите и дори да добавите забавяне на записа от настройките. Като цяло, Kooha е един от най-добрите екранни рекордери за Linux и със сигурност можете да го опитате.
- Как да инсталирате: Отворете терминала и изпълнете командата по-долу. Имайте предвид, че първо трябва да настройте Flatpak за да можете да инсталирате Kooha на вашата Linux дистрибуция.
flatpak install flathub io.github.seadve.Kooha
ProsConsМинимален и интуитивен потребителски интерфейс Не работи на Wayland Изберете източник на дисплей от различен монитор Изберете скоростта на кадрите; добавете таймер за забавяне
6. Син рекордер
Помните ли Green Recorder? Това беше един от най-добрите екранни рекордери за Linux, но сега е преустановен. Е, един от разработчиците е разклонил Green Recorder, за да създаде Blue Recorder. Базиран е на Green Recorder, има подобен потребителски интерфейс и е поправил много грешки, свързани с новата рамка на Screencast, Wayland и FFmpeg. При моето кратко тестване инструментът работи добре на Xorg, но се сблъсках с проблеми на Wayland.
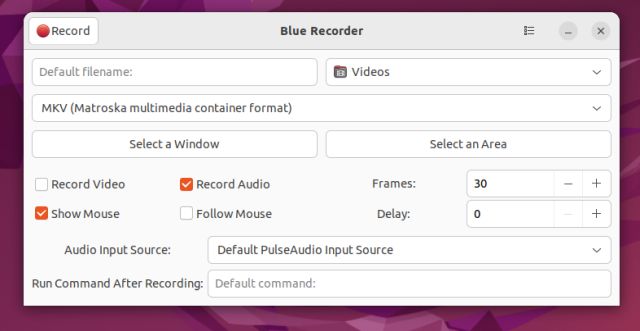
Що се отнася до функциите, можете да изберете типа файл за експортиране от различни медийни формати, включително MP4, AVI, MKV, WMV, NUT и GIF. Правилно прочетохте, можете дори автоматично да конвертирате записа на екрана си в GIF със Blue Recorder. Освен това можете да изберете прозорец, избрана област или да изберете запис на цял екран. Има и опция за запис на аудио, следване на мишката, избор на честота на кадрите и задаване на отложен таймер. Просто казано, Blue Recorder е един от най-добрите записващи устройства за екран за Linux и трябва да го тествате, преди да се спрете на такъв.
- Как да инсталирате: Отворете терминала и изпълнете командата по-долу. На компютри с Ubuntu автоматично ще настрои Snap, след като изпълните командата.
sudo snap install blue-recorder
ProsConsFork на Green RecorderМалък бъги в моментаЛесен потребителски интерфейс Поддържа MP4, AVI, MKV, WMV, NUT и GIF
7. OBS Studio
OBS Studio е класиран сред най-добрите записващи екрани за всички платформи. Това е програма от професионален клас не само за видеозапис, но и за поточно предаване. И можете да използвате OBS на Linux, за да записвате екрана, да добавяте наслагване на уеб камера, да смесвате аудио източник от микрофона или други източници, да заснемате прозорец и да правите много повече. Можете също така да регулирате битрейта и нивото на звука, като се потопите в разширените опции.
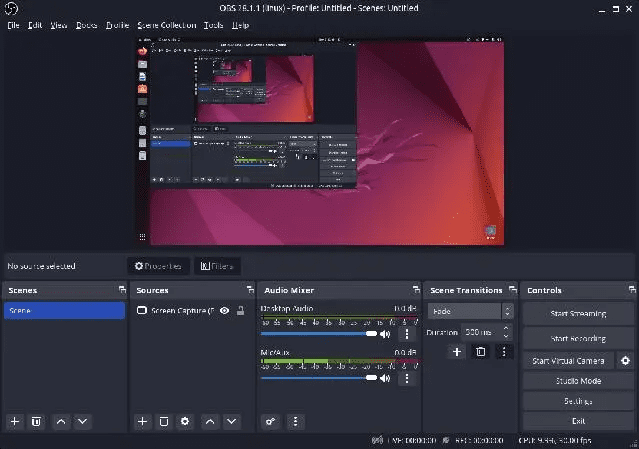
По подразбиране той записва записите във формат MKV, но можете да промените изходния формат на MP4, MOV, FLV, TS или M3U8. Казано по-просто, ако търсите усъвършенстван екранен запис на Ubuntu или други Linux дистрибуции, OBS Studio е един от най-добрите инструменти там. Имайте предвид, че OBS Studio замръзваше на сървъра Wayland, така че се препоръчва да преминете към Xorg, преди да запишете екрана.
- Как да инсталирате: Отворете терминала и изпълнете командата по-долу, за да инсталирате OBS Studio на Linux.
sudo add-apt-repository ppa:obsproject/obs-studio sudo apt update sudo apt install obs-studio
Плюсове Недостатъци Мощен екранен рекордер Не е за начинаещи Разширено персонализиране Поддържа Waylands, но има проблеми
8. vokoscreenNG
vokoscreenNG е друг усъвършенстван записващ екран за Linux с поддръжка за наслагване на уеб камера. Ако сте някой, който желае да създава уроци с глас и изглед на уеб камера, vokoscreenNG е отлична програма. Първо, можете да запишете цял екран, прозорец или персонализирана област. Има и поддръжка за лупа, която можете да използвате, докато обяснявате от PDF файл или документ, за да насочите вниманието на потребителя към текста. След това можете да добавите източник на звук или микрофон, да изберете честота на кадрите, да изберете кодек по ваш избор и др.
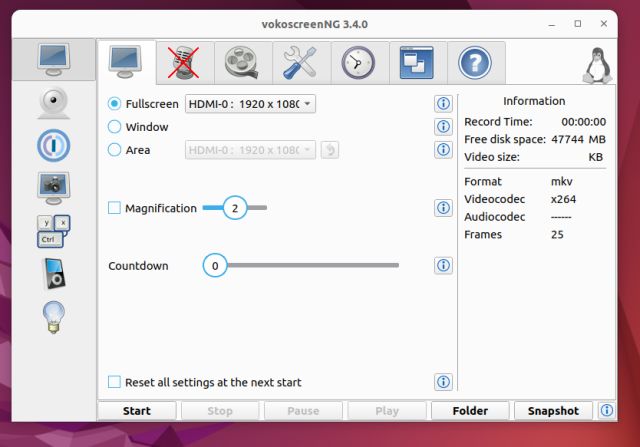
Освен това можете да експортирате видеоклипове във формати MKV, MP4, MOV, AVI и WEBM, така че това е страхотно. В случай, че искате да добавите таймер за забавяне или да планирате условна сесия за запис, можете да направите и това. И накрая, можете да персонализирате клавишни комбинации за отделни функции. За да обобщим, vokoscreenNG е страхотен запис на екрана за преподаватели и ако сте такъв, не бива да пропускате това приложение.
- Как да инсталирате: Отворете терминала и изпълнете командата по-долу. Можете също да изтеглите най-новата версия от тук.
sudo apt install vokoscreen-ng
ProsConsНай-доброто за създаване на уроци и материали за обучение Няма като такова Лесно добавяне на изглед на уеб камера Поддръжка на лупа
Топ Ubuntu Linux екранни рекордери за вас
Така че това са 8-те най-добри записващи устройства за екран за Linux, които можете да използвате според вашите нужди. Добавих както основни, така и разширени инструменти, така че продължете и изберете инструмент, подходящ за вашите нужди. Ако обаче искате да запишете екрана на Windows 11, отидете до нашето подробно ръководство. И за да намерите списък с удобни клавишни комбинации на Ubuntu, прегледайте свързаната статия. И накрая, ако имате въпроси, кажете ни в секцията за коментари.