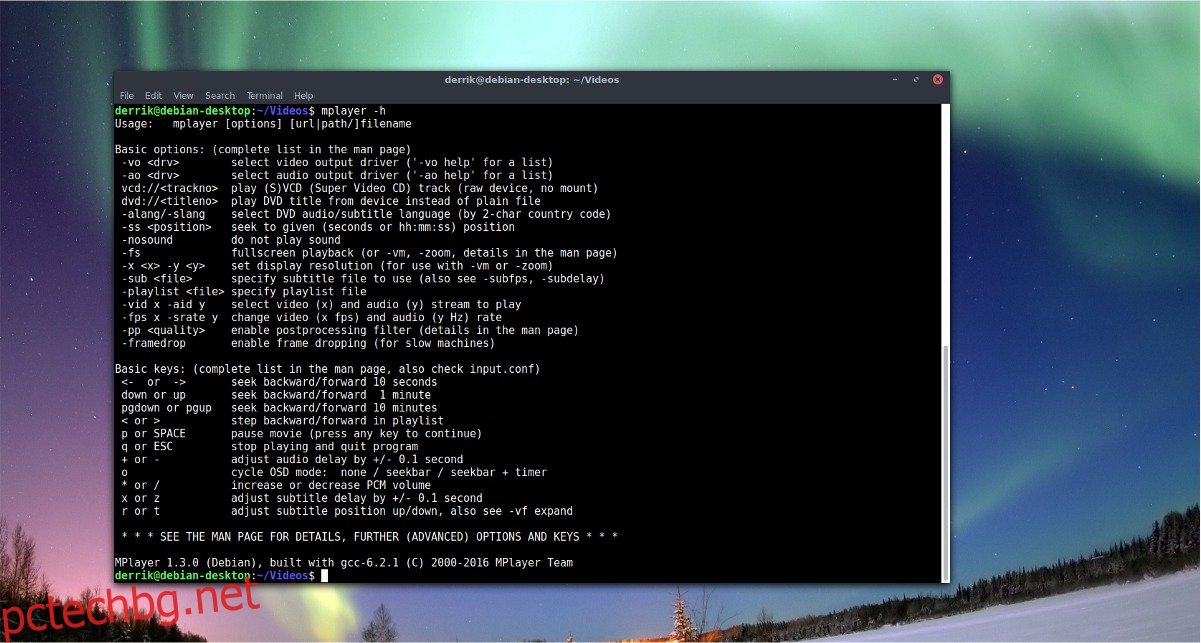В Linux, чудесен начин за възпроизвеждане на видео файлове с терминала. Изминаването по този маршрут означава, че заобикаляте всички фантастични елементи на потребителския интерфейс в полза на простотата. Представяме ви Mplayer, това е мощен видеоплейър, базиран на команден ред, който можете да използвате за възпроизвеждане на видео от терминала. Той поддържа много различни медийни формати и работи много добре на компютри с малко RAM.
Съдържание
Инсталирайте Mplayer
Преди да използвате Mplayer, ще трябва да го инсталирате на вашия компютър. Следвайте инструкциите по-долу до вашата Linux дистрибуция. Имайте предвид, че ще трябва да използвате Ubuntu, Debian, Arch Linux, Fedora или OpenSUSE.
Ubuntu
sudo apt install mplayer
Debian
sudo apt-get install mplayer
Arch Linux
sudo pacman -S mplayer
Fedora
sudo dnf install mplayer
OpenSUSE
sudo dnf install mplayer
Изграждане от източник
Трябва да изградите Mplayer от източник? За да направите това, първо трябва да инсталирате няколко пакета. Тези пакети са важни за процеса на изграждане. Отворете вашия мениджър на пакети, потърсете „build-essential“, „subversion“, „check install“, „yasm“, „dockbook-xml“, „git“, „xsltproc“ и „libxm2-utils“.
Забележка: Ако не можете да намерите тези зависимости във вашата версия на Linux, помислете да разгледате официалния уебсайт на Mplayer за насоки.
Когато се погрижите за всички зависимости, изтеглете най-новата версия на изходния код.
cd mplayer
Изпълнете configure. Скриптът за конфигуриране ще сканира вашия компютър с Linux и ще го подготви за процеса на изграждане.
./configure
След това използвайте командата make, за да компилирате изходния код.
make
Инсталирайте програмата с:
make install Each time there is a Mplayer update you'll need to re-run the building process. For more information on compiling Mplayer from source, check the website.
Използване на Mplayer
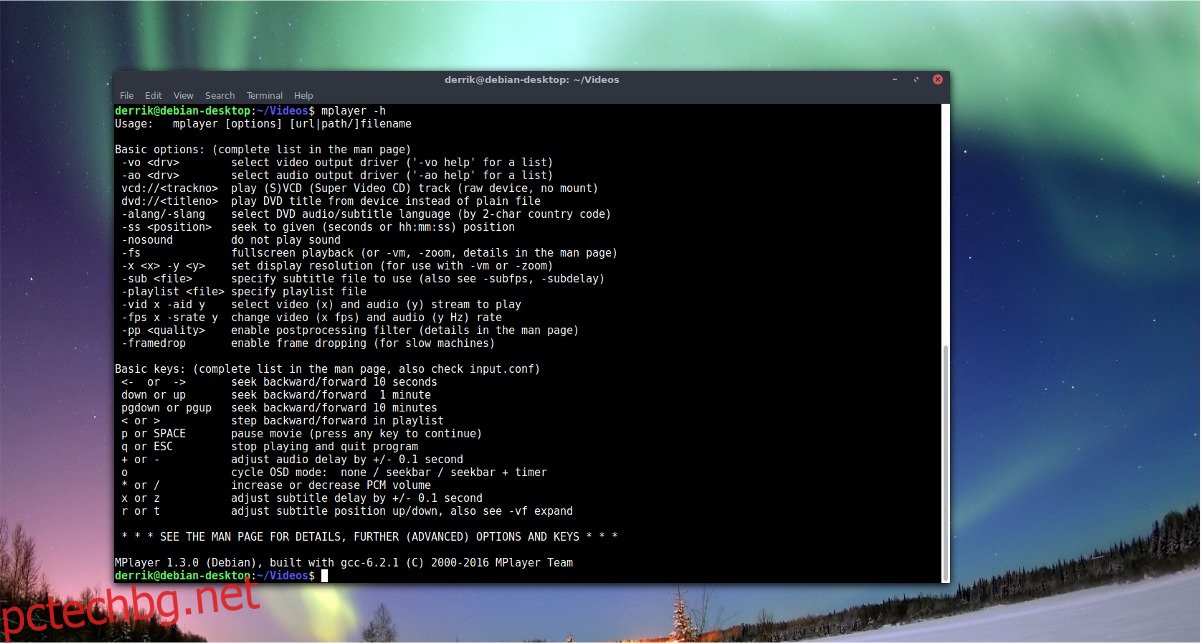
Инструментът Mplayer е прост, но мощен. Това е приложение, базирано на команден ред, така че за да взаимодействате с него, ще трябва да отворите прозорец на терминала. Вътре в терминала използвайте ls, за да видите директорията /home/. Началото е основата за повечето файлове, съхранявани на компютър с Linux, така че това е добро място за начало. В този урок ще приемем, че видео файловете са в /home/username/Videos/.
ls
Ls разкрива, че има папка „Видео“. Следващата стъпка е да използвате командата CD за промяна на работните директории.
cd ~/Videos
Преместването на терминала във видеоклипове прави терминалът да работи само от тази директория. Ще трябва да стартирате отново ls, за да видите имената на видео файловете.
ls
Mplayer работи с почти всеки видео кодек на Linux, тъй като използва интензивно инструмента за кодиране FFmpeg. Използвайте мишката, за да маркирате името на видео файловете. Друга възможност е да прехвърлите всички имена на видео файловете в текстов файл.
ls > video-files.txt
Отворете video-files.txt в Gedit (или какъвто и да е инструмент за текстов редактор на GUI, който използвате в Linux).
Сега, когато имате списък с имена на файлове, използвайте командата mplayer, за да възпроизведете файл. Ето някои примери за възпроизвеждане, които да следвате.
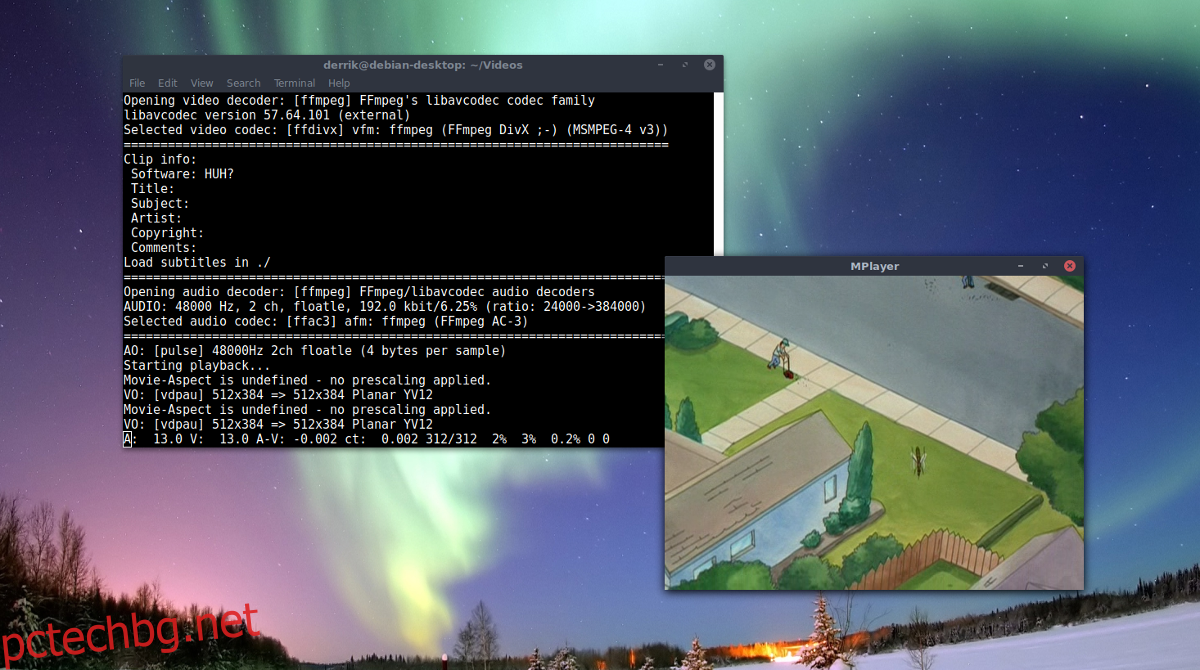
mplayer video1.mp4
или
mplayer video2.avi
или
mplayer video.3gp
или пуснете няколко файла с:
mplayer video1.mp4 video2.avi video3.3gp
Изпълнението на основна команда за възпроизвеждане (като по-горе) отваря прозорец на GUI и незабавно стартира видеото. За да излезете от видеото, затворете прозореца. Като алтернатива, плейърът може да бъде напуснат чрез натискане на “Q” на клавиатурата.
Клавишни комбинации за MPlayer

Като се има предвид, че Mplayer е основно ориентиран към команди, той разчита в голяма степен на преки пътища. Ако сте нов в използването на програма като Mplayer, следвайте публикацията, за да се аклиматизирате.
Възпроизвеждане
За да прескочите видеоклип (назад или напред), използвайте клавишите със стрелки наляво или надясно. Клавишите със стрелки нагоре и надолу също прескачат назад и напред при възпроизвеждане на видео. Натискането на интервал на клавиатурата спира възпроизвеждането и f превключва Mplayer в режим на цял екран. Освен това потребителите могат да прескачат между файловете, като натискат < и >. < отива наляво в плейлиста и > отива надясно.
Сила на звука
Mplayer има няколко различни аудио настройки. За да контролирате нивата на силата на звука за възпроизвеждане на видеоклипове, използвайте 0 и 9. Числото 9 в редицата с числа намалява силата на звука, а 0 го увеличава. За да заглушите напълно нещата, натиснете m. Трябва да превключвате между аудио записи? Натиснете клавиша #.
Видео инструментът Mplayer има доста добър контрол на баланса на звука. Потребителите могат лесно да променят баланса (наляво и надясно) с натискане на бутон. За да преместите баланса на аудиото във видеоклипа наляво, натиснете Shift + ( за да се придвижите наляво и Shift + ), за да се придвижите надясно.
Видео
Инструментът за видео на Mplayer има няколко специфични за видео настройки. Тези настройки се отнасят до контраста, нюанса, наситеността, честотата на кадрите и яркостта на видеото. За да манипулирате нивата на контраст в Mplayer, използвайте 1 и 2. Бутонът 1 намалява контраста, докато 2 го увеличава.
Яркостта, оттенъкът и наситеността работят приблизително по същия начин и имат преки пътища в цифровия ред. Променете нивата на яркост в Mplayer с 3 и 4, нивата на нюанса с 5 и 6 и наситеността със 7 и 8.
Заедно с визуалните настройки, разгледани по-горе, потребителят може да промени настройките за „спускане на рамката“ в Mplayer, като натисне d.
Субтитри
Субтитрите са важни при възпроизвеждането на видео, особено за потребители, които нямат способността да чуват. Както обикновено, с Mplayer всичко се прави с пряк път. За да видите субтитрите на даден видеоклип, натиснете клавиша v. Ако видео файл поддържа множество записи от субтитри, превключвайте между тях с j.
Бутонът y казва на Mplayer да прескача напред в реда на субтитрите, докато g се движи назад.
Потребителите също имат контрол върху забавянето на субтитрите. За да добавите +0,1 секунда закъснение към субтитрите в Mplayer, натиснете бутона x. Намалете закъснението (-0,1 сек.) с z.