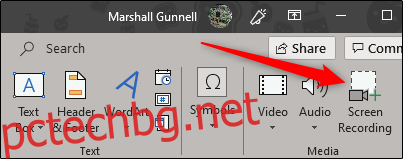Ако трябва да запишете екрана си, за да демонстрирате процес като част от вашата презентация на PowerPoint, можете да използвате вградените инструменти за това. Ето как да запишете екрана си с помощта на PowerPoint.
Съдържание
Използване на Screen Recorder на PowerPoint
PowerPoint се предлага с вграден, безсмислен екранен рекордер. Има много неща, които екранният рекордер на PowerPoint не може да направи, отколкото по-пълнофункционалният софтуер за запис на екрана, но това е красотата му — чудесен е за бърз, безпроблемен запис.
Първо отворете PowerPoint, отидете на раздела „Вмъкване“ и след това щракнете върху „Запис на екрана“.
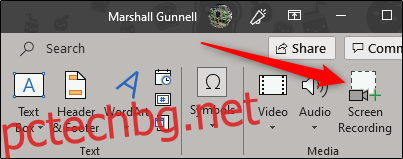
PowerPoint ще се сведе до минимум и докинг станцията за запис на екрана ще се появи в горната част на екрана. Ето къде идва „простата“ на функцията за запис на екрана на PowerPoint – имате само пет опции. По подразбиране PowerPoint ще записва аудио и вашия курсор. Превключете тези опции, за да ги деактивирате, ако искате. Когато сте готови да продължите, щракнете върху „Избор на област“.
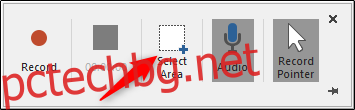
Вашият показалец ще се превърне в кръстопът. Щракнете и плъзнете, за да изберете областта от екрана, която искате да запишете.
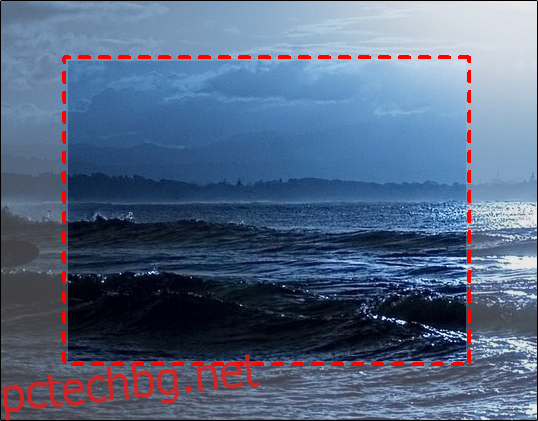
След това щракнете върху бутона „Запис“ в докинг станцията за запис на екрана.
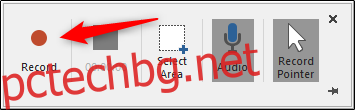
Ще започне трисекундно обратно броене. След като достигне нула, записът ви ще започне. Когато приключите със записването на всичко, преместете курсора си обратно в горната част на екрана, където е била докинг станцията, и докинг станцията ще се появи отново. Кликнете върху „Стоп“.

Вашият екранен запис вече ще се появи във вашия слайд на PowerPoint.
Персонализиране на вашия запис
След като успешно сте вградили записа във вашата презентация, може да искате да коригирате някои от настройките. Има няколко неща, които можете да направите тук, включително да изрежете видеоклипа, да зададете как се възпроизвежда видеото по време на презентацията или да приложите стил към рамката на видеоклипа.
Подрязване на вашето видео
Може да има няколко секунди от видеоклипа ви, които искате да премахнете. Можете да изрежете тези части директно в PowerPoint. Щракнете с десния бутон върху видеоклипа и изберете „Отрязване“.
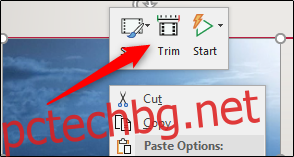
Ще се появи прозорецът „Изрязване на видео“. Тук щракнете и плъзнете зелените и червените ленти, за да коригирате съответно началното и крайното време. След като настроите това, щракнете върху „OK“.
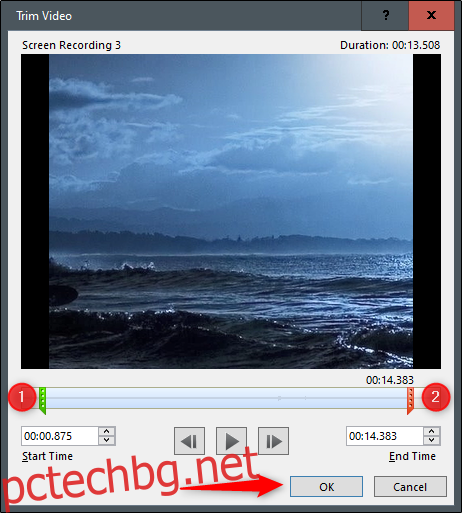
Вашето видео сега ще бъде изрязано.
Задаване на правила за възпроизвеждане на видео
Можете да кажете на PowerPoint как да пусне вашето видео по време на презентацията. За да направите това, щракнете с десния бутон върху видеоклипа и изберете „Старт“ от менюто.
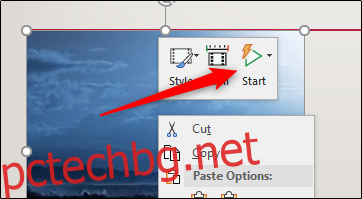
Ще се появи подменю, представящо три различни опции за възпроизвеждане:
В последователността на щракване: Видеоклипът ще се възпроизвежда в подходящия ред, който сте задали по отношение на действащи последователности (като анимации).
Автоматично: Видеото ще се възпроизвежда автоматично, когато се появи.
Когато щракнете върху: Видеото ще се възпроизвежда, когато щракнете върху него.
Изберете този, който работи най-добре за вас.
Прилагане на стилове на рамката
Ако искате да направите видеоклипа си по-визуално привлекателен, можете да приложите рамка към него. За да направите това, щракнете с десния бутон върху видеоклипа и изберете „Стил“ от менюто.
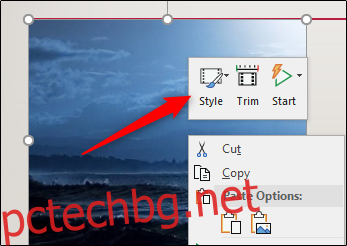
Ще се появи подменю, представящо голяма библиотека от кадри за вашето видео. Задържането на курсора на мишката върху всеки от тях ще покаже визуализация на живо за това как ще изглежда рамката.
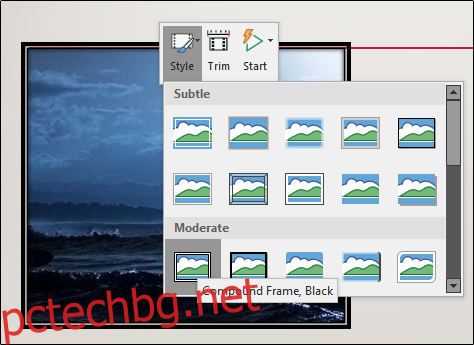
Изберете този, който харесвате, и той ще бъде приложен към вашето видео.
Това е всичко!