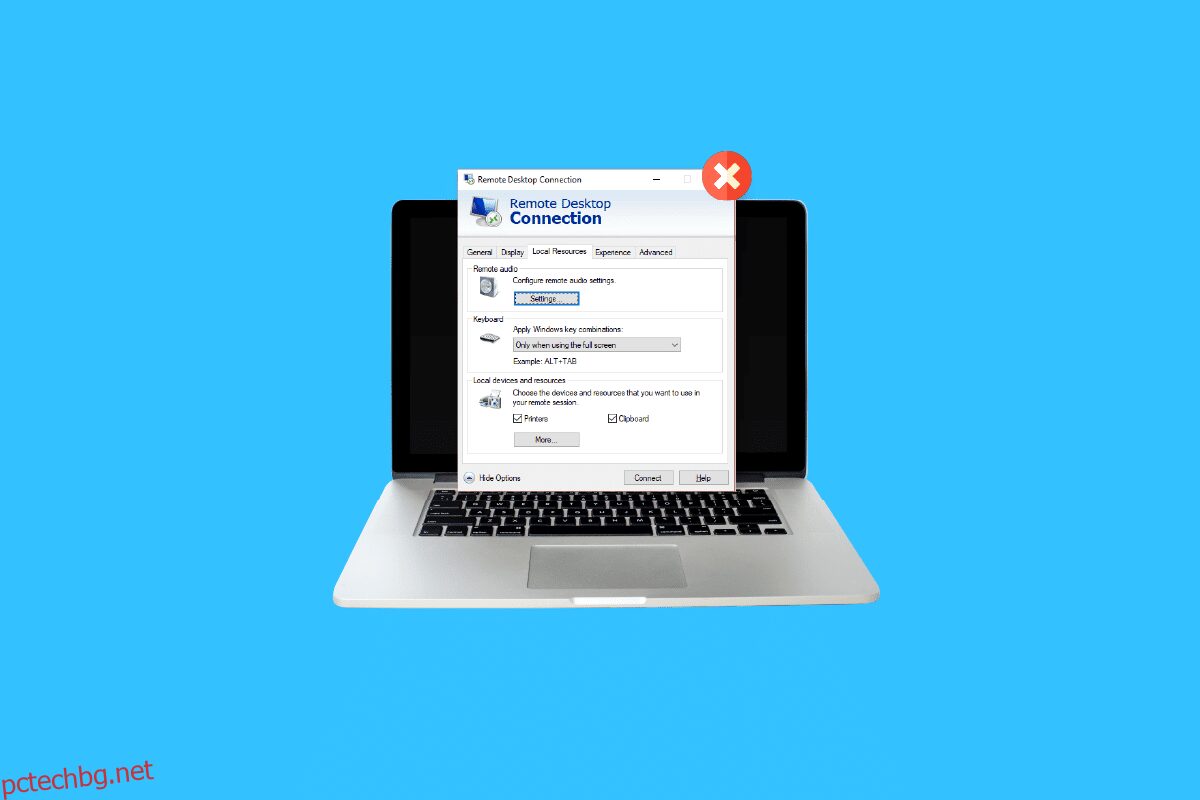Настолните принтери са изключително полезни, ако сте въвлечени в много документи или работите за фирма, която изисква от вас да печатате често. Но знаете ли кое е по-удобно? Това е печат от отдалечен работен плот, който позволява на софтуера да печата на вашия локален принтер от терминален сървър без физическо взаимодействие с принтера. Ако вече сте потребител на RDP, трябва да сте наясно с неприятностите на пренасочването на принтера от отдалечен работен плот. Ако е така, значи сте попаднали на правилната страница, тъй като днешната ни тема е съсредоточена върху това, че локалният принтер не се показва в отдалечения работен плот. Ще обсъдим подробно пренасочването на RDP и също така ще разкрием причините, поради които пренасочването на принтер от отдалечен работен плот не работи в Windows 10. Така че нека започнем веднага с нашето ръководство и ще ви помогнем да коригирате пренасочения принтер от отдалечен работен плот, който не печата, за да направите процеса на отдалеченият печат е по-лесен и приятен за вас.

Съдържание
6 поправки за локален принтер, който не се показва в отдалечен работен плот
По-долу са дадени няколко корекции, които ще ви помогнат лесно да се справите с това, че принтерът не се показва в проблема с отдалечения работен плот. Тези решения са тествани и изпробвани и могат да ви помогнат, докато срещате този проблем на вашия работен плот:
Метод 1: Разрешаване на връзка с принтер
Първият метод, който ще обсъдим днес, включва активиране на връзка с принтер. Преди да започнете с други корекции, трябва да се уверите, че опцията Принтери е избрана в настройките за връзка с отдалечен работен плот. Можете да го проверите, като стартирате прозореца за връзка с отдалечен работен плот и след това следвате стъпките, дадени по-долу:
1. За да стартирате RDC, натиснете клавишите Windows + R, за да отворите полето Run command prompt.

2. Сега въведете mstsc в полето и натиснете клавиша Enter.

3. След това щракнете върху Покажи опции в диалоговия прозорец на RDC.

4. Сега в раздела Локални ресурси се уверете, че е избрана опцията Принтери.

Метод 2: Уверете се, че драйверът е инсталиран на сървъра
При този метод трябва да се уверите, че драйверите са инсталирани на сървъра, за да стартирате принтера, което изглежда причинява проблем с пренасочване на принтер от отдалечен работен плот Windows 10. Ако драйверите не са инсталирани на компютъра, към който сте свързани, няма да можете да получите достъп до принтера. Така че трябва да осигурите инсталирането на устройството, като използвате стъпките, дадени по-долу:
1. Отново стартирайте полето Run, този път щракнете с десния бутон върху иконата на Windows, за да изберете Run.

2. Сега въведете контролен панел в полето, за да отворите следващия прозорец.

3. Сега отворете помощната програма за хардуер и звук.

4. В следващия прозорец щракнете върху Устройства и принтери.

5. След това изберете принтер по ваш избор и щракнете върху свойствата на сървъра за печат.

6. Сега в раздела Драйвери проверете инсталираните драйвери за принтер.

Метод 3: Разрешаване на пренасочване на клиентски принтер на сървъра
Както знаете, ако във вашата система се срещне проблем с пренасочен от отдалечен работен плот принтер, който не печата, това най-вероятно се дължи на настройките на сървъра. Тази настройка на сървъра може да попречи на принтерите да печатат, ако системата работи на Windows сървър. Така че трябва да влезете в сървъра и да следвате стъпките по-долу, за да позволите пренасочване на клиентски принтер на сървъра:
Бележка 1: Следните стъпки могат да бъдат изпълнени за Windows 10/11.
1. Натиснете клавишите Windows + R едновременно и въведете gpedit.msc в полето Run.

2. Сега отидете до Конфигурация на компютъра и изберете Административни шаблони.

3. След това изберете Компоненти на Windows и изберете Услуги за отдалечен работен плот в прозореца на редактора на локални групови правила.
4. След това щракнете върху Хост на сесия на отдалечен работен плот и отворете Пренасочване на принтер.
5. Щракнете върху Не позволявайте пренасочване на клиентския принтер и изберете Не е конфигурирано или Забранено в него.
Бележка 2: Следните стъпки могат да бъдат изпълнени за Windows 2012.
1. Стартирайте приложението Server Manager във вашата система.
2. Сега щракнете върху Услуги за отдалечен работен плот.
3. След това щракнете върху Колекции от падащото меню.
4. Сега изберете Задачи и щракнете върху Редактиране на свойства.
5. Накрая, под раздела Client Settings се уверете, че Windows Printer е активиран.
Бележка 3: Следните стъпки могат да бъдат изпълнени на Windows 2008.
1. Щракнете върху иконата Старт и стартирайте Административни инструменти.
2. След това щракнете върху Услуги за отдалечен работен плот и накрая изберете Конфигурация на хост на сесия за отдалечен работен плот.
3. Сега изберете Връзки и щракнете с десния бутон върху името на връзката.
4. Сега щракнете върху Свойства и изберете Настройки на клиента.
5. Накрая се уверете, че Windows Printer не е отметнат.
Метод 4: Проверете защитната стена на Windows
Следващият метод включва проверка на Защитна стена на Windows на вашата система, за да коригирате проблема с локалния принтер, който не се показва в отдалечения работен плот. Понякога защитната стена на Windows може да стане ограничителна по отношение на разрешаването на определени програми или приложения да работят. В този случай входящият ICMP протокол, който се използва за установяване на ping връзки, може да бъде забранен по подразбиране от защитната стена, което може да е причината да не виждате принтера си да работи на отдалечения работен плот. Следователно трябва или да деблокирате програмата през защитната стена на вашата система, или просто да я деактивирате, за да обработва необезпокояван печат. Можете да научите много за това как да блокирате или деблокирате програми в защитната стена на Windows Defender с помощта на нашето ръководство тук.

Метод 5: Конфигурирайте настройките за отдалечен работен плот на Windows
Възможно е също да има проблеми с вашия отдалечен работен плот, които може да пречат на показването на принтера на вашата система. Този проблем също е често срещана причина зад пренасочването на принтера от отдалечен работен плот. Ако е така, трябва да проверите дали отдалечената връзка е разрешена на машината. В случай, че се сблъскате с проблеми с връзката с отдалечен работен плот, можете да го разрешите с помощта на нашето ръководство за коригиране на отдалечения работен плот, който не се свързва в Windows 10.

Метод 6: Преименуване на клиентски компютър
За някои потребители преименуването на клиентския компютър е помогнало за разрешаването на проблема с локалния принтер, който не се показва в отдалечения работен плот. Можете да преименувате клиентската работна станция (от която е установена RDS сесията) на 14 знака или по-малко.
Какво е пренасочване на принтер за отдалечен работен плот?
- Пренасочването на принтера за отдалечен работен плот помага на потребителите да работят с локалния си принтер в отдалечена среда.
- Позволява ви да използвате вашия локален принтер в отдалечена сесия.
- RDP помага на компаниите да предоставят на служителите си последователно компютърно изживяване.
- Това включва сървърът, който получава списък с принтери на локалния клиент в началото на RDP сесията.
- След това локалният клиент извършва кръстосана проверка за съвместими драйвери за печат, които са налични на сървъра, след като заданието за печат влезе в опашката.
Какво води до това, че принтерът, пренасочен към отдалечен работен плот, не печата?
RDP не е изключение от неизправностите, които срещат други принтери. Един от основните проблеми, с които се сблъскват потребителите при RDP, е пренасочването на принтера. Има редица проблеми, които възникват при използване на отдалечен работен плот, за който се твърди, че причинява проблема с пренасочването:
-
Големият брой принтери може да бъде проблем, тъй като RDP пренасочването работи само ако сте инсталирали няколко драйвера за иницииране на връзката.
-
Деактивирана връзка с принтер е друга причина за проблема.
- Настройката на вашия сървър може също да ограничи показването на принтери на отдалечени настолни компютри.
-
Грешните системни конфигурации също могат да доведат до споменатия проблем.
- Ако отдалечената връзка не е разрешена на устройството, това може да доведе до това, че принтерът не печата.
- Друга възможна причина зад този проблем може да бъде защитната стена на Windows, която понякога действа ограничително.
Често задавани въпроси (ЧЗВ)
Q1. Как можете да добавите принтер, който не се вижда?
Отг. Можете да добавите принтер, който не се вижда, като изберете опцията Преглед на устройства и принтери в контролния панел. Там можете да добавите принтер, включително локален принтер или принтер с ръчни настройки.
Q2. Защо не мога да видя принтера?
Отг. Ако сте деактивирали Уверете се, че функциите за споделяне на файлове, принтери и откриване на мрежа на сървъра за принтер или компютъра, към който принтерът е физически свързан, тогава няма да можете да получите достъп или да се свържете с принтерите на сървъра.
Q3. Защо моят принтер не се показва?
Отг. В случай, че вашият принтер не се показва, можете да опитате да рестартирате принтера. Можете също да опитате да изключите принтера, за да видите дали работи.
Q4. Как мога да използвам моя локален принтер, когато съм свързан към VPN?
Отг. Ако искате да използвате вашия локален принтер, когато сте свързани към VPN, трябва да направите вашето устройство видимо за локалната мрежа.
Q5. Как мога ръчно да намеря моя принтер?
Отг. Можете ръчно да намерите вашия принтер, като отидете до контролния панел и отворите устройството и принтерите в него, където ще можете да намерите наличните принтери.
***
Надяваме се, че нашето ръководство за това как локалният принтер да не се показва в отдалечения работен плот е било достатъчно полезно за вас и сте успели да намерите причините зад проблема и различни начини да го коригирате. Уведомете ни за вашите запитвания или предложения, като ги оставите в секцията за коментари по-долу.