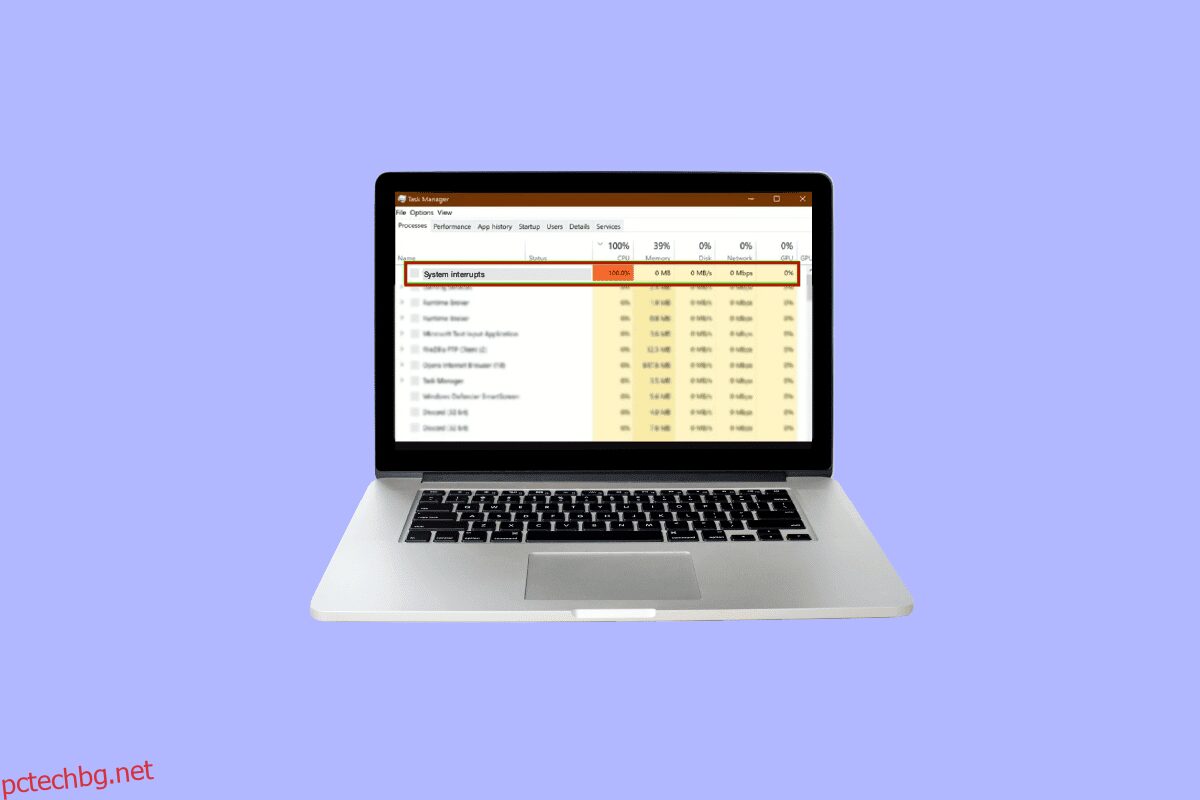Системните прекъсвания не са нещо лошо, както може би звучи от името му. Това е официална част от операционната система, която работи като мост между хардуера и софтуера, за да покаже всички ресурси, използвани от хардуера. Системните прекъсвания обикновено се използват за тестване или проверка на използването на процесора на вашия компютър. Необходимостта от коригиране на системни прекъсвания 100 CPU Windows 10 произтича от високото използване на CPU поради набор от процеси, които се изпълняват в компютъра. Тази статия ще ви помогне изключително да разберете причините защо използването на процесора ми е толкова високо в Windows 10 и как да намалите и поправите това.
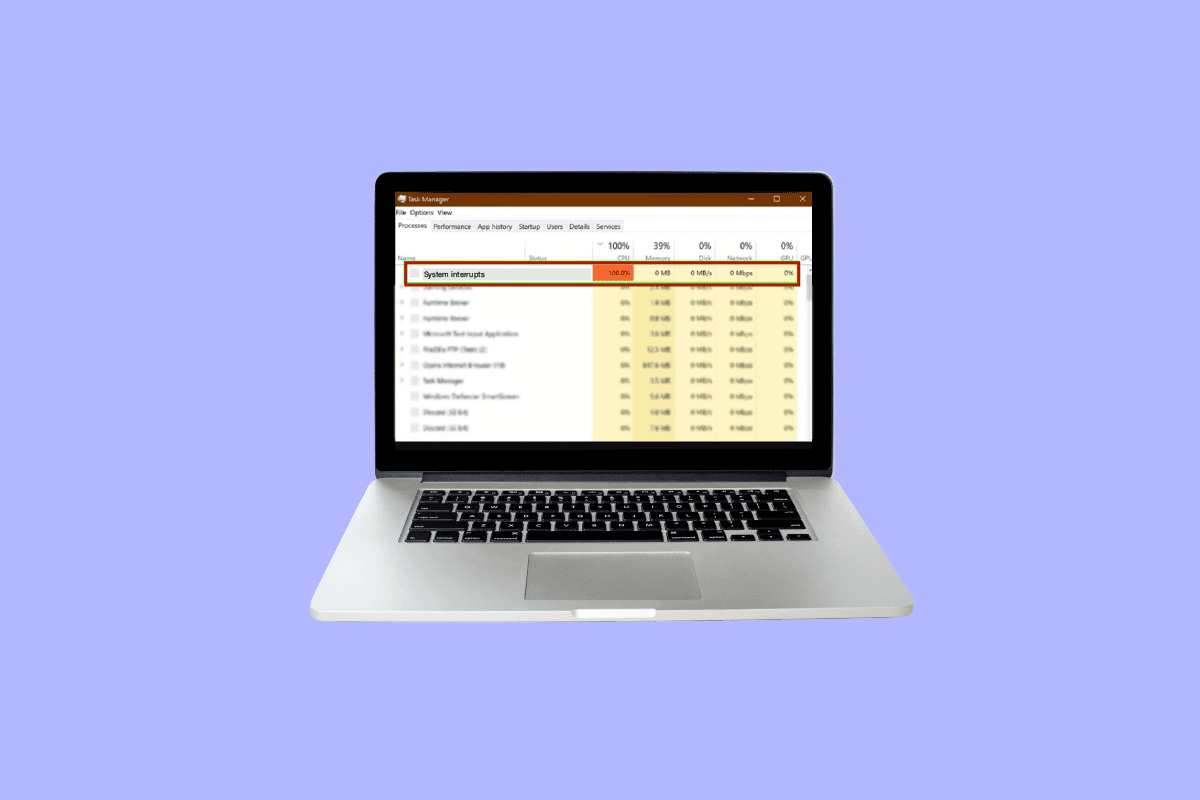
Съдържание
Как да коригирате системни прекъсвания 100 CPU в Windows 10
100% използване на използването на процесора трябва да бъде фиксирано, за да се избегнат бъдещи щети на функционалността на вашия компютър. Привлича вниманието към проблемите, които може да сте пренебрегвали известно време, но които трябва да бъдат коригирани.
Защо използването на процесора ми е толкова високо в Windows 10?
Високото използване на процесора може да се дължи на различни причини, които може да са свързани както с външни, така и с вътрешни проблеми. Следните могат да бъдат най-очевидните обяснителни причини за това Защо използването на процесора ми е толкова високо в Windows 10:
-
Множество фонови приложения и процеси: Всеки компютър работи с помощта на някои процеси, които работят във фонов режим. Тези процеси се увеличават с времето, когато нови приложения се изтеглят на вашия компютър. Тези приложения се стартират автоматично по подразбиране, което означава, че се стартират веднага щом включите компютъра. Това води до високо натоварване на процесора, както и до батерия и други ресурси, които изискват някакво външно прекъсване.
-
Антивирус: Използването на антивирус е широко свързано с много потенциални проблеми, които забавят функционалността на вашия компютър. Отнема много използване на процесора за сканиране на твърд диск, което води до претоварване на вашата операционна система. Вместо да защити вашия компютър, той му нанася повече вреди.
За коригиране на системни прекъсвания Windows 10 следва следните методи, които са изброени в съответствие с изискванията на операционната система Windows 10, за да се намали използването на процесора до такава степен, че да не пречи на производителността на вашия компютър и да го кара да изостава.
Метод 1: Рестартирайте компютъра
Изпитан и тестван метод за коригиране на системни прекъсвания при високо натоварване на процесора Windows 10, който може да направи чудеса за решаване на повечето от вашите проблеми. Тъй като стартирането на Windows е сложен процес, следователно рестартирането на компютъра е жизнеспособна опция, когато искате да коригирате прекъсванията на системата 100 CPU Windows 10.
1. Щракнете върху иконата на Windows.
2. Сега щракнете върху Захранване
3. Щракнете върху Рестартиране
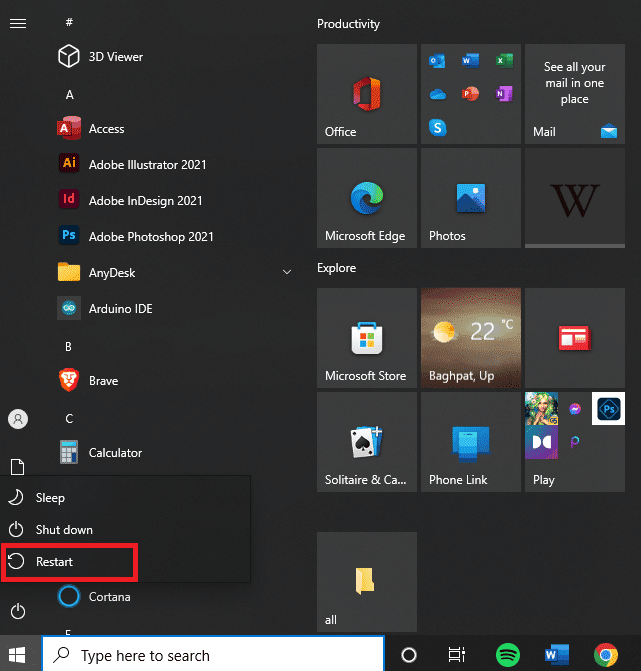
Метод 2: Актуализирайте драйвери на устройства
Много пъти се случва драйверите да остареят, за да работят с текущите актуализации на вашия Windows. Това е моментът, когато става необходимо да ги актуализирате, така че да могат правилно да се координират с операционната система, за да взаимодействат с другите периферни или вътрешни устройства, които помагат на компютъра да работи безпроблемно и да коригира 100 CPU памет и използване на диск Windows 10. Моля, прочетете Как да Актуализирайте драйверите на устройства в Windows 10 за по-нататъшен процес.
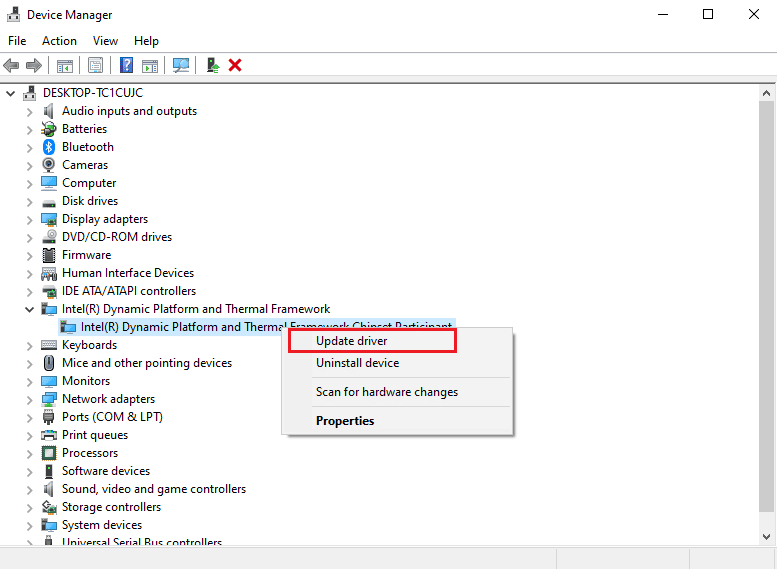
Метод 3: Деактивирайте USB основните хъбове
USB Root Hub работи, като управлява захранването на отделни външни устройства през USB портовете на компютъра. Това се прави чрез проследяване на Plug-in и Plug-out на различни USB устройства.
Забележка: Уверете се, че избягвате деактивирането на USB Root Hub, предназначен за вашата клавиатура и мишка. За целта можете да щракнете върху Свойства. След това отворете диалоговия прозорец Захранване, за да проверите свързаните устройства.
1. Натиснете клавиша Windows + клавиша X за достъп до менюто за захранване. След това щракнете върху опцията Диспечер на устройства, за да го отворите.
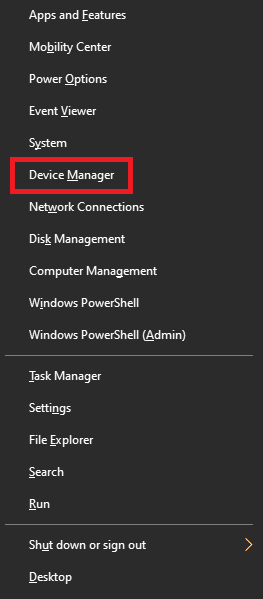
2. Намерете и разгънете контролери за универсална серийна шина.
3. Щракнете с десния бутон върху всеки основен USB хъб, оставяйки USB хъба за вашата клавиатура и мишка.
4. Щракнете върху Деактивиране на устройството
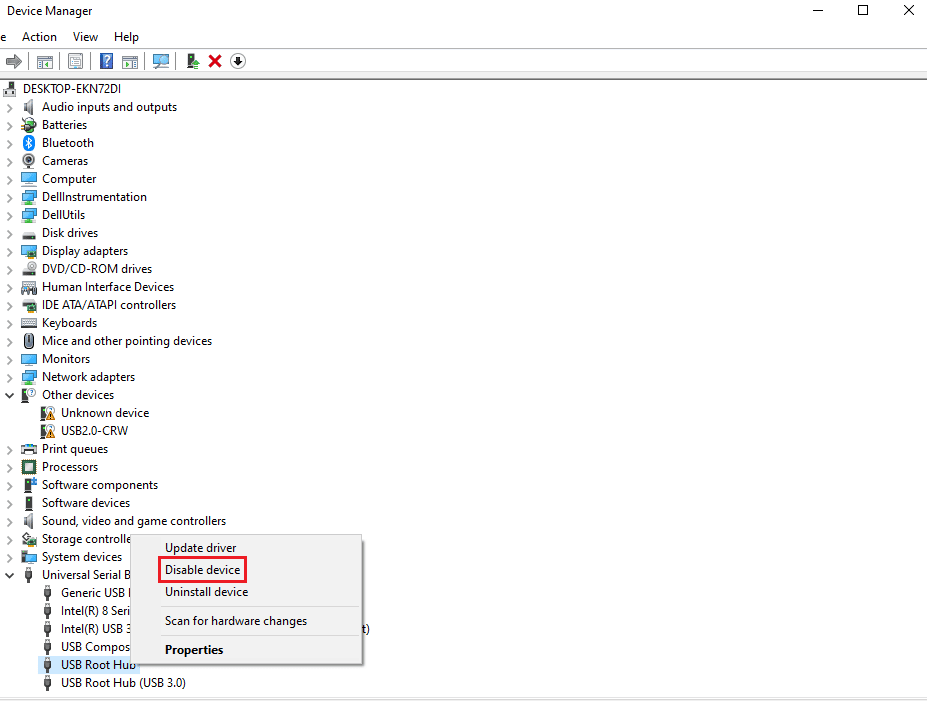
Метод 4: Деактивирайте бързото стартиране
Всеки компютър има свое собствено време за зареждане, което може да бъде увеличено с помощта на функцията за бързо стартиране, която намалява времето за зареждане до минимум. Тази скорост понякога може да причини проблеми с хардуера и да натовари допълнително процесора, което ще ви принуди да коригирате системните прекъсвания 100 CPU windows 10. Моля, прочетете Как да деактивирате временно антивирусната програма на Windows 10, за да знаете целия процес, както и малко фон за бързо стартиране.
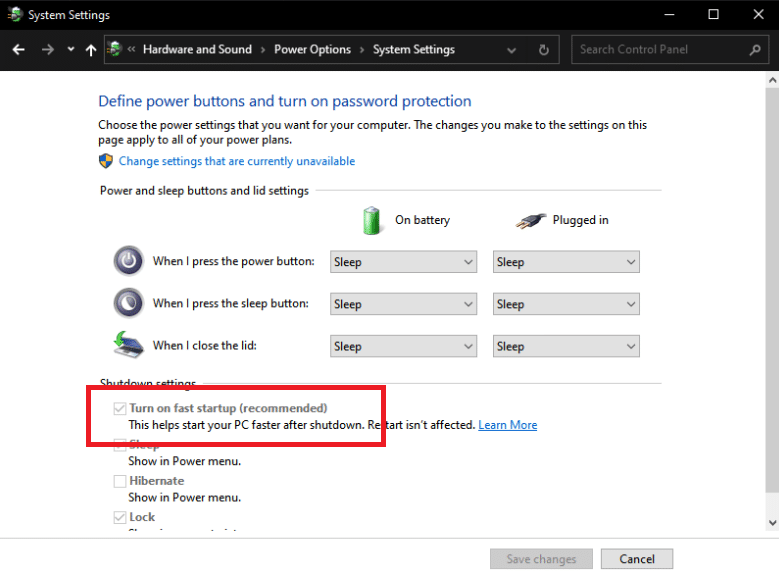
Метод 5: Деактивирайте Magic Packet
Магическият пакет е команда за събуждане, обикновено от отдалечено устройство, най-вероятно от локална мрежа, поради което се нарича още Wake ON LAN. Той превежда компютъра в състояние на събуждане от енергоспестяващ режим на заспиване. Може да направи чудеса за това как да поправя системни прекъсвания при 100% CPU.
1. Следвайте стъпка 1 от метод 3
2. Намерете и щракнете върху Мрежови адаптери. Щракнете с десния бутон върху конкретния мрежов адаптер и щракнете върху Свойства.
3. Щракнете върху полето Разширени.
4. Превъртете надолу в диалоговия прозорец Property, за да намерите Wake on Magic Packet и Wake on Pattern Match.
5. Изберете Disabled в диалоговия прозорец Value и щракнете върху OK.
Метод 6: Деактивиране/премахване на хардуерни устройства
Възможно е определено хардуерно устройство да прекъсва оптималната производителност на системата. Тази ситуация изисква решение за коригиране на 100 процесорна памет и използване на диск в Windows 10 чрез деактивиране или премахване на хардуерни устройства едно по едно, за да се тества индивидуално производителността на процесора.
Забележка: Ако не сте сигурни кое хардуерно устройство е критично за функционирането на вашия компютър и кое не, моля, използвайте друг метод. Но все пак можете да опитате да премахнете устройството, тъй като то може да не повлияе критично на функционирането на компютъра.
1. За да деактивирате хардуерно устройство, отворете Диспечер на устройства, като използвате стъпка 1 в Метод 3.
2. Тук намерете всички онези хардуерни устройства, които не са критични за нормалното функциониране на компютъра, като DVD /CD-ROM устройства.
3. Щракнете с десния бутон върху устройството, което намирате за некритично и щракнете върху Деактивиране на устройството
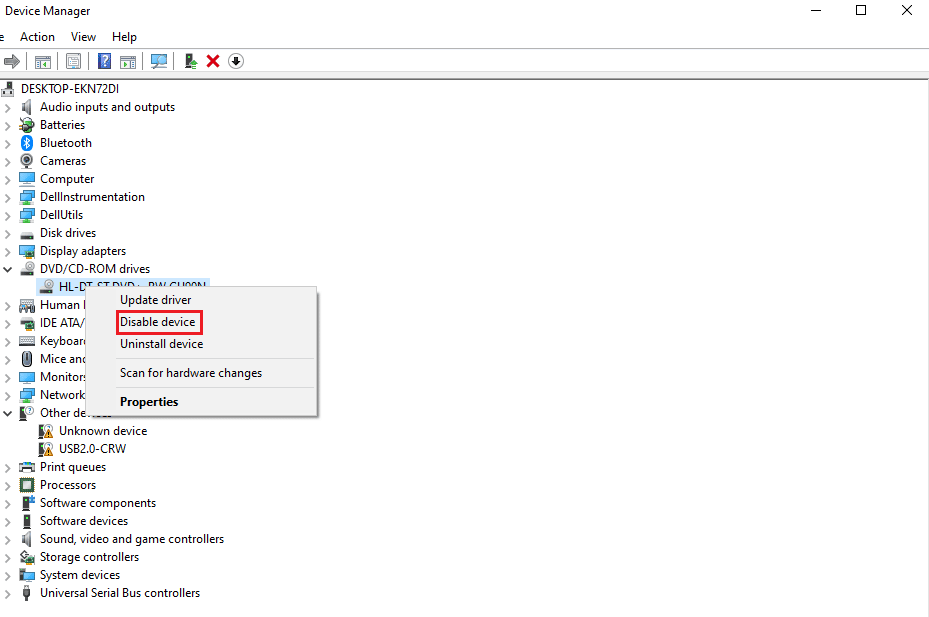
4. Проверете използването на процесора в диспечера на задачите, за да разберете дали е намаляло. Ако не е, опитайте да деактивирате друго устройство.
Следвайте тези стъпки, за да премахнете устройства и да проверите употребата едновременно:
1. Премахвайте едно по едно устройство, изчакайте няколко минути и вижте дали използването на процесора е намаляло. Ако не, опитайте да премахнете друго устройство, докато намерите хардуера, който причинява този проблем.
2. След като откриете проблемния хардуер, опитайте да актуализирате неговия драйвер. Ако не работи, отидете на страницата за поддръжка на споменатото устройство, за да намерите допълнителни решения.
Метод 7: Спрете приложенията, работещи във фонов режим
Приложенията във фонов режим наистина консумират много използване на процесора, което може да се изпълнява без ваше знание. Тези приложения може да причиняват споменатата грешка, която може да бъде разрешена, като следвате нашето ръководство. Спрете приложенията да работят във фонов режим на Windows 10
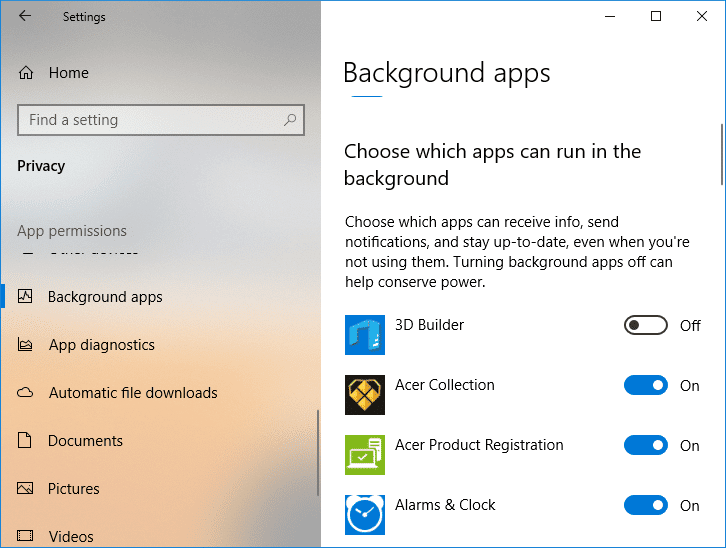
Метод 8: Деактивирайте антивирусната програма
Както беше обсъдено в горните причини, антивирусите като напр McAfee и Bitdefender понякога може да попречи на нормалното функциониране на компютъра. Сканирането на твърд диск за изисква голямо използване на процесора, което може да причини споменатата грешка. Как да деактивирате временно антивирусната програма на Windows 10
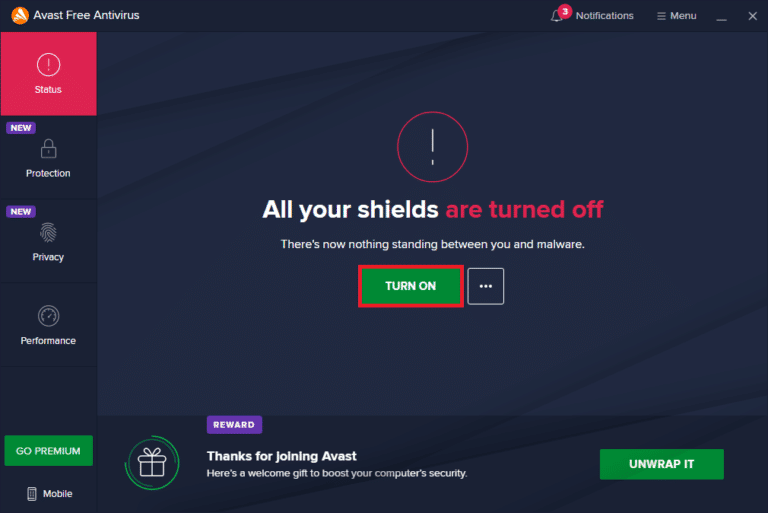
Метод 9: Актуализирайте BIOS
Актуализирането на вашия BIOS е една от последните стъпки за коригиране на системни прекъсвания 100 CPU Windows 10, преди да продължите с професионални методи за отстраняване на неизправности. Това означава Basic Input and Output System и работи, като инициализира повечето устройства в компютъра, включително GPU и CPU. Той действа като мост между хардуера и неговата операционна система. В даден момент става необходимо да го актуализирате, за да избегнете влошаване на производителността. Следвайте методите, обяснени в Какво е BIOS и как да актуализирате безпроблемно BIOS също по три начина. Изберете това, което работи най-добре за вас.

Метод 10: Поправете системните файлове
Друг системен инструмент на Windows, който сканира за липсващи и повредени системни файлове на Windows, е System File Check (SFC). Добре, звучи като CHKDSK. За разлика от CHKDSK, който анализира цялото ви устройство за грешки, SFC избирателно проверява за системни файлове на Windows. Въпреки това е важно да проверите отново дали всичко работи напълно, преди да изпълните командата SFC. Ето нашето ръководство за това как да поправите системни файлове на Windows 10.
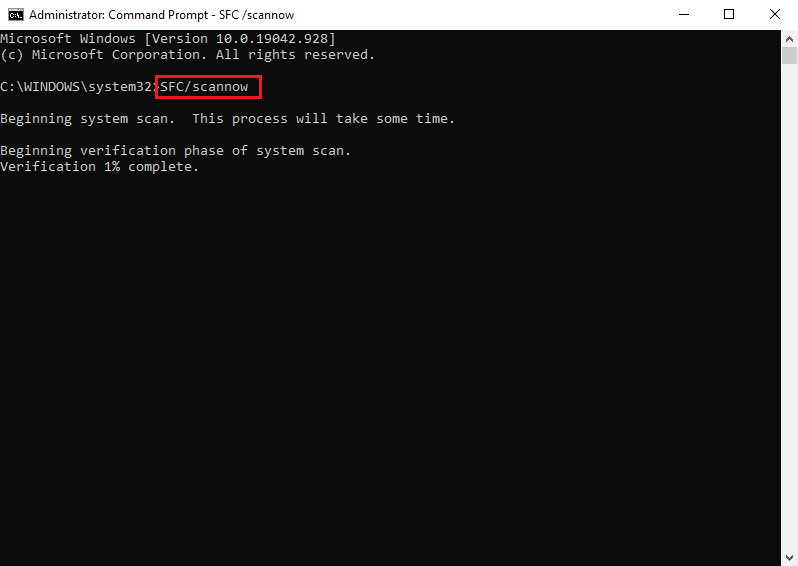
Често задавани въпроси (ЧЗВ)
Q1. Какво представляват системните прекъсвания?
Отг. Системните прекъсвания се използват за показване на системните ресурси, консумирани от всички хардуерни прекъсвания, възникващи на вашия компютър. Той контролира потока на информация между вашата компютърна система и хардуера. В диспечера на задачите ще се появи като процес.
Q2. Как да намалим използването на процесора?
Отг. За да намалите използването на процесора, трябва да се уверите, че не работят фонови приложения, които могат да попречат на оптималната производителност на процесора. Това може да се дължи и на вируси и антивируси, които увеличават използването на процесора чрез сканиране на твърдите дискове на обичайна основа.
***
Надяваме се, че статията по-горе за това как да коригирате системните прекъсвания 100 CPU Windows 10 е била полезна и сте успели да коригирате проблема. Кажете ни кой от горните методи работи за вас при разрешаването на този проблем с използването на процесора. Освен това не забравяйте да коментирате, ако имате въпроси и/или предложения.